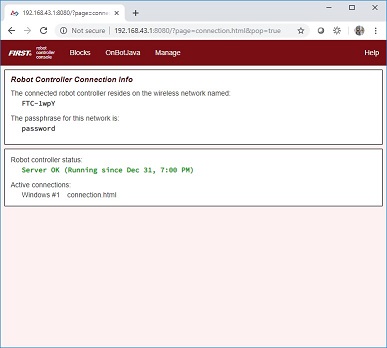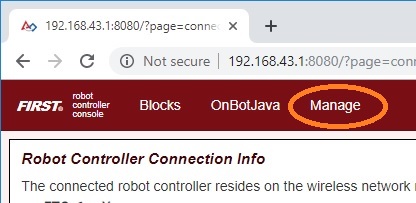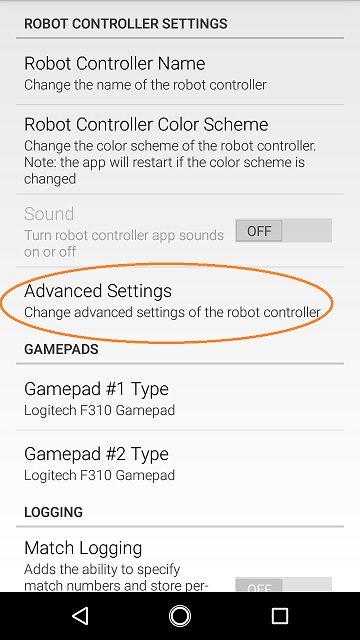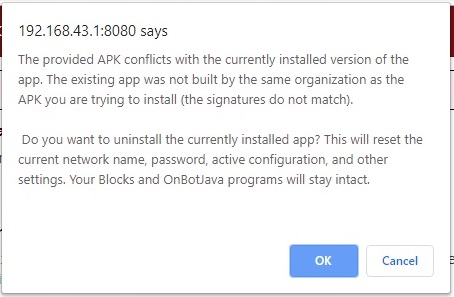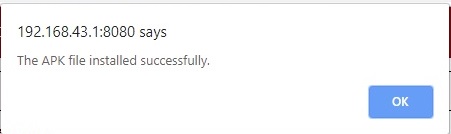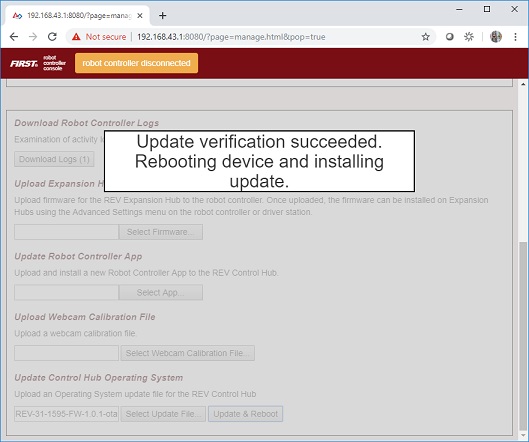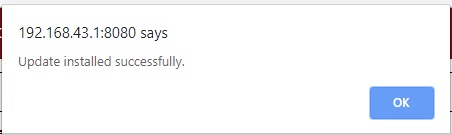-
Notifications
You must be signed in to change notification settings - Fork 1k
Managing a Control Hub
By default, the Control Hub has a name that begins with the phrase "FTC-" and ends with four characters that are assigned at the factory. In order to comply with game manual rule <RS01>, the name should be changed.
You can change the name of a Control Hub using a laptop or Chromebook that is connected to the Hub's Program & Management page.
Important Note: Changing the name of a Control Hub changes the name of the Hub's wireless network. Once the name is changed, you will have to connect your devices (Driver Station and programming laptop/Chromebook) to the new network.
| Changing the Name of a Control Hub |
|---|
| 1. Verify that your laptop or Chromebook is connected to the Program & Manage wireless network of the Control Hub. If you are connected to the network, you should be able to see the Robot Controller Connection Info page when you navigate to address "192.168.43.1:8080":
|
| 2. Click on the Manage link towards the top of the Robot Controller Connection Info page to navigate to the Manage page.
|
| 3. Change the name in the "Robot Controller Name" field and click on the Change Name button to change the Control Hub's name.
|
| 4. After you press the Change Name button, a dialog box will appear, indicating that the name has been changed and that you will need to connect to the new wireless network and refresh the current page.
|
By default, the Control Hub has its password set to "password" at the factory. It is a good idea to change the password from its default value before you begin using your Control Hub.
You can change the password of a Control Hub using a laptop or Chromebook that is connected to the Hub's Program & Management page.
Important Note: Commit your new password to memory or store it in a secure location so you will not forget it. You will need this password to manage and operate your Control Hub. Also note, once the password has been changed, you will have to reconnect your devices (Driver Station and programming laptop/Chromebook) to the network using the new password.
| Changing the Password of a Control Hub |
|---|
| 1. On the Manage page of the Control Hub user interface, find specify your new password and then confirm this new password in the Access Point Password section of the page. Press the Change Password to change the password.
|
| 2. After you press the Change Password button, a dialog box will appear, indicating that the password has been changed and that you will need to reconnect to the wireless network using the new password.
|
If you forget the network name or password for a Control Hub, you can reset the Hub's name and password back to their factory default values.
Important Note: Resetting a Control Hub will restore its default network name and password. However, existing configuration files and op modes should not be affected by the reset. This includes op modes that were created using the Blocks, OnBot Java and Android Studio tools.
| Resetting a Control Hub |
|---|
| 1. Turn off the power to your Control Hub for 5 seconds. |
| 2. Press and hold the button on the Control Hub (see image below).
|
| 3. Power on the Control Hub while continuing to hold the button. Monitor the LED while the Control Hub is rebooting. Eventually, the LED will switch from being solid blue, to a multi-color blink pattern. When the reset has started, the LED should blink purple, yellow, blue, and then red. This pattern should occur five times in rapid succession. Once the multi-colored blink pattern is complete, you can release the button. The Control Hub's network name and password should be restored to their factory values. Note that the reboot and reset process should take approximately 30 seconds to complete. |
The Control Hub acts as a wireless access point for the Driver Station and for the programming laptop or Chromebook. By default the Control Hub automatically picks an operating WiFi channel. However, it is sometimes necessary to specify the operating channel for the Hub.
For example, at a large competition an FTA might ask that you switch to a designated channel to avoid wireless interference that is present in the venue. Similarly, an FTA might ask you to switch to a specific channel because the FTA is monitoring that designated channel for interference or other wireless disruptions.
You can select the operating channel for the Control Hub from the Manage page.
| Changing the WiFi Channel |
|---|
| 1. On the Manage page of the Control Hub user interface, use the drop down selector to select the desired operating channel. Note that the Control Hub supports both the 2.4 GHz and 5 GHz bands.
|
| 2. Press the Change Channel button to change to the new channel. Note that when the channel change occurs, the Driver Station might momentarily disconnect from the Control Hub. It should eventually, however, reconnect to Control Hub's wireless network. |
| 3. Verify on the Driver Station that the Control Hub is operating on the desired WiFi channel. The operating channel should be displayed under the network name in the "Network:" section of the main Driver Station screen.
|
It's often helpful when troubleshooting problems with the Control System to download the log file from the Control Hub. This can be done from the Manage page.
| Downloading the Log File |
|---|
| 1. On the Manage page of the Control Hub user interface, press the Download Logs button to download the Robot Controller log file.
|
| 2. Verify that the Robot Controller log file was downloaded to the Downloads directory of your computer. |
| 3. Use a text editor such as Notepad++ or Microsoft's WordPad to open and view the contents of the log file. Note that the Windows app, Notepad, will not properly display the contents of the log file.
|
The Control Hub has its own built-in REV Robotics Expansion Hub. The purpose of the Expansion Hub board is to facilitate communication between the Control Hub's Android controller and the motors, servos, and sensors of the robot. Periodically, REV Robotics will release new versions of the firmware which contains fixes and improvements for the Expansion Hub. The firmware releases are in the form of a binary (".bin") file.
You can use the Manage interface to upload the firmware file to the Control Hub. You can then use a Driver Station that is connected to the Control Hub to initiate the firmware update. New firmware images can be obtained from the REV Robotics website.
| Updating the Expansion Hub Firmware |
|---|
| 1. On the Manage page of the Control Hub user interface, press the Select Firmware button to to select the firmware file that you would like to upload.
|
| 2. Press the Upload button to upload the firmware file from your computer to the Control Hub.
|
| 3. On the Driver Station, touch the three dots in the upper right hand corner to display a pop-up menu.
|
| 4. Select Settings from the pop-up menu to display the Settings activity.
|
| 5. On the Driver Station, scroll down and select the Advanced Settings item (under the ROBOT CONTROLLER SETTINGS category).
|
| 6. Select the Expansion Hub Firmware Update item on the ADVANCED ROBOT CONTROLLER SETTINGS activity.
|
| 7. If a firmware file that is different from the version currently installed on the Expansion Hub was successfully uploaded, the Driver Station should display some information about the current firmware version and the new firmware version. Press the Update Expansion Hub Firmware button to start the update process.
|
| 8. A progress bar will display while the firmware is being updated. Do not power off the Control Hub/Expansion Hub during this process. The Driver Station will display a message when the update process is complete.
|
It is important to know how to update the Robot Controller app that is installed on a Control Hub. FIRST periodically releases new versions of this app, which contain improvements and fixes, as well as season-specific data and features.
Note that you can see the Robot Controller app version number through the Driver Station user interface. Select the About menu option on the Driver Station and note the App Version number under the ABOUT ROBOT CONTROLLER section.

The Control Hub lacks a touch screen and Google Play support. Unfortunately, teams that use the Control Hub cannot update the Control Hub's Robot Controller app directly through the Google Play store.
Instead, Control Hub users can download the Robot Controller app from the appropriate FIRST-Tech-Challenge repository (for the Skystone season, the app can be found here) and use the Manage page to complete the update.
Note that if you are an Android Studio user, then by updating to the newest version of the Android Studio project folder you will update the Robot Controller app when you build the project and install it on your Control Hub
| Updating the Robot Controller App |
|---|
| 1. Go to the current season's GitHub repository and look in the "doc/apk" subdirectory to download the appropriate APK file. For the Skystone season, the APK files can be found here. |
| 2. Click on the FtcRobotController-release.apk link in the repository to access the Robot Controller file.
|
| 3. Click on the Download button to download the Robot Controller app as an APK file to your computer.
|
| 4. On the Manage page, click on the Select App button to select the Robot Controller app that you would like to upload to the Control Hub.
|
| 5. Click on the Update button to begin the update process.
|
| 6. During the update process, if the Control Hub detects that the digital signature of the APK that is being installed is different from the digital signature of the APK that is already installed, the Hub might prompt you to ask if it is OK to uninstall the current app and replace it with the new one. This difference in digital signatures can occur, for example, if the previous version of the app was built and installed using Android Studio, but the newer app was downloaded from the GitHub repository. Press OK to uninstall the old app and continue with the update process.
|
| 7. If the update process had to uninstall the previous version of the Robot Controller app, the network name and password for the Control Hub will be reset back to their factory values. If this happens, then you will need to reconnect your computer to the Control Hub using the factory default values.
|
| 9. When the update process is complete and you have successfully reconnected your computer to the Control Hub's network, you should see an "installed successfully" message on the Manage web page.
|
The Robot Controller app has built-in calibration information for a variety of commonly available webcams. Users can also create their own custom calibration files and then upload these files to a Control Hub.
A commented example of what the contents of a calibration file should look like can be found in a file called teamwebcamcalibrations.xml, which is included with the FTC Android Studio project folder. For the Skystone season, this example calibration file can be found here.
| Uploading a Custom Webcam Calibration File |
|---|
| 1. On the Manage page, click on the Select Webcam Calibration File... button to select the calibration file.
|
| 2. Click on the Upload button to upload the selected file. If the upload was successful, then the Manage page will display a message indicating that the upload has completed.
|
REV Robotics periodically releases new versions of the Control Hub operating system (OS). These new versions incorporate fixes, improvements, and new features.
Note that you can see the Control Hub OS version number through the Driver Station user interface. Select the About menu option on the Driver Station and note the Operating System Version number under the ABOUT ROBOT CONTROLLER section.

Control Hub users can download a new Control Hub OS file from the REV Robotics website and use the Manage page to complete the update of the OS.
| Updating the Control Hub OS |
|---|
| 1. Download the new Control Hub OS update file from the REV Robotics website. |
| 2. On the Manage page, click on the Select Update File... button to select the OS update file that you would like to upload.
|
| 3. Click on the Update & Reboot button to start the update process. Please wait while the OS file gets uploaded to the Control Hub. Note that since the file is relatively large, it might take several minutes before the upload is complete. Do not turn off the Control Hub while the process is underway.
|
| 4. If the upload was successful, the Manage page will display a message indicating that the device is being rebooted and the update is being installed.
|
| 5. When the OS update has completed, the Control Hub LED should switch from blue, back to its normal blink pattern (green, then it will blink blue once to indicate the Hub's serial address number, then the pattern repeats itself). Reconnect your computer to the Control Hub network and verify that the update was a success.
|
Advanced users who use Android Studio to build and install the Robot Controller app onto their Control Hub should be familiar with the Android Debug Bridge (adb) utility. adb is included with the Android development platform tools. It can be used to communicate with an Android device such as the Control Hub.
Traditionally, programmers use a hard-wired USB connection to communicate using adb to their Android device. adb also supports a mode where commands are sent back and forth through a wireless connection.
The Control Hub is configured so that it automatically will support an adb wireless connection request on port 5555.
| Connecting to the Control Hub Using Wireless ADB |
|---|
| 1. Verify that your laptop is connected to the Program & Manage wireless network of the Control Hub. If you are connected to the network, you should be able to see the Robot Controller Connection Info page when you navigate to address "192.168.43.1:8080":
|
| 2. Verify that the PATH environment variable for your Windows computer includes the path to the adb.exe executable file. The Android Developer website tells you where in your Android SDK installation you can find the adb.exe file. This post from HelpDeskGeek.com shows how to add a directory to your Windows PATH environment variable. |
| 3. Open a Windows Command Prompt and type in "adb.exe connect 192.168.43.1:5555". This should connect your adb server to the Control Hub over the wireless connection.
|