-
Notifications
You must be signed in to change notification settings - Fork 0
Home
Ce projet a été réalisé aux sein du centre de formation électronicien de la base aérienne de Payerne.
La suite du projet ce trouve là : TPI Controle lumieres knx.
Site Zappvion / Youtube Zappvion.
Le but de ce projet est de réaliser une interface graphique pour le contrôle des lumières de l'atelier. Un écran Raspberry Pi 7" Touchscreen Display servira de contrôleur principal, directement branché sur un Raspberry Pi 3b+. Une interface à l'aide d'optocoupleurs est utilisée et directement contrôlé par les GPIO du Raspberry. Pour le contrôle des lumières, nous utilisons deux types de module, trois US/U 4.2 de ABB et deux SA/S 4.16.2.2.
ABB - US/U 4.2 ABB - SA/S 4.16.2.2 Explication KNX
Pour le projet :
| Nom | Nombre | Prix unité | **Prix tolal ** |
|---|---|---|---|
| Raspberry Pi 3B+ | 1 | 40.90 | 40.90 |
| Raspberry Pi 7" Touchscreen | 1 | 74.90 | 74.90 |
| US/U 4.2 | 3 | 83.80 | 251.40 |
| SA/S 4.16.2.2 | 2 | 169.60 | 339.20 |
| TBLC 25-105 | 1 | 52.00 | 52.00 |
| Fibox ARCA 403015 | 1 | 96.90 | 96.90 |
| Total | 857.30 |
Pour la carte Shield Opto :
| Reference | Value | Prix unité | **Prix total ** |
|---|---|---|---|
| K2-K13 | ASSR-1218 | 1.75 | 21 |
| x1-x3 | WAGO 218-505 | 3.25 | 9.75 |
| x4 | WAGO 218-502 | 1.55 | 1.55 |
| Total | 32.30 |
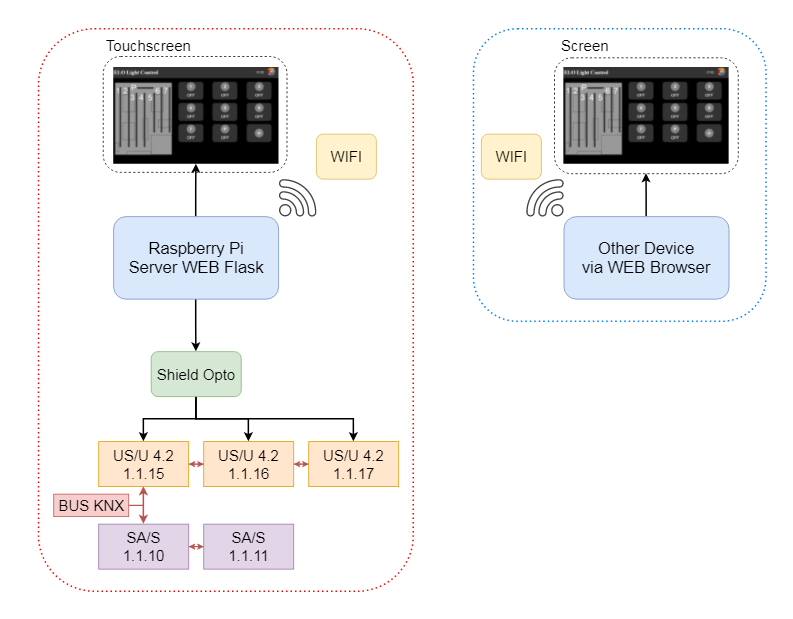
Comme on peut le voir sur ce shéma block, on utilise plusieurs systèmes de communication. Les Gpio du Raspberry contrôl directement le shield opto puis les US/U 4.2. Les SU/U 4.2 communiquent avec les SA/S en KNX (www.knx.ch). Et les autres appareils communiquent en TCP via le wifi.
Pour contrôler les modules US/U 4.2 de chez ABB, nous utilisons des Optocoupleurs mosfet contrôlés par les GPIO du Raspberry. J'ai donc réalisé le shield opto qui vient directement se brancher sur le Raspberry pour faciliter le cablâge et minimiser l'espace.
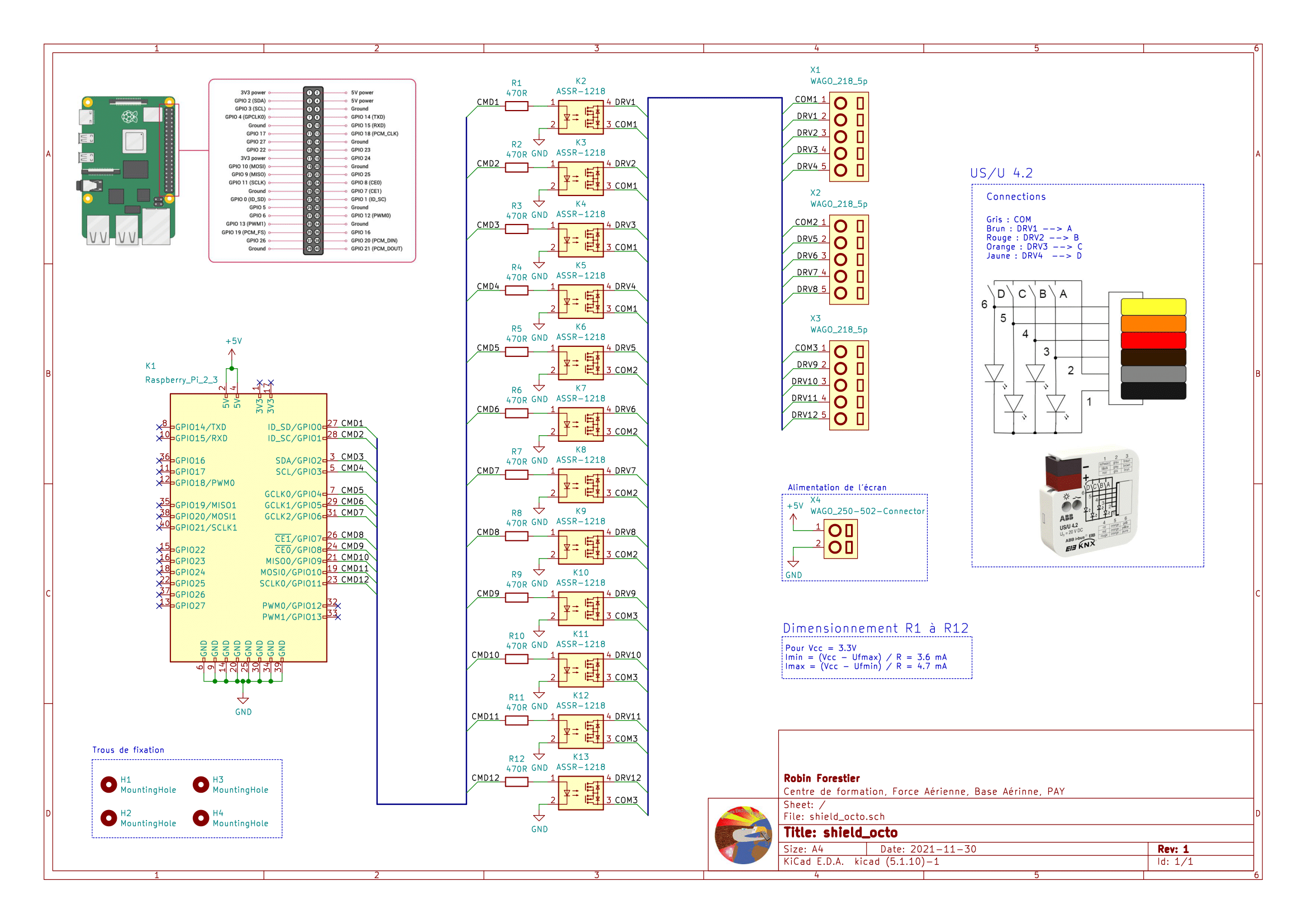
Pour la partie graphique, j'ai tout d'abord essayé avec la librairie Python TKinter. https://docs.python.org/fr/3/library/tkinter.html Les versions de test se trouvent sur sur le gitlab sous 5_Programmation.
Mais pour simplifier le tout et pouvoir dans le futur ajouter une partie réseau à ce projet, j'ai donc choisi d'héberger un site web. En utilisant Flask sur Python, je peux donc facilement héberger le site sur mon Raspberry pi et me connecter dessus simplement en connaissant l'adresse IP.
Pour assurer la sécurité du site, il existe 3 utilisateurs différents.
1: elo
L'utilisateur elo peut, s'il connaît le mot de passe, allumer ou éteindre les lumières sans pouvoir accéder aux paramètres.
2: admin
L'utilisateur admin a tous les accès.
3: local
Cet utilisateur est réservé au Raspberry pi (server).
L'utilisateur local n'a pas besoin de se connecter pour accéder au site, son authentification se fait à l'aide de son IP. Il ne peut pas accéder aux réglages de l'application.
Le site est constitué de 4 pages distinctes.
La page de login permet de se connecter via un périphérique autre que l'écran tactile.
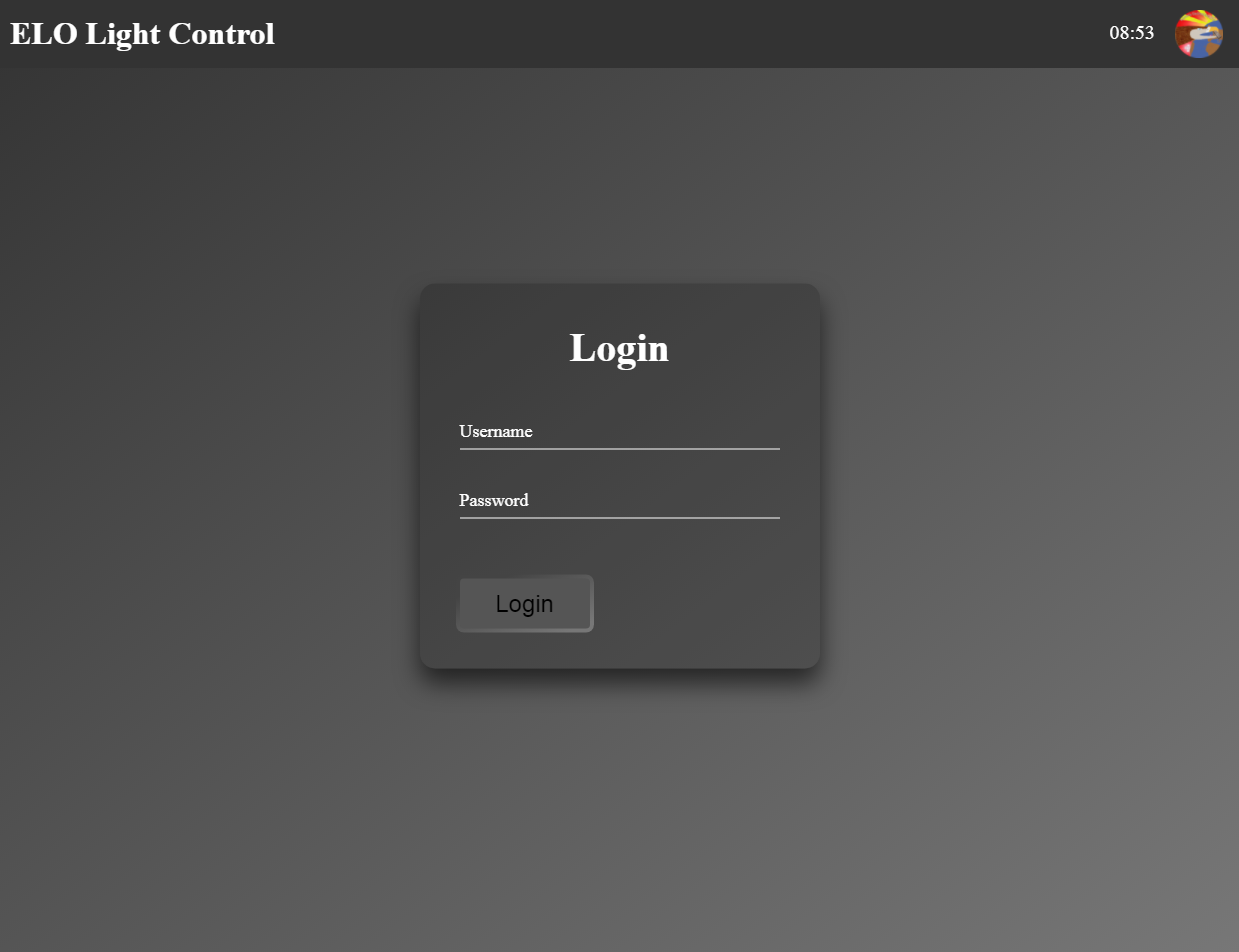
La page 1 contient à gauche un plan de l'atelier qui se modifie selon les lumières allumées. A droite, 9 boutons permettent d'allumer séparément chaque rail de lumières. Le bouton en bas à droite permet de se rendre sur la page 2. Le logo ELO en haut à droite permet d'accéder aux réglages (admin only).
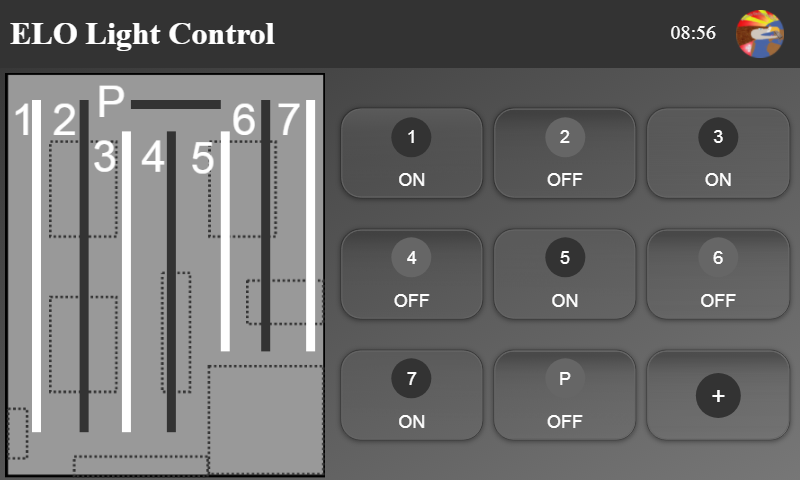
La page 2 est une copie de la page 1 avec comme modification l'action des boutons de droite. On y retrouve:
All ON | tout allumer ALL OFF | tout éteindre 1/2 | allumer 1 sur 2 G | allumer la gauche de l'atelier D | allumer la droite de l'atelier N/C | non connecté (réserver pour usage futur)
Le bouton en bas à droite permet de se rendre sur la page 1.
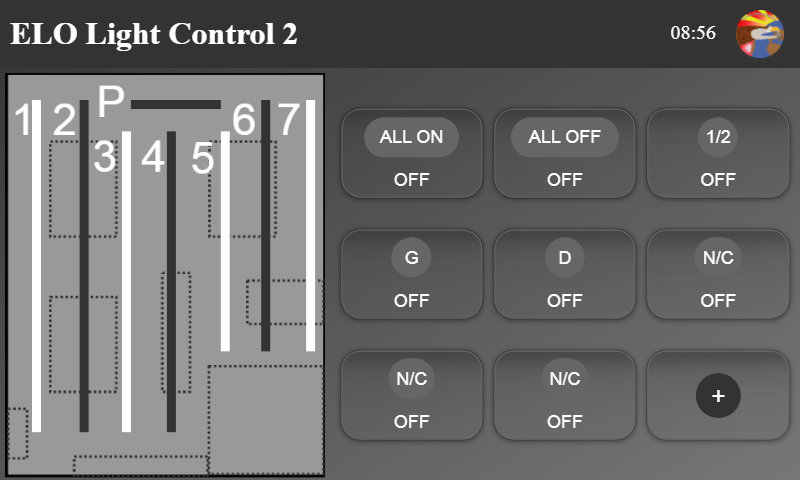
La page settings accessible uniquement par le compte admin permettra de régler les paramètres importants.
J'ai aussi réalisé une mise en page pour téléphone.
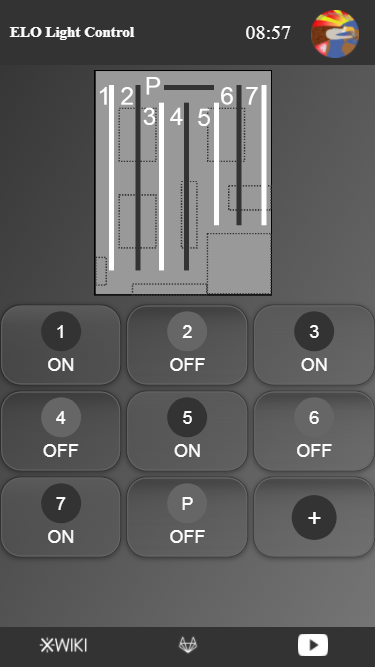
Pour la programmation de cette interface, j'ai utilisé python. Plus précisément flask. https://flask.palletsprojects.com Flask est un micro framework open-source de développement web en Python. (Wikipedia) Avec flask, je peux facilement héberger un server web. Il suffit de créer les fichiers: static & templates.
\5_Programmation
│
└──INT_SERV
│
├──static
│ │
│ └──img
│
└──templates
Le programme python se trouve dans le dossier principal (INT_SERV). Les fichers HTML se trouvent dans templates. Les fichiers CSS se trouvent dans static. Les images se trouvent dans static\img.
On retrouve aussi le fichier config.csv dans le dossier principal.
Pour ce code j'ai besoi de ces bibliothèques.
from flask import Flask, render_template, request, session, url_for, redirect, flash, abort
from flask_sqlalchemy import SQLAlchemy
from flask_session import Session
import time
import datetime
import threading
import csv
import os
import logging
from werkzeug.exceptions import HTTPException
Quand le Raspberry Pi avec l'écran veut se loger sur le site, on veut que cela soit fait automatiquement. Pour le faire, j'ai créé une liste des IP autorisées.
authorize_ip = ["localhost", "127.0.0.1", "172.16.32.133"]
Pour pouvoir créer une session pour chaque utilisateur se connectant sur le site, j'ai créé une class User.
class User:
"""User : creat different user for the login"""
def __init__(self, id, username, password):
self.id = id
self.username = username
self.password = password
Il y a 3 sortes d'utilisateur.
1 - le raspberry pi en local, username = local. 2 - un utilisateur, username = elo. 3 - un admin, username = admin.
users.append(User(id=1, username='elo', password='elo'))
users.append(User(id=2, username='admin', password='admin'))
users.append(User(id=3, username='local', password='local'))
Chaque page web a sa propre fonction pour pouvoir interagir avec les request. Dans l'ordre, login, page1, page2 et settings.
@app.route("/login", methods=['POST', 'GET'])
@app.route("/", methods=['POST', 'GET'])
def login():
@app.route("/page1", methods = ['POST', 'GET'])
def page1():
@app.route("/page2", methods = ['POST', 'GET'])
def page2():
@app.route("/settings", methods = ['POST', 'GET'])
def settings():
Pour que l'utilisateur puisse voir quelque chose, il faut lui retourner la page. On va donc retourner le fichier HTML correspondant à l'aide de la fonction render_template(). On ajoute aussi toutes les variables qui seront affichées sur la page come l'heure (time).
return render_template('page1.html',
button=buttonSts_p1,
color=color,
time=current_time,
warning=warning)
Une dernière fonction est la fonction activate_job(). Cette fonction s'execute au moment où la première personne essaie de se connecter au site. Un thread est créé pour réaliser toutes les autres activités comme: les automatisations ou le warning de température.
@app.before_first_request
def activate_job():
"""activate_job : fonction to run job on backround of the web server (with thread)"""
def run_job():
"""
run_job : run background job (run every minute).
Auto - on/off
Check temperature of the Raspberry Pi
"""
thread = threading.Thread(target=run_job)
thread.start()
Et pour finir le main.
if __name__ == "__main__":
logging.info(" *** Strating server *** ")
app.run(host='0.0.0.0', port=80, debug=False)
GPIO.cleanup()
Le fichier config.csv contient les informations pour la page settings. Ces informations sont stoquées en externe du programme pour assurer qu'elles soient sauvgardées même après un redémarrage. Pour le moment, les seules informations stoquées sont: Auto on et Auto off. Ce qui correspond à l'allumage automatique des lumières à une certaine heure.
Voici son contenu :
Les fichiers HTML se trouvent sous \5_programmation\nom_de_version\templates On retrouve évidement un fichier HTML par page.
Détaillons le fichier page1.html.
Premièrement, j'utilise une balise meta pour venir reload automatiquement ma page. Ceci permet, en cas de modification d'un autre utilisateur, d'afficher ses dites modification.
<meta http-equiv="refresh" content="60">
Dans le header, on peut voir l'heure affichée à gauche. Pour le faire, dans mon code python, je viens ajouter time quand j'appelle la fonction render_template(). Et pour l'afficher sur ma page web, il suffit d'écrire { {time} }
<div class="header">
<a href="/settings"> <img src="/static/img/logo.png" alt="logo" width="75%"> </a>
<p> {{ time }} </p>
<p class="warning"> {{ warning }} </p>
<h1>ELO Light Control</h1>
</div>
Vient ensuite le plan de l'atelier. Ce plan est une image où je viens simplement dessiner les néons allumés. Le script récupère la couleur des différents néons et créé un rectangle à la bonne place.
<div class="row" id="row">
<div class="column-l">
<img src="/static/img/plan_vide.png" alt="plan" id="plan" style="display: none">
<canvas id="myCanvas" width="356px" height="451px">
<script>
window.onload = function() {
var c = document.getElementById("myCanvas");
var ctx = c.getContext("2d");
var img = document.getElementById("plan");
ctx.drawImage(img, 0, 0);
`ctx.fillStyle = "{{ color[0] }}";`
`ctx.fillRect(30, 30, 10, 370);`
`(...)`
`}`
`</script>`
`</canvas>`
`<noscript>`
`<p style="color:red">JavaScript is Disable on you brother !</p>`
`<p style="color:red">To have the best use of this site, please turn it on.</p>`
`</noscript>`
`</div>`
Pour finir, il reste à afficher les boutons. Pour cela j'ai réalisés une boucle for. Il faut utiliser Jinja: https://jinja.palletsprojects.com/en/3.0.x/templates/
Puis on crée le dernier bouton pour accéder à la page suivante. Il faut aussi créer deux faux texte pour qu'il agisse correctement avec les règles css.
<form method="post" action="/page1" class="column-r" id="grid">
{% for bt in button %}
<div class="button_num">
<button class="btn" id={{ bt }} type="submit" name="button_p1" value={{ loop.index }}>
{% if loop.index == 8 %}
<span class="text_num" id={{ bt }}> P </span>
{% else %}
<span class="text_num" id={{ bt }}> {{ loop.index }} </span>
{% endif %}
{% if bt == "off" %}
<p class="text_info"> OFF </p>
{% else %}
<p class="text_info"> ON </p>
{% endif %}
</button>
</div>
{% endfor %}
<div class="button_num">
<button class="btn" id="off" type="submit" name="button_p1" value="page_2">
<span class="page_next"> + </span>
<p class="text_on" style="visibility: hidden"> OFF </p>
</button>
</div>
</form>
Les fichiers CSS se trouvent dans \5_programmation\nom_de_version\static. Il y a 3 fichiers css.
- style.css - utilisé pour les pages: page1 et page2.
- login.css - utilisé pour la page: login.
- settings.css - utilisé pour la page: settings.
Il y quelques points importants que je vais expliquer ci-dessous.
Pour l'affichage du plan à côté des boutons, j'utilise deux colonnes (l et r).
.column-r {
position: relative;
width: auto;
height: auto;
padding: 10px;
padding-top: 5%;
}
.column-l {
float: left;
width: auto;
height: 100%;
padding: 5px;
margin-top: 20px;
margin-left: 5px;
}
Puis pour afficher les 9 boutons, j'utilise une grille.
#grid {
display: grid;
column-gap: 10px;
row-gap: 30px;
grid-template-columns: repeat(3, 1fr);
}
Pour avoir un meilleur affichage sur l'écran du Raspberry, j'ai créé une partie du css exprès.
@media all and (max-width: 800px) and (max-height: 480px) and (min-width: 799px)
Et j'ai aussi créé un partie pour les téléphones portables.
@media only screen and (hover: none) and (pointer: coarse) and (orientation: portrait)
Pour l'installation du Raspberry et de la partie logicielle, vous pouvez soit, copier l'image de mon Raspberry et repartir de là où j'ai laissé le projet ou repartir de zéro.
Commençons avec la première méthode.
Pour cela rendez-vous sur le OMVSERVER et sur : formation/project/ControleDesLumiersKNX, récupérer l'image "lightcontrol.img" et copiez la sur votre bureau. Avec le logiciel Raspberry Pi Imager installer l'image sur une carte micro sd (>= 16Gb).
Pour vous assurer que vous avez la dernière version du programme, il faut réaliser un pull du GitLab.
cd controle-des-lumieres-knx
git fetch
git pull
sudo systemctl restart nginx
Si vous n'avez aucune erreur, redémarez votre Raspberry et votre installation sera terminée.
Si vous avez une erreur au git pull, faites simplement : git checkout .
Si vous avez d'autres erreurs testez :
sudo systemctl status lightcontrol
sudo nginx -t
Si vous souhaitez réaliser une installation depuis le départ, voici la marche à suivre.
Pour faire fonctionner votre Raspberry, il vous faudra une image.
Vous pouvez simplement télécharger Raspberry Pi Imager.
https://www.raspberrypi.com/software/
Ou installer la version se trouvant sur le OMVSERVER.
OMVSERVER\formation\Projets\ControleDesLumiersKNX\raspberry_imager_1.7.1.exe
Installez-le sur votre PC.
Sur l'interface, choisissez l'image de votre choix puis votre carte micro SD. Vous pouvez aussi déjà configurer votre Raspberry en cliquant sur la roue dentée en bas à droite.
Quand tout est bon, il suffira de cliquer sur écrire.
Vous pouvez maintenant lancer votre Raspberry pi avec sa nouvelle image. Commencez par le configurer et le connecter au wifi.
Vous pouvez installer Xscreen saver pour désactiver la mise en veille.
sudo apt-get install xscreensaver
Puis dans l'app, choisir désactiver la mise en veille.
Vous pouvez aussi activer VNC et le SSH pour vous faciliter la vie.
sudo raspi-config
Pour cloner le github, copiez cette commande dans votre terminal. (vérifiez s'il n'a pas été déplacé sous Projets_Ancien_Apprentis)
git clone https://github.com/Forestierr/Controle-lumieres-knx.git
Vous trouverez ensuite le dossier de la dernière version du server sous 5_Programmation/server.
Tout d'abord, on va installer quelques outils de base.
sudo apt install python3-pip python3-dev build-essential libssl-dev libffi-dev python3-setuptools
Maintenant, on va se rendre dans notre dossier server puis installer tous les "requirements".
cd controle-des-lumieres-knx/5_Programmation/server
source serverenv/bin/activate
pip install -r requirements.txt
deactivate
Vous pouvez tester le server en exécutant le flask_test.py dans le dossier server/test.
cd controle-des-lumieres-knx/5_Programmation/server/test
sudo python3 flask_test.py
Pour s'y connecter, tapez l'ip de votre Raspberry dans la barre de recherche de votre navigateur. Si vous ne connaissez pas l'ip de votre Raspberry, tapez "ifconfig" dans votre terminal.
Vous devriez voir une page blanche avec marqué "Hello World".
Pour que le server WEB se lance automatiquement au démarrage du Raspberry Pi et pour que le server ne soit plus un serveur de développement,j'ai choisi d'utiliser un server Gunicorn, et le proxy Nginx.
Pour l'installation vous pouvez suivre ce tuto :
https://www.digitalocean.com/community/tutorials/how-to-serve-flask-applications-with-gunicorn-and-nginx-on-ubuntu-18-04 (/1_Documentation/Flask_server_Gunicorn_DigitalOcean.pdf)
Mais je vais quand même expliquer comment je l'ai fait.
Si tout va bien vous avez normalement dans le dossier server un fichier WSGI.py et un fichier lightcontrol.services.
Commenson la configuration du server. La première chose sera de configurer Gunicorn pour que le server se lance automatiquement.
Pour cela, on va créer le fichier lightcontrol.service.
sudo nano /etc/systemd/system/lightcontrol.service
Puis on y écrit ceci :
[Unit]
Description=Gunicorn instance to serve ELO light control
After=network.target
[Service]
User=pi
Group=www-data
WorkingDirectory=/home/pi/controle-des-lumieres-knx/5_Programmation/server
#Environment="PATH=/home/pi/controle-des-lumieres-knx/5_Programmation/server/serverenv/bin"
ExecStart=/home/pi/controle-des-lumieres-knx/5_Programmation/server/serverenv/bin/gunicorn --workers 1 --bind unix:lightcontrol.sock -m 007 wsgi:app
[Install]
WantedBy=multi-user.target
J'ai pu remarquer pendant le dévellopement de mon TPI que la variable d'environement bloque le fonctionnement des commande système exécutée par le server. Exemple os.system("ping example.com") return not found.
Unit : Description du project.
Service : On indique sous quel utilisateur on va utiliser le server et où se trouvent les dossiers.
Install : Pour activer le démarrage automatique.
Vous pouvez fermer et enregistrer le fichier.
(ctrl + x puis o puis enter)
On va maintenant démarrer Gunicorn.
sudo systemctl start lightcontrol
On l'autorise à se lancer au démarage.
sudo systemctl enable lightcontrol
On va "checker" le status.
sudo systemctl status lightcontrol
Vous devriez voir:
● lightcontrol.service - Gunicorn instance to serve ELO light control
Loaded: loaded (/etc/systemd/system/lightcontrol.service; enabled; vendor preset: enabled)
Active: active (running) since Tue 2022-02-15 09:41:00 CET; 45min ago
Main PID: 515 (gunicorn)
Tasks: 3 (limit: 2059)
CGroup: /system.slice/lightcontrol.service
├─ 515 /home/pi/controle-des-lumieres-knx/5_Programmation/server/serverenv/bin/python3
└─1231 /home/pi/controle-des-lumieres-knx/5_Programmation/server/serverenv/bin/python3
Si vous avez une erreur à ce niveau, corrigez-la avant de poursuivre la configuration.
Vous êtes maintenant avec un serveur http fonctionel grâce à Gunicorn. Mais le problème reste qu'en terme de sécurité, l'http ne crypte pas les communications.
La preuve, en utilisant WireShark (www.wireshark.org) pour "sniffer" les communication entre mon Pc et le Raspberry (server). Voici ce que j'ai obtenu:
On peut clairement voir toutes les informations de mon login.
Pour palier à cela, on va passer notre server en HTTPS. Il nous faudra un "Secure Socket Layer" ou SSL certificate, cela nous permettra de sécuriser toutes les transactions entre le server et le PC. Normalement, une clé SSL est payante et fonctionne avec un nom de domaine mais travaillant sans nom de domaine, je vais simplement utiliser openssl (https://www.openssl.org).
Commencez par installer nginx.
sudo apt install nginx
Ensuite on va créer le dossier ssl.
sudo mkdir /etc/nginx/ssl/
cd /etc/nginx/ssl/
Puis, on va générer la clef privée RSA:
sudo openssl genrsa -des3 -out server.key 2048
Entrez une phrase (plus longue qu’un simple mot de passe) et répétez-la pour confirmer. Rien ne s’affiche à l’écran lorsque vous tapez. C’est normal.
Après quelques secondes, on obtient le fichier server.key.
A partir de la clef privée RSA, on va maintenant générer un CSR (Certificate Signing Request). C'est-à-dire un formulaire de demande de certificat.
sudo openssl req -new -key server.key -out server.csr
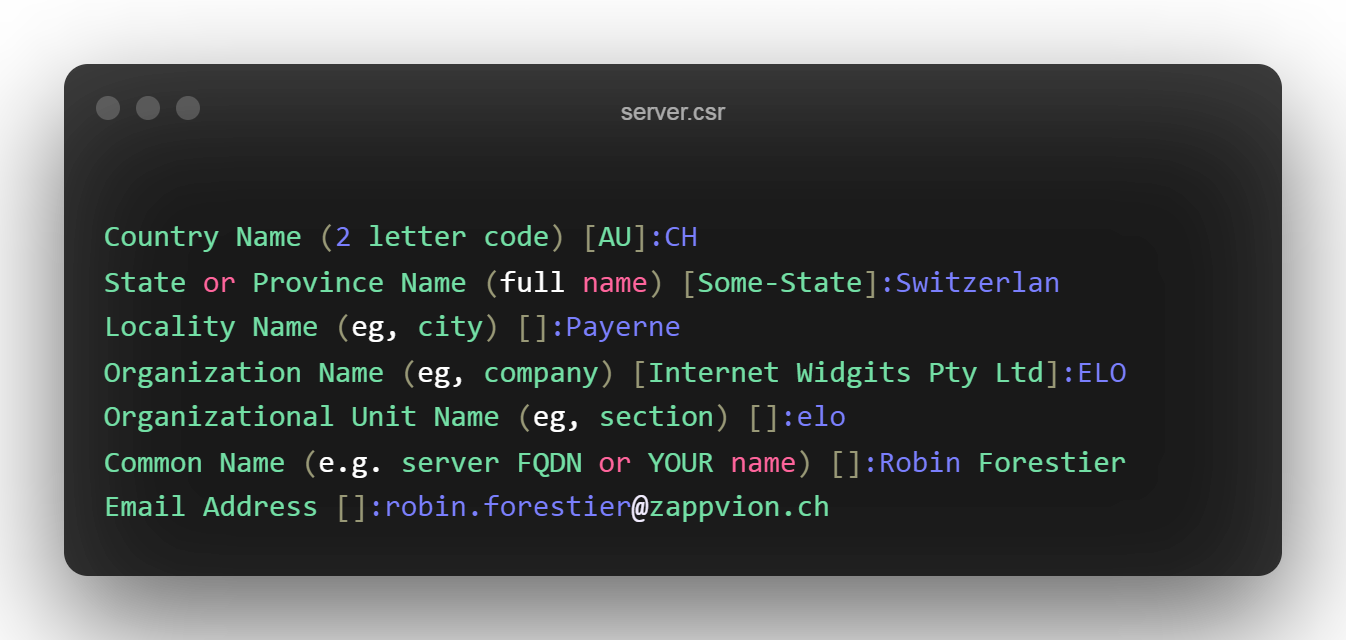
La seule indication importante est votre nom de domaine "Common Name". domaine.tld protègera tous les sous-domaines. sousdomaine.domaine.tld ne protègera que le sous domaine mentionné.
Laissez les « extra attributes » vides.
Voilà, la demande de certificat server.csr est créée. Il ne reste plus qu’à la valider. Normalement, c’est une autorité de certification (CA) qui doit signer votre CSR. Elle se porte ainsi garante de l’authenticité des données qui se trouvent dans le certificat. Malheureusement, ce service est souvent payant.
Pour contourner le « problème », nous allons nous ériger en CA et signer nous-même le CSR. On commence par archiver notre clé privée :
sudo cp server.key server.key.tmp
Puis, on va décrypter la clé privée pour permettre à Nginx de s’en servir sans avoir besoin du mot de passe :
sudo openssl rsa -in server.key.tmp -out server.key
On entre la phrase choisie précédemment.
Puis, on signe le CSR avec notre nouvelle clé privée décryptée :
sudo openssl x509 -req -days 1000 -in server.csr -signkey server.key -out server.crt
On va maintenant configurer Nginx comme proxy pour votre server Gunicorn.
sudo nano /etc/nginx/sites-available/lightcontrol
Voici ma configuration :
(ne pas oublier de modifier l'ip)
server {
listen 80;
server_name localhost;
`location / {`
`include proxy_params;`
`proxy_pass http://unix:/home/pi/controle-des-lumieres-knx/5_Programmation/server/lightcontrol.sock;`
`}`
}
server {
listen 80;
server_name 172.16.32.133;
`location / {`
`include proxy_params;`
`proxy_pass http://unix:/home/pi/controle-des-lumieres-knx/5_Programmation/server/lightcontrol.sock;`
`}`
}
server {
listen 443 ssl;
server_name 172.16.32.133;
ssl on;
ssl_certificate /etc/nginx/ssl/server.crt;
ssl_certificate_key /etc/nginx/ssl/server.key;
`location / {`
`include proxy_params;`
`proxy_pass http://unix:/home/pi/controle-des-lumieres-knx/5_Programmation/server/lightcontrol.sock;`
`}`
}
On va créer un lien vers sites-enabled.
sudo ln -s /etc/nginx/sites-available/lightcontrol /etc/nginx/sites-enabled
Avec ce lien, vous pouvez verifier s'il n'y a pas d'erreur de syntax.
sudo nginx -t
Si ça ne vous renvoie aucune erreur, vous pouvez redémarrer nginx.
sudo systemctl restart nginx
Vous pouvez maintenant taper l'ip de votre Raspberry dans la barre de recherche de votre navigateur et votre site devrait apparaitre.
Si une page avec marqué "Welcome to nginx!" apparaît, il vous faudra encore supprimer le fichier index de nginx.
sudo rm /var/www/html/index.nginx-debian.html
Et vous avez presque fini. Il faut encore que votre navigateur se lance automatiquement au démarrage. Pour cela, modifiez le fichier autostart :
sudo nano /etc/xdg/lxsession/LXDE-pi/autostart
Et rajoutez cette ligne en indiquant l'ip du Raspberry Pi.
@chromium --kiosk http://172.16.32.133
Vous pouvez ensuite redémarrer votre Raspberry et tout est normalement fonctionel.
Si vous réalisez des modifications importantes sur le Raspberry (autres que dans le fichier sur le git). Vous devriez sauvgarder votre version de votre image sur le OMVSERVER. Pour cela, il vous faudra le logiciel Win32 Disk Imager. Banchez la carte SD sur votre PC. Dans l'interface indiquez l'emplacement où ira se stocker votre image et son nom. Sélectionnez le périférique, puis cliquez sur "Lire". Il faudra attendre que la copie se face, puis votre image sera copiée.
ref: OMVSERVER\formation\Projets\ControleDesLumiersKNX\lightcontrol.img
Edit Pour le cablage, il faut brancher l'alimentation de l'écran sur le connecteur Wago X4 à gauche de la carte. Les US/U 4.2 se branchent dans les connecteurs X1 - X3. Chaque connecteur comporte 5 pôles.
COM DRV1 DRV2 DRV3 DRV4
Les connecteurs sont connecté aux GPIO suivants:
| Connecteur | GPIO |
|---|---|
| X1 | 0 - 3 |
| X2 | 4 - 7 |
| X3 | 8 - 11 |
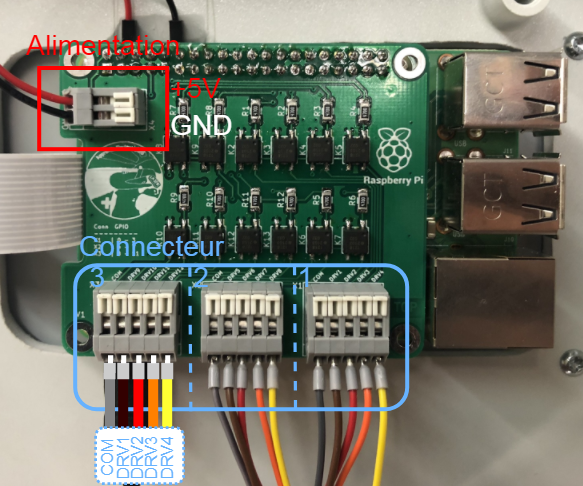
Pour placer l'écran sur la porte du boîtier Fibox, j'ai percé 4 trous et réalisé une fenêtre carrée pour que le Raspberry puisse y passer. ref: /1_Documentation/7-inch-display-mechanical-drawing.pdf & /1_Documentation/raspberry-pi-3-b-plus-mechanical-drawing.pdf on GitLab.
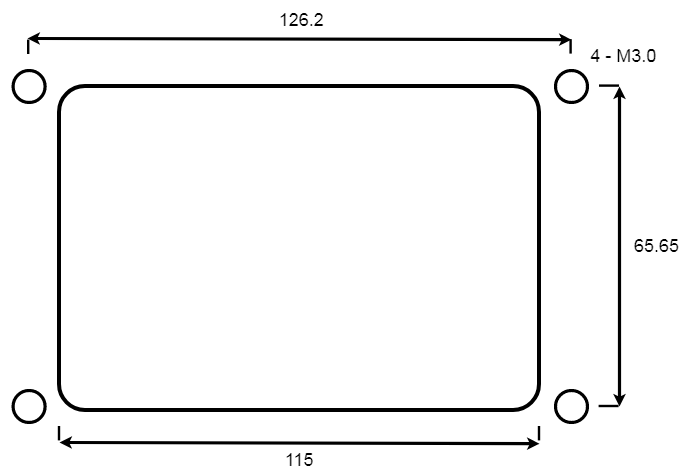
Pour la fixation à l'interrieur du boîtier, j'ai utilisé trois rails DIN 35mm. Sur le premier rail, j'ai placé les trois US/U 4.2 et l'allimentation 5V (TBLC 25-105) pour le Raspberry Pi. Le deuxième rail sera utilisé par les électriciens. Sur le troisième rail, il y a les deux boîtiers SA/S 4.16.2.2.
