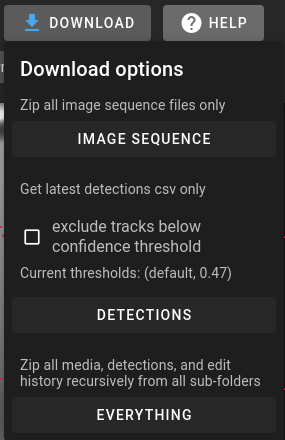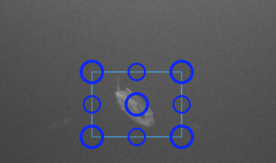-
Notifications
You must be signed in to change notification settings - Fork 21
Annotation User Interface Overview
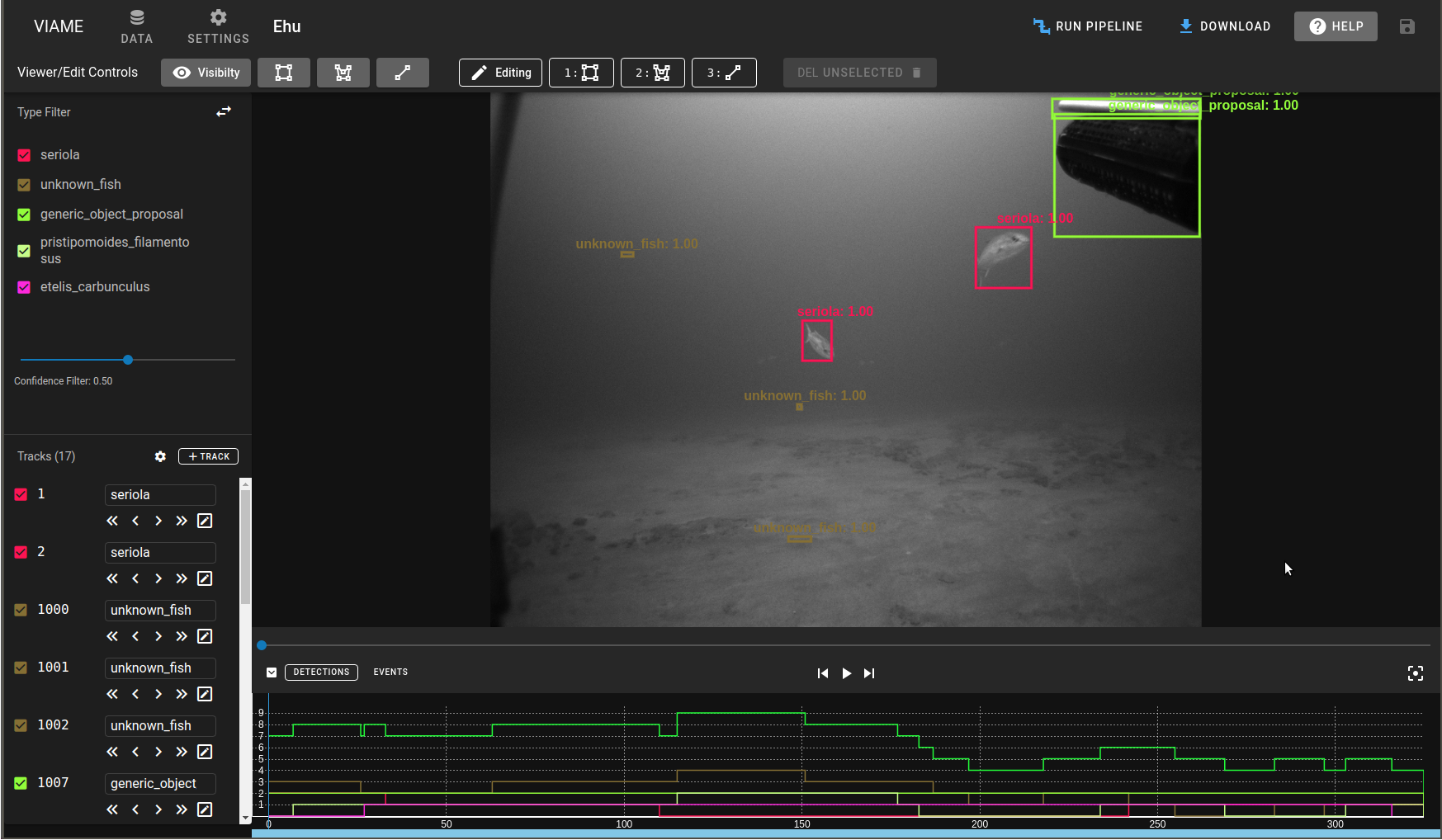
The User Interface for the Annotation Editor is broken into 5 main areas:
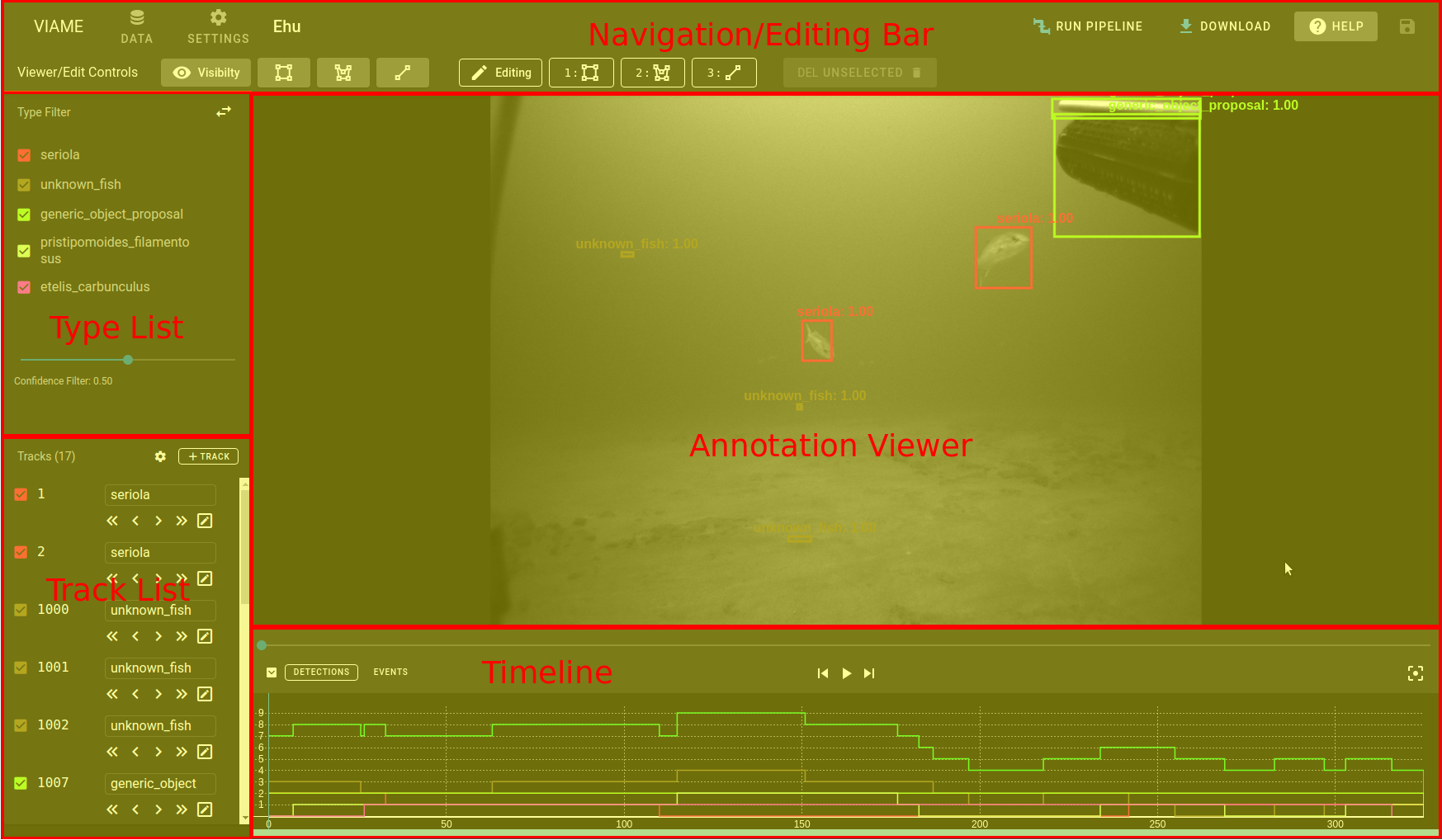
- Navigation Bar - Controls to return back to browser as well as perform higher level functions such as running pipelines. Also the ability to save annotations to the server.
- Annotation View - where the image/video is displayed as well as all annotations
- TypeList - A list of all the types of tracks/detections on the page that can be used to filter the current view.
- TrackList - List of all the tracks as well as providing a way to perform editing functions on those tracks.
- Timeline - timeline view of tracks and detections, as well as an interface to control the current frame along the video/image-sequence
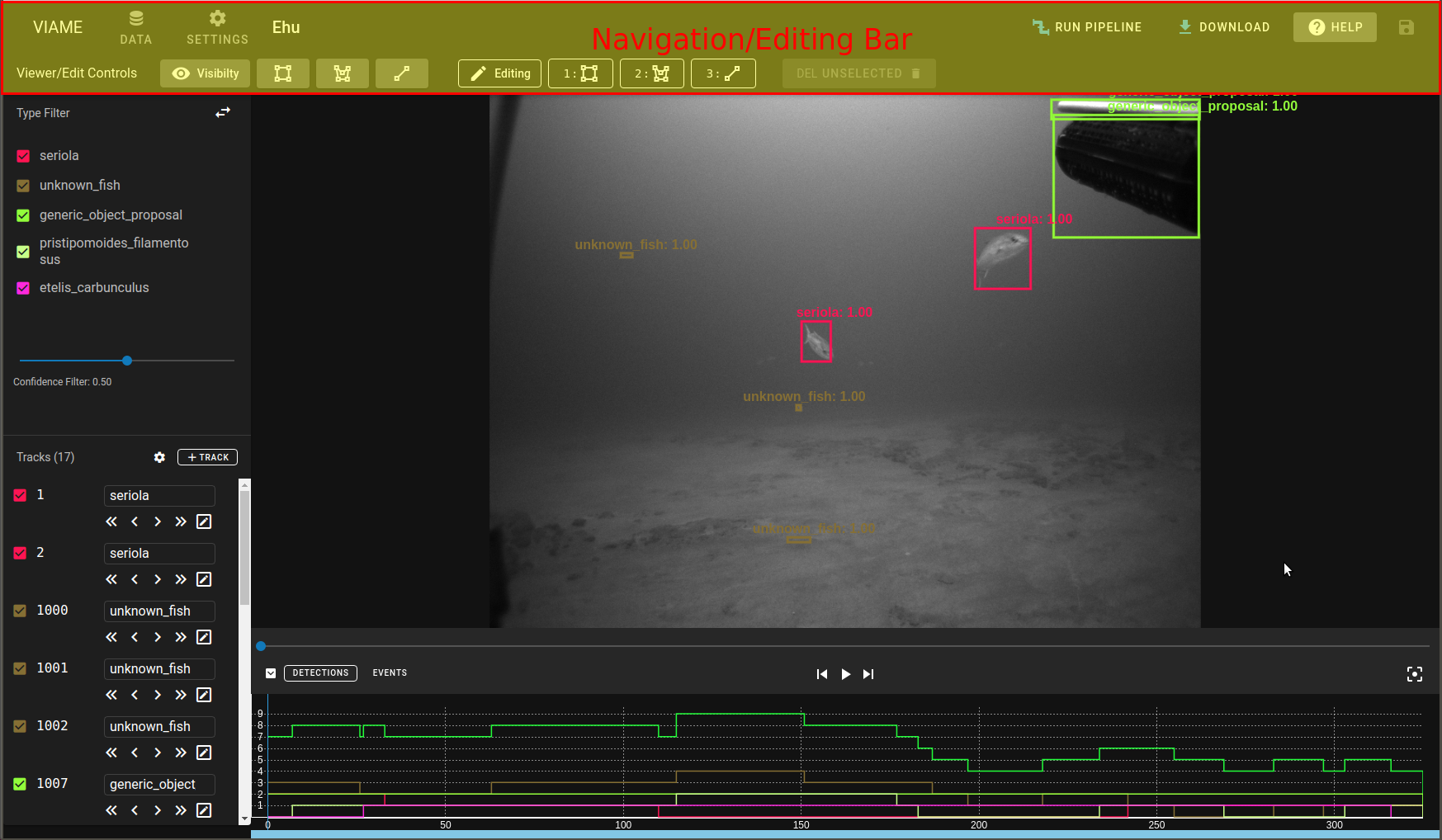

-
Data Link - Returns back to the folder which contains the current data.
-
Run Pipeline - Will run a pipeline from the dropdown on the current data. NOTE: Current annotations will be backed-up and replaced by the pipeline when it is complete
-
Download - Allows for downloading all data, the image-sequence/video or just the detections.
- Help - Provides a small indication of currently available mouse/keyboard shortcuts as well as a link to this documention.
-
Save - This button is used to save the current annotations and any custom styles applied to the different types. Changes are not immediately committed and will instead update the save icon with a number indicating the number of changes that have occured. Clicking this button will reset the number and save the data at the same time.
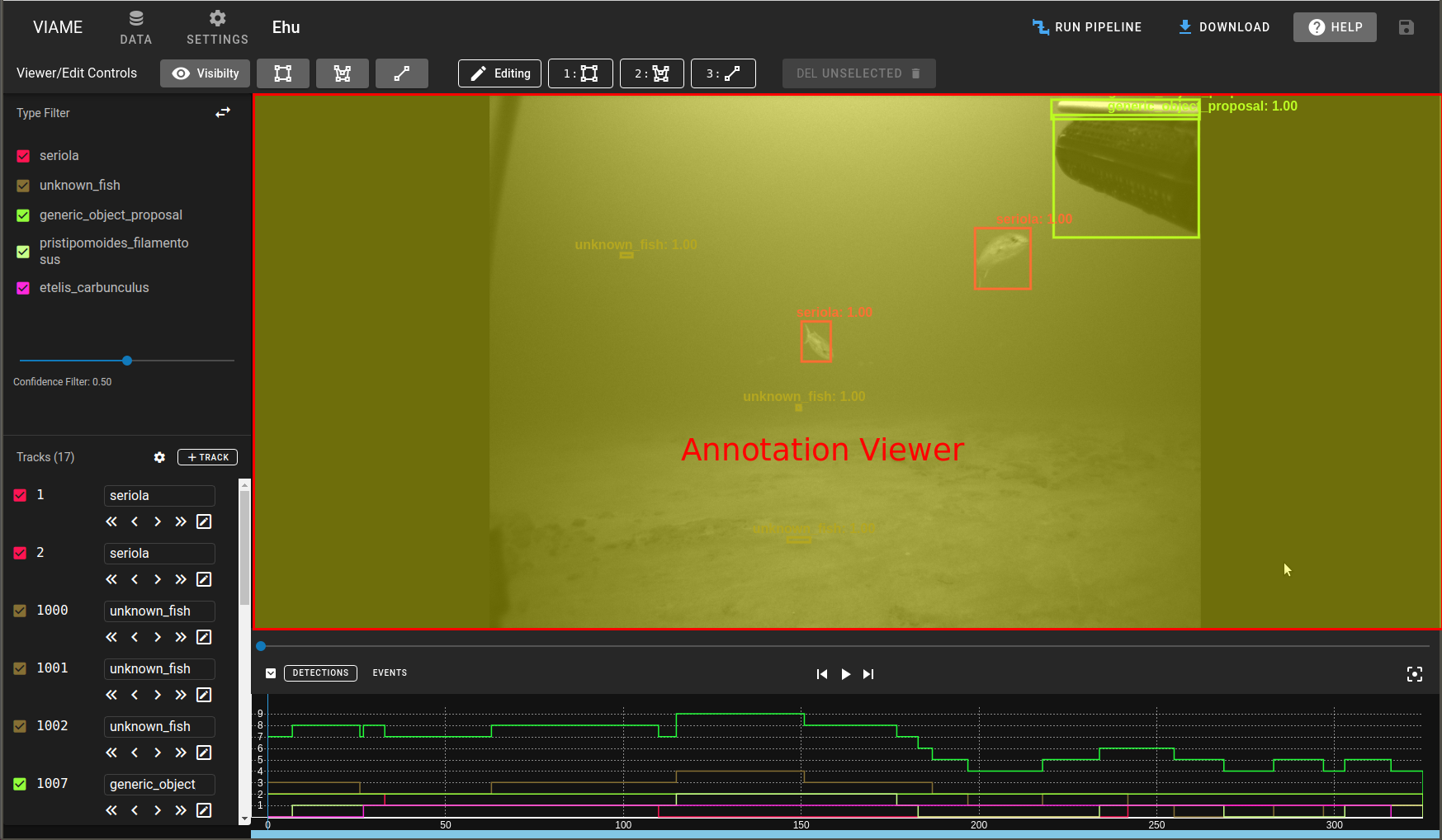
The Annotation View is where images an the annotations reside. Annotations have different states and properties based on the current mode. Left Click - this will select an annotation Right Click - select an annotation and place it in editing mode
- Default Mode - In the default mode the annotation will have bounds associated with it as well as a text name for the type and an associated confidence level. The color and styling will match what is specified in the TypeList Settings.
-
Selected Annotation - selected annotations are cyan in color
-
Editing Annotation - Editing annotations are cyan in color and provide handles to resize the annotation as well as a central handle to move the annotation to different spot.
-
Creating Annotation - Creating an annotation requires clicking and dragging the mouse. When the AnnotionView is ready to create the annotation the mouse will turn into a crosshair.
-
Interpolated Annotation - If an annotation has interpolation and the current frame isn't a keyframe it will appear slightly faded and will become a keyframe if the user edits the size or position
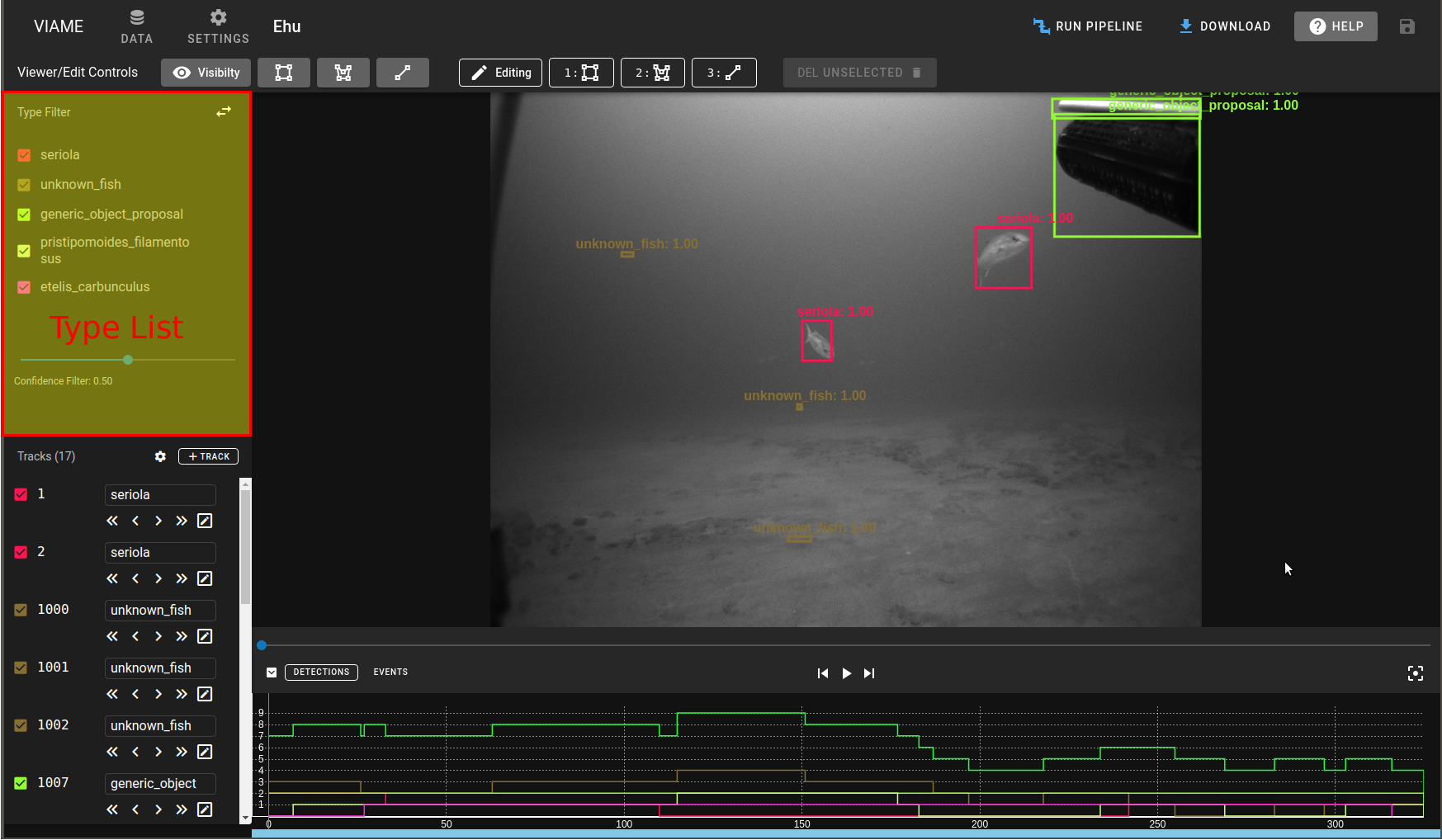

The TypeList is used to control visual styles of the different types as well as filter out types that don't need to be displayed. The checkbox next to each type name can be used to toggle types on and off. Confidence Filter - for pipeline results the confidence filter can be used to filter out different items based on their current confidence level. As the confidence filter is adjusted the annotations in the AnnotationView as well as the Timeline views will update in realtime. TypeList Editor - when hovering over a type there is an Edit icon that is visible. Clicking on that will bring up the TypeList Editor.
 The type editor allows you to change the visual representation of the Type within the annotation view as well as the color and name.
The type editor allows you to change the visual representation of the Type within the annotation view as well as the color and name.
- Name - You can change the name for the type and it will update all subsequent tracks that are using that Type.
- Border Thickness - the line thickness can be changed to make a type stand out more or less
- Fill - Fill allows the bounding box to be filled. This is useful for annotation of background items in an image.
- Opacity - The opacity of the lines and the fill can be set here.
- Color - The color for the type within the annotations and the timeline views.
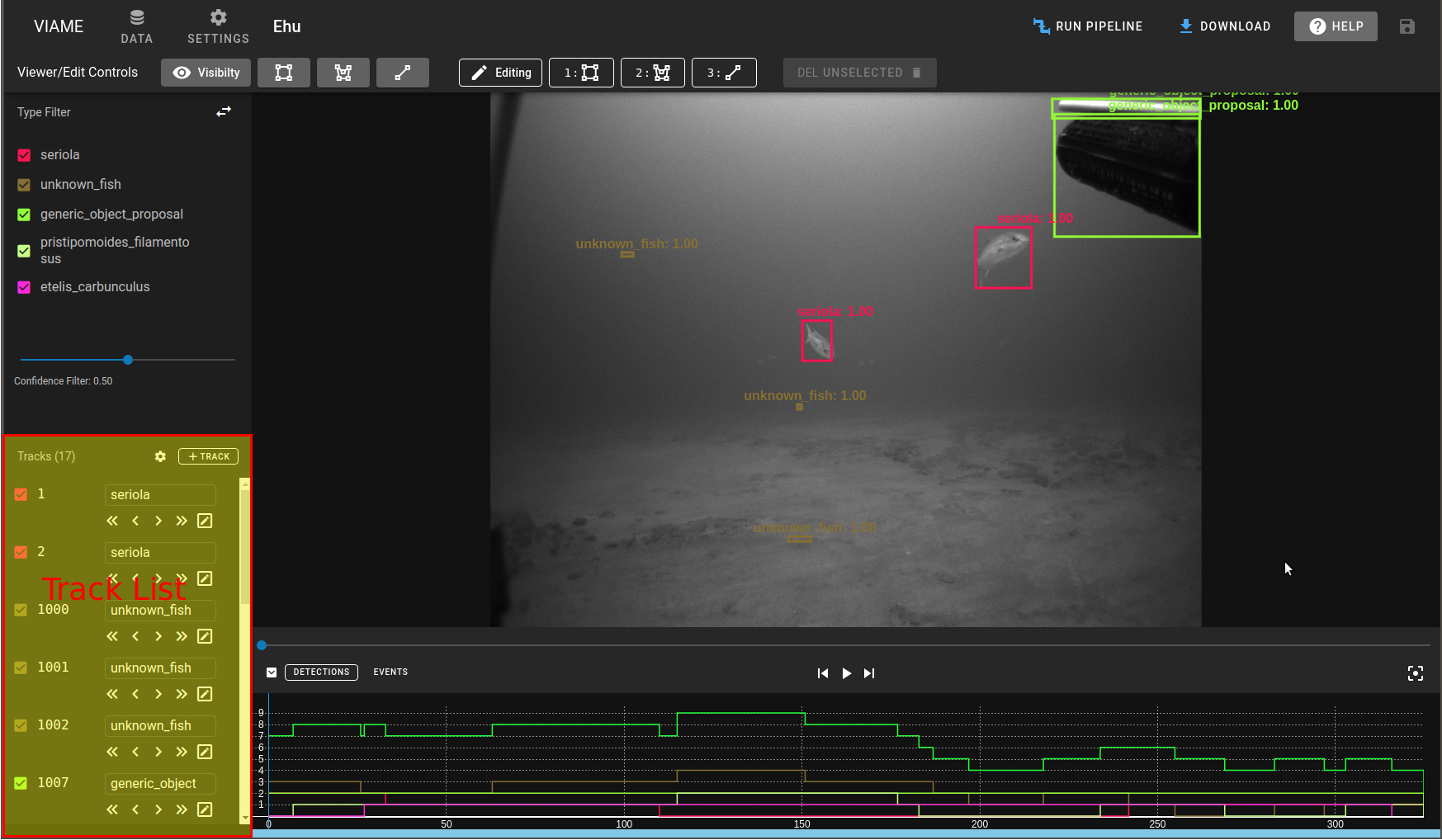

The tracklist allows for selecting and editing tracks that currently not filtered by the TypeList. The tracklist will present two different options depending on the Track that is selected. Single Detection - A track that spans a single frame.
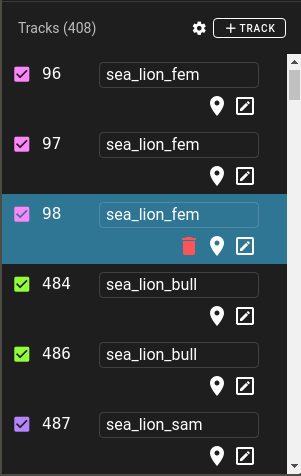
- Delete Detection - Delete the detection
- Go to Frame - Goes to the first frame of the detection
- Toggle Edit Mode - selects the track and toggles edit mode on
Multiple Frame Track - A track that spans multiple frames and has more options
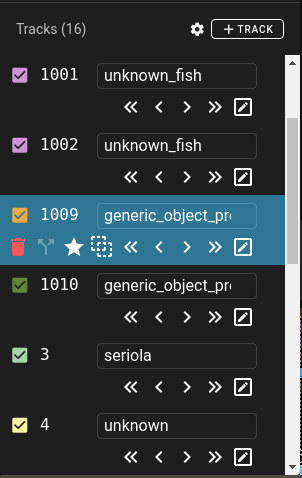
- Delete Track - Delete the entire Track
- Split Track - Splits the track on the current Frame
- Toggle Keyframe - Star is filled in if the current frame annotation is a keyfame. Clicking this will either remove the keyframe if it exists or make the current interpolated annotation a keyframe.
- Toggle Interpolation - Turns interpolation on/off for a range between keyframes.
- Navigation Options - Navigation for first frame of track, then to jump between keyframes, finally the last frame of the track
- Toggle Edit Mode - selects the track and toggles edit mode on


The Timeline view provides an ability to quickly see data across the length of the video/image-sequence. Above it are standard video controls for controlling playback. Additionally a "Left Click" anywhere within the timeline will automatically seek to that frame. The current frame in the timeline is represented by a vertical cyan bar.

The default event viewer shows a representation of the start/stop frames for the tracks filtered by the TypeList. The Tracks are presented using their corresponding type colors.
Single Frame Detections - Single frame detections are presented as single frames with spaces between.

Selected Track View - A selected track will be cyan and will cause the other tracks to fade out.

Selected Interpolated Track - A selected track which has keyframes and interpolation will show the areas of interpolation, the keyframes and the track.