-
-
Notifications
You must be signed in to change notification settings - Fork 286
Magikeyboard
Created to securely copy the elements of an entry. This automatic fill mode does not depend on the auto-fill services of the device, and does not share its info with other apps. This is the safest way to fill a form with an entry.
- Activate "Magikeyboard" in the settings:
- In the KeePassDX app settings
Settings → Form filling → Device Keyboard Settings - OR directly from the device settings, usually
Settings → Language & Input → Current Keyboard

- Activate special OS settings:
Activating settings in your system may be necessary to use Magikeyboard, otherwise you will not be able to open the app from the key button.
Some systems require the activation of special permissions (Xiaomi - MIUI):
- In
Settings → Manage Apps → KeePassDX → Other permissions, turn onDisplay pop-up windows while running in the backgroundpermissions.
Alternatively, you can disable MIUI optimizations which block a lot of elements in an unjustified way on the device:
- Activate the developer mode in
Settings → About Phoneby tappingBuild numberseven times. - In
Settings → Additional Settings → Developer Options, turn offMIUI optimizationand restart the device.
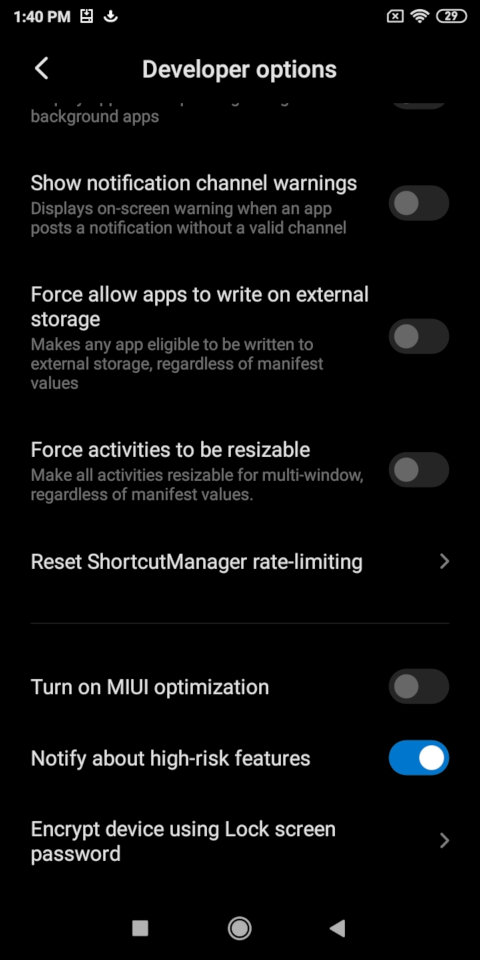
**Important note: ** It seems that some Xiaomi devices has changed the MIUI system to block the display of an application from a keyboard. Some users have used App Ops and turn on a closed "Unknown Ops" to bypass this behaviour.
Battery saver:
- Some systems restrict applications to save battery. This may affect the opening of the Magikeyboard. In this case, set the parameter
Battery SavertoNo restriction. (Note that the app does not use the battery unnecessarily)
- In your form, change the default keyboard with MagiKeyboard
- By pressing the space bar (if your default keyboard permits it)
- OR in another way: (Keyboard switcher on F-Droid or Play Store)

- Select your entry with :
- A. The key button if the displayed application package name matches the one you want in your database, typically in a dedicated app.
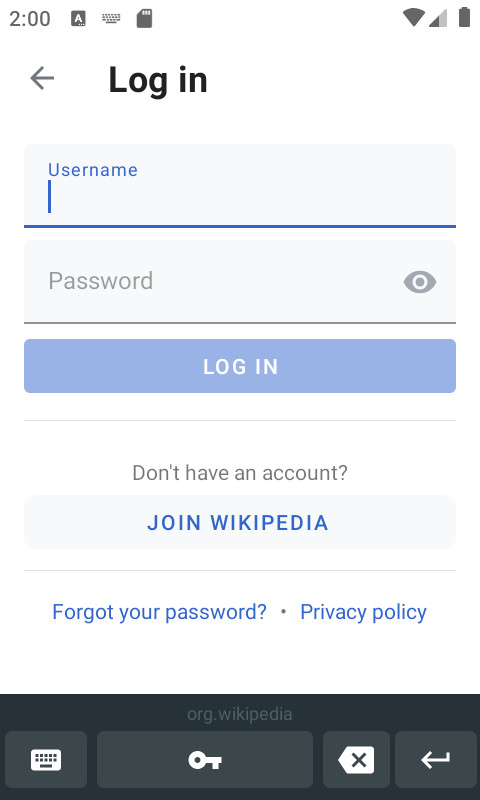
Warning: if you use the button in a web browser, it will be the name of the browser package that will be used and not the URL of the page. For the URL, use method B.
- B. The sharing button in the web browser to automatically search for the web domain (URL) of the form page.
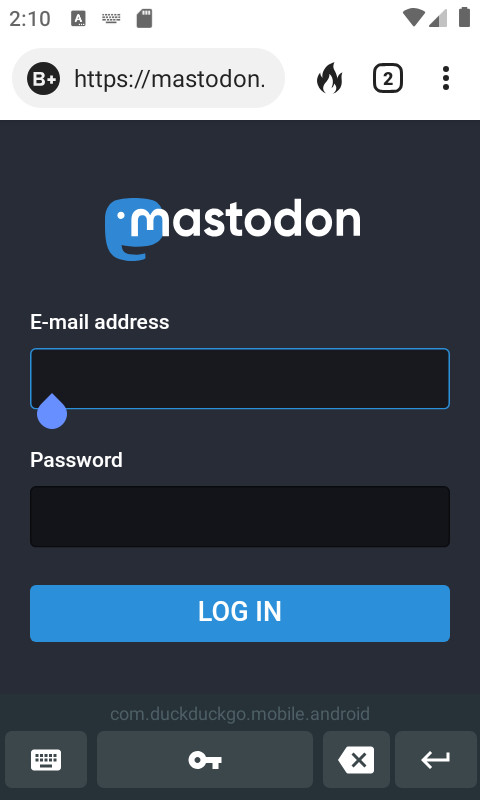

If a database is open, it will be used to select the entry to integrate into the Magikeyboard. Otherwise you will have to open a database.
If you have configured one entry with a compatible URL or package name linked to the search, KeePassDX will directly propose the entry in the Magikeyboard. If there are no entries that match this information, an entry selection will be requested. And if there are multiple entries that match, an entry selection will be requested after a search to filter the results.
It is possible to select an existing entry or to create a new one.
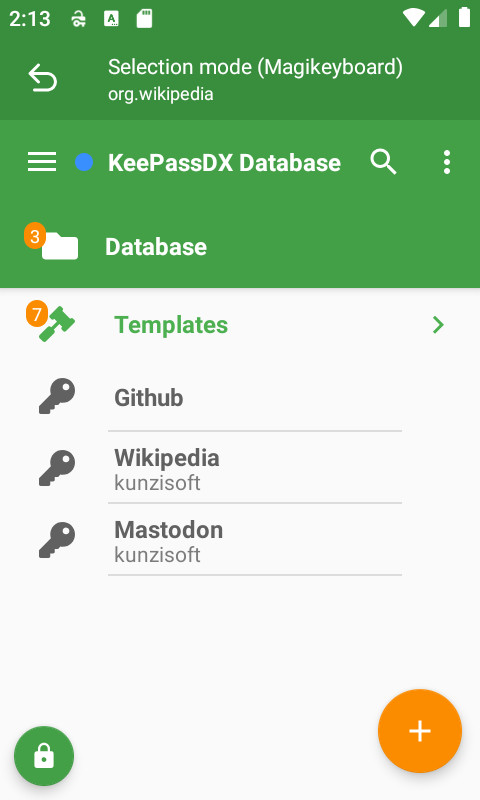
Database learning : During this step, if the Settings → Form filling → Magikeyboard settings → Save search info option is enabled, the application will try to save the information in the entry selected so that the next search will propose this entry.
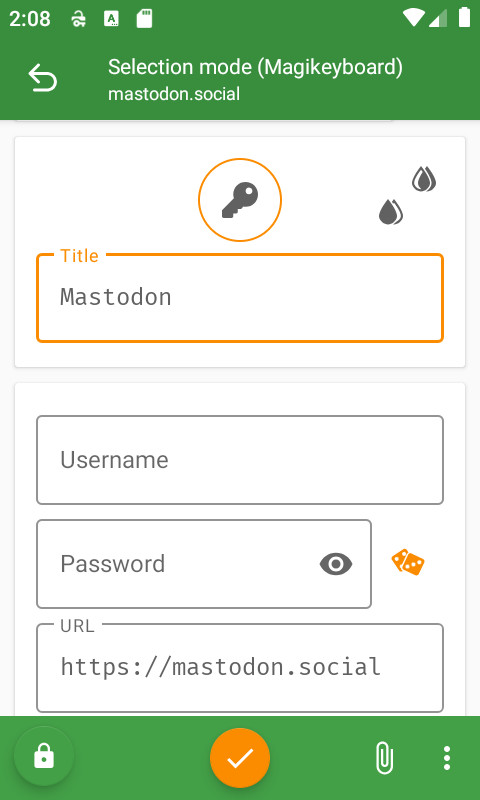
Note that a bookmarked database with a star will be automatically proposed to you, if you don't want this behavior, just delete the bookmark.
The setting Settings → Form filling → Magikeyboard settings → Select shared info must be enabled, otherwise the information will be searched but not returned to the Magikeyboard.
- Fill in your fields using the entry elements buttons.
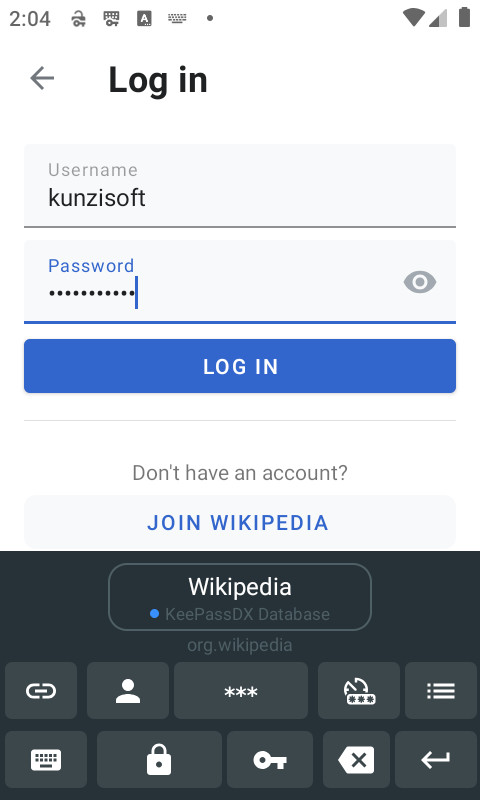
With the Settings → Form filling → Magikeyboard settings → Auto key action option enabled, the virtual tab key will be sent to automatically position the cursor on the next form field.
- Lock the database and remove the entry in Magikeyboard with the lock button.
At this stage, the keyboard will be replaced by your previous keyboard if the setting Settings → Form filling → Magikeyboard settings → (Switch Keyboard) Lock Database is activated.
You can enable an option that allows you to fill in the values of an entry in the Magikeyboard when you access this entry from your database.
-
Activate the setting
Settings → Form filling → Magikeyboard settings → Entry selection -
Open the desired entry, a notification appears indicating that the entry is available in the Magikeyboard.
-
Open the page of the application or browser containing the form to be filled in.
-
If your keyboard is the default one, change it to the Magikeyboard (with a long press on the space bar or another method indicated in point A 1.)
-
The following steps are the same as Usage A from point 3.

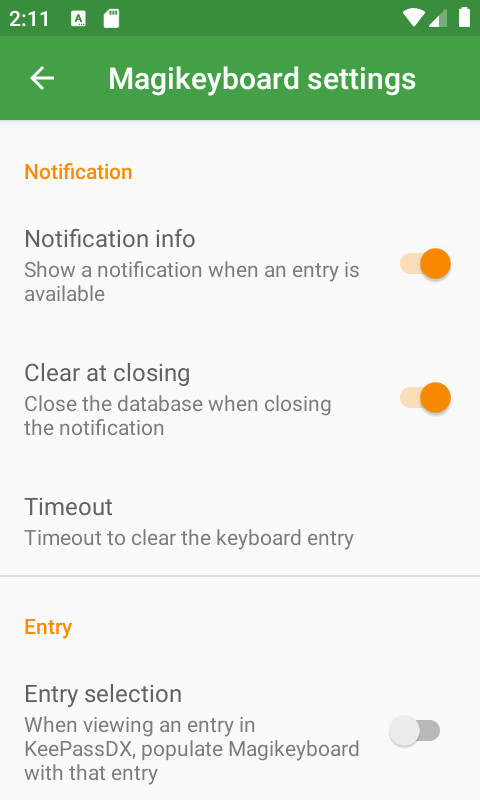
You can return to your previous keyboard at any time by pressing the "keyboard" button. A long click on this button allows to select a keyboard.
A click on the "key" icon will automatically search for the package name. A long click on this button will do a free entry selection.
It is possible to activate a specific timeout for the Magikeyboard in Settings → Form filling → Magikeyboard settings → Timeout, so if you go back to your standard keyboard, a short timeout will lock your database automatically.
If you are experiencing search result problems with URL domains containing a TLD country code (ie www.example.com.au), or that you have different entries for different subdomains of the same domain, you can activate the search by subdomain in : Settings → App settings → Subdomain search
With a simple click on the OTP button, the OTP is sent to the form as normal text. But by doing a long click, you will send the digits one by one to the form with tabs between each. This allows you to fill out OTP forms that have multiple fields (ie: Epic Games TOTP login)