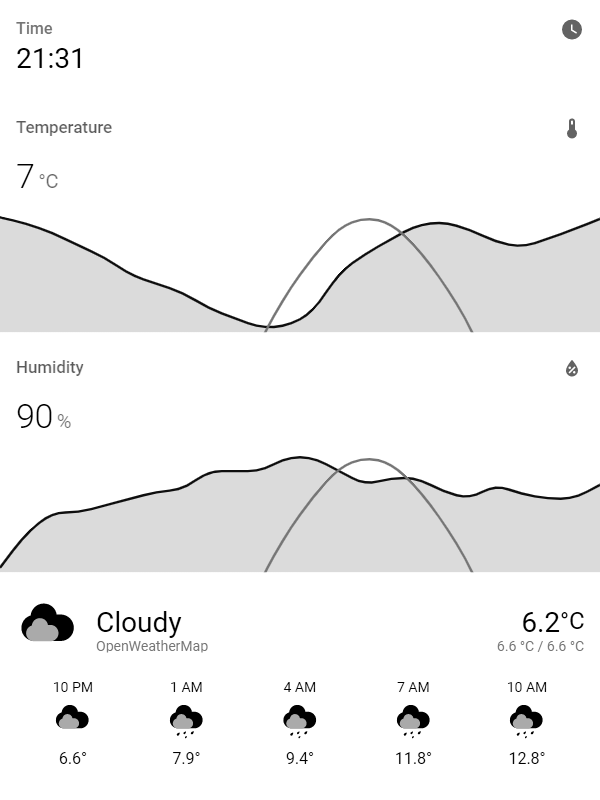This is a fork of the fantastic sibbl/hass-lovelace-kindle-screensaver. I'm using this as a base to create a tool, which screenshots my Home Assistant dashboard to display it on an e-ink display (Inkplate10). Because the original tool leverages PNG I needed to change it to JPG, because the Inkplate cannot handle PNG.
After a lot of confusion and desperation I discovered that the image simply cannot be displayed, when it's generated in grayscale (although the e-ink display itself features only grayscale). I suppose this is due to some JPG metadata or header foo, but I cannot say for sure. What worked for me was to save the image as a true color image and letting the Inkplate handle the display of grayscale. This may impact the depth of some colors which may not be rendered correctly in grayscale but it is a working prototype.
This tool can be used to display a Lovelace view of your Home Assistant instance on a jailbroken Kindle device. It regularly takes a screenshot which can be polled and used as a screensaver image of the online screensaver plugin.
If you're looking for a way to render your own HTML, see my other project hass-kindle-screensaver which renders a React page and can be adapted to your specific needs.
This tool regularly takes a screenshot of a specific page of your home assistant setup. It converts it into the PNG grayscale format which Kindles can display.
Using my own Kindle 4 setup guide or the online screensaver extension for any jailbroken Kindle, this image can be regularly polled from your device so you can use it as a weather station, a display for next public transport departures etc.
You may simple set up the sibbl/hass-lovelace-kindle-screensaver docker container. The container exposes a single port (5000 by default).
I recommend simply using the docker-compose.yml file inside this repository, configure everything in there and run docker-compose up -d within the file's directory. This will pull the docker image, create the container with all environment variables from the file and run it in detached mode (using -d, so it continues running even when you exit your shell/bash/ssh connection).
Additionally, you can then later use docker-compose pull && docker-compose up -d to update the image in case you want to update it.
You can then access the image by doing a simple GET request to e.g. http://localhost:5000/ to receive the most recent image (might take up to 60s after the first run).
Home Assistant related stuff:
| Env Var | Sample value | Required | Array?* | Description |
|---|---|---|---|---|
HA_BASE_URL |
https://your-hass-instance.com:8123 |
yes | no | Base URL of your home assistant instance |
HA_SCREENSHOT_URL |
/lovelace/screensaver?kiosk |
yes | yes | Relative URL to take screenshot of (btw, the ?kiosk parameter hides the nav bar using the kiosk mode project) |
HA_ACCESS_TOKEN |
eyJ0... |
yes | no | Long-lived access token from Home Assistant, see official docs |
HA_BATTERY_WEBHOOK |
set_kindle_battery_level |
no | yes | Webhook definied in HA which receives batteryLevel (number between 0-100) and isCharging (boolean) as JSON |
LANGUAGE |
en |
no | no | Language to set in browser and home assistant |
CRON_JOB |
* * * * * |
no | no | How often to take screenshot |
RENDERING_TIMEOUT |
10000 |
no | no | Timeout of render process, helpful if your HASS instance might be down |
RENDERING_DELAY |
0 |
no | yes | how long to wait between navigating to the page and taking the screenshot, in milliseconds |
RENDERING_SCREEN_HEIGHT |
800 |
no | yes | Height of your kindle screen resolution |
RENDERING_SCREEN_WIDTH |
600 |
no | yes | Width of your kindle screen resolution |
ROTATION |
0 |
no | yes | Rotation of image in degrees, e.g. use 90 or 270 to render in landscape |
SCALING |
1 |
no | yes | Scaling factor, e.g. 1.5 to zoom in or 0.75 to zoom out |
GRAYSCALE_DEPTH |
8 |
no | yes | Grayscale bit depth your kindle supports |
COLOR_MODE |
GrayScale |
no | yes | ColorMode to use, ex: GrayScale, or TrueColor. |
DITHER |
false |
no | yes | Apply a dither to the images. |
* Array means that you can set HA_SCREENSHOT_URL_2, HA_SCREENSHOT_URL_3, ... HA_SCREENSHOT_URL_n to render multiple pages within the same instance.
If you use HA_SCREENSHOT_URL_2, you can also set ROTATION_2=180. If there is no ROTATION_n set, then ROTATION will be used as a fallback.
You can access these additional images by making GET Requests http://localhost:5000/2, http://localhost:5000/3 etc.
The webhook setting is to let HA keep track of the battery level of the Kindle, so it can warn you about charging it. You need to do the following:
- See below for a patch needed to make the Kindle Online Screensaver plugin send the battery level to this application.
- Create two new helper entities in Home Assistant:
- a new
input_numberentity, e.g.input_number.kindle_battery_level - a new
input_booleanentity, e.g.input_boolean.kindle_battery_charging
- a new
- Add an automation to set the values of these entities using a webhook:
- Define this application's environment variable
HA_BATTERY_WEBHOOKto the name of the webhook defined in the previous step. For multiple devices,HA_BATTERY_WEBHOOK_2, ...HA_BATTERY_WEBHOOK_nis supported as well.
Patch for Kindle Online Screensaver extension
Modify the following lines in the Kindle Online Screensaver extension's bin/update.sh (absolute path on device should be /mnt/us/extensions/onlinescreensaver/bin/update.sh):
...
if [ 1 -eq $CONNECTED ]; then
- if wget -q $IMAGE_URI -O $TMPFILE; then
+ batteryLevel=`/usr/bin/powerd_test -s | awk -F: '/Battery Level/ {print substr($2, 0, length($2)-1) - 0}'`
+ isCharging=`/usr/bin/powerd_test -s | awk -F: '/Charging/ {print substr($2,2,length($2))}'`
+ if wget -q "$IMAGE_URI?batteryLevel=$batteryLevel&isCharging=$isCharging" -O $TMPFILE; then
mv $TMPFILE $SCREENSAVERFILE
logger "Screen saver image updated"
...Patch for HASS Lovelace Kindle 4 extension
Modify the following lines in the HASS Lovelace Kindle 4 extension's script.sh (absolute path on device should be /mnt/us/extensions/homeassistant/script.sh):
...
- DOWNLOADRESULT=$(wget -q "$IMAGE_URI" -O $TMPFILE)
+ DOWNLOADRESULT=$(wget -q "$IMAGE_URI?batteryLevel=$CHECKBATTERY&isCharging=$IS_CHARGING" -O $TMPFILE)
...The webhook setting is to let HA keep track of the battery level of the Kindle, so it can warn you about charging it. You need to do the following:
- See below for a patch needed to make the Kindle Online Screensaver plugin send the battery level to this application.
- Create two new helper entities in Home Assistant:
- a new
input_numberentity, e.g.input_number.kindle_battery_level - a new
input_booleanentity, e.g.input_boolean.kindle_battery_charging
- a new
- Add an automation to set the values of these entities using a webhook:
- Define this application's environment variable
HA_BATTERY_WEBHOOKto the name of the webhook defined in the previous step. For multiple devices,HA_BATTERY_WEBHOOK_2, ...HA_BATTERY_WEBHOOK_nis supported as well.
Modify the following lines in the Kindle Online Screensaver plugin's bin/update.sh (absolute path on device should be /mnt/us/extensions/onlinescreensaver/bin/update.sh):
...
if [ 1 -eq $CONNECTED ]; then
- if wget -q $IMAGE_URI -O $TMPFILE; then
+ batteryLevel=`/usr/bin/powerd_test -s | awk -F: '/Battery Level/ {print substr($2, 0, length($2)-1) - 0}'`
+ isCharging=`/usr/bin/powerd_test -s | awk -F: '/Charging/ {print substr($2,2,length($2))}'`
+ if wget -q "$IMAGE_URI?batteryLevel=$batteryLevel&isCharging=$isCharging" -O $TMPFILE; then
mv $TMPFILE $SCREENSAVERFILE
logger "Screen saver image updated"
...Some advanced variables for local usage which shouldn't be necessary when using Docker:
OUTPUT_PATH=./output.png(destination of rendered image.OUTPUT_2,OUTPUT_3, ... is also supported)PORT=5000(port of server, which returns the last image)USE_IMAGE_MAGICK=false(use ImageMagick instead of GraphicsMagick)UNSAFE_IGNORE_CERTIFICATE_ERRORS=true(ignore certificate errors of e.g. self-signed certificates at your own risk)