-
Notifications
You must be signed in to change notification settings - Fork 3
User manual
- General information
- Hardware
- Modes
- Using the module
- Configuring and updating
- Join development
- Troubleshooting
 bGeigieCast M5Stamp module
bGeigieCast M5Stamp module
 bGeigieCast ESP32 module
bGeigieCast ESP32 module
The bGeigieCast module was created to solve a limitation of the existing bGeigieNano kit: That it can only be used as a mobile sensor. With the addition of the bGeigieCast module, the bGeigieNano kit can configures as a fixed sensor and send measurements directly to the API, without the need to manually upload log files.
This module will be interesting to those that have a bGeigieNano kit at home, but rarely take it out on a drive or other measurements. This module is designed and developed for those that want to get the most out of their bGeigieNano kits!
The bGeigieCast is a XBee module which can be placed on top of the bGeigieNano main unit. The module consists of an ESP32 micro controller, a power switch, a mode button, and an RGB status LED.
Additional hardware for a complete fixed mode sensor are:
- Wireless charging dock, which can be 3D-printed
- QI Wireless transmitter
- QI Wireless receiver, connected to the bGeigieNano
For more information about the wireless charging parts, check out the Wireless charging manual
The bGeigieCast module knows 3 modes, one for configuring the module and two others for handling the measurements in different ways.
While in the configuration mode, the module will set up an access point, which allows you to connect to it directly. After connection, you can configure the connectivity and usage settings.
While in the mobile mode, the module will publish measurements over bluetooth. Apps like Safecast Drive can be used to connect to the bGeigieCast. This functionality is similar to the BLEBee extension.
While in the fixed mode, the module will read all measurements from the bGeigieNano device. Every 5 minutes the averages will be send directly to the API, using your API key.
Interaction with the module is quite simple, as there is only a single button. In the following diagram, the different modes and LED representations are described.
After turning the device on, the module will start in "Initializing" mode. Once it stops blinking, it is initialized and ready to use.
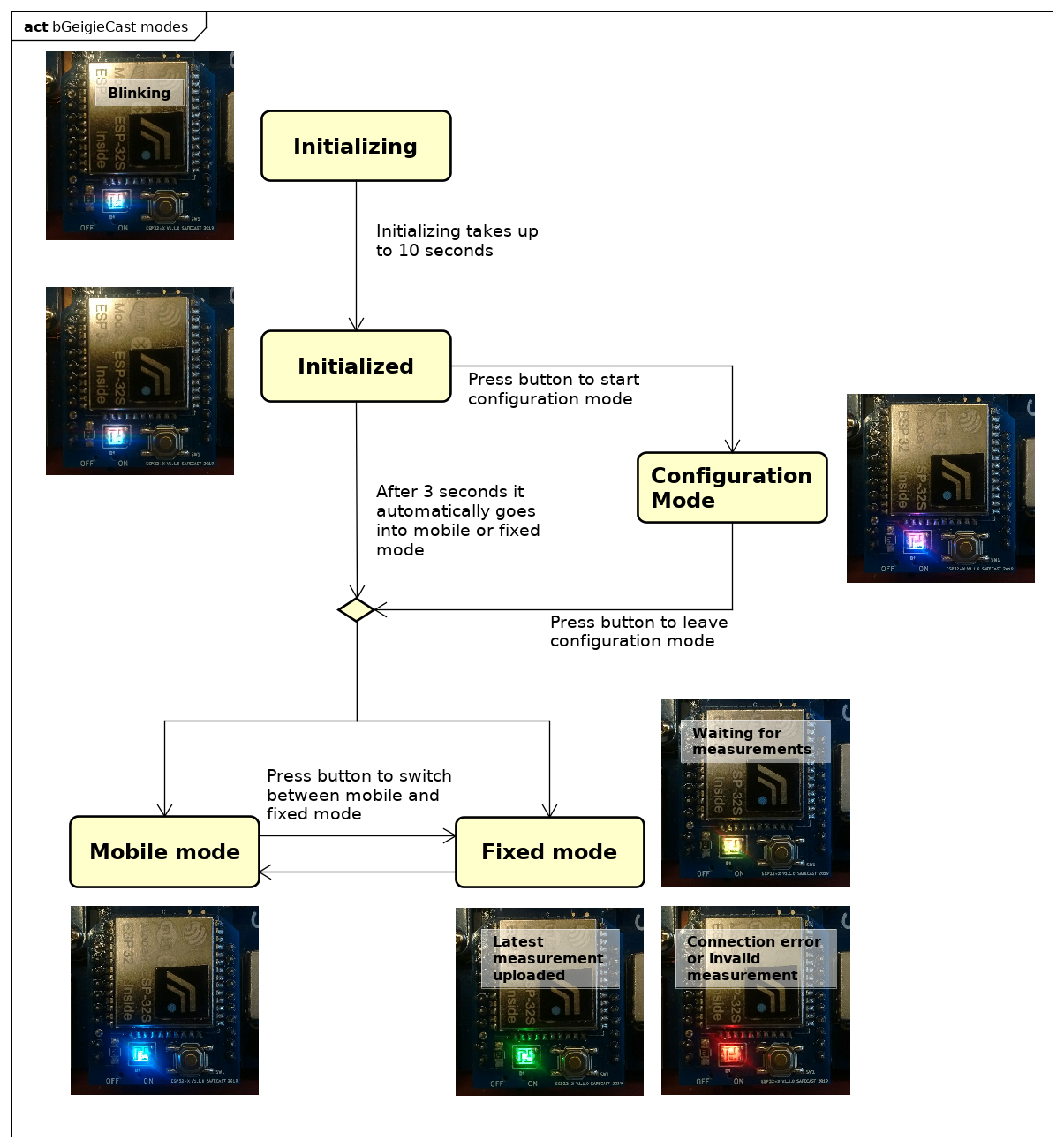
Colors that indicate the current mode of the module. In the configurations there is an option to change between default and colorblind colors.
| Default | Colorblind | Description |
|---|---|---|
| White (BLink) | White (BLink) | Module is starting up, takes up to 10 seconds |
| White | White | Module has been initialized, this state lasts around 4 seconds |
| Purple | Purple | Module is in configuration mode |
| Blue (BLink) | Blue | Module is in mobile mode, but no bluetooth clients are connected |
| Blue | Blue | Module is in mobile mode with connected bluetooth clients |
| Green (BLink) | Green (BLink) | Module is in fixed mode, connecting to the wifi |
| Green | Green | Module is in fixed mode, connected to the wifi and gathering measurements |
| Red (BLink) | Red (BLink) | Module is in fixed mode, but no valid GPS location found or Geiger sensor is defect |
| Yellow (BLink) | Yellow (BLink) | Module is in fixed mode, but the Safecast API is not available |
One button to control all the modes:
| Current mode | What happens when I press the button? |
|---|---|
| Initializing | Module will go to configuration mode after its initialized |
| Initialized | Module will go to configuration mode |
| Configuration | Module will leave configuration mode and go to fixed / mobile mode. The module will save the mode it was in before restart, default is mobile mode. |
| Mobile | Module will go to fixed mode |
| Fixed | Module will go to mobile mode |
To reset the whole module, you can press and hold the mode button for at least 4 seconds, then release it.
In configuration you can change the settings and update the firmware (OTA).
The first thing to do is enter the configuration mode (see here). Once the module enters this mode, there will be 2 things that can happen: Connect through WiFi, or start as an access point.
- Module enters configuration mode
- ~ Checks if WiFi credentials are configured
- ~ Connects to WiFi network
- If these steps succeeded, you can now connect to the module following these steps
- If no WiFi connection could be made, you can connect these steps
There is currently no visual feedback from the module how to connect. You can check the available WiFi networks if the bgeigie shows up. If so, it has started his own access point, else you can use the wifi steps.
These steps are for configuring the module when there is no WiFi network configured or available. This would be the first time setup (after hard reset) or when outside of the network range.
- Set the bGeigieCast to configuration mode.
- Connect to new WiFi network.
- The ssid is
bgeigieID, where ID is the id of your bGeigieNano. - The (default) password is
safecast.
- The ssid is
- Open browser and navigate to 192.168.5.1.
- Set the bGeigieCast to configuration mode .
- Connect to the same WiFi network as configured on the module.
- Open browser and navigate to bgeigieID.local, where ID is the id of your bGeigieNano.
The following settings can be configured
| Setting | Type / Values | Default | What does this mean? |
|---|---|---|---|
| Device settings | |||
| bGeigieCast password | text input | safecast |
The password used to connect to the WiFi configuration server |
| LED colors | * normal* colorblind
|
normal |
Choose between the default colors or the colorblind color set |
| LED intensity |
5-100
|
30 |
5 will be very dim, 100 will be very bright |
| Connection settings | |||
| WiFi ssid | text input | your wifi ssid |
The WiFi network to connect to |
| WiFi password | text input | yourwifipassword |
The password for your the WiFi network, leave empty for no password |
| Safecast API key | text input | You need an API key to upload directly to the API. Get your API key from api.safecast.org | |
| Safecast server | * development* production
|
development |
Which api to upload to, development can be used to test |
| Upload frequency | * 5 minutes* 30 seconds
|
5 minutes |
How often to upload the measurements to the API. 30 seconds only works in development mode |
| Location settings | |||
| Fixed mode gps usage | * Use GPS* Use home location
|
Use GPS |
Using home location makes sure you always upload using the same location. Also, if the device is out of range, it will not upload the measurement |
| Home latitude |
-90.0-90.0
|
0.0 |
Latitude for home location |
| Home longitude |
-180.0-180.0
|
0.0 |
Longitude for home location |
Update using OTA description
- Download latest firmware from github, located in the repository here.
- Go to bgeigieID.local/update, where ID is the id of your bGeigieNano.
- Upload the firmware.bin, this can take up to 5 minutes
- The system will reboot after the update
Follow the development environment manual to set up your own development environment.
Make sure that your browser is using the plain old HTTP (no 'S') protocol to connect to the bGeigieCast for configuration. Modern browsers tend to assume HTTPS.
--