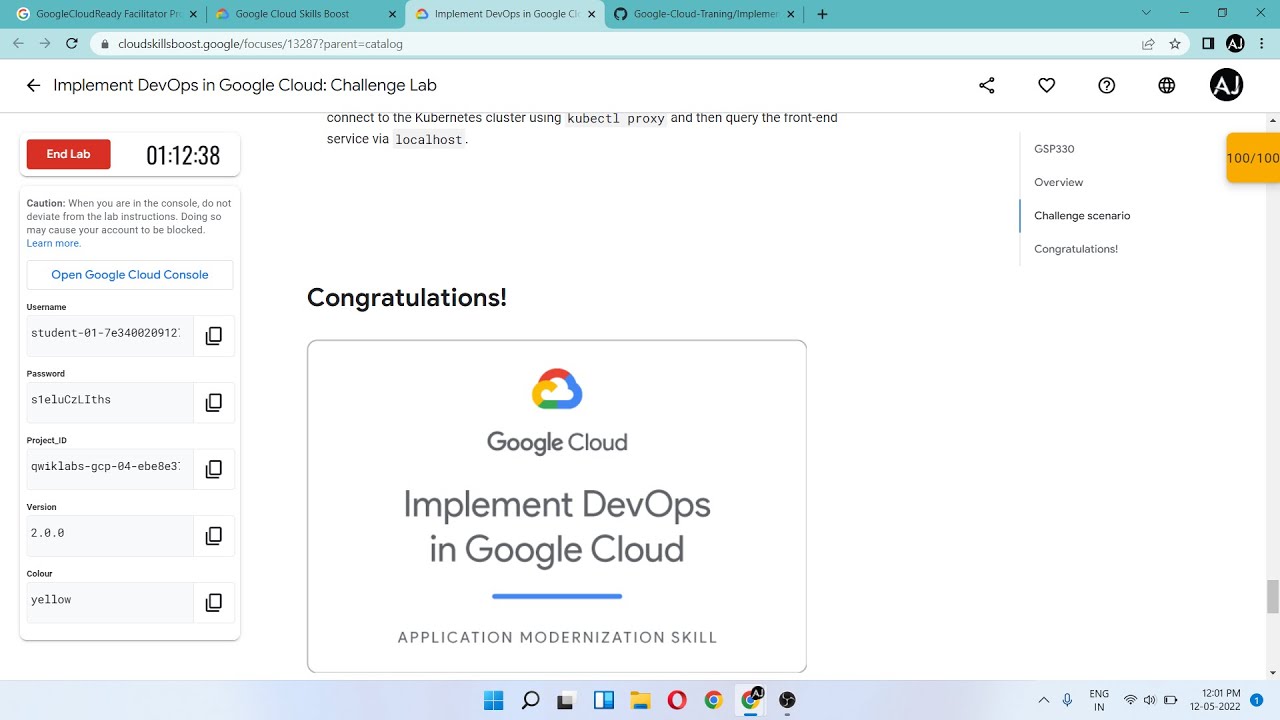In this article, we will go through the lab to Implement DevOps in Google Cloud. You will practice the skills in implementing a continuous deployment pipeline using the Jenkins build and deployment automation tool.
The challenge contains 4 required tasks
-
Check Jenkins pipeline has been configured.
-
Check that Jenkins has deployed a development pipeline.
-
Check that Jenkins has deployed a canary pipeline.
-
Check that Jenkins has merged a canary pipeline with production. Some Jooli Inc. standards you should follow:
-
Create all resources in the us-east1 region and us-east1-b zone, unless otherwise directed.
-
Use the project VPCs.
-
Naming is normally team-resource, e.g. an instance could be named kraken-webserver1.
-
Allocate cost effective resource sizes. Projects are monitored and excessive resource use will result in the containing project’s termination (and possibly yours), so beware. This is the guidance the monitoring team is willing to share; unless directed, use n1-standard-1.
In this step you have to Clone the repository, Checking a Kubernetes cluster, Install and Setup Helm, Configure and Install Jenkins, Connect to Jenkins, Deploying the Application, Creating the Jenkins Pipeline, Adding your service account credentials, and Creating the Jenkins job.
- To get set up, open a new session in Cloud Shell and run the following command to set your zone
us-east1-d.
gcloud config set compute/zone us-east1-d
- Then clone the lab’s sample code.
git clone https://source.developers.google.com/p/$DEVSHELL_PROJECT_ID/r/sample-app
- In the GCP Console go to
Navigation Menu >Kubernetes Engine > Clusters - Then Check cluster named
jenkins-cd.
Now, get the credentials for your cluster.
gcloud container clusters get-credentials jenkins-cd --zone us-east1-b --project $DEVSHELL_PROJECT_ID
Kubernetes Engine uses these credentials to access your newly provisioned cluster confirm that you can connect to it by running the following command.
kubectl cluster-info
- Navigate to Source Repositories, click on
sample-appand review the Jenkins file in the root of that repository.
You will use Helm to install Jenkins from the Charts repository. Helm is a package manager that makes it easy to configure and deploy Kubernetes applications. Once you have Jenkins installed, you’ll be able to set up your CI/CD pipeline.
helm repo add stable https://kubernetes-charts.storage.googleapis.com/
helm repo add stable https://charts.helm.sh/stable
- Ensure the repo is up to date.
helm repo update
- Use git to clone the lab’s sample code.
git clone https://github.com/GoogleCloudPlatform/continuous-deployment-on-kubernetes.git
- Change to the following directory.
cd continuous-deployment-on-kubernetes
- To configure and install Jenkins, run the following command to deploy with the Helm CLI.
helm install cd stable/jenkins -f jenkins/values.yaml --version 1.2.2 --wait
- Once that command completes ensure the Jenkins pod goes to the Running state and the container is in the READY state.
kubectl get pods
- Run the following command to setup port forwarding to the Jenkins UI from the Cloud Shell.
export POD_NAME=$(kubectl get pods --namespace default -l "app.kubernetes.io/component=jenkins-master" -l "app.kubernetes.io/instance=cd" -o jsonpath="{.items[0].metadata.name}")
kubectl port-forward $POD_NAME 8080:8080 >> /dev/null &
- Now, check that the Jenkins Service was created properly.
kubectl get svc
- The Jenkins chart will automatically create an
admin passwordfor you. To retrieve it, run.
printf $(kubectl get secret cd-jenkins -o jsonpath="{.data.jenkins-admin-password}" | base64 --decode);echo
- To get to the Jenkins user interface, click on the
Web Previewbutton in cloud shell, then clickPreview on port 8080 - You should now be able to log in with username
adminand your auto-generated password.
- In Google Cloud Shell, navigate to the sample application directory.
cd ~/sample-app
- Create the Kubernetes namespace to logically isolate the deployment.
kubectl create ns production
Create the production and canary deployments, and the services using the kubectl apply commands.
kubectl apply -f k8s/production -n production
kubectl apply -f k8s/canary -n production
kubectl apply -f k8s/services -n production
- Retrieve the external IP for the production services.
kubectl get service gceme-frontend -n production
Initialize the sample-app directory as its own Git repository.
git init
git config credential.helper gcloud.sh
- Run the following command.
git remote add origin https://source.developers.google.com/p/$DEVSHELL_PROJECT_ID/r/default
Set the username and email address for your Git commits. Replace [EMAIL_ADDRESS] with your Git email address and [USERNAME] with your Git username.
git config --global user.email "[EMAIL_ADDRESS]"
git config --global user.name "[YOUR_USERNAME]"
- Add, commit, and push the files.
git add .
git commit -m "Initial commit"
git push origin master
Configure your credentials to allow Jenkins to access the code repository. Jenkins will use your cluster’s service account credentials in order to download code from the Cloud Source Repositories.
- In the Jenkins user interface, click
Manage Jenkinsin the left navigation then clickManage Credentials. - Click
Jenkins. - Click
Global credentials (unrestricted). - Click
Add Credentialsin the left navigation. - Select
Google Service Account from metadatafrom the Kind drop-down and click OK.
The global credentials has been added. The name of the credential is the Project ID found in the CONNECTION DETAILS section of the lab.
Navigate to your Jenkins user interface and follow these steps to configure a Pipeline job.
- Click
New Itemin the left navigation. - Name the project
sample-app, then choose theMultibranch Pipelineoption and click OK. - On the next page, in the Branch Sources section, click
Add Sourceand selectgit. - Paste the HTTPS clone URL of your
sample-apprepo in Cloud Source Repositories into the Project Repository field.
Replace
[PROJECT_ID]with your Project ID.
https://source.developers.google.com/p/[PROJECT_ID]/r/sample-app
- Select the service account for your
GCP projectfrom the Credentials dropdown list. - Under
Scan Multibranch Pipeline Triggerssection, check thePeriodically if not otherwiserun box and set the Interval value to1 minute. - Click
Saveleaving all other options with their defaults.
In this task, you need to Modify the site.
- Create a development branch and push it to the Git server.
git checkout -b new-feature
- Now Open
html.go
vi html.go
- Then Start the editor.
i - Change the two instances of
<div class="card blue">withYour Colour
<div class="card Colour">- Save the
html.gofile: pressEscthen.:wq - Now Open
main.go
vi main.go- Then Start the editor.
i - The version is defined in this line.
const version string = "1.0.0"- Update it to the
Your Version
const version string = "Version"- Save the main.go file one more time: Esc then.
:wq - Commit and push your changes.
git config --global user.email "[EMAIL_ADDRESS]"
git config --global user.name "[USERNAME]"
git add Jenkinsfile html.go main.go
git commit -m "Version 2.0.0"
git push origin new-featureIn this task, you need to create a new branch called canary, merge the development branch with it, and push that to the repository.
- Now Go to the SSH window, run the following command to create a canary branch in the sample-app directory.
git checkout -b canary- Merge the change from the development branch.
git merge new-feature- Now Push the canary to the Git server.
git push origin canaryIn this task, you need to MERGE and PUSH it to the Git Server.
- Now Go to the SSH window, run the following commands to merge the canary branch and push it to the Git server.
git checkout master
git merge canary
git push origin master- In Jenkins, you should see the master pipeline has kicked off.
- You can check the service URL to ensure that all of the traffic is being served by your new version, 2.0.0.
export FRONTEND_SERVICE_IP=$(kubectl get -o \ jsonpath="{.status.loadBalancer.ingress[0].ip}" --namespace=production services gceme-frontend)
Stay tuned till the next blog
- Linkedin: https://www.linkedin.com/in/akshat-jjain
- Twitter: https://twitter.com/akshatjain_13
- YouTube Channel: https://youtube.com/channel/UCQUEgfYbcz7pv36NoAv7S-Q/
Thank you stay safe, stay healthy.