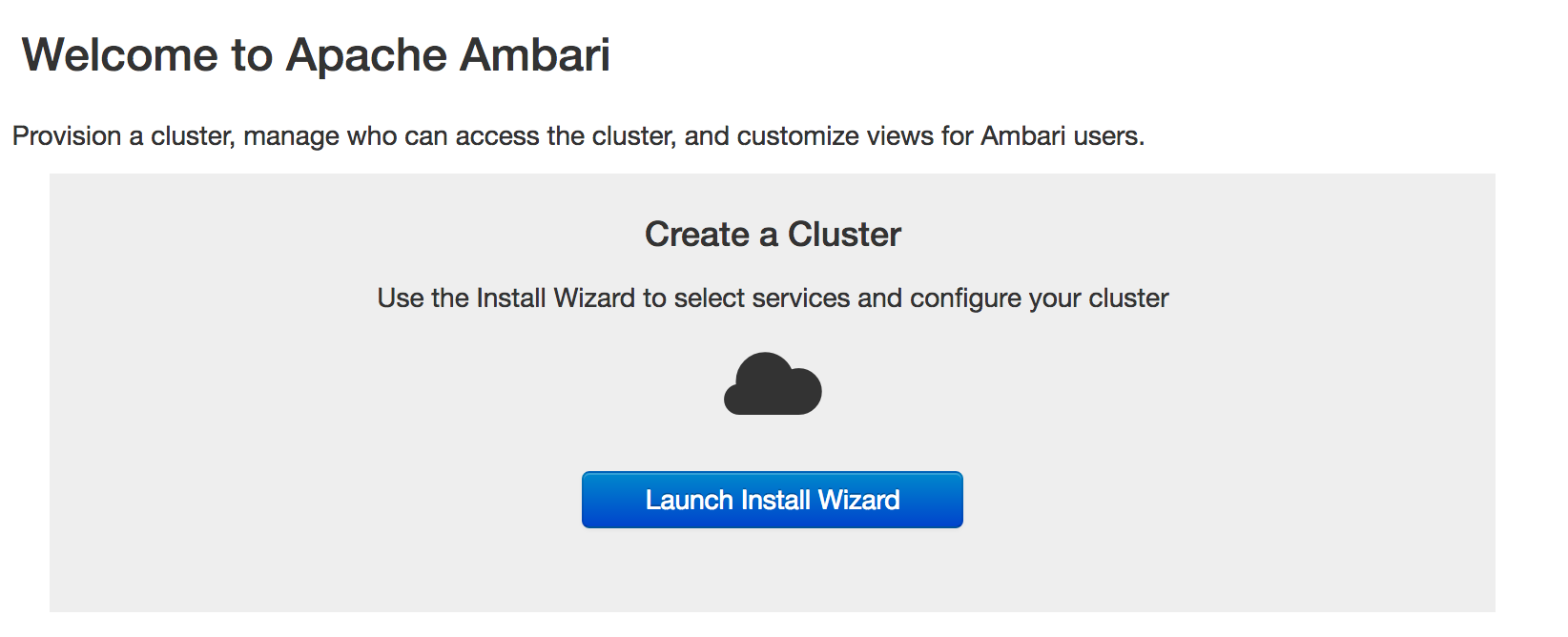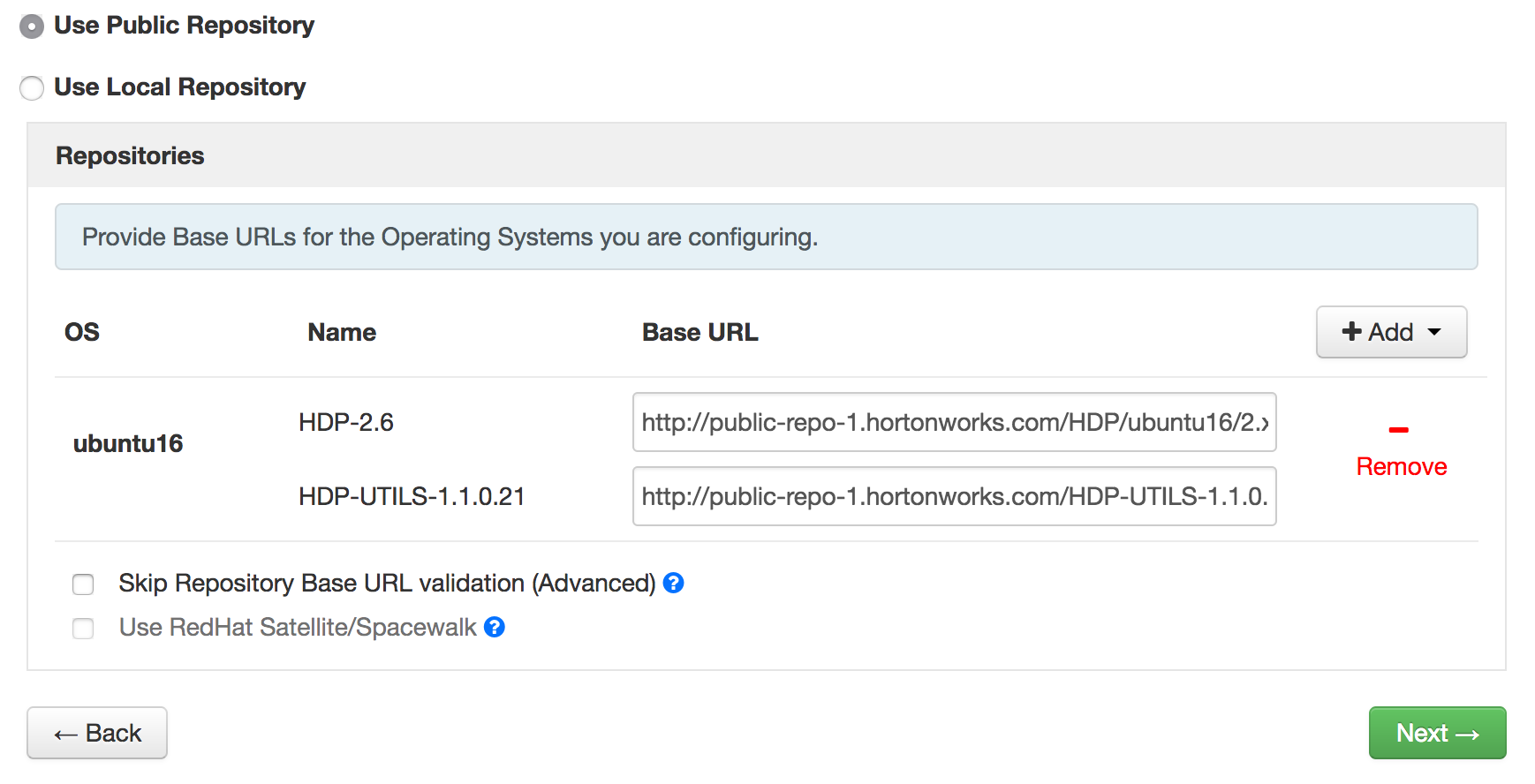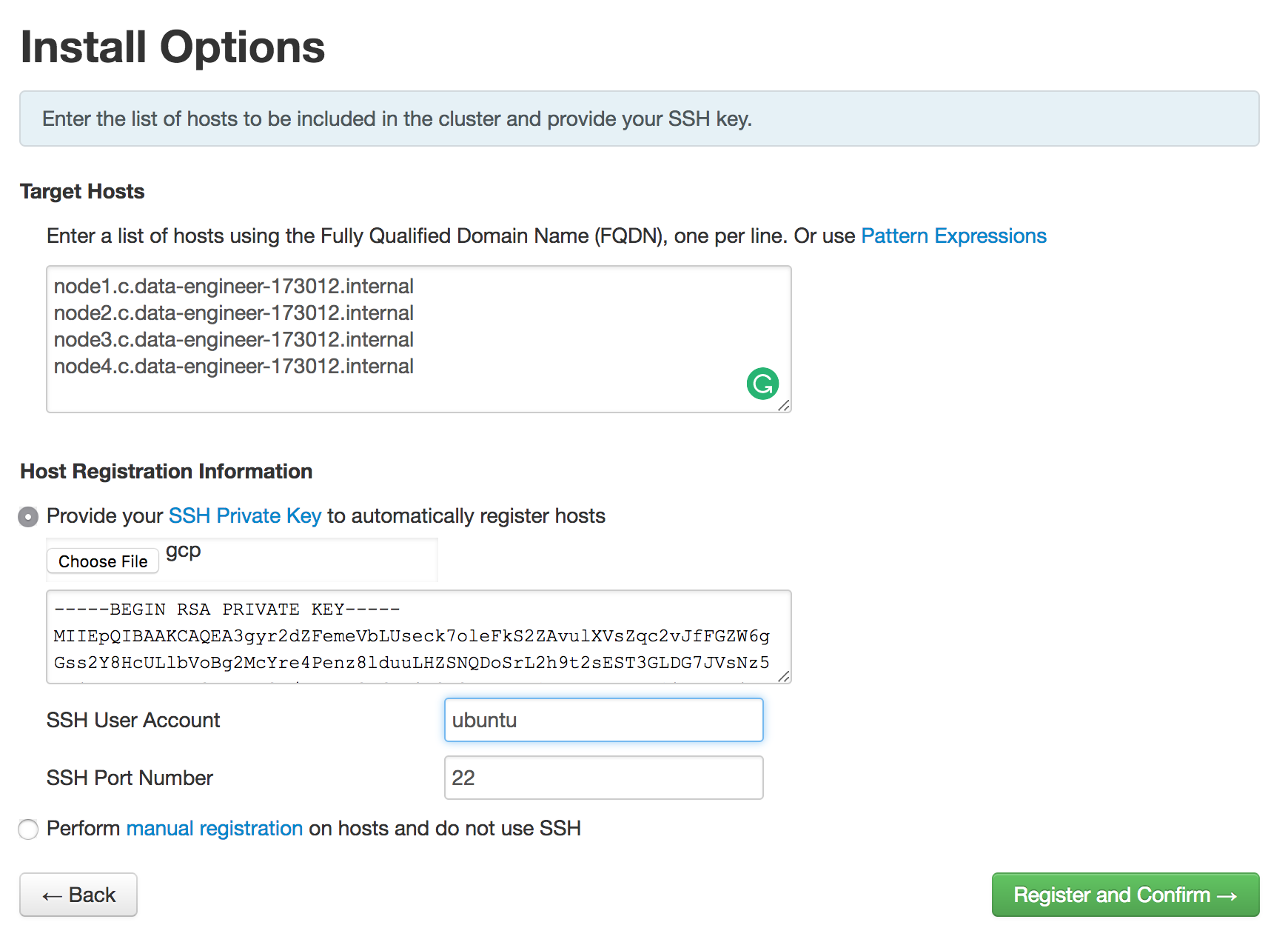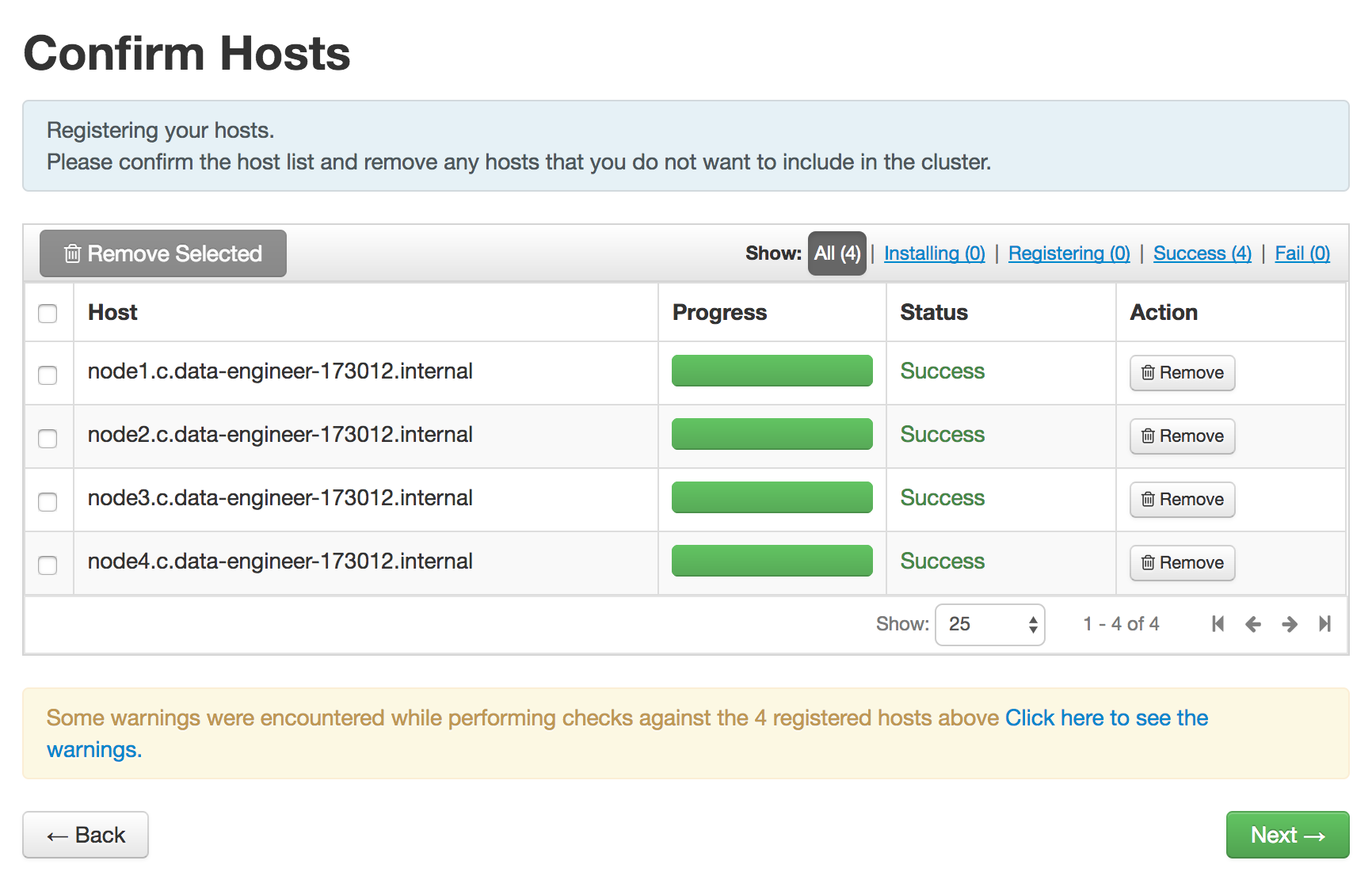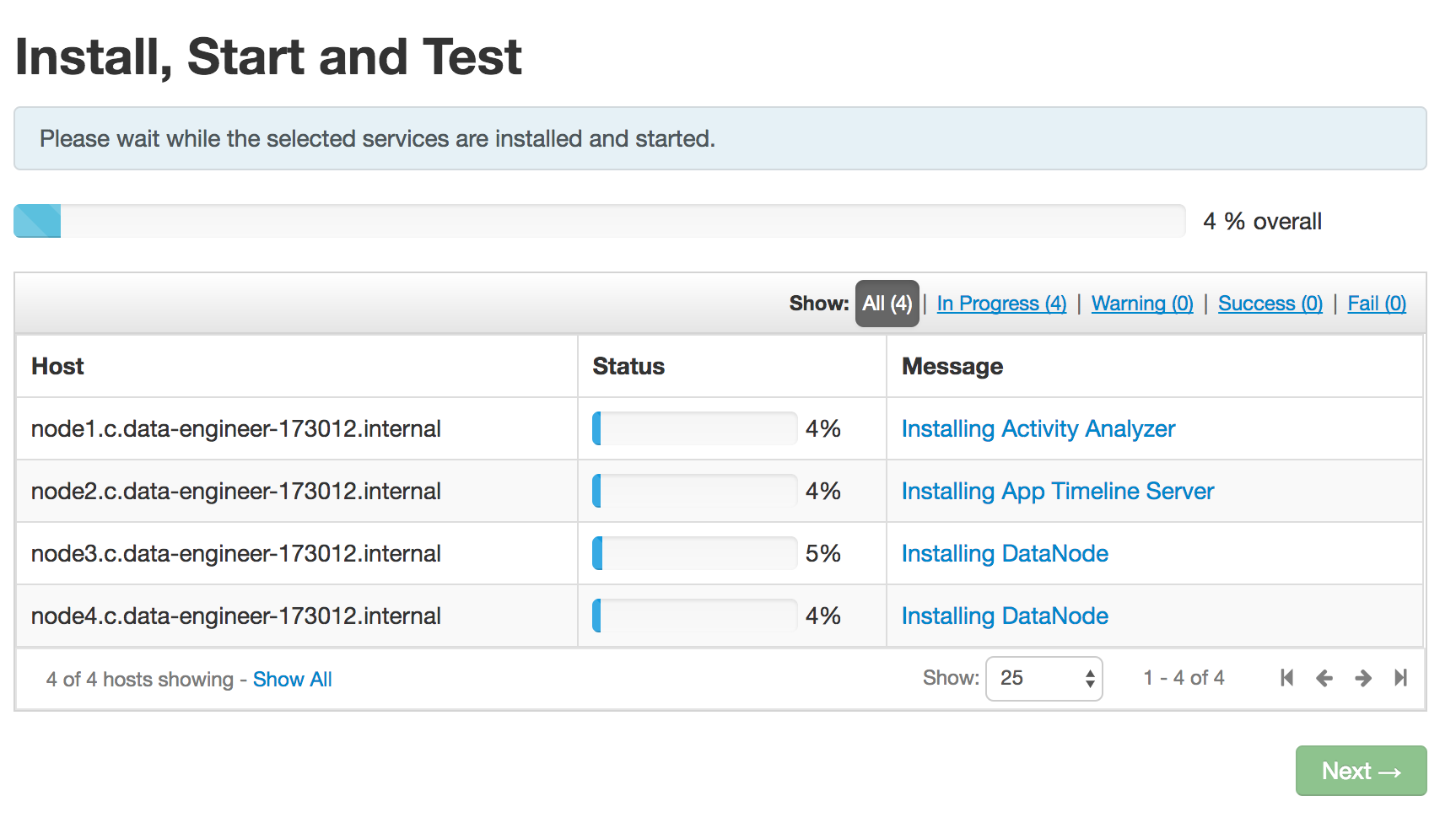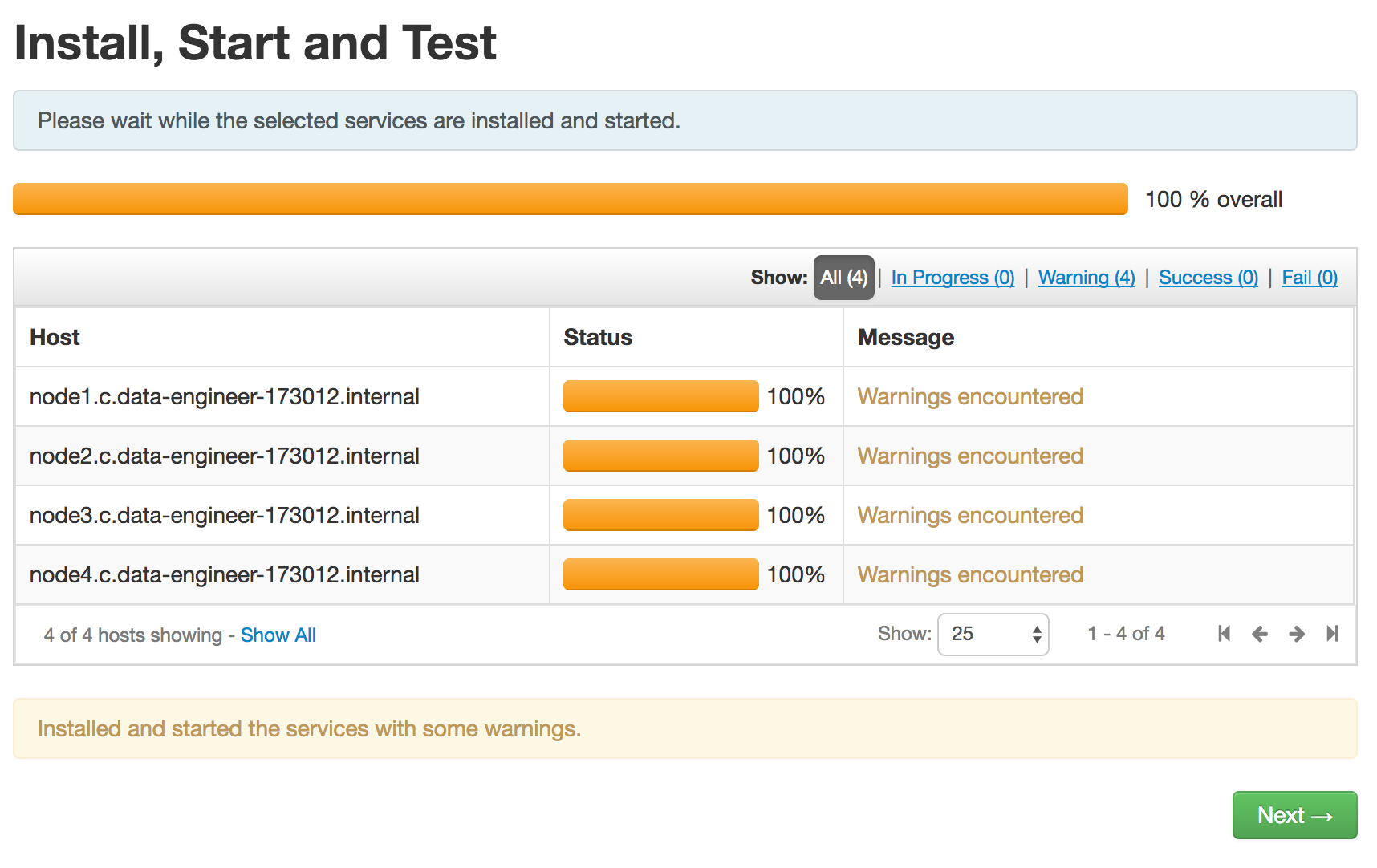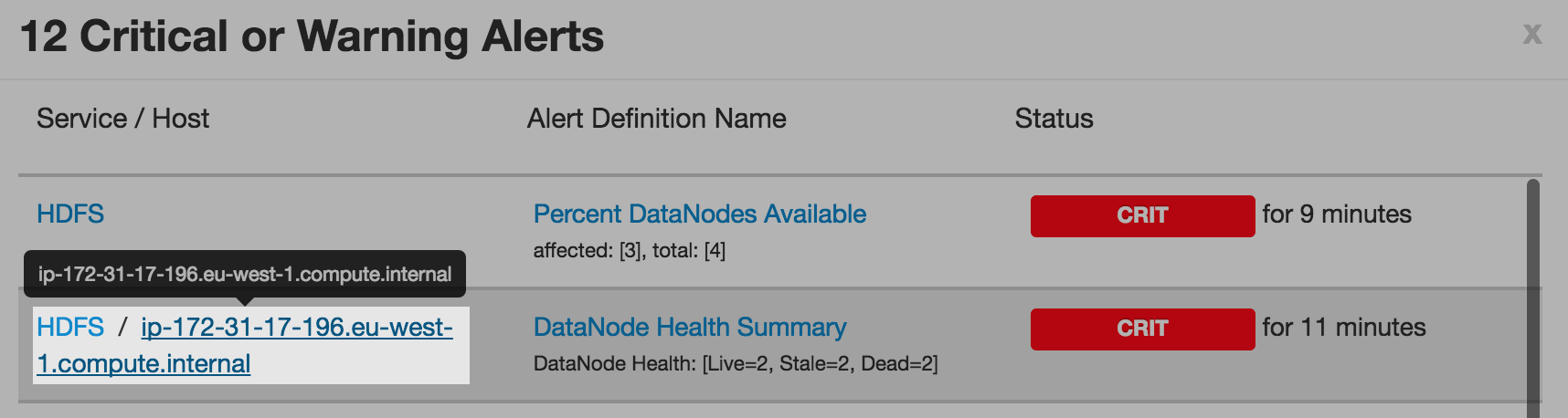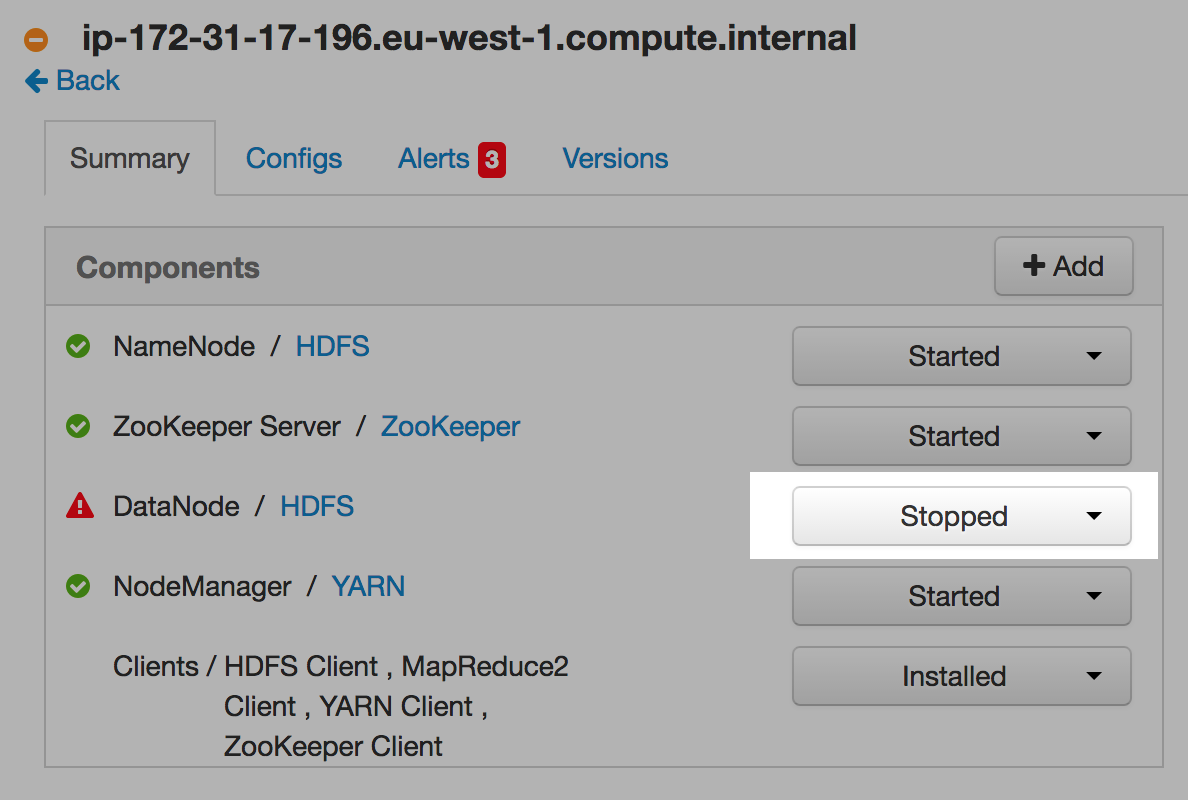Вначале зайдём на наш сервер-менеджер.
Заходим на первый по списку сервер по SSH:
ssh -i gcp.pem ubuntu@<server_manager_public_ip>
Обратите внимание, что сертификат gcp.pem должен быть в вашей текущей директории (либо вам нужно указать полный путь к нему).
В случае, если вы работаете с PuTTY, то вам придётся переформатировать ключ в формат .ppk. Можете почитать — http://stackoverflow.com/questions/3190667/convert-pem-to-ppk-file-format
Инструкция по PuTTY (для пользователей Windows):
Загружаете приватный ключ.
Запускаете puttygen, Conversions -> Import key. Выбираете скачанный ключ. После этого — Save private key. Соглашаетесь сохранить без passphrase. Сохраняете в
private.ppk.Запускаете Putty, в Host Name вводите:
ubuntu@HOST, где HOST - машина, выданная вам для кластера первой. Далее слева выбираете Connection -> SSH -> Auth, в Private Key указываете наprivate.ppk.Возвращаетесь в Sessions влева, вводите в Save Session какое-нибудь имя, и Save. Это чтобы не вводить все второй раз. Потом - Open. Начнется соединение. В первый раз появится предупреджение, согласиться.
root. Поэтому не забудьте им представиться (выполните в консоли команду):
sudo su
Добавляем репозиторий Ambari в директорию на установочной машине:
wget -O /etc/apt/sources.list.d/ambari.list http://public-repo-1.hortonworks.com/ambari/ubuntu16/2.x/updates/2.5.2.0/ambari.list
apt-key adv --recv-keys --keyserver keyserver.ubuntu.com B9733A7A07513CAD
Обновляем apt, чтобы получить доступ к новым пакетам Ambari:
apt-get update
Дальше можно проверить, загрузились ли нужные пакеты:
apt-cache showpkg ambari-server
apt-cache showpkg ambari-agent
apt-cache showpkg ambari-metrics-assembly
Правильный вывод любой из команд выше выглядит так:
root@node1:/home/ubuntu# apt-cache showpkg ambari-server
Package: ambari-server
Versions:
2.5.2.0-298 (/var/lib/apt/lists/public-repo-1.hortonworks.com_ambari_ubuntu16_2.x_updates_2.5.2.0_dists_Ambari_main_binary-amd64_Packages) (/var/lib/dpkg/status)
Description Language:
File: /var/lib/apt/lists/public-repo-1.hortonworks.com_ambari_ubuntu16_2.x_updates_2.5.2.0_dists_Ambari_main_binary-amd64_Packages
MD5: c6d904389bc0d41429b0c7c52796924c
Reverse Depends:
Dependencies:
2.5.2.0-298 - openssl (0 (null)) postgresql (2 8.1) python (2 2.6) curl (0 (null))
Provides:
2.5.2.0-298 -
Reverse Provides: Теперь мы готовы установить Ambari:
apt-get install ambari-server
Пакет весьма увесистый:
After this operation, 744 MB of additional disk space will be used.
Через несколько минут установка Ambari будет завершена, и вы увидите следующий вывод:
Setting up ambari-server (2.4.2.0-136) ...
update-rc.d: warning: default stop runlevel arguments (0 1 6) do not match ambari-server Default-Stop values (0 6)
Adding system startup for /etc/init.d/ambari-server ...
/etc/rc0.d/K20ambari-server -> ../init.d/ambari-server
/etc/rc1.d/K20ambari-server -> ../init.d/ambari-server
/etc/rc6.d/K20ambari-server -> ../init.d/ambari-server
/etc/rc2.d/S20ambari-server -> ../init.d/ambari-server
/etc/rc3.d/S20ambari-server -> ../init.d/ambari-server
/etc/rc4.d/S20ambari-server -> ../init.d/ambari-server
/etc/rc5.d/S20ambari-server -> ../init.d/ambari-server
Processing triggers for libc-bin (2.19-0ubuntu6.9) ...
Сервер Ambari установлен, теперь перейдём к его настройке.
Для настройки Ambari в интерактивном консольном режиме, воспользуемся командой:
ambari-server setup
(не забываем, что все команды выполняются из-под пользователя root)
На все вопросы установщика отвечаем дефолтно (достаточно нажимать Enter):
Customize user account for ambari-server daemon [y/n] (n)?
JDK выбираем версии 1.8.
Do you accept the Oracle Binary Code License Agreement [y/n] (y)? y
Configuring database...
Enter advanced database configuration [y/n] (n)? n
Видим, что установка успешно завершена:
Ambari Server 'setup' completed successfully.
Запускаем сервер:
ambari-server start
Видим, что всё запустилось: Ambari Server 'start' completed successfully. Для тех, кто хочет перепроверить:
ps -ef | grep Ambari
Вывод:
root 3718 1 56 11:32 pts/0 00:00:51 /usr/jdk64/jdk1.8.0_77/bin/java -server -XX:NewRatio=3 -XX:+UseConcMarkSweepGC -XX:-UseGCOverheadLimit -XX:CMSInitiatingOccupancyFraction=60 -XX:+CMSClassUnloadingEnabled -Dsun.zip.disableMemoryMapping=true -Xms512m -Xmx2048m -XX:MaxPermSize=128m -Djava.security.auth.login.config=/etc/ambari-server/conf/krb5JAASLogin.conf -Djava.security.krb5.conf=/etc/krb5.conf -Djavax.security.auth.useSubjectCredsOnly=false -cp /etc/ambari-server/conf:/usr/lib/ambari-server/*:/usr/share/java/postgresql-jdbc.jar org.apache.ambari.server.controller.AmbariServer
Машина настроена, можно закрыть сессию:
exit
exit
Всю дальнейшую работу в этой части будем вести с помощью веб-интерфейса Ambari.
Заходим браузером по адресу http://<ambari_server_manager_public_dns>:8080 (вам снова нужен Public IP той машины, которую вы только что настраивали). Он очень удобно записан в logout-сообщении:
logout
Connection to 35.187.46.117 closed.
В случае наших машин, это http://35.187.46.117:8080
Логин: admin
Пароль: admin
Нас интересует кнопка Launch Install Wizard:
Называем наш кластер newprolab.
Select Version: удалите все репозитории кроме ubuntu16.
Install Options
В Target Hosts указываем внутренние DNS-адреса (Private DNS) всех четырёх инстансов. Внутренние адреса оканчиваются на .internal. Их можно получить, применив команду hostname -f.
В Host Registration Information добавляем свой private key gcp.pem. С помощью этого ключа скрипт деплоя Ambari будет заходить на каждую перечисленную выше вами машину и настраивать все необходимые сервисы.
SSH User Account: ubuntu
SSH Port Number: 22
Confirm Hosts
На этом экране проверяется наличие и доступ к указанным вами хостам. Если вы всё сделали правильно, проблем быть не должно, и вы через некоторое время увидите следующий статус (варнинги нам не помешают, продолжаем с ними):
- Указали Public вместо Private DNS хостнеймы.
- Выбрали какой-то другой ключ.
- Забыли изменить SSH User Account на ubuntu.
- Возможно, что у вас закончился час, и инстансы автоматически удалились.
Choose Services
По большому счёту, нам для вашего проекта понадобятся (часть из них не потребуется, но необходима для жизни других компонентов):
- HDFS
- YARN + MapReduce2
- Tez
- Hive
- Pig
- HBase
- Sqoop
- Oozie
- ZooKeeper
Storm- Ambari Infra
- Ambari Metrics
- Kafka
- Smart Sense
- Spark2
- Slider
Druid
Убедитесь, что NameNode HDFS-а будет поставлена на машину со статическим IP.
Все остальные сервисы нам не нужны, выключите их. Разумеется, если вам хочется поэкспериментировать, мы вас не останавливаем :)
Игнорируем Limited Functionality Warning. Нажимаем Proceed Anyway. Дважды!
Assign Masters
Нам сейчас не очень принципиальна конфигурация кластера, поэтому оставляем всё в нетронутом виде и нажимаем Next.
Assign Slaves and Clients
Убедитесь, что все машины имеют роли DataNode и NodeManager. Остальные настройки можно оставить по умолчанию.
Customize Services
Могут появиться разные предупреждения, отмеченные красным. Кликните на Show properties with issues. В большинстве своем там надо проставить пароль на разные базы данных. Где-то потребуется указать свои контактные данные. После того как вы решите все проблемы в этой части, появится возможность нажать next.
Review
Всё должно быть в порядке, так что нажимайте Deploy.
Начинается конфигурирование машин на кластере:
После успешного окончания деплоя Message для всех хостов сменяется на Success:
После этого нажимаем Next, смотрим Summary и завершаем процедуру установки кластера. Если вам стабильно не везёт, то в Summary вы увидите ошибки или ворнинги, подробнее о которых будет сказано дальше.
Возможен вариант, когда все установится, но с оранжевым цветом.
Ambari на рабочем и установленном кластере выглядит так:
Если возникают проблемы, вы это сразу же видите по красному цвету.
Для нашего кластера наличие нескольких проблем допустимо, но всё равно их лучше разобрать — для этого нужно пойти непосредственно в мониторинг хоста, в который проще всего попасть из статус-панели верхнего меню:
Смотрим на алерты, переходим во вкладку Summary. Вполне возможно, что сервис просто нужно включить:
Возможно, придется включить так каждый неработающий сервис на каждой ноде. Что поделать, таков уж софт ¯\_(ツ)_/¯.
Если ворнинги останутся на части сервисов, которые мы не собираемся использовать в ходе программы, то можно так и оставить (например, Hive).