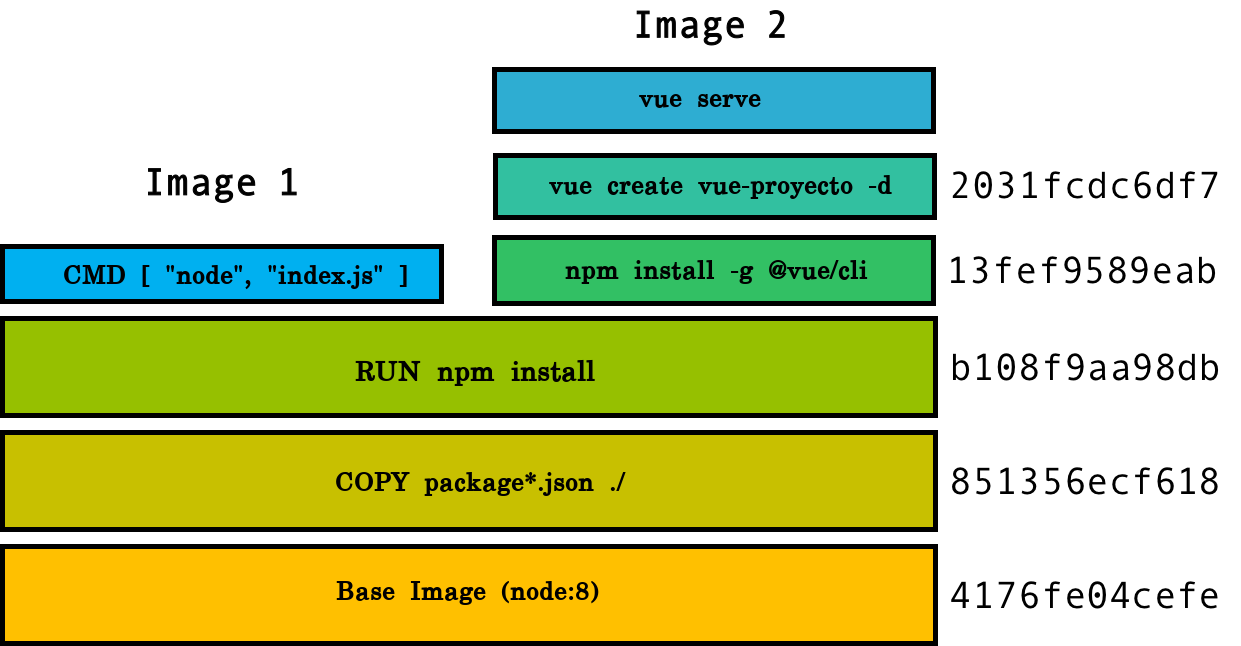Tutorial de introducción a docker y docker-compose creando una aplicación fullstack, con un contenedor node-express para el api, otro con mongodb y otro con nginx para servir los ficheros estáticos.
[NOTAS]
- Para este ejemplo se ha utilizado un sistema operativo Ubuntu, por lo que todos los ejemplos de instalación de programas se harán para este entorno. Puedes cambiarlo por los de tu sistema operativo.
- El sistema operativo tiene instalado node 8 y npm
- Cuidado con el copy-paste desde el README que puede hacer que no funcione, es preferible bajar el fichero del repo.
Docker es un proyecto de código abierto que automatiza el despliegue de aplicaciones dentro de contenedores de software, proporcionando una capa adicional de abstracción y automatización de virtualización de aplicaciones en múltiples sistemas operativos Fuente Wikipedia
Docker es un "emulador" de entornos aislado para poder ejecutar programas sin que afecte a mi sistema operativo (SO) y pudiendose llevar y replicar en otros SS.OO. o entornos.
Parecido a VirtualBox o VMWare, pero mucho más ligero y a nivel de sistema operativo. Básicamente no vas a tener más de un sistema operativo completo corriendo en tu máquina. 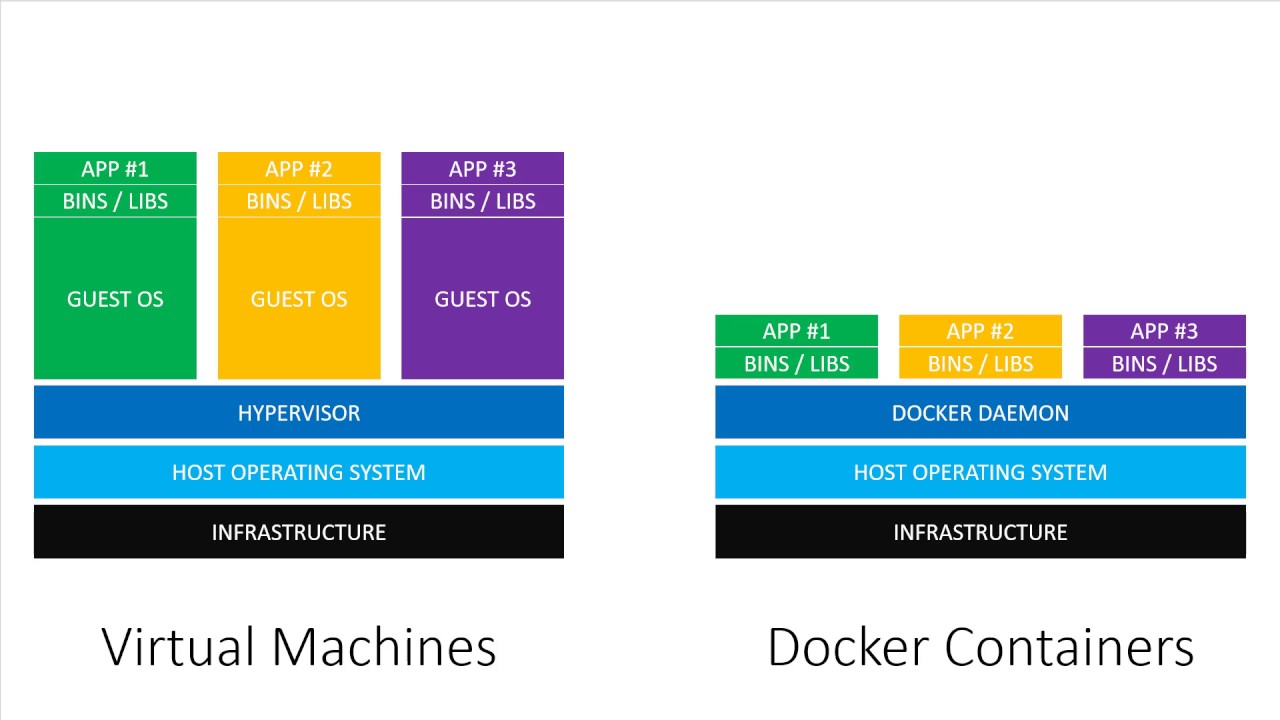
- Una imagen es la especificación inerte, inmmutable, una foto del estado y de unas piezas de software que incluyen desde la aplicación que queremos ejecutar hasta las librerias y todo lo necesario para que corra encima del sistema operativo en el cual se ejecuta.
- Un contenedor es un entorno aislado con la instanciación de una imagen, el cual se puede configurar.
Una analogía sería que la imagen es la clase y el contenedor el objeto de la clase.
- Instalamos docker y docker-compose:
sudo apt install docker docker-compose- Añadimos al usuario de ubuntu al grupo docker
sudo usermod -aG docker $USER
sudo systemctl restart docker- En https://hub.docker.com/ podemos buscar imagenes de docker ya preparadas
- Podemos comprobar qué imágenes tenemos con:
docker imagesSi te diera el error: "Got permission denied while trying to connect to the Docker daemon socket..." será necesario reiniciar el sistema operativo.
Si te diera el error: "cannot connect to the docker daemon" es porque hay que arrancar el servicio. Sigue los siguientes pasos para solucionarlo:
systemctl is-active docker
systemctl start docker
systemctl enable dockerSi necesitas mas información sobre cuestiones de docker en https://www.configserverfirewall.com/docker/ puedes encontrarla. Si no en la página oficial de docker https://www.docker.com/
Listado de imágenes de docker instaladas:
docker imagesListado de contenedores de docker creados:
docker container lso su alias
docker psPara bajar una de imágen de docker del docker hub:
docker pull IMAGENA parte del repositorio oficial de docker tenemos más repositorios de imágenes publicadas por proveedores, donde podemos encontrar una amplia librería de imágenes de las aplicaciones más populares.
docker build -t NOMBRE_IMAGEN .
docker run NOMBRE_IMAGEN
docker inspect CONTENEDOR-ID
docker logs CONTENEDOR-ID
docker exec -it CONTENEDOR /bin/bash
docker start / stop / restart CONTENEDOR-ID
docker stop CONTENEDOR-ID
docker rm CONTENEDOR-ID
docker rmi IMAGEN- build se utiliza para generar/contruir una imagen a partir del Dockerfile
- run se utiliza para lanzar el contenedor a partir de una imagen
- inspect se utiliza para obtener información a bajo nivel del contenedor
- logs se utiliza para ver la salida generada por consola al ejecutar el contenedor
- exec se utiliza para ejecutar comandos en un contenedor que está ejecutandose
- stop se utiliza para parar la ejecución de un contenedor que está ejecutandose
- rm se utiliza para borrar un contenedor
- rmi para borrar una imagen creada
- Crear el directorio de trabajo
- Entrar en el directorio de trabajo
- Crear el fichero Dockerfile
- Crear el contenedor:
docker build - Lanzar el contenedor creado:
docker run - Comprobar que está lanzado:
docker ps - Comprobar logs del contenedor:
docker logs
mkdir docker_example
cd docker_example
docker pull nginx
docker images
docker ps
docker run -d --name "web" -p 80:80 nginx;
docker ps
docker logs [CONTENEDOR-ID]
docker inspect [CONTENEDOR-ID]Si no tenemos ningún otro proceso corriendo en el puerto 80 podremos entrar en http://localhost y ver la página por defecto de nginx.
Montando una carpeta compartida entre un directorio local y un directorio dentro del contenedor Docker
mkdir www
cd www
echo “<h1>MI CONTENEDOR NGINX CON DOCKER</h1>” > index.html
cd ..
docker stop web
docker ps
docker run -d --name "web" -p 80:80 -v $(pwd)/www:/usr/share/nginx/html nginx;
docker psPara comprobar mas contenedores que se hayan podido quedar "zombies" podemos usar la opción -a (--all)
docker ps -aPara eliminar un contenedor "zombie" podemos usar el comando rm
docker rm [CONTENEDOR-ID]
docker ps -aAnalicemos el comando de ejecución del contenedor con sus parámetros:
docker run -d --name "web" -p 80:80 -v $(pwd)/www:/usr/share/nginx/html nginxCOMANDO: run Sirve para lanzar un contenedor de la imagen nginx, llamado "web" PARAMETROS:
- -d o --detach, ejecuta el contenedor en segundo plano (background).
- --name para darle un nombre a nuestro contenedor y sea mas sencillo referenciarlo e identificarlo.
- -v le indicamos que monte un volumen que enlaza desde la ruta local $(pwd)/www a la ruta dentro del contenedor /usr/share/nginx/html nginx que es la que utiliza este programa para servir
- -p conectamos el puerto 80 de nuestra máquina con el puerto 80 del contenedor, que como tiene el servidor nginx corriendo en dicho puerto, estaremos dando acceso al puerto del contenedor desde nuestro puerto, siempre y cuando este esté libre, si no deberemos ponerlo en un puerto libre de nuestro equipo.
Podemos comprobarlo:
- Comprobamos http://localhost en un navegador
- Modificamos index.html
- Comprobamos http://localhost en un navegador
- Clonar un componente Polymer y hacer que se muestre la demo en un contenedor de nginx
- Arrancar tres contenedores de nginx en los puertos 80, 8080 y 8081
Pues lo ideal es separar el servidor node-express del servidor de mongodb. De esta manera si necesito escalar o cambiar uno de los dos, el otro no tiene por qué verse afectado. Seguiremos los siguientes pasos:
- Vamos a crear un contenedor con node-express
- Vamos a crear un contenedor con un servidor de mongodb
- Vamos a conectar los dos contenedores: node-express y mongodb
Previamente creamos la carpeta de la aplicación, iniciamos el proyecto node e instalando mongodb:
mkdir api (dentro de docker_example)
cd api
npm init
npm install --save express mongodbVamos a crear un fichero index.js con un servidor express mínimo:
const express = require('express');
const app = express();
const PORT = 3000;
app.get('/', function(req, res) {
res.json({"hello": "express with mongo"});
});
app.listen(PORT, function(){
console.log('Your node js server is running on PORT:',PORT);
});Ejecutamos:
node index.jsProbamos http://localhost:3000 y comprobamos que muestra el json: {"hello": "express with mongo"}
Lo siguiente será dockerizarlo.
- FROM nos permite especificar desde qué imagen base de Docker Hub (https://hub.docker.com/) queremos construir.
- RUN nos permite ejecutar un comando.
- WORKDIR establece un directorio como el directorio de trabajo para las instrucciones COPY, RUN y CMD.
- COPY y ADD permite copiar archivos o un directorio completo desde una fuente fuera del contenedor a un destino dentro del contenedor.
- EXPOSE expone el puerto en el que el contenedor escuchará.
- CMD establece el comando predeterminado para ejecutar nuestro contenedor.Nuestro Dockerfile para el api node-express
Dentro de la carpeta docker_example creamos con un editor un fichero llamado Dockerfile y en el añadimos el siguiente contenido:
FROM node:8
WORKDIR /usr/src/app
COPY package*.json ./
RUN npm install
COPY . .
EXPOSE 3000
CMD [ "node", "index.js" ]Todos estas órdenes se ejecutan en nuestro contenedor cuando usemos el comando "build" de Docker.
Analicemos el contenido del fichero Dockerfile:
- FROM node:8 le indica que se baje la imagen node, versión 8, de docker hub.
- WORKDIR /usr/src/app le indica que haga un "cd" para trabajar en esa ruta, dentro del contenedor. Si no existiese antes del "cd" haría un "mkdir". Piensa que el contenedor tiene una estructura de un sistema operativo linux.
- COPY pagacke.json ./* copia desde nuestro directorio donde se encuentre el Dockerfile los ficheros que cumplan la expresión al directorio que se encuentre el contenedor, que definimos con WORKDIR
- RUN npm install ejecuta la instalación del package.json y package-lock.json que hemos copiado en /usr/src/app
- COPY . . copia todos los archivos desde nuestro directorio donde se encuentra el Dockerfile, excepto los indicados en el fichero .dockerignore y los copia en el directorio actual de trabajo indicado por WORKDIR
- EXPOSE 3000 abre el puerto 3000 del contenedor
- *CMD ["node", "index.js"] es el comando que se queda lanzado en el contenedor.
Creamos el fichero '.dockerignore' para evitar copiar a la imagen los ficheros que no queramos copiar en ella.
node_modules
*.log
docker-compose.yml
Dockerfile
dataConstruimos la imagen según le indica Dockerfile:
docker build -t manufosela:api .
docker imagesLanzamos el contenedor:
docker run -p 3000:3000 -d manufosela:api
docker ps¿Si cambio algo en el index.js se refleja en http://localhost:3000?
No se refleja puesto que en el Dockerfile hemos indicado con COPY . . que copiemos toda la carpeta, a excepción de lo indicado en el fichero .dockerignore, en la carpeta de trabajo de la imagen. Una vez copiado ya no es posible alterar su contenido. Esto es lo que querremos hacer cuando subamos a producción nuestra aplicación, pero no cuando estamos desarrollando.
Como hemos visto antes con el parámetro -v podemos referenciar volumenes de tu equipo dentro del contenedor.
docker run -p 3000:3000 -d -v $(pwd)/index.js:/usr/src/app/index.js manufosela:apiModificamos index.js Tendremos que borrar el contenedor y volver a construirlo y volver a ejecutar el contenedor para que el servidor node-express lea los cambios.
docker stop [CONTENEDOR_ID]
docker rm [CONTENEDOR_ID]
docker build -t manufosela:api .
docker run -p 3000:3000 -d manufosela:apiAhora sí se ven reflejados los cambios en http://localhost:3000
Podemos utilizar paquetes de npm, como forever, que detectan cambios en el index.js relanzando el servidor node-express. Sería necesario por un lado instalar el paquete forever y por otro cambiar el comando CMD para que ejecute forever. Lo dejo como ejercicio :)
Vamos a utilizar la imagen ya hecha de mongodb de docker hub:
docker pull mongo
docker images
docker run -it -d mongo
docker psCon esto tenemos corriendo un servidor mongodb que expone el puerto 27017, que es el puerto por defecto de mongo, de manera que tenemos una base de datos mongo corriendo en nuestro equipo, pero sin haber tenido que instalar ni configurar nada y sin que haya "ensuciado" nuestro sistema operativo instalando dependencias o librerias.
Para poder probarlo, primero debemos averiguar la IP del servidor mongodb, para ello ejecutamos:
docker psNos fijamos, al final, en el nombre aleatorio que le ha dado al contenedor de mongo que serán dos nombres separados por un guion bajo. Usamos dicho nombre para ejecutar lo siguiente:
docker run -it --link=[NOMBRE_CONT]:mongo mongo /bin/bashCon esto creamos un contenedor temporal que enlaza con la consola del contenedor que está corriendo el servidor de mongo y entramos en su consola. Lo veremos porque cambia el prompt.
Ahora ejecutamos:
envQue nos muestra todas las variables de entorno. Nos fijamos en la línea que nos muestra MONGO_PORT_27017_TCP_ADDR para obtener la ip del contenedor:
[...]
HOME=/root
SHLVL=1
MONGO_PORT_27017_TCP_ADDR=172.17.0.3
MONGO_ENV_JSYAML_VERSION=3.10.0
MONGO_MAJOR=4.0
[...]Cerramos la consola con exit
El comando para ejecutar el cliente de mongodb es mongo para lo que deberemos tener instalado el cliente de mongodb en nuestro equipo llamado mongodb-clients
Para saber si lo tenemos instalado podemos ejecutar:
sudo dpkg --get-selections | grep mongoSi no lo está lo podemos instalar con:
sudo apt install mongodb-clientsSi lo ejecutamos simplemente mongo y no tenemos un servidor mongodb local corriendo, obtendremos este error: couldn't connect to server 127.0.0.1:27017, connection attempt failed: SocketException: Error connecting to 127.0.0.1:27017 :: caused by :: Connection refused
Para poder conectar con el servidor mongodb de nuestro contenedor deberemos indicar la ip y el puerto al que conectarnos:
mongo 172.17.0.3:27017Esto nos conectará con la línea de comandos de mongo que se caracteriza por tener el prompt > Para interactuar con la base de datos podemos ejecutar algunos comandos de mongo:
> show dbs
> use local
> show collections
> db.startup_log.find({})
> db.startup_log.find({}).pretty()
> use midb
> db.micoleccion.insert({elemento:"uno"})
> show collections
> db.micoleccion.find()Usamos CTRL+C para salir de la consola de mongo.
Tanto en la Image 1 como en la Image 2 podemos ver que tienen en común en su Dockerfile la base de node:8, la copia de los ficheros package.json y package-lock.json y la instalación del package.json con npm install
A la derecha de cada orden, vemos un "hash", que es el identificador de las imagenes temporales que va creando, conforme va ejecutando cada orden.
Cuando ejecutamos docker images -a podemos ver todas las imagenes intermedias que se han creado.
Cuando borramos la imagen "padre", todas las que dependen de esta se borraran tambien.
Para facilitar y conectar el contenedor de node-express con el contenedor de mongodb vamos a valernos de docker-compose
Docker-compose nos facilita la orquestación de contenedores para que se relacionen e interactuen entre ellos. Se configura mediante un archivo .yml llamado docker-compose.yml En dicho fichero se indica qué contenedores se enlazan con quien, de manera que de una sola llamada podemos arrancar, parar y relacionar varios contenedores.
version: "2"
services:
app:
container_name: app
restart: always
build: .
ports:
- "3000:3000"
links:
- mongo
mongo:
container_name: mongo
image: mongo
volumes:
- ./data:/data/db
ports:
- "27017:27017"Antes de continuar y para poder utilizar docker-compose debemos parar los contenedores que hemos lanzado manualmente. Para ello ejecutamos:
docker psY anotamos los CONTAINER_ID del contenedor de mongo y node-express, el de nginx podemos dejarlo corriendo. Una vez tengamos los dos ids ejecutamos:
docker stop [CONTAINER_ID_NODE] [CONTAINER_ID_MONGO]Con esto los paramos, pero los contenedores siguen lanzados, por lo que ahora deberemos borrarlos:
docker rm [CONTAINER_ID_NODE] [CONTAINER_ID_MONGO]Ejecutamos:
docker-compose build
docker-compose up -d
docker-compose psPodemos probar que tenemos servidor de node y de mongo corriendo, entrando en [http:localhost:3000] y ejecutando el comando mongo, esta vez sin IP ni puerto, ya que docker-compose conecta automaticamente localhost con la IP del contenedor mongo.
Podemos parar y borrar todos los contenedores de una vez.
docker-compose downLo podemos comprobar con:
docker-compose ps
docker psModificamos el fichero index.js que quedara como sigue:
const express = require('express');
const app = express();
const PORT = 3000;
const mongodb = require('mongodb');
const DB = {
config: 'mongodb://mongo:27017'
};
let dbo;
app.get('/', function (req, res) {
res.json({ "hello": "express with mongo" });
});
const client = mongodb.MongoClient;
client.connect(DB.config, function (err, db) {
if (err) {
console.log('database is not connected')
}
else {
console.log('connected!!');
dbo = db.db("midb");
}
});
app.get('/misdatos', function (req, res) {
let data = dbo.collection("micoleccion").find({}).toArray((err, result) => {
if (err) throw err;
res.json(result);
});
});
app.listen(PORT, function () {
console.log('Your node js server is running on PORT:', PORT);
});Ahora para que los cambios tengan efecto debemos parar todo, volver a construir los contenedores y volver a lanzarlos:
docker-compose down
docker-compose build
docker-compose up -d
docker-compose psPara poder probar el api debemos cargar con datos la base de datos llamada mibd y la colección de esa base de datos micoleccion
Mediante la consola de mongo podemos crear alguna entrada en la base de datos:
mongo
> use midb
> db.micoleccion.insert({“titulo”: “primero de prueba”})
> exito bien importar un fichero con los datos
mongoimport --db midb --collection micoleccion --file datos.jsonEl fichero datos.json contendrá información de esta manera:
{ "_id" : 1, "titulo": "primero de prueba"} { "_id" : 2, "titulo": "segundo de prueba"}
Probamos en [http://localhost:3000/misdatos] y veremos como nos muestra el json de la información que se recupera.
Ya que tenemos la imagen de nginx instalada y el contenedor corriendo, en vez de tener que usar el puerto 3000 para llamar a nuestro API, podemos facilitarlo con nginx que haga de proxy y redirija una url del puerto 80 al puerto 3000.
Seguimos dentro de nuestro directorio docker_example/api y creamos el directorio config y entramos en él:
mkdir config
cd configCreamos un archivo llamado api.conf con el siguiente contenido:
server {
listen 80;
server_name localhost;
location / {
root /usr/share/nginx/html;
index index.html index.htm;
}
location /api/ {
resolver app;
proxy_pass http://app:3000/;
proxy_set_header X-Real-IP $remote_addr;
proxy_set_header X-Forwarded-For $proxy_add_x_forwarded_for;
proxy_set_header Host $http_host;
proxy_redirect off;
}
}Este fichero de configuración reemplazará al que trae por defecto nginx. Lo único que hemos hecho ha sido añadir el apartado "location /api/" para indicar que cuando se llame a http://localhost/api queremos que haga un "proxy_pass" a "localhost:3000", enmascarando las llamadas a nuestro API.
<ACLARACION>: Fijate que **app** en la configuración del proxy_pass de nginx
en las dos primeras lineas hace referencia al nombre del servicio "app"
que corre nuestro api rest por el puerto 3000. Docker hace de DNS
resolviendo la IP del contenedor, evitando un error 502.
Si cambias el nombre del servicio, debes cambiarlo en la configuración
de nginx.Ahora hay que modificar el fichero docker-compose para que tambien lance el contenedor de nginx:
version: "2"
services:
app:
container_name: app
restart: always
build: .
ports:
- "3000:3000"
links:
- mongo
mongo:
container_name: mongo
image: mongo
volumes:
- ./data:/data/db
ports:
- "27017:27017"
web:
container_name: web
image: nginx
volumes:
- ./config/api.conf:/etc/nginx/conf.d/default.conf
- ../www:/usr/share/nginx/html
ports:
- "80:80"
links:
- app
Como podemos apreciar por la sintaxis del bloque "web", usamos la imagen de nginx, montamos el volumen api.conf dentro de la configuración por defecto de nginx y exponemos el puerto 80 con el del contenedor. Ahora vamos a probar.
docker-compose build
docker-compose up -d
docker-compose psPodemos entrar en http://localhost y ver como sirve la pagina index.html que creamos en la carpeta /www
Podemos entrar en http://localhost/api y ver como sirve el mensaje que devuelve el servidor node-express cuando accedemos a http://localhost:3000
Podemos entrar en http://localhost/api/misdatos y ver como sirve el json de la base de datos que sirve tambien cuando accedemos a http://localhost:3000/misdatos
Con docker podemos crear entornos de ejecución aislados y configurarlos a nuestro antojo sin romper nada y asegurando compatiblidad
Con docker-compose podemos orquestar todos los contenedores creados, comunicarlos e iniciarlo y pararlos fácilmente.
Para ver los volumenes, contenedores e imagenes
docker system infoPara obtener el listado de volumenes
"docker volume lsPara obtener la lista de contenedores arrancados y parados
docker container ls -aPara borrar contenedores parados
docker container prune