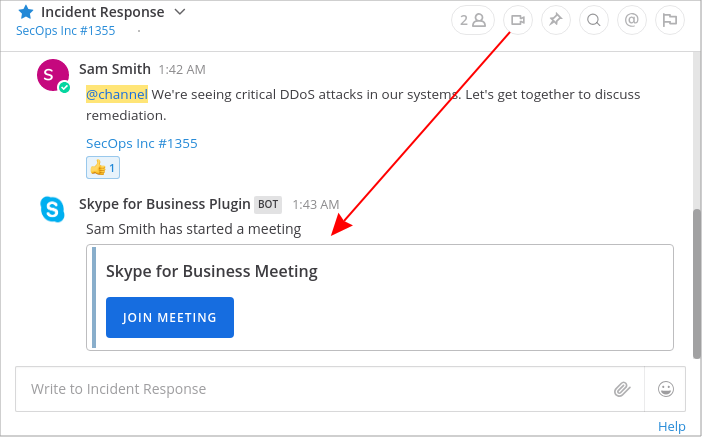This repository is community supported and not maintained by Mattermost. Mattermost disclaims liability for integrations, including Third Party Integrations and Mattermost Integrations. Integrations may be modified or discontinued at any time.
Maintainer: @kosgrz Co-Maintainer: @mickmister
Start and join voice calls, video calls and use screen sharing with your team members with a Skype for Business plugin for Mattermost.
Clicking a video icon in a Mattermost channel posts a message that invites team members to join a Skype for Business meetings call.
Originally developed by kosgrz.
- Install the plugin
- Download the latest version of the plugin from the GitHub releases page
- In Mattermost, go to System Console -> Plugins -> Management
- Upload the plugin
- Register an Azure Active Directory app
- Sign in to https://portal.azure.com/#home
- On the left-hand sidebar, select Azure Active Directory, then navigate to App registrations -> New application registration
- Set the following values:
- Name: Mattermost Skype for Business Plugin - [your company name]
- Supoorted account types: Accounts in any organizational directory and personal Microsoft accounts (e.g. Skype, Xbox, Outlook.com)
- Redirect URI (optional): Web, then enter "https://your-mattermost-url.com/plugins/skype4business/api/v1/auth_redirect" replacing
https://your-mattermost-url.comwith your Mattermost URL
- Click Register to submit
- Grant permissions for your application in Azure Active Directory
- Select API permissions in the application sidebar menu, then Add a permision -> Skype for Business -> Delegated permissions
- Click the Meetings dropdown, then check
Meetings.ReadWrite. - Click Add permissions to submit
- Click Grant admin consent for ..., then Yes to confirm
- Allow implicit flow in Azure Active Directory
- Select Manifest in the application sidebar menu
- Set the
oauth2AllowImplicitFlowandoauth2AllowIdTokenImplicitFlowvalues to true - Click Save
- Configure the plugin in Mattermost
- Select Overview in the application sidebar menu
- Copy the Application (client) ID value
- In Mattermost, go to System Console -> Plugins -> Skype for Business, and enter the Application ID you copied on the previous step
- Choose
Onlineas the Skype for Business Product Type. - Click Save
- Enable the plugin
- Go to System Console -> Plugins -> Management and click Enable underneath the Skype for Business plugin
- Try it out
- Go to a Mattermost channel and click the Skype for Business icon in the channel header
- A dialog will open asking you to sign in to microsoftonline.com
- Once signed in, the dialog will close and a new message posted to the channel, with a link to the newly created meeting
- By clicking the "Join meeting" button, you will be redirected to a meet. page, which in turn opens a Skype for Business client installed on your computer or smartphone to join the meeting
- Install the plugin
- Download the latest version of the plugin from the GitHub releases page
- In Mattermost, go to System Console -> Plugins -> Management
- Upload the plugin
- Configure the plugin
- Go to System Console -> Plugins -> Skype for Business
- Choose
Serveras the Skype for Business Product Type - Enter the Server Domain of your Skype for Business server instance. For example,
contoso.com. - Enter the Skype for Business Bot Username of your bot user created in the Skype for Business domain. For example, [email protected]. We strongly recommend using a dedicated bot account for this plugin, rather than an existing Skype for Business user account.
- Enter the Skype for Business Bot Password of your bot user created in the Skype for Business domain.
- Click Save
- Enable the plugin
- Go to System Console -> Plugins -> Management and click Enable underneath the Skype for Business plugin
- Try it out
- Go to a Mattermost channel and click the Skype for Business icon in the channel header
- Observe a new message posted to the channel, with a link to the newly created meeting
- By clicking the "Join meeting" button, you will be redirected to a meet. page, which in turn opens a Skype for Business client installed on your computer or smartphone to join the meeting
This plugin contains both a server and web app portion.
Use make dist to build distributions of the plugin that you can upload to a Mattermost server for testing.
Use make check-style to check the style for the whole plugin.
Inside the /server directory, you will find the Go files that make up the server-side of the plugin. Within there, build the plugin like you would any other Go application.
Inside the /webapp directory, you will find the JS and React files that make up the client-side of the plugin. Within there, modify files and components as necessary. Test your syntax by running npm run build.