-
-
Notifications
You must be signed in to change notification settings - Fork 1.3k
Reloop Beatmix 4

The Reloop Beatmix 4 is a performance-oriented 4-channel pad controller with integrated soundcard. Beatmix 4 offers an ergonomically designed 4-channel mixer layout, optimized for the club allowing you to work intuitively: Dedicated equalizer and gain dials, high-quality line-faders, an extremely smooth-running crossfader, 16 multi-colour drum pads, as well as two extensive FX units are the foundation for your creativity.
This controller is a midi and audio class compliant device so it is compatible as-is with Linux, MacOS and Windows. However, on windows, the manufacturer ship an ASIO low-latency driver that can be found on the Manufacturer's product page.
The MIC input is hardware-mixed and is not digitized so Mixxx can not have any control on the mic and you can not use ducking in Mixxx.
The master volume and head volume knobs directly control hardware and don't change Mixxx controls. So be sure to adjust Mixxx controls to the desired level using the mouse or keyboard.

1. MASTER Controls the master volume to your main sound system. This controls the built in sound card and has no effect on the master gain knob in Mixxx.
2. PHONES Controls your headphones volume. This controls the built in sound card and has no effect on the headphone gain knob in Mixxx.
3. CUE MIX Mixes the headphones CUE signal between your selected channel and the master output.
4. TRAX SELECT Use the trax select encoder to navigate through your song library. See below for details.
5. TRACK LOAD Press 1-4 to load tracks on either channel. Long press 1-4 to eject the selected deck. These buttons are lit when a track is loaded into the associated deck.
6. FADER-START Press SHIFT + track load 1-4 to enable and launch a track using your linefader. (hardware function)
below 6. CUE Pre-listen the selected channel in your headphones. This buttons lights-up when activated
7. BACK push back button to switch Trax action between playlists (sidebar), tracks and Preview Deck. See below for more explanation.
8. SAMPLER VOLUME Controls the volume of all samplers.
Tip: you can replace the fader cap of this fader with a custom
colored fader cap to make it visually stand out from the
channel volume faders.
9. LINE FADERS Controls your channel volume.
10. CROSSFADER Enables you to fade between your decks.
11. GAIN Adjust the gain for each deck.
12. EQ Tweak the high, mid or low frequencies when mixing your track.
13. DECK Press the deck button to swap between decks 1 & 3 on the left and 2 & 4 on the right.

The trax selector let you navigate through your library (playlist and tracks) as well as preview tracks.
The trax selector has three modes:
- Track mode (default): turning the trax selector will select tracks (one by one), turning with shift will select tracks faster (10 by 10). Pressing the "Back" button will switch to Playlist mode and pushing the trax selector will load the selected track into the preview deck, start playing and switch to Preview mode.
- Playlist mode: turning the trax selector will select sidebar item (one by one), turning with shift will select sidebar item faster (10 by 10). Pressing the trax selector will expand/collapse the selected sidebar item and pressing the "Back" button will return to Track mode.
- Preview mode: turning the trax selector let you navigate through the track loaded in the PreviewDeck (faster with shift), pushing the trax selector play/pause the preview deck and pushing the back button return to Track mode.

PLAY/PAUSE Press to launch and pause your track.
SHIFT + PLAY/PAUSE This reverses the direction of the track playing.
CUE Cue sets a temporary CUE point. It is set by pausing the track and pressing the CUE button. Whilst the track is playing, press CUE to return to that point, where it will pause.
SHIFT+ CUE Takes you back to the start of your track.
CUP Pressing CUP takes you directly to your CUE point, starting playback instantly. If no CUE point is set, it will jump to the beginning of the track.
SHIFT + CUP Changes the pitch range, cycling through 8%, 10%, 12% and 16%
SYNC Syncs the BPM and phase to that of the other track (if BPM is detected on both).
SHIFT + SYNC Turn on master sync, keeping sync enabled


Touch and move the jog wheel to scratch (either deck playing or not).
When playing, use the side of the wheel, without touching the metallic platter, to temporarily bend the pitch (speed up/slow down playback).
When the deck is not playing, using the side of the wheel let you quick search through your track.
Hold SHIFT and turn the jog wheel to quick search through your track
(shift ignores touch sensitive platter so holding shift and turning jogwheel is the same as using the side of the jogwheel).
When a deck is playing, jog led will turn around at 33.3RPM. When track time left is below 30 seconds, jog leds will blink slowly, and when track time remaining is below 15 seconds, jog leds will blink quickly. These delays can be changed by editing the two variables at the beginning of the JS file and eventually set to -1 to disable jog led blink.
The pitch slider let you adjust pitch.
Pitch +/- buttons let you temporarily adjust the the speed one step higher/lower. These buttons, when used with shift, let you control effects.

The effect section let you control the first two EffectUnits. There are two different effect modes mapped:
- Multi Effect mode (the default), where you can load up to three effects in each EffectUnit and control then with the superKnob
- Single Effect mode, where you can load a single effect in the EffectUnit and control the first 6 parameters
| Multi Effect mode | Single Effect mode | |
| FX1 | Turn left to disable effect 1 | Effect parameter 1 |
| FX2 | Turn left to disable effect 2 | Effect parameter 2 |
| FX3 | Turn left to disable effect 3 | Effect parameter 3 |
| Shift + FX1 | select effect 1 | Effect parameter 4 |
| Shift + FX2 | select effect 2 | Effect parameter 5 |
| Shift + FX3 | select effect 3 | Effect parameter 6 |
| Beats turn | SuperKnob | dry/wet knob |
| Beats push | EffectUnit enable/disable | |
| Shift + Beats turn | dry/wet knob | Select Effect Chain |
| Shift + Beats push | Eject Effect Chain |
You can choose which deck you want to apply EffectUnit 1 and 2 by pressing Shift + Pitchbend- / Shift + Pitchbend+ on that deck (short press).
To switch from Single Effect mode to Multi Effect mode, hold down shift and press Pitchbend- for more than a second to switch to "Single Effect mode" or Pitchbend+ for more than a second to switch to "Multi Effect mode". The corresponding led will blink three times, indicating which mode you switched to.

Top Row 4 Pads - CUE Points
Press an unlit pad to set a new CUE point. If it is already set, jump to
this CUE point.
Top Row 4 Pads - SHIFT + PAD
Deletes CUE points.
Lower Row 4 Pads - LOOP
Press the pad to activate a loop. Loop length (in beats) is respectively
1, 2, 4 and 8 beats.
Lower Row 4 Pads + SHIFT - LOOP ADJUST
Drum Pad 1 - Sets a loop length. Push to define loop start, release to
define loop end.
Drum Pad 2 - Shortens (half) the LOOP.
Drum Pad 3 - Lengthens (double) the LOOP.
Drum Pad 4 - Replays the LOOP.
Mode B let you control 8 samplers. Top row is for sampler 1-4 and bottom row is for sampler 5-8, each sampler controlled by a pad button.
Press an unlit pad to load the track selected in the library to that sampler. Pads are red when the sampler is loaded but not playing and purple when playing.
Press a red pad to play the sample from its cue point. Press a purple pad to jump back to the sample's cue point.
Press a purple pad with shift to stop a playing sample. Press a red pad with shift to eject a sample.
Split mode is activated by pressing mode A and mode B buttons simultaneously. The two leds A and B are lit together. In this mode, to top row is configured in mode A, and the bottom row if configured as the top row of mode B.
So in this mode, you can control 4 cue points and 4 samplers.
The midi documentation provided by Reloop (the manufacturer) is lacking some details. Here they are:
Fader Start is a hardware function. When activated, the controller sends a "play" signal each time the volume slider of a channel leaves zero and a "stop" signal each time the volume slider of a channel gets back to zero alongside with the volume slider midi signal.
When pressing the Deck change buttons (either deck 1/3 ot deck 2/4), the controller sends a gratuitous "Identity Reply" Universal SysEx message:
[F0 7E 00 06 02 00 20 6E 72 70 00 00 00 17 00 00 F7]
- F0 => Sysex (midi standard)
- 7E => Non real-time Universal Sysex Message (midi standard)
- 00 => Device Id (1) http://www.personal.kent.edu/~sbirch/Music_Production/MP-II/MIDI/midi_universal_system_exclusive.htm
- 06 => General Information https://www.midi.org/specifications/item/table-4-universal-system-exclusive-messages
- 02 => Identity Reply https://www.midi.org/specifications/item/table-4-universal-system-exclusive-messages
- 00 20 6E => Manufacturer. Ya Horng Electronic Co LTD. Probably the maker of the midi Chip in the controller. https://www.midi.org/specifications/item/manufacturer-id-numbers
- 72 70 => Family code https://www.midi.org/forum/sysex-identity-reply-is-the-manufacturer-id-one-byte-only
- 00 00 => Model Number https://www.midi.org/forum/sysex-identity-reply-is-the-manufacturer-id-one-byte-only
- 00 17 00 00 => Version number. Here firmware 1.7.0 https://www.midi.org/forum/sysex-identity-reply-is-the-manufacturer-id-one-byte-only
- F7 => End of sysex
The effects knobs (FX1-FX3) are deck-independant. They send the same midi messages regardless of deck 1/3 switch and deck 2/4 switch. The "beat" encoder of the effect unit send different midino for deck 1 and 3 and for deck 2 and 4.
The Effect knobs (fx1, fx2 and fx3) all send knob (0xB) values, but also button (0x9) when at 0. These are not documented and are as follow:
| Knob | channel | midino (unshifted) | midino (shifted) |
|---|---|---|---|
| L-FX1 | 0x91 | 0x71 | 0x74 |
| L-FX2 | 0x91 | 0x72 | 0x75 |
| L-FX3 | 0x91 | 0x73 | 0x76 |
| R-FX1 | 0x92 | 0x71 | 0x74 |
| R-FX2 | 0x92 | 0x72 | 0x75 |
| R-FX3 | 0x92 | 0x73 | 0x76 |
SysEx messages are not included in the official documentation. Here are
the midi SysEx messages Reloop sent me:
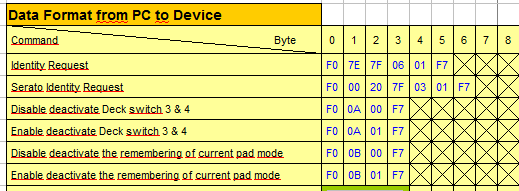
The "Serato Identity Request" SysEx messages forces the controller to send the status of all controls on the controller surface. It is used in the init function of the mapping to match the Mixxx controls to the controller ones. This SysEx Message is built upon:
- F0 => Begin SysEx Message
- 00 20 7F => it's the Serato Manufacturer according to https://www.midi.org/specifications/item/manufacturer-id-numbers
- 03 01 => The Serato's proprietary message
- F7 => End of SysEx Message
Mixxx is a free and open-source DJ software.
Manual
Hardware Compatibility
Reporting Bugs
Getting Involved
Contribution Guidelines
Coding Guidelines
Using Git
Developer Guide
Creating Skins
Contributing Mappings
Mixxx Controls
MIDI Scripting
Components JS
HID Scripting
