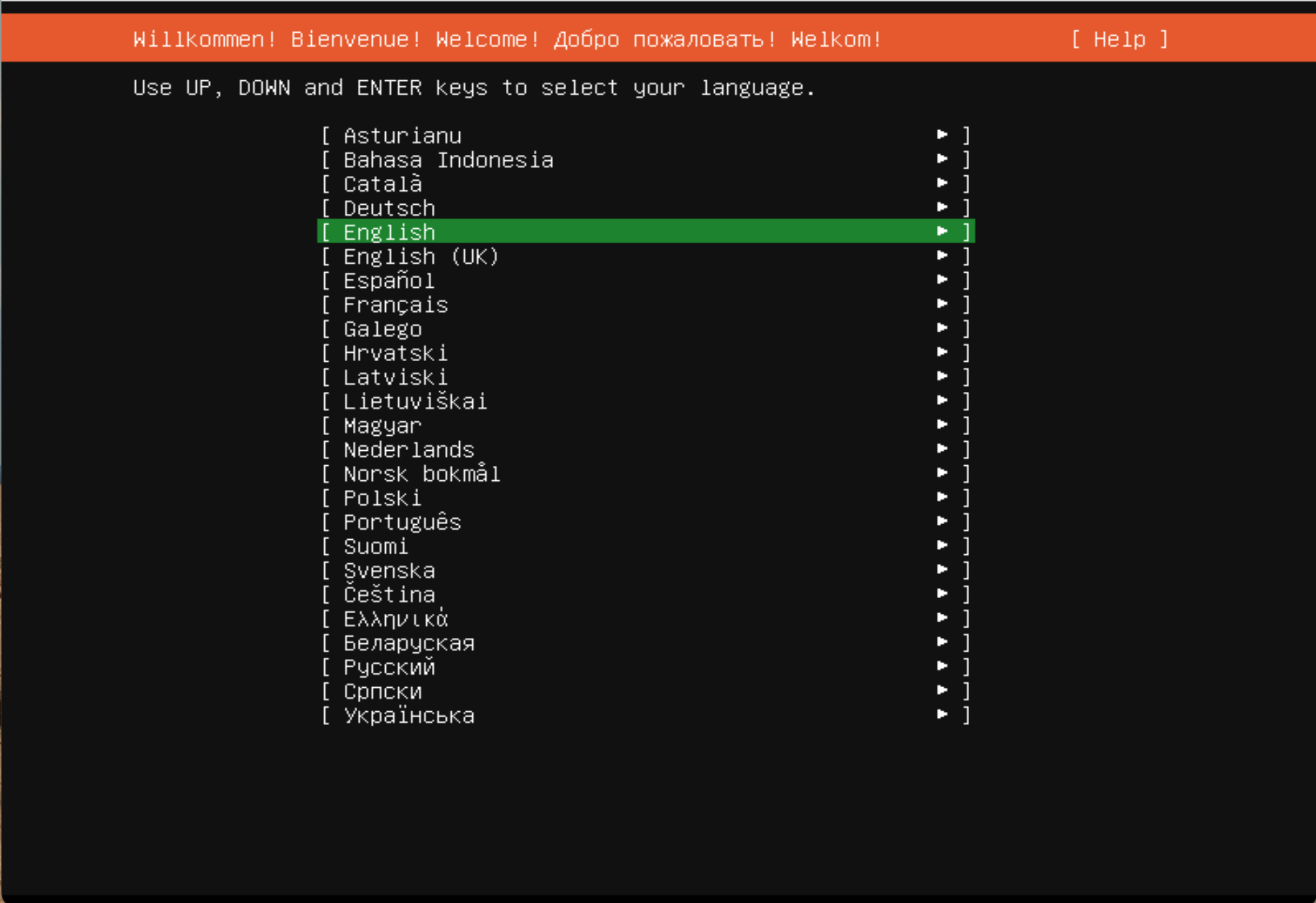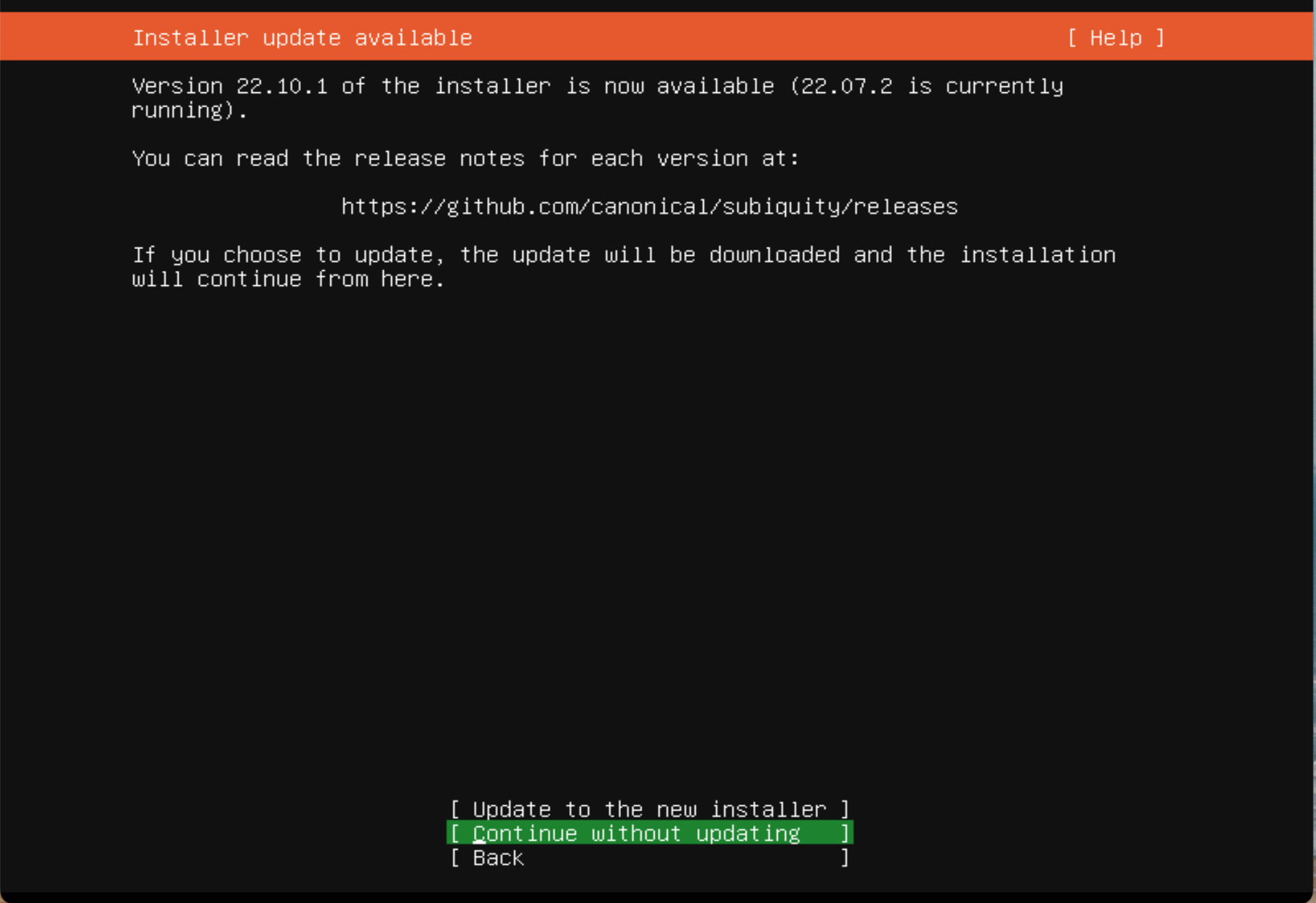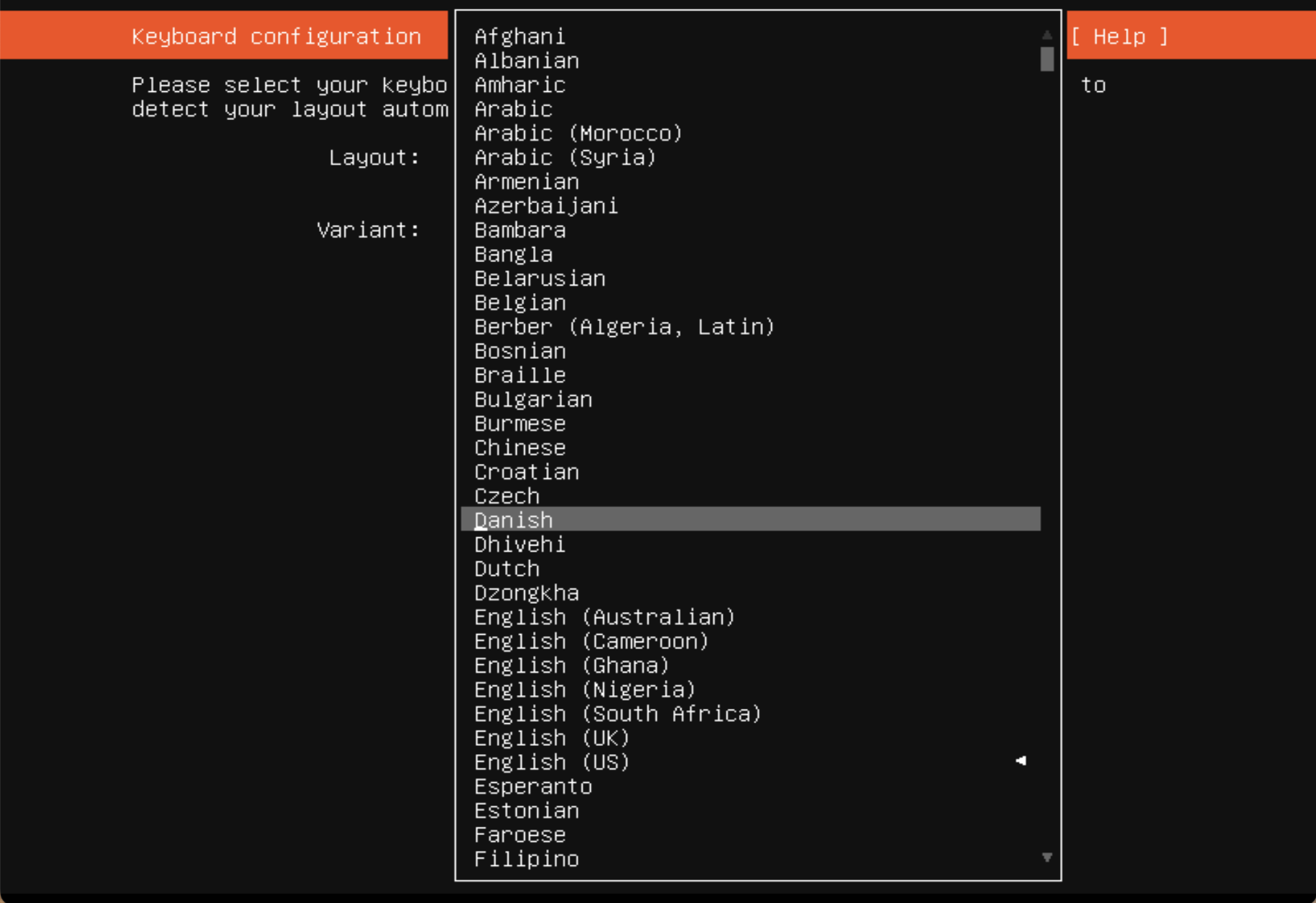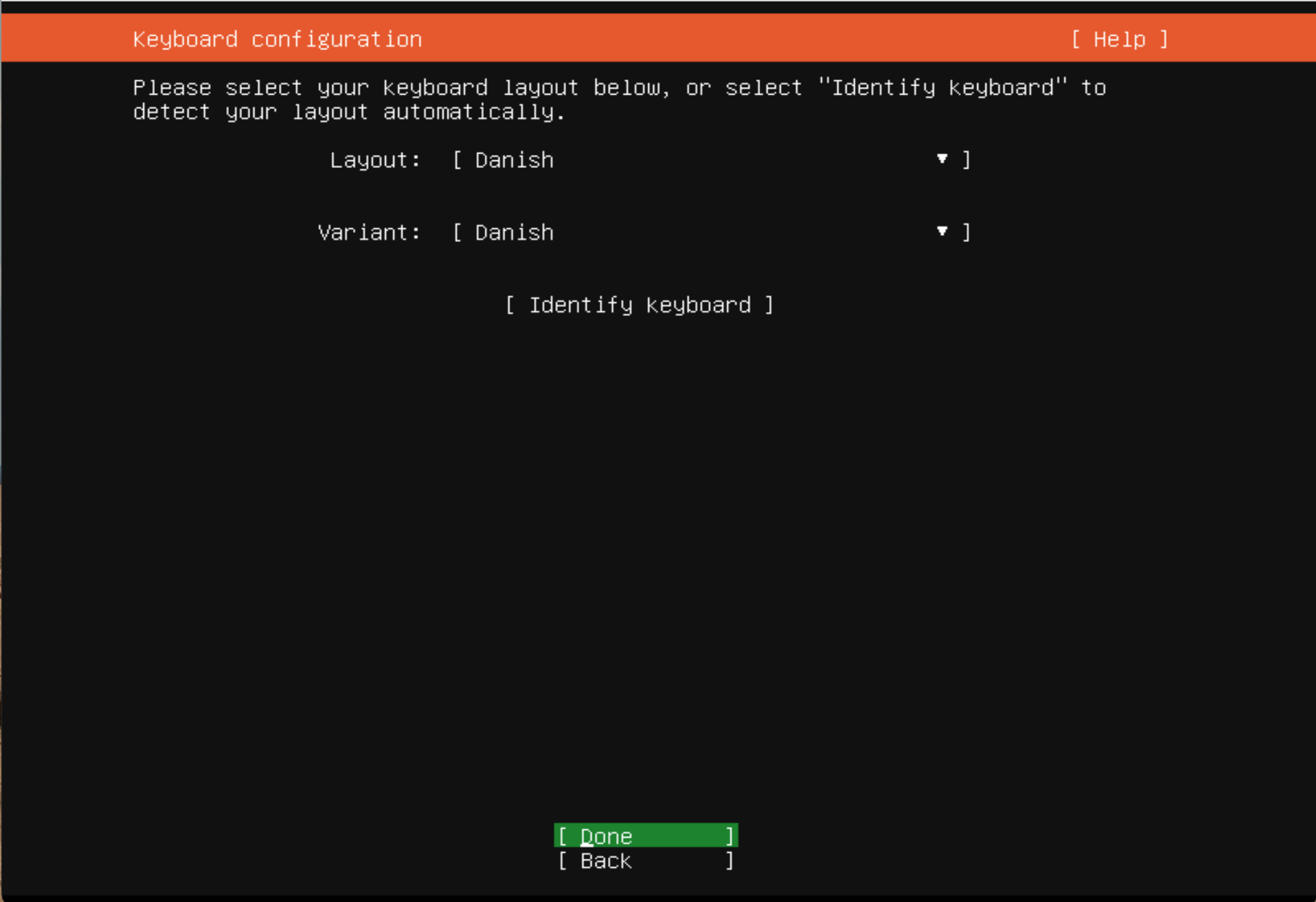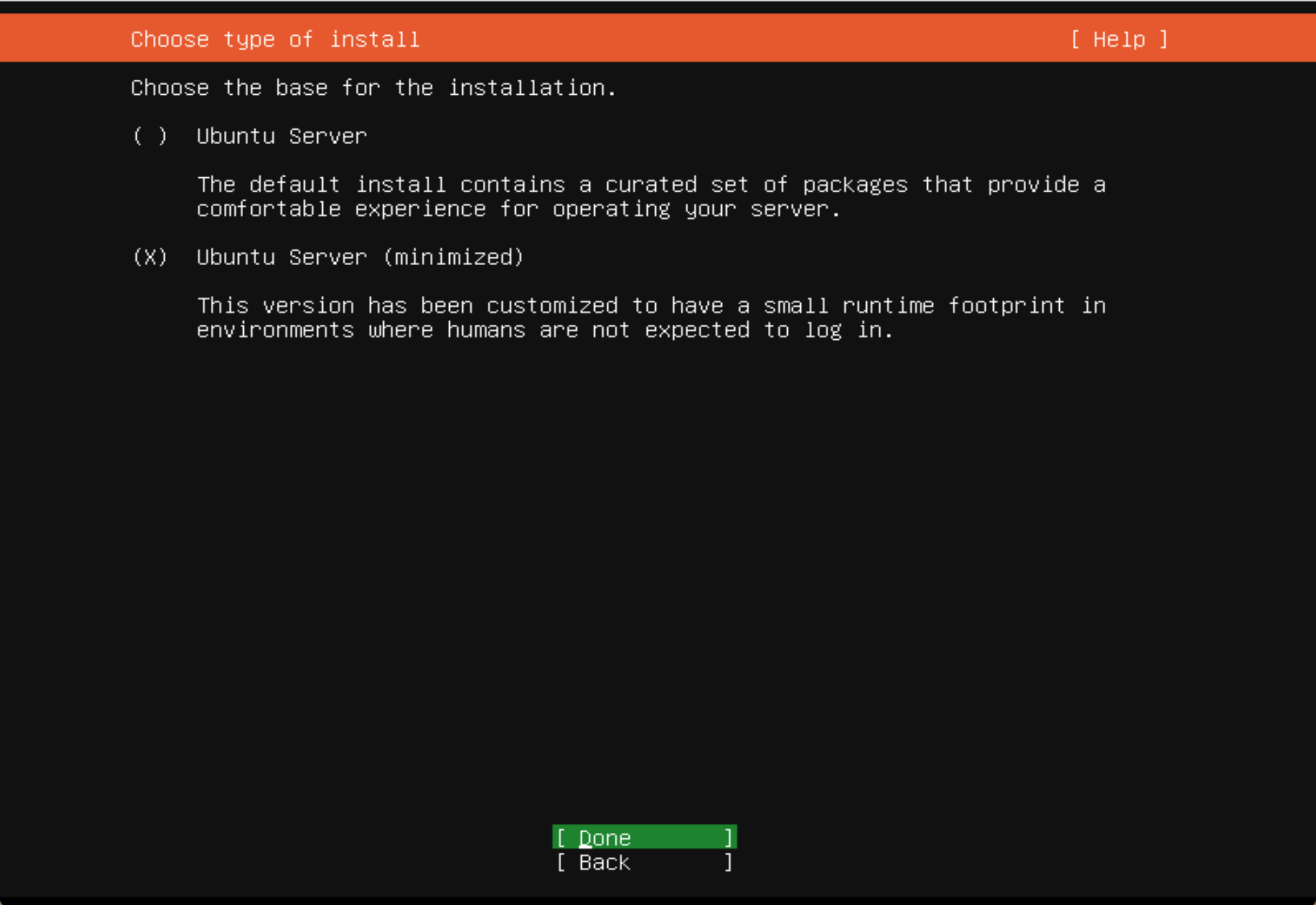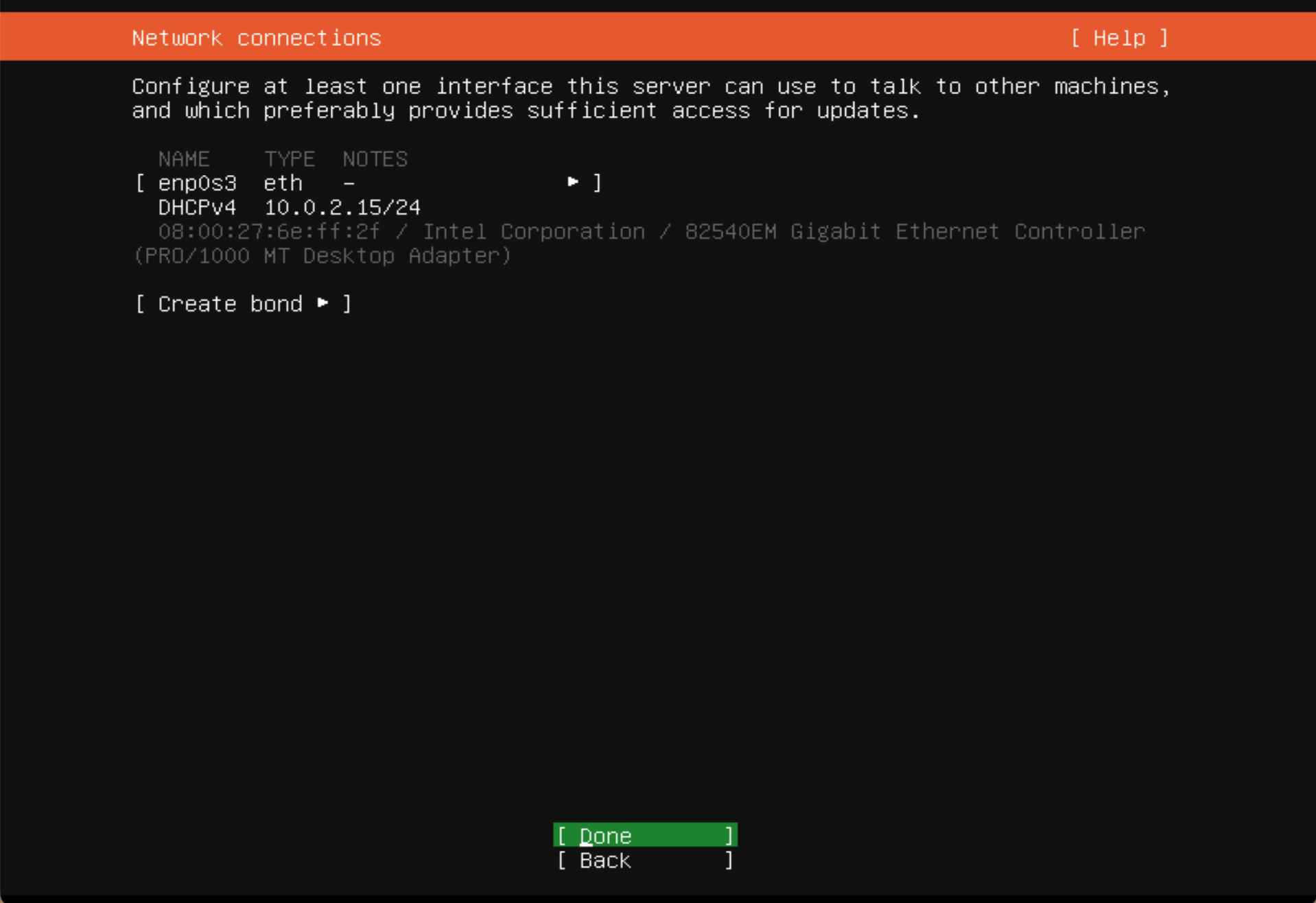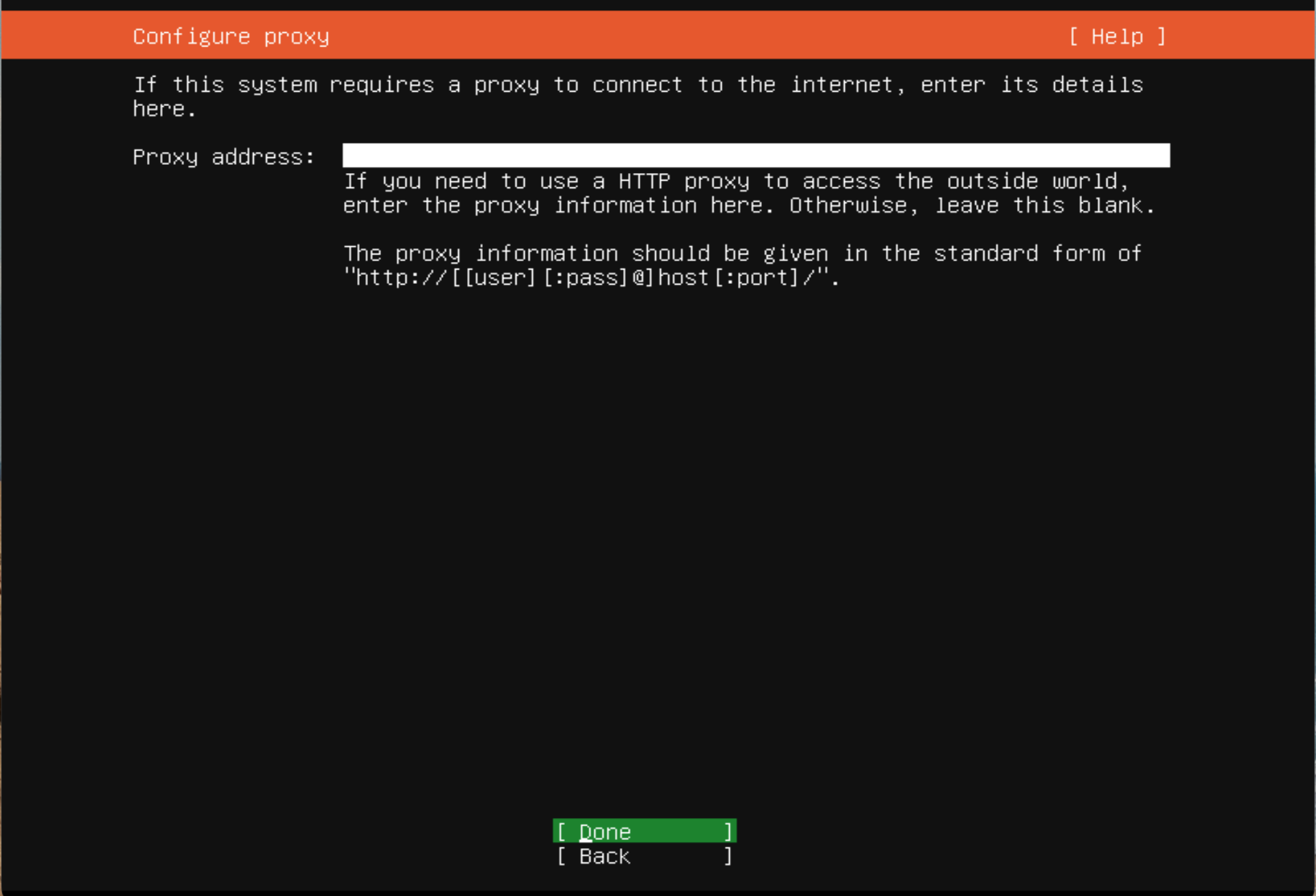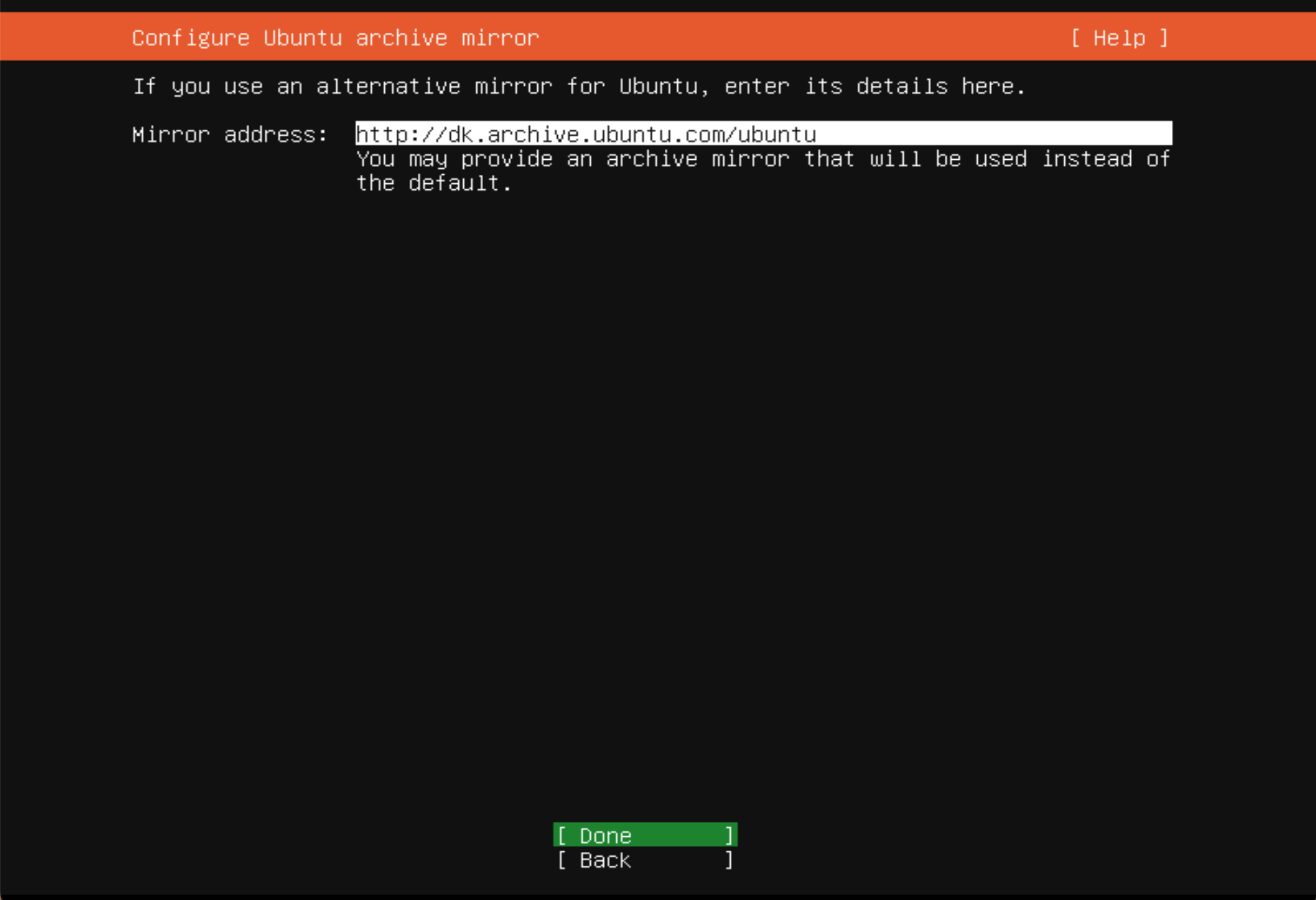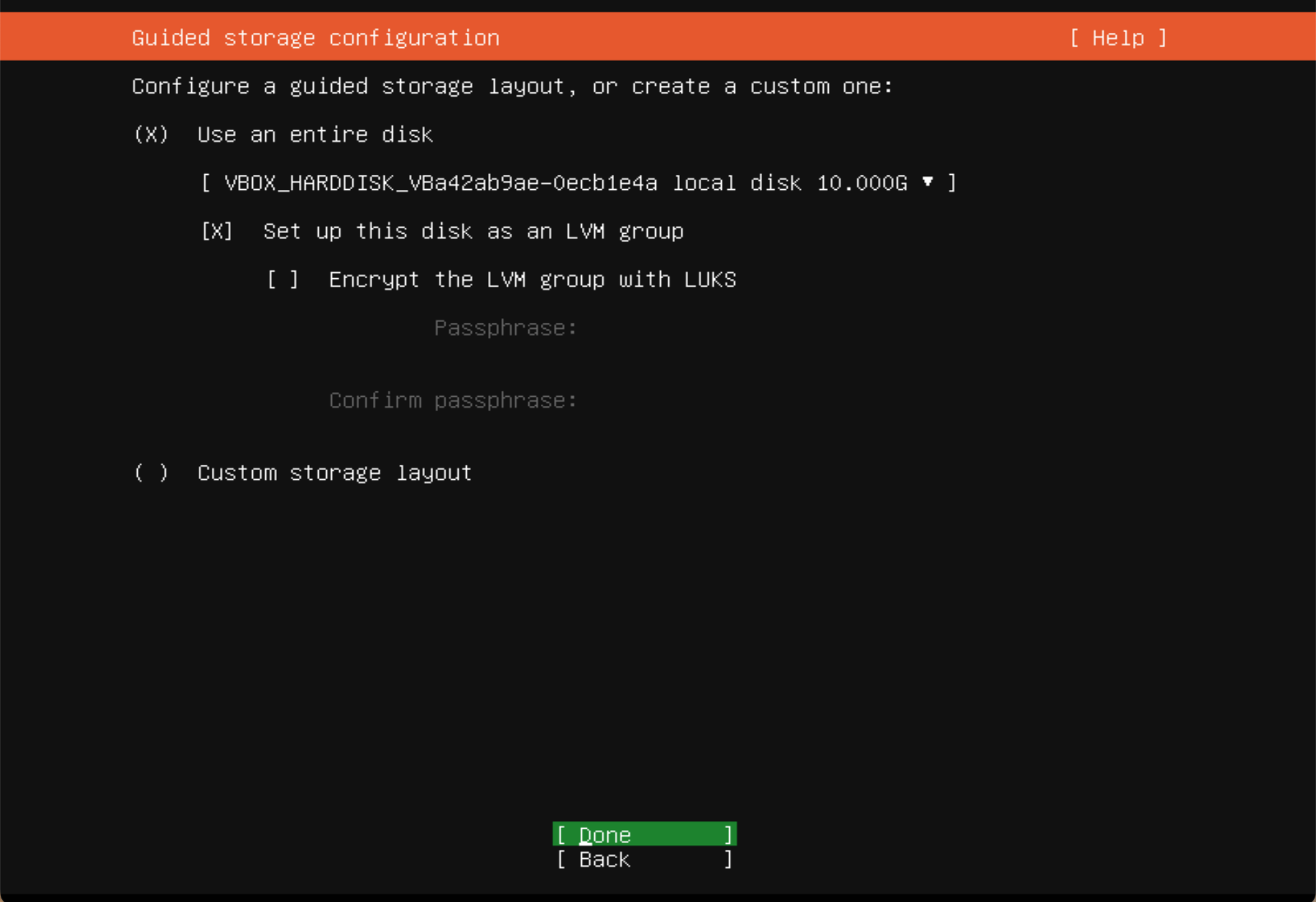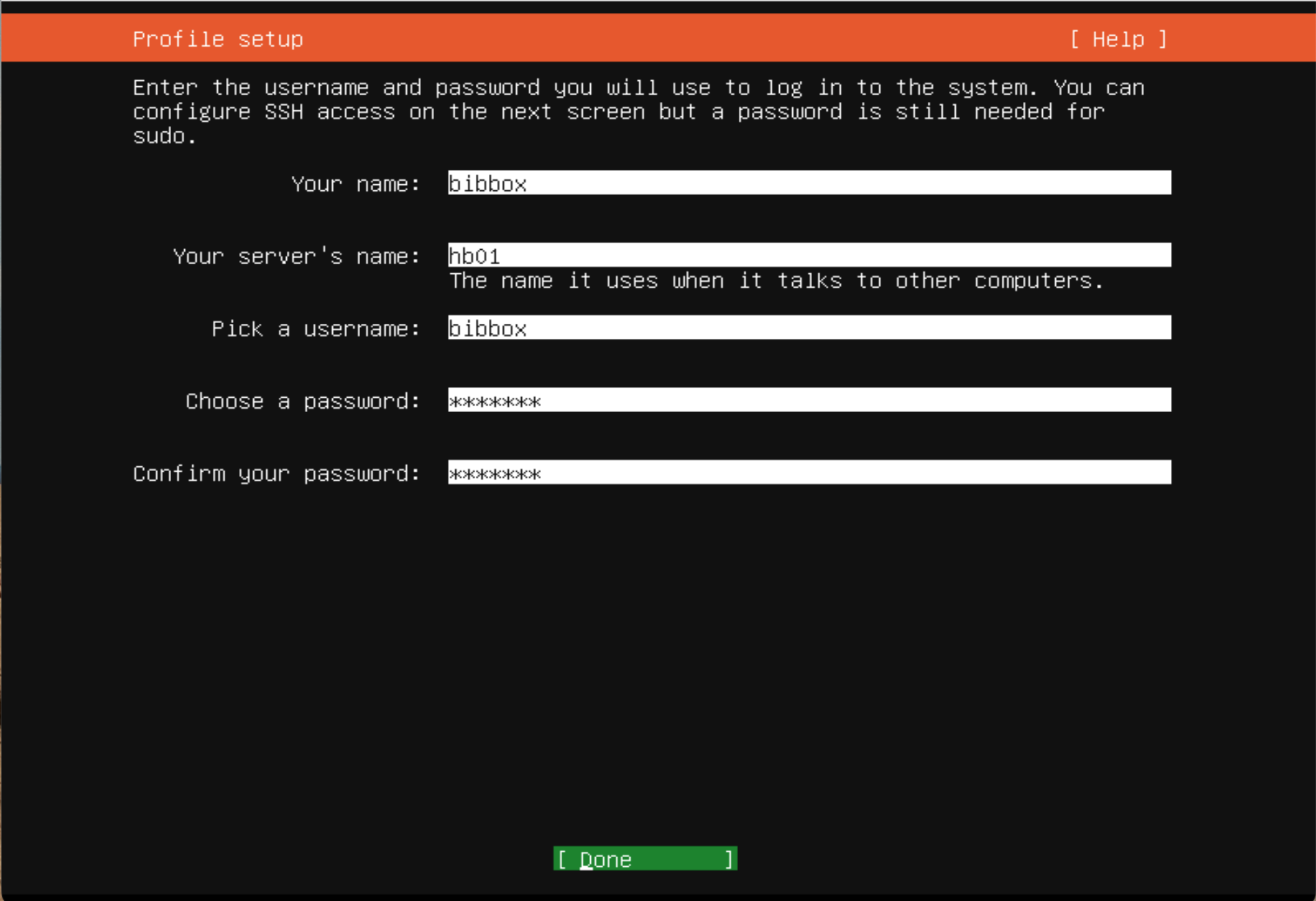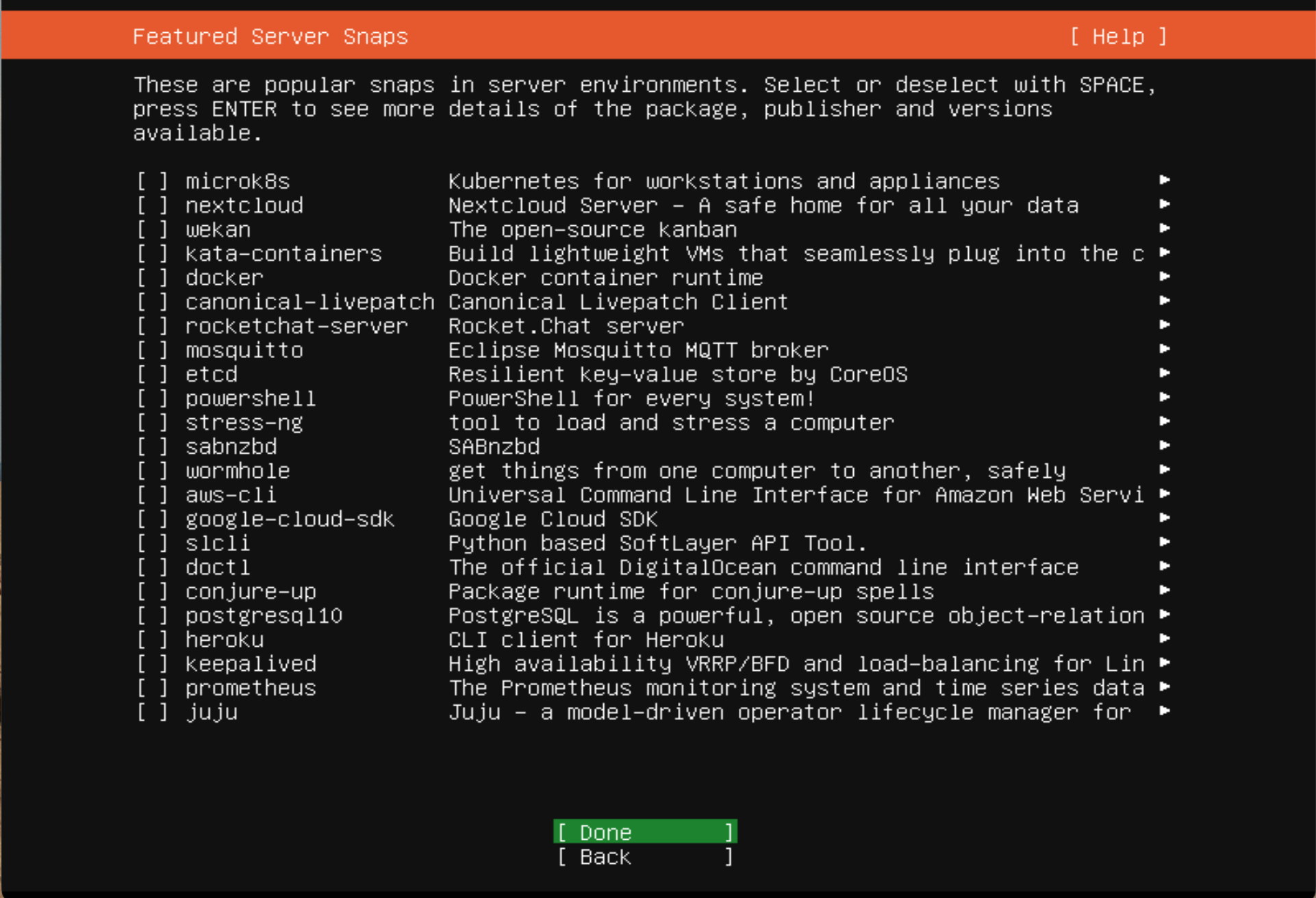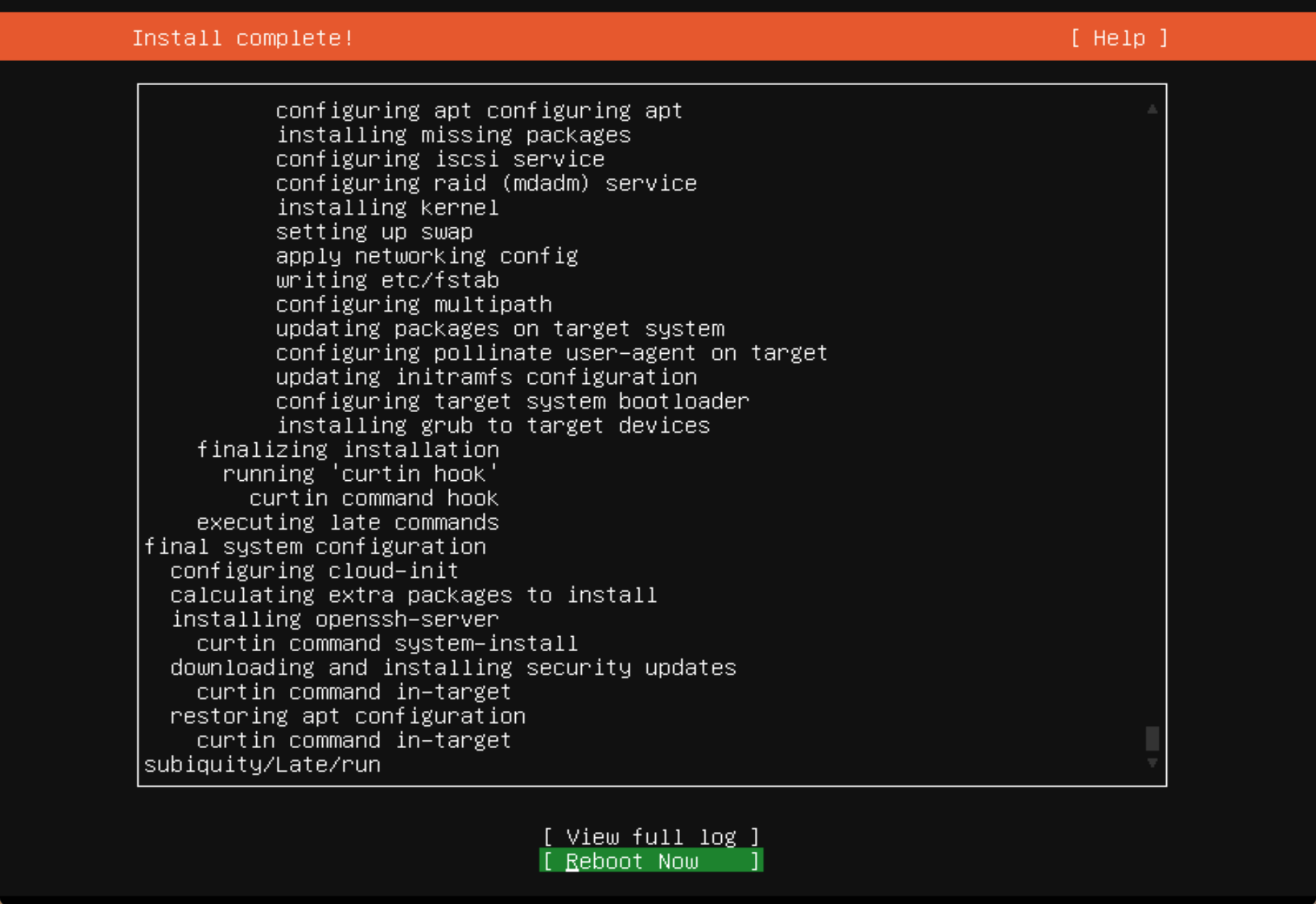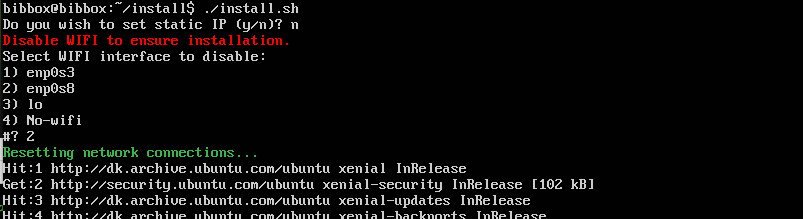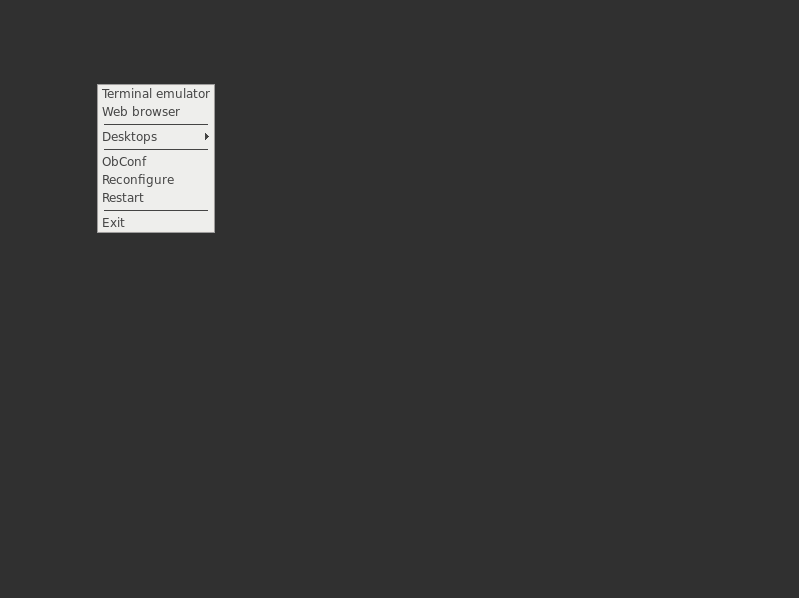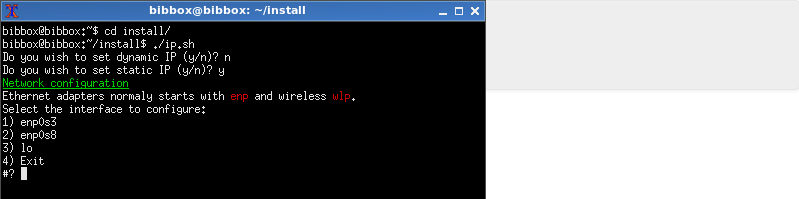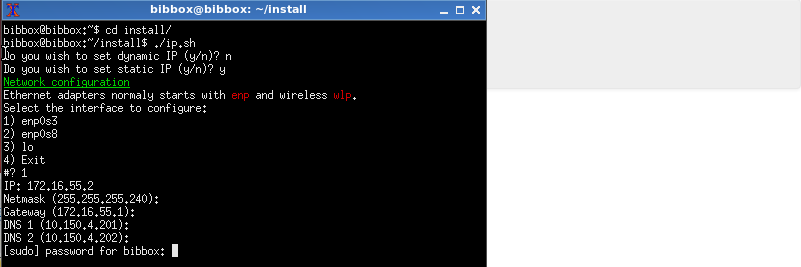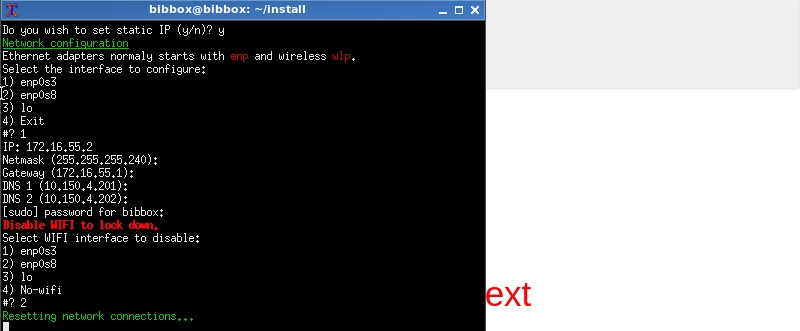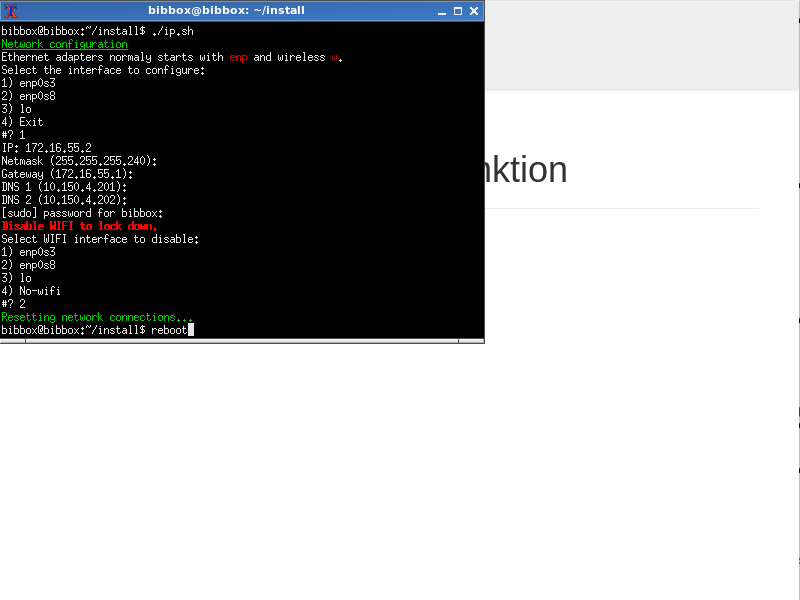Denne guide indeholder en kort og en længere gennemgang af, hvordan man installerer BibBox som et SelfCheck system (SC). Denne løsning benytter Ubuntu Server 16.04 LTS. Dette er derfor en gennemgang af installationen af Ubuntu Server og derefter et installations script.
Installationen kræver at man har en internet forbindelse, da det meste at det krævede software automatisk downloads fra Internettet. Installations-scriptet kommer med et ekstra script til at ændre IP til en static adresse.
Guiden antager at man benytter en USB nølge til at foretage installationen og at denne indholder både Ubuntu Server og BibBox installations-script (men det kunne være på forskellige nøgler).
Hint: Server-installation bruger n-curses UI, hvor man slår ting fra/til med "space", skifter område med "tabulator" og bekræfter sine valg med "enter".
Hint: "tab" kan også bruges til at auto-complete kommandoer og stier i filesystemet. To hurtige tryk på "tab" vil komme med foreslag, hvis der er mere end en auto-complete mulighed.
- Install Ubuntu Server
- Vælg sprog "English"
- Vælg location "other", "Europe" og derefter "Danmark"
- Vælg locales til "United Kingdom - en_GB.UTF-8"
- "No" til at automatisk keyboard
- Tryk enter til "Danish" og "Danish" som layout
- Angiv hostname
- Opret bruger konto "bibbox" med tilhørende adgangskode og svar "Yes" hvis den spørger efter "Weak password"
- "No" til at kryptere hjemmemappen
- Vælg tidszone "Europe/Copenhagen"
- Hvis den spørger til at "umount partitions" svar "Yes"
- Partition af disken - vælg "Guided - use entire disk"
- Vælg disk og svar "Yes" til at skrive ændringer til disk
- Tryk enter til "Proxy". Derved vælges ingen
- Vælg "No automatic updates"
- Tab til "Continue" med kun "standard system utilities" som valgt software
- Install Grub i master boot record, hvis det kommer op vælg så disken "sda"
- Færdiggør installationen og genstart
- Login som "bibbox"
- Indsæt USB nøgle med install scripts - "sudo mount /dev/sdb1 /media/cdrom"
- Kopier scripts og drivers - "cp -rf /media/cdrom/install /home/bibbox/"
- Umount USB - "sudo umount /media/cdrom"
- Lav scriptet executable - "sudo chmod +x /home/bibbox/install/*.sh"
- Kør scriptet - "cd /home/bibbox/install" og "./install.sh"
- Hvis maskinen ikke er på det rigtig netværk vælg "n" til at sætte static IP
- Vælg wireless netkort og slå dette fra. Normalt starter det med "wlp"
- Hvis den spørger efter password skriv bibbox-brugens adgangskode. Dette kan ske flere gang under installationen, hvis denne tager længere tid end normalt.
Skift til statisk IP
- Ctrl "w" for at lukke Chrome (som vil starte igen med det samme)
- Inden Chrome når at starte "Højre klik"
- Vælg "Terminal"
- Gå ind i install "cd /home/bibbox/install"
- Køre "./ip.sh"
- Vælg ethernet kort, normalt "enp" (på Intel nuc "enp3s0")
- Angiv netværksadresser
- Vælg wireless kort, normalt starter det med "wlp"
- Reboot ved at skrive "reboot" og tryk enter
Efter boot op vil den første skærm vise de installationsmuligheder man har fra USB pen'en. Denne skærm kan se forskellig ud alt efter om den er grafisk- eller tekstbaseret. Men lige meget hvad skal man vælge punktet "Install Ubuntu Server".
Vælg sprog "English" man kan også vælge danish, men dette har ingen betydning da det endelige system er låst ned til kun at køre BibBox SelfCheck (SC) systemet. Resten af denne guide antager at valget er engelsk.
Vælg din location "Other" som land.
Vælg "Europe" som region.
Vælg "Danmark" som område.
Vælg "United Kingdom - en_GB.UTF-8" som locale til at basere systemet på.
Her skal man vælge "No", da man ellers skal trykke en række specialtaster for automatisk at finde dit keyboard layout, hvilket er langt mere besværligt.
Vælg land "Danish", som gerne skulle være valgt på forhånd, ellers find den på listen og tryk enter.
Vælg igen "Danish" medmindre du vil benytte et ikke standard dansk tastatur.
Installationen vil nu automatisk finde det tilkoblede netværk (DHCP) og oprette forbindelse til Internettet.
Angiv systemets netværksnavn.
Opret superburger på systemet. Det er ikke krævet, at denne bruger hedder "bibbox", men det er anbefaldet. NB! De efterfølgende scripts skulle tage højde for at andre brugernavne kan bruges. Men dette er ikke testet på nuværende tidspunkt.
Angiv navn: bibbox
Vælg samme navn som i forrige skridt.
Angiv brugernavn: bibbox
Angiv superbrugerens adgangskode - husk at denne skal bruges senere til at sikkerhedsopdatere systemet mm.
Angiv adgangskoden igen.
Hvis du har valgt en adgangskode som systemet synes er for kort eller svagt, vil dette skærmbillede kommer frem. Bare sige "Yes" til at acceptere svagt password.
Vælg "No" til at kryptere hjemmemappen for brugeren.
Hvis der er forbindelse til Internettet (NTP) vil der være valgt "Europe/Copenhagen" som tidszone. Ellers vælg den på listen.
Hvis den spørger om den skal unmount partitioner så vælg "Yes" til at umount dem.
Til partitionering af disken vælg "Guided - use entire disk" for at benytte hele disken.
Vælge hoveddisk, normalt kaldt "sda", hvis der er flere på listen.
Vælg at skrive ændringer til disken. "Yes" for at oprette partitionerne.
Vælg ingen proxy ved at trykke "enter".
Vi ønsker ikke at benytte automatiske opdateringer, da vi gerne vil have kontrol over softwaren på SC systemet for at sikre det er stabilt.
Så vælg "No automatic updates".
Brug tab til at komme til "Continue" så vi kun vælger "standard system utilities", som det eneste vi installerer på nuværende tidspunkt.
For at boote systemet op efter installation skal grub installeres på master boot record. Så vælg "Yes" til dette. Hvis der er mere end en disk vil den komme og spørge hvilken disk dette vil være "sda" som udgangspunkt.
Fjern USB installations-pen'en og vælg "Continue" hvilket vil genstarte maskinen. Den vil nu være klar til at køre selv-installationen af BibBox softwaren.
Log ind som brugeren "bibbox" på systemet.
Indsæt USB nøglen med BibBox installations scriptet og mount denne ind i "/media/cdrom". USB nøglen vil normalt komme frem som "sdb1", men kan hvis der er flere USB nøgler komme som næste bogstav "sdc1".
Kopier installationsfolderen med script og drivers ind i hjemmemappen for "bibbox"-brugeren.
Kør installationsscriptet ved at gå ind i mappen install.
Eksekver filen "install.sh" for at påbegynde installations processen af BibBox SC software.
Første skridt i installations scriptet er om du vil benytte en statisk IP adresse eller forsætte med en dynamisk IP. Vi antager her at vi fortsætter med en dynamisk IP (statisk IP kan sættes senere) og vælger derefter at slå WIFI fra på maskinen (normalt start den med "wlp").
Bemærk: grunden til at man slår WIFI fra, er at det under nogle installationer har automatisk forbundet til åbne netværk og det derved har forstyret hentningen af filer under installationen (med forventning om login på netværk).
Herefter starter installationen med at hente filer og laver forskellige opsætninger. Dette vil tage en del tid alt efter hastigheden på nettet. Under installationen kan der blive spurgt efter "bibbox" brugerens adgangskode, hvilket man så bare skal indtaste.
Bemærk: hvis skærmen bliver sort/blank under installation er dette en screensaver, som kan fjernes ved at trykke f.eks. pil ned (da denne tast på ingen måde kan forstyre installationen bagved).
Når installationen er gennemført vil maskinen genstarte og starte Google Chrome i kiosk mode i en minimal grafisk desktop. Selve konfigurationen af brugergrænsefladen sker via det administrative system (web-grænseflade) på BibBox Admin Serveren, som så kan uploade konfigurationen til SC maskinen.
Efter installationen kan man åbne en ny terminal og skifte til en statisk IP med scriptet "ip.sh" i "install" mappen.
For at få adgang til en terminal skal man trykke "ctrl+w" og hurtigt klikke på højre mus tast på den lyse grå baggrund før Google Chrome når at genstarte. Man vil så få en menu (som vist på billedet), hvis man ikke klikker andre steder vil denne være der efter Chrome er kommet frem igen.
Vælge "Terminal emulator" for at start terminalen.
Den opstartede terminal med Google Chrome i baggrunden.
Gå ind i "install" folderen og kør kommandoen "./ip.sh" for at starte scriptet til at skifte til en statisk IP.
Vælg det netkort som man ønsker ændret til statisk IP (normalt på Intel nuc, vil det være "enp3s0").
Angiv netværksadresser der ønskes brugt, hvis default vil bruges trykker man bare på "enter" uden at angiv noget for det enkelte valg.
Slå WIFI fra ved at vælge det wireless netkort (starter normalt med "wlp").
Genstart maskinen for at sikre at ændringen slår igennem. Dette gøres ved at skrive "reboot" og trykke "enter".
Når maskinen er startet op med Google Chrome er maskine færdig konfigureret og klar til at modtage yderligere konfiguration fra den administrative server.