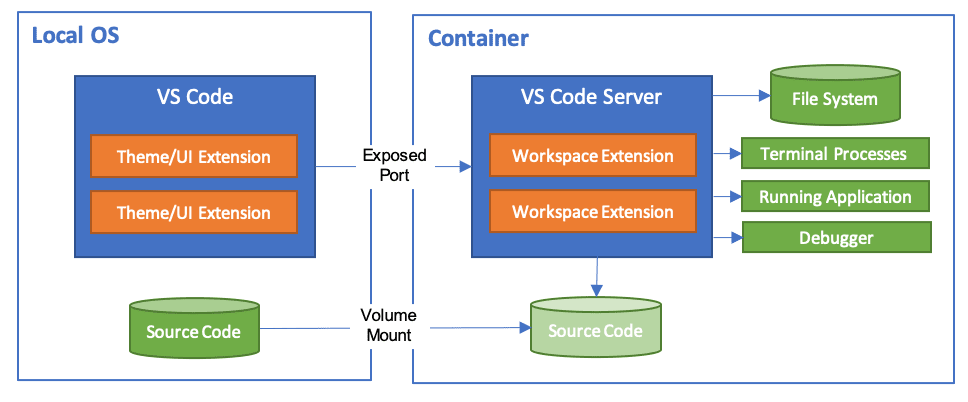This tutorial looks at running emulated network topologies on your device using Mininet. Network emulation allows you to test networks on your device that you would otherwise need access to a lot of real hardware to recreate, and it does so primarily though the use of network namespaces and software bridges. Mininet is a popular tool for creating emulated networks though simple Python scripts.
⏰ Estimated Completion Time: 1-2 Hours
To complete this tutorial you should clone this repository onto you h-drive:
git clone https://github.com/scc365/tutorial-mininet
cd ./tutorial-mininet
code .
Alternatively you can use this as a Template Repository if you wish to have a copy in your own GitHub profile.
🔗 You may find these links useful throughout this tutorial
In order to test you code, we use this year the VS.code devcontainer capabilitity. Devcontainers exploit an OS mechanism called a container to run isolated instances of the software that you will use for your lab activities and coursework. A container is a lightweight, standalone, and executable package hat includes everything needed to run a piece of software, including the code, runtime, libraries, and dependencies. They look like Virtual Machines, but they are much more lightweight.
Devcontainers are used in development environments to ensure consistency across different development setups by providing a standardized environment. This helps developers avoid issues related to differences in local development environments and ensures that the application behaves the same way regardless of where it is run.
By default, the project code you downloaded contains a config file (.devcontainer.json) that allows your VS.code instance to setup the required packages to run your devcontainer. You can run the sample code on your computer, by downloading the Docker Desktop installer from the official Docker website. For more detailed instructions, refer to the Docker Desktop documentation.
📝 The lab machines at Lancaster University give you access to "Docker" commands using Podman. With this you can Docker commands, though containers created using it won't have full root privileges.
To run a devcontainer with VS Code you can select "Reopen in container" from the VS Code
command pallete and it will create the envrionment and connect your current Code session
to it. Or you can use the devcontainer CLI from a terminal window opened in the same dir
as the .devcontainer.json file:
devcontainer openThis tutorial consists of seven stages, each of which building on the prior:
- Understanding the Topology
- Running the Topology
- Extending the Topology
- Basic Testing
- Multiple Topologies
- Adding Realism
- Welcome SDN
To test your knowledge, some stages contain tasks. If you are completing this tutorial as part of the advanced networking module @ Lancaster University, you should complete these tasks so that you can get feedback from a TA.
This template provides you with a very basic topology (./topology.py) that, through Mininet, will produce an emulated network consisting of 1 host and 1 switch, connected via a virtual link. But what exactly does all that mean?
🔎 Think you know already? Go to the next step and get running the topology and see if it as you think!
So the basics, there are 4 fundamental components to a Mininet topology: Hosts, Switches, Links, and Controllers.
-
Hosts: hosts in a Mininet topology on the surface act like computers. It gets its own terminal window where you can execute commands acting as that host. It gets other features too when in added to a topology with switches and links such as an IP address and ports that have MAC addresses.
-
Switches: these are applications that can forward packets. Typically, by default these act like bridges, however, when using OpenFlow-enabled software switches (like Open vSwitch) the functionality can be dictated by the controller.
-
Links: links act like the cables connecting nodes (hosts and switches) together. For these to exist, virtual interfaces (like ethernet ports) are created where necessary.
-
Controllers: switches such as OvS switches that are OpenFlow-enabled need a controller to be the control plane to their data plane. These can be defined inside the Mininet topology definition, or controllers can be defined as
remote(where are created outside Mininet, but accessible via a known IP:port).
🧑🏫 LU Students: This will be covered interactively in a lab session
The quickest way to get topologies running is via the mn command-line tool. You can run the provided minimal topology like so:
mn --custom ./topology.py --topo tutorialTopology --switch ovs🙋 The flag
--switch ovsjust specifies the type of bridge to use by default in the topology. For scc365 course materials you should use this flag, however, feel free to investigate others.
You can see how you can use the other features provided by mn using its help function: mn -h (or see the man page here).
Once the topology has been created, you should see a prompt on your terminal that looks like this: mininet> . This interface will allow you to interact with the network and the nodes it contains. To see what commands are available in this interface, run the command: help.
You can see what nodes and links are in the topology via the net command. This lets you make sure that the topology you have instantiated is the one you expected. Similarly, links lets you check all the links connecting nodes are as you expected. To close the topology and exit the mn interface, you can run the exit command.
When you have the topology running and the mn prompt (mininet> ) available, you can not only run commands that mn supports, but can run commands acting as a host in the topology. This can be really useful when wanting to perform complex tests. Each node has access to any command available on the host system running the topology (or any command in the Docker image for those using Docker). To do this, simply add the name of the host before the command, for example: h1 echo "Hello World!" will run the echo "Hello World" command as h1.
🧑🏫 LU Students: This will be covered interactively in a lab session
The topology provided is very minimal, containing only a single connected host and switch. Most topologies are far larger, so the given topology is of little use. In this stage you should attempt the 2 tasks presented to extend the topology with more nodes and switches.
💡 Tip: after each run of
mn, run the commandmn -cto perform a cleanup to prevent some unexpected behavior. If using Docker, this is done automatically by the provided base image.
Modify the provided topology.py file to add 4 more hosts to the switch (s1). To check if you have completed the task, you should run the net and/or links commands and match the result with the answer below.
Remember, you can run commands as hosts if you want to run a particular test. E.g. if you want to check the full information of a ping between h1 and h4, you can do so like: h1 ping h4 from the mn prompt.
Answer ✅
Expected output from the
net command:
h1 h1-eth0:s1-eth1 h2 h2-eth0:s1-eth2 h3 h3-eth0:s1-eth3 h4 h4-eth0:s1-eth4 h5 h5-eth0:s1-eth5 s1 lo: s1-eth1:h1-eth0 s1-eth2:h2-eth0 s1-eth3:h3-eth0 s1-eth4:h4-eth0 s1-eth5:h5-eth0 c0
Expected output from the
links command:
h1-eth0<->s1-eth1 (OK OK) h2-eth0<->s1-eth2 (OK OK) h3-eth0<->s1-eth3 (OK OK) h4-eth0<->s1-eth4 (OK OK) h5-eth0<->s1-eth5 (OK OK)
Expected output from the
pingall command:
h1 -> h2 h3 h4 h5 h2 -> h1 h3 h4 h5 h3 -> h1 h2 h4 h5 h4 -> h1 h2 h3 h5 h5 -> h1 h2 h3 h4 *** Results: 0% dropped (20/20 received)
Now you should have a topology that has 5 hosts connected to a single switch. In this task, double this topology so that there are 2 switches, each with 5 unique hosts connected to them. These 2 switches should then be linked up.
Again, use the net and links commands to check that your solution is working as expected. Keep in mind that there might be some variability in node and port names when comparing your output to the answers below.
Answer ✅
Expected output from the
net command:
h1 h1-eth0:s1-eth1 h2 h2-eth0:s1-eth2 h3 h3-eth0:s1-eth3 h4 h4-eth0:s1-eth4 h5 h5-eth0:s1-eth5 h6 h6-eth0:s2-eth1 h7 h7-eth0:s2-eth2 h8 h8-eth0:s2-eth3 h9 h9-eth0:s2-eth4 h10 h10-eth0:s2-eth5 s1 lo: s1-eth1:h1-eth0 s1-eth2:h2-eth0 s1-eth3:h3-eth0 s1-eth4:h4-eth0 s1-eth5:h5-eth0 s1-eth6:s2-eth6 s2 lo: s2-eth1:h6-eth0 s2-eth2:h7-eth0 s2-eth3:h8-eth0 s2-eth4:h9-eth0 s2-eth5:h10-eth0 s2-eth6:s1-eth6 c0
Expected output from the
links command:
h1-eth0<->s1-eth1 (OK OK) h2-eth0<->s1-eth2 (OK OK) h3-eth0<->s1-eth3 (OK OK) h4-eth0<->s1-eth4 (OK OK) h5-eth0<->s1-eth5 (OK OK) h6-eth0<->s2-eth1 (OK OK) h7-eth0<->s2-eth2 (OK OK) h8-eth0<->s2-eth3 (OK OK) h9-eth0<->s2-eth4 (OK OK) h10-eth0<->s2-eth5 (OK OK) s1-eth6<->s2-eth6 (OK OK)
Expected output from the
pingall command:
h1 -> h2 h3 h4 h5 h6 h7 h8 h9 h10 h2 -> h1 h3 h4 h5 h6 h7 h8 h9 h10 h3 -> h1 h2 h4 h5 h6 h7 h8 h9 h10 h4 -> h1 h2 h3 h5 h6 h7 h8 h9 h10 h5 -> h1 h2 h3 h4 h6 h7 h8 h9 h10 h6 -> h1 h2 h3 h4 h5 h7 h8 h9 h10 h7 -> h1 h2 h3 h4 h5 h6 h8 h9 h10 h8 -> h1 h2 h3 h4 h5 h6 h7 h9 h10 h9 -> h1 h2 h3 h4 h5 h6 h7 h8 h10 h10 -> h1 h2 h3 h4 h5 h6 h7 h8 h9 *** Results: 0% dropped (90/90 received)
You may notice that the Python code for the tasks looks a little messy and repetitive. As this topology definition is written in Python, you can use normal programming logic too. For example, you can add nodes to arrays rather than declaring a separate variable for each, or you could use for loops for host creation etc...
This task has no specific answer, but you should attempt to use normal Python programming practices cleaning up your topology files from the prior 2 tasks.
Now that you have topologies that you've created yourself, you should test them to make sure they are running as you expect. Using the Mininet provided shortcut commands such as pingall, net, and links are a good way to get very quick information, but they lack some details that you may be interested in. Using the provided system to run commands as hosts mentioned here, you can run the tests you would typically test networks with in Linux. Try using the tools below on the topology you created previously.
🧰 These tools are covered more in-depth in the
Network Testingguide
To check the details regarding connectivity between 2 points in a network, you can run ping (pingall uses this in the background). Not only will ping provide you with a boolean answer to "can these 2 points communicate?", but it provides other metrics such as packet loss percentages and round trip times. Below is an example output from the ping command:
Running ping in Mininet 🏃
mininet> h1 ping -c 5 h8 PING 10.0.0.8 (10.0.0.8) 56(84) bytes of data. 64 bytes from 10.0.0.8: icmp_seq=1 ttl=64 time=0.600 ms 64 bytes from 10.0.0.8: icmp_seq=2 ttl=64 time=0.106 ms 64 bytes from 10.0.0.8: icmp_seq=3 ttl=64 time=0.107 ms 64 bytes from 10.0.0.8: icmp_seq=4 ttl=64 time=0.227 ms 64 bytes from 10.0.0.8: icmp_seq=5 ttl=64 time=0.107 ms--- 10.0.0.8 ping statistics --- 5 packets transmitted, 5 received, 0% packet loss, time 4083ms rtt min/avg/max/mdev = 0.106/0.229/0.600/0.191 ms
This tells you firstly, that as packet loss is 0%, these points (h1 and h8) can communicate. Secondly, the average round trip time between the 2 points is 0.229ms. And finally, another interesting point to note from the data, the first ping between the hosts was 0.6ms, but the subsequent pings were around 0.1-0.2ms. This gives us an indication that some connection setup logic was happening when the ping took place, but that logic established a faster connection for future communication.
🧰 See the
pingguide here!
So like the ping command gives a measure of latency via its round trip time output, iperf (or iperf3) can give a measure of bandwidth between 2 points. Unlike ping that just the sending client runs, iperf requires one node run an iperf server (e.g. iperf3 -s), and another a client that specifies the server to communicate with (e.g. iperf3 -c h8 -p 5201).
Running iperf in Mininet 🏃
mininet> h8 iperf3 -s & ----------------------------------------------------------- Server listening on 5201 -----------------------------------------------------------mininet> h1 iperf3 -c h8 -p 5201 Connecting to host 10.0.0.8, port 5201 [ 4] local 10.0.0.1 port 44808 connected to 10.0.0.8 port 5201 [ ID] Interval Transfer Bandwidth Retr Cwnd [ 4] 0.00-1.00 sec 4.41 GBytes 37.8 Gbits/sec 1763 1.02 MBytes
[ 4] 1.00-2.00 sec 9.58 GBytes 82.3 Gbits/sec 0 1.02 MBytes
[ 4] 2.00-3.00 sec 8.56 GBytes 73.5 Gbits/sec 0 1.02 MBytes
[ 4] 3.00-4.00 sec 8.44 GBytes 72.4 Gbits/sec 0 1.02 MBytes
[ 4] 4.00-5.00 sec 8.33 GBytes 71.6 Gbits/sec 0 1.02 MBytes
[ 4] 5.00-6.00 sec 8.08 GBytes 69.4 Gbits/sec 200 730 KBytes
[ 4] 6.00-7.00 sec 8.35 GBytes 71.7 Gbits/sec 319 730 KBytes
[ 4] 7.00-8.00 sec 8.18 GBytes 70.3 Gbits/sec 0 730 KBytes
[ 4] 8.00-9.00 sec 8.34 GBytes 71.6 Gbits/sec 0 730 KBytes
[ 4] 9.00-10.00 sec 8.28 GBytes 71.1 Gbits/sec 0 730 KBytes
[ ID] Interval Transfer Bandwidth Retr [ 4] 0.00-10.00 sec 80.5 GBytes 69.2 Gbits/sec 2282 sender
iperf Done.
This output tells us that the link between h1 and h8 has a maximum capacity of 69Gbps (nice).
Sometimes you might need quick access to multiple topologies. Luckily, you can very easily define multiple topologies in mn topology files.
🧰 See the
iperfguide here!
Sometimes you might need quick access to multiple topologies. Luckily, you can very easily define multiple topologies in mn topology files.
At the bottom of your topology file, you should have noticed the topos variable being set to a dictionary that is populated with the name of your topology matched with the class that your topology is built within. If you have another class in the same file that extends Topo, you can just add to the topos dictionary:
Adding to the topos dictionary 📖
If you have a class that extends Topo called MyNewExampleTopology, you can add that to the topos dictionary:
topos = {
'tutorialTopology': ( lambda: TutorialTopology() ),
'newTopology': ( lambda: MyNewExampleTopology() )
}
Then you can just change the value used in the --topo flag to newTopology when running mn to chose the topology defined in MyNewExampleTopology.
So now you can run virtual networks on your devices that can vary in complexity. However, real networks typically have well-defined constraints and limitations, a trait not present in the topologies you have created thus far. For example, a hardware networking device such as a simple switch for a small home network might have 8 ports, each of which being limited to 1Gb. However, Mininet does provide a mechanism that allows traffic control features to be applied to links: tclink. In this, where you would typically define a link in a topology, you would add synthetic constraints. Below are some examples of setting these constraints within a Mininet topology file:
Import the TCLink class 🐍
At the top of your topology file, add the following line:
from mininet.link import TCLink
# add a link between s1 and h1 with a max bandwidth of 100Mbps
self.addLink(h1, s1, cls=TCLink, bw=100)# add a link between s1 and h2 with a minimum delay of 75ms
self.addLink(h2, s1, cls=TCLink, delay='75ms')# add a link between s1 and h3 with 5% packet loss
self.addLink(h3, s1, cls=TCLink, loss=5)Try adding these to your topology and check if they are working using common Linux networking tools:
- You can test the bandwidth limits using
iperf - You can test the delay and loss limits using
ping
Working atop your topology from task 2, add the following constraints to the link between the 2 switches:
- Bandwidth:
50Mbps - Latency:
30ms - Loss:
10%
Once you have done this, using the basic testing tools highlighted in stage 4, confirm that the constraints are working as you expect.
Using the --switch ovs flag in the mn command tells Mininet to use Open vSwitch software bridges as the default switches in the topologies. These are OpenFlow enabled, an SDN protocol that improves network configurability. These devices do have default functionality as the topologies you have been running thus far have been working, however, further functionality can be added to these software bridges via an external OpenFlow controller. In Mininet, this is simply defined as using a remote controller.
A remote controller is specified in the mn CLI via the flag "--controller remote" and can also specify the IP address and Port number that the OpenFlow controller is listening via. For example, if an OpenFlow controller was running on a device with the IP address 10.50.50.33 and Port 6633, this could be specified in the mn CLI like so:
mn --custom ./topology.py --topo tutorialTopology \
--switch ovs --controller remote,ip=10.50.50.33,port=6633💡 Note: the
\in the command above simply tells bash to allow the command to move onto the line below
To test this, you will first need to have access to a remote controller. Luckily there is a controller that you can use that provides functionality similar to that provided by default. To bring up this controller at localhost:6633, you simply need to run the following command:
controller ptcp:6633Do this with Docker 🐳
docker run --rm -it --privileged --network host \ --name ptcp --label scc365=ptcp \ ghcr.io/scc365/mininet:latest \ controller ptcp:6633
Next, modify your mn command to bring up the topology created as part of this tutorial's tasks to use a remote controller found locally (127.0.0.1) at port 6633. This should look the same or similar to:
mn --custom ./topology.py --topo tutorialTopology \
--switch ovs --controller remote,ip=127.0.0.1,port=6633Now your topology should act the same as it did prior to using a remote controller. But try running the topology with your updated mn command, but with no ptcp controller running.
For more on remote controllers with Mininet, see the OSKen Tutorial
Solutions for the tasks in this tutorial is available here on GitHub. However, this tutorial is not assessed and is designed to help you get familiar with Mininet, so make sure you make your own attempt at the tasks before looking at these solutions.
You can submit your final solution to this tutorial via Moodle for some feedback. This must be done prior to the deadline on the submission point as no late solutions will be checked.
- The Mininet Source Code: GitHub
- Official Mininet Walkthrough: Mininet.org