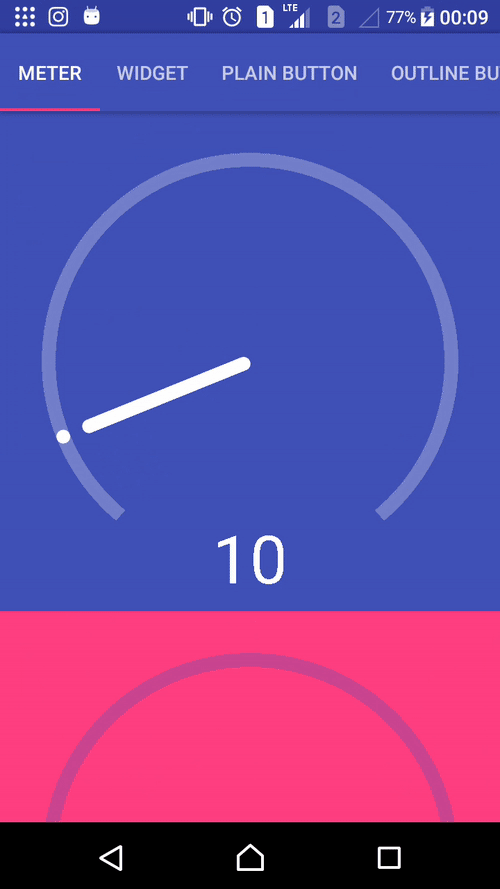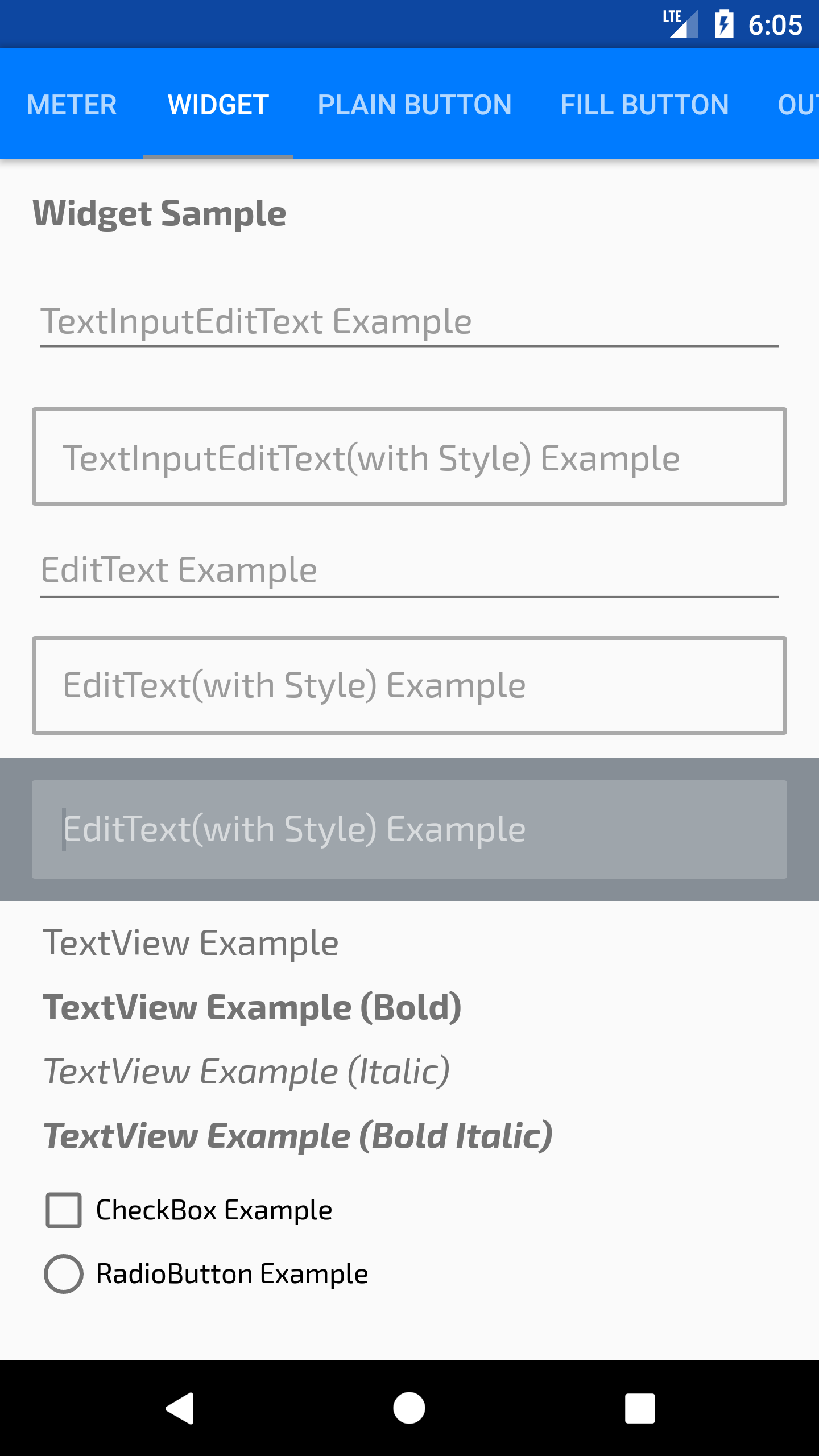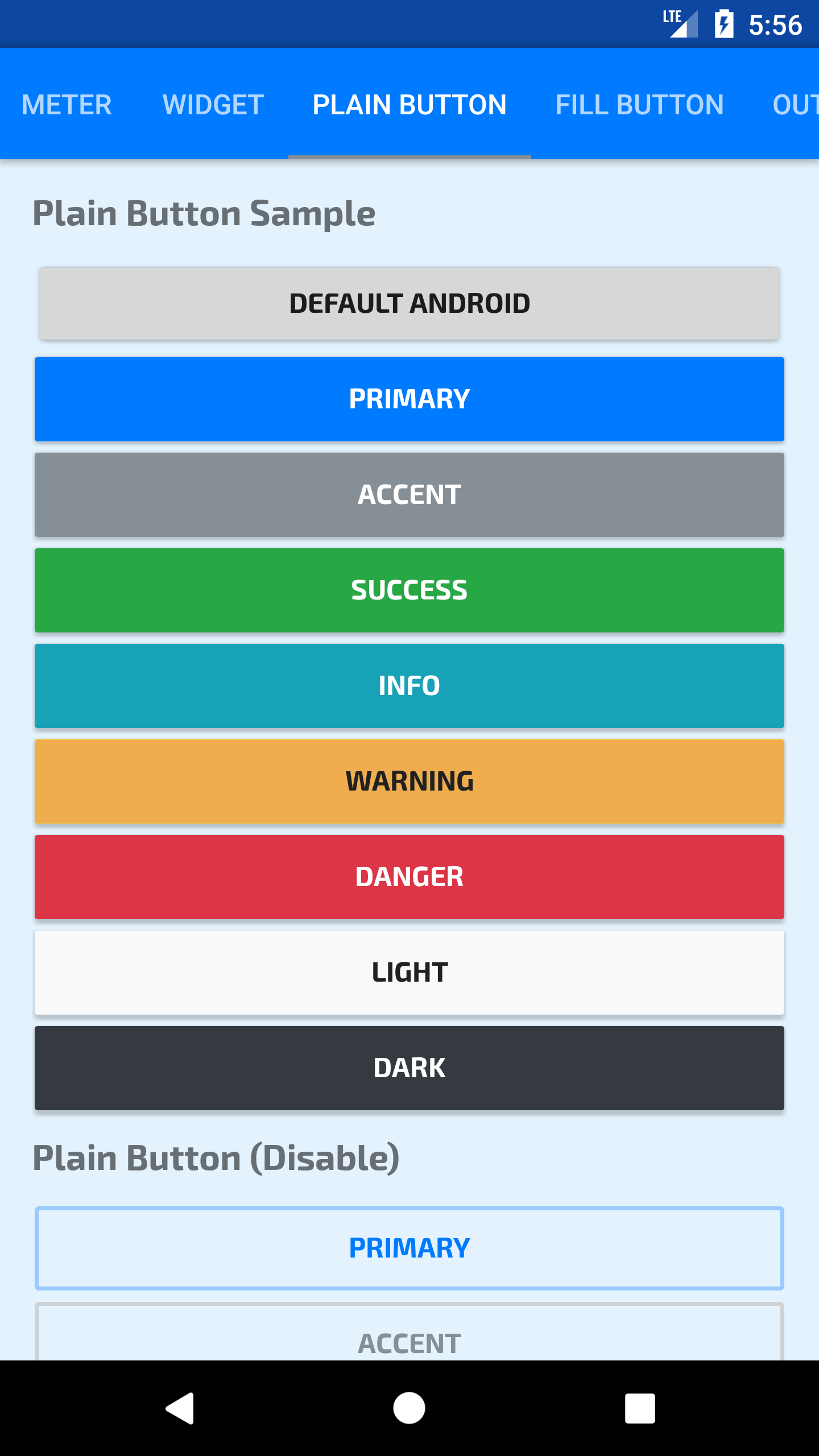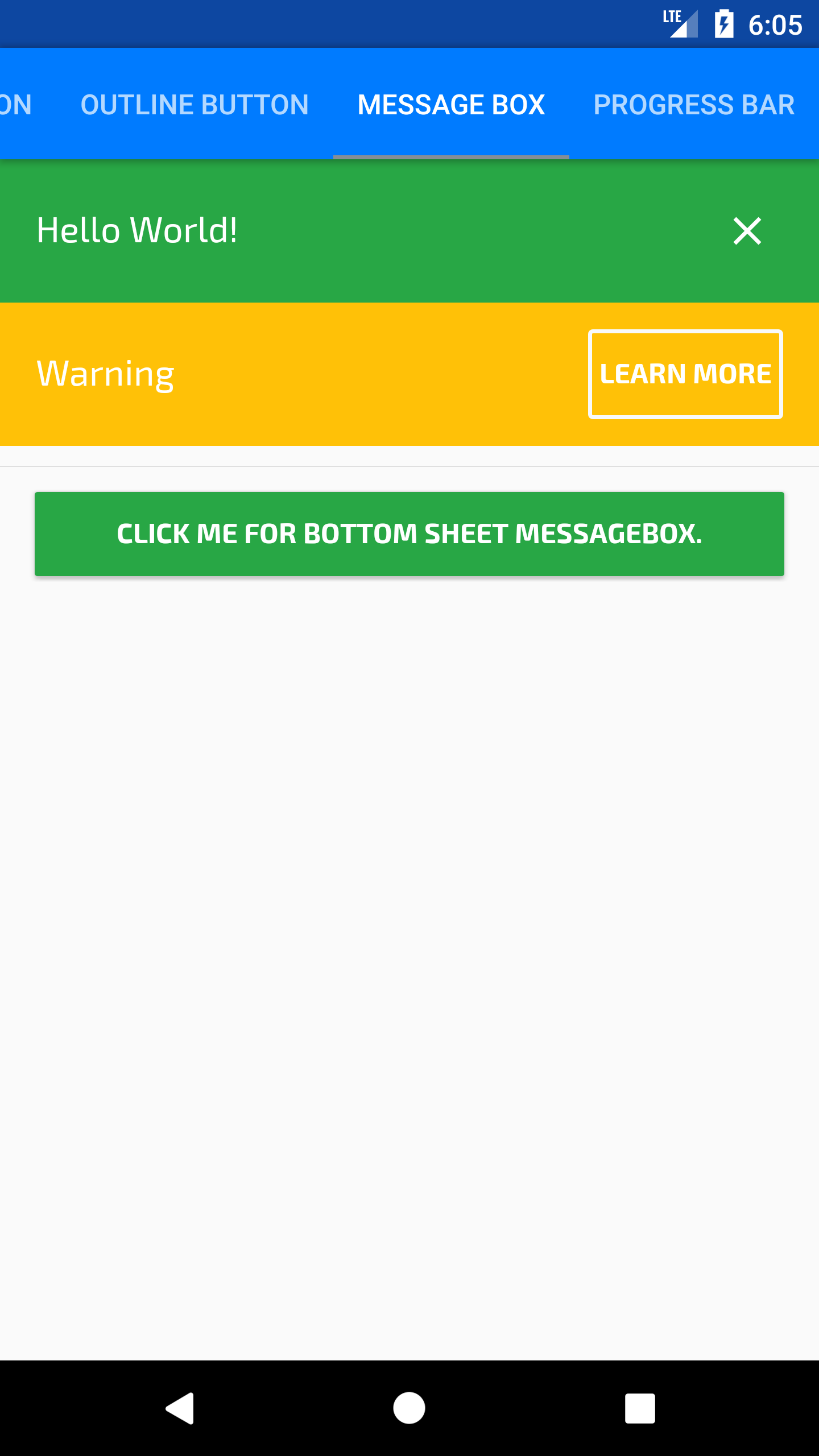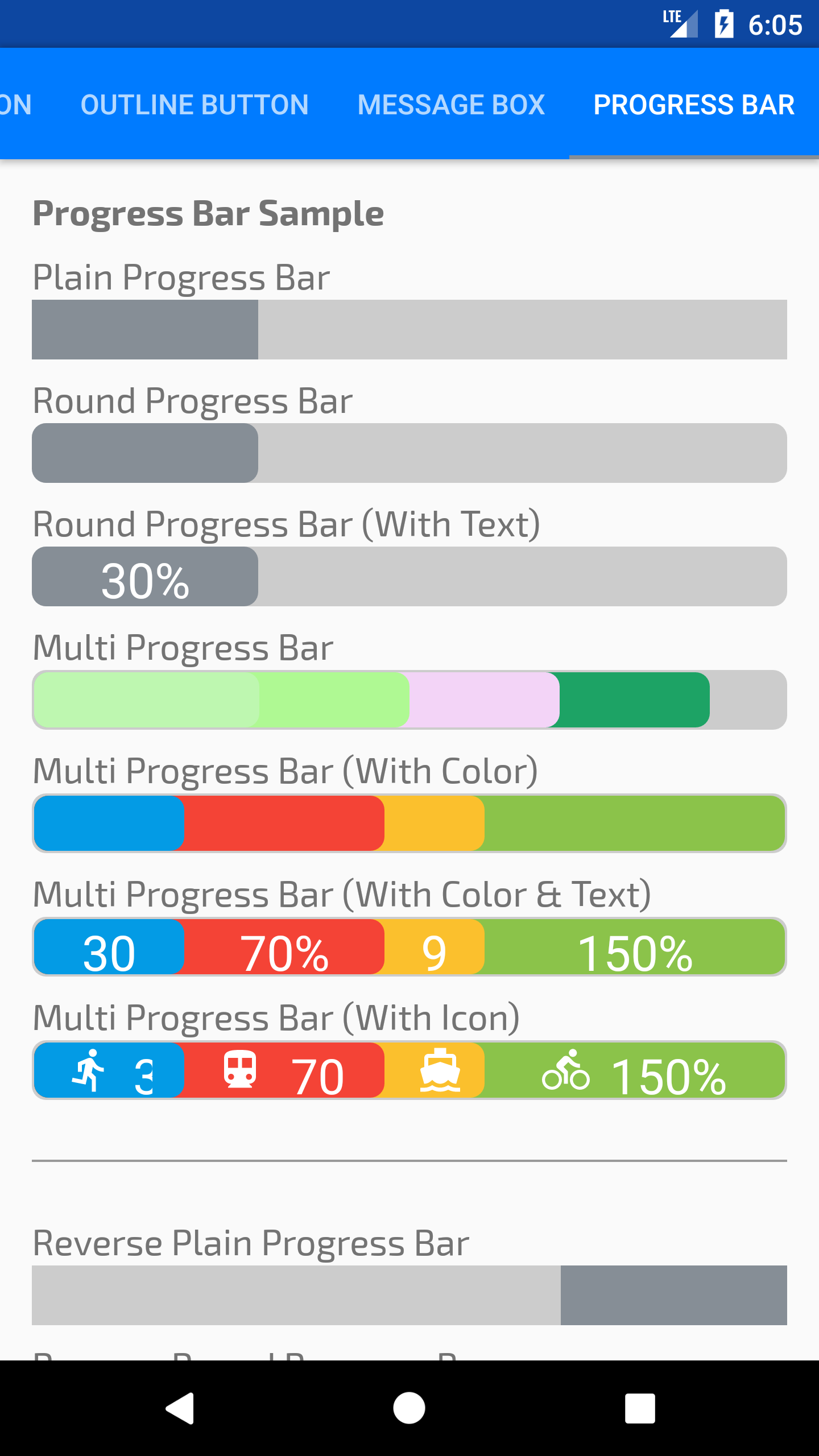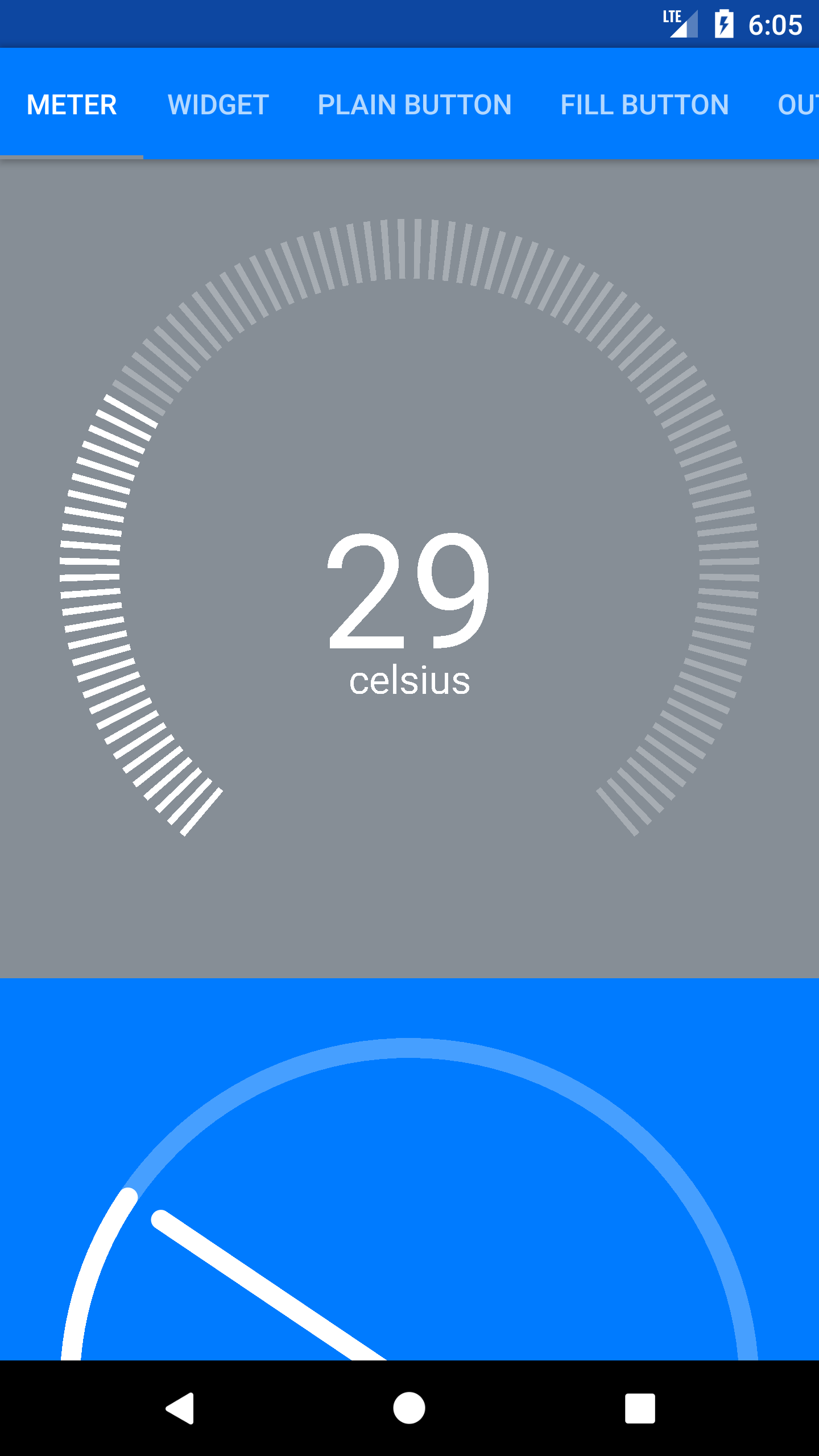StylishWidget is a library for an Android Application project to make the UI more beautiful and allow to use third party font. This library also contain few view that created by me and, I use it in my previous and current android project and may got an issue and error. I will keep improve this library until it stable and useful.
- Bootstrap 4 color scheme
- Add Field for Custom Bold Italic Font
- Meter added
- custom declare-styleable prefix added
- Show picker dialog for date/time input type
- set custom font for almost all view.
- Message Box
- Progress Bar
Android 7.0+ support
- JAR : (https://github.com/shiburagi/Stylish-Widget-for-Android/tree/master/stylishwidget/jar)
- APK : (https://drive.google.com/file/d/0Bw_drx3o3plaZVptWWNxWUdfSmM/view?usp=sharing)
This library is presented as a .jar file which you can include in the libs/
folder of your application. You can download the latest version from the
github repo.
If you are a Maven user you can easily include the library by specifying it as a dependency:
<dependency>
<groupId>com.app.infideap.stylishwidget</groupId>
<artifactId>stylish-widget</artifactId>
<version>1.5.1</version>
<type>pom</type>
</dependency>dependencies {
implementation 'com.app.infideap.stylishwidget:stylish-widget:1.4.2-alpha'
}<dependency>
<groupId>com.app.infideap.stylishwidget</groupId>
<artifactId>stylish-widget</artifactId>
<version>1.5,1</version>
<type>pom</type>
</dependency>dependencies {
implementation 'com.app.infideap.stylishwidget:stylish-widget:1.3.9'
}or, you can include it by download this project and import /stylishwidget as module.
NOTE: If you want to use third-party font, must initialize this line of code at the top of onCreate() in main activity, or at the onCreate() of Custom Application.
// parameter : Normal Font, Bold Font and Italic Font
String fontFolder = "Exo_2/Exo2-";
Stylish.getInstance().set(
fontFolder.concat("Regular.ttf"),
fontFolder.concat("Bold.ttf"),
fontFolder.concat("Italic.ttf"));or
// parameter : Normal Font, Bold Font, Italic Font and Bold Italic Font
String fontFolder = "Exo_2/Exo2-";
Stylish.getInstance().set(
fontFolder.concat("Regular.ttf"),
fontFolder.concat("Bold.ttf"),
fontFolder.concat("Italic.ttf"),
fontFolder.concat("BoldItalic.ttf"));or
String fontFolder = "Exo_2/Exo2-";
// parameter : Normal Font
Stylish.getInstance().setFontRegular(
fontFolder.concat("Regular.ttf")
);
// parameter : Bold Font
Stylish.getInstance().setFontBold(
fontFolder.concat("Bold.ttf")
);
// parameter : Italic Font
Stylish.getInstance().setFontItalic(
fontFolder.concat("Italic.ttf"))
);
// parameter : Bold Italic Font
Stylish.getInstance().setFontBoldItalic(
fontFolder.concat("BoldItalic.ttf"))
);to use the widget, is same like using android widget
EditText
<com.app.infideap.stylishwidget.view.AEditText
android:layout_width="match_parent"
android:layout_height="wrap_content"
android:hint="@string/editextexample" />EditText will Date/Time input type will display Picker Dialog on click.
<com.app.infideap.stylishwidget.view.AEditText
android:layout_width="match_parent"
android:layout_height="wrap_content"
android:inputType="datetime"
android:hint="@string/editextexample" />TextView
<com.app.infideap.stylishwidget.view.ATextView
android:layout_width="match_parent"
android:layout_height="wrap_content"
android:paddingLeft="5dp"
android:paddingRight="5dp"
android:text="@string/textviewexamplebold"
android:textAppearance="@style/TextAppearance.AppCompat.Medium"
android:textStyle="bold" />CheckBox
<com.app.infideap.stylishwidget.view.ACheckBox
android:layout_width="wrap_content"
android:layout_height="wrap_content"
android:text="@string/checkboxexample"/>RadioButton
<com.app.infideap.stylishwidget.view.ARadioButton
android:layout_width="wrap_content"
android:layout_height="wrap_content"
android:text="@string/radiobuttonexample"/>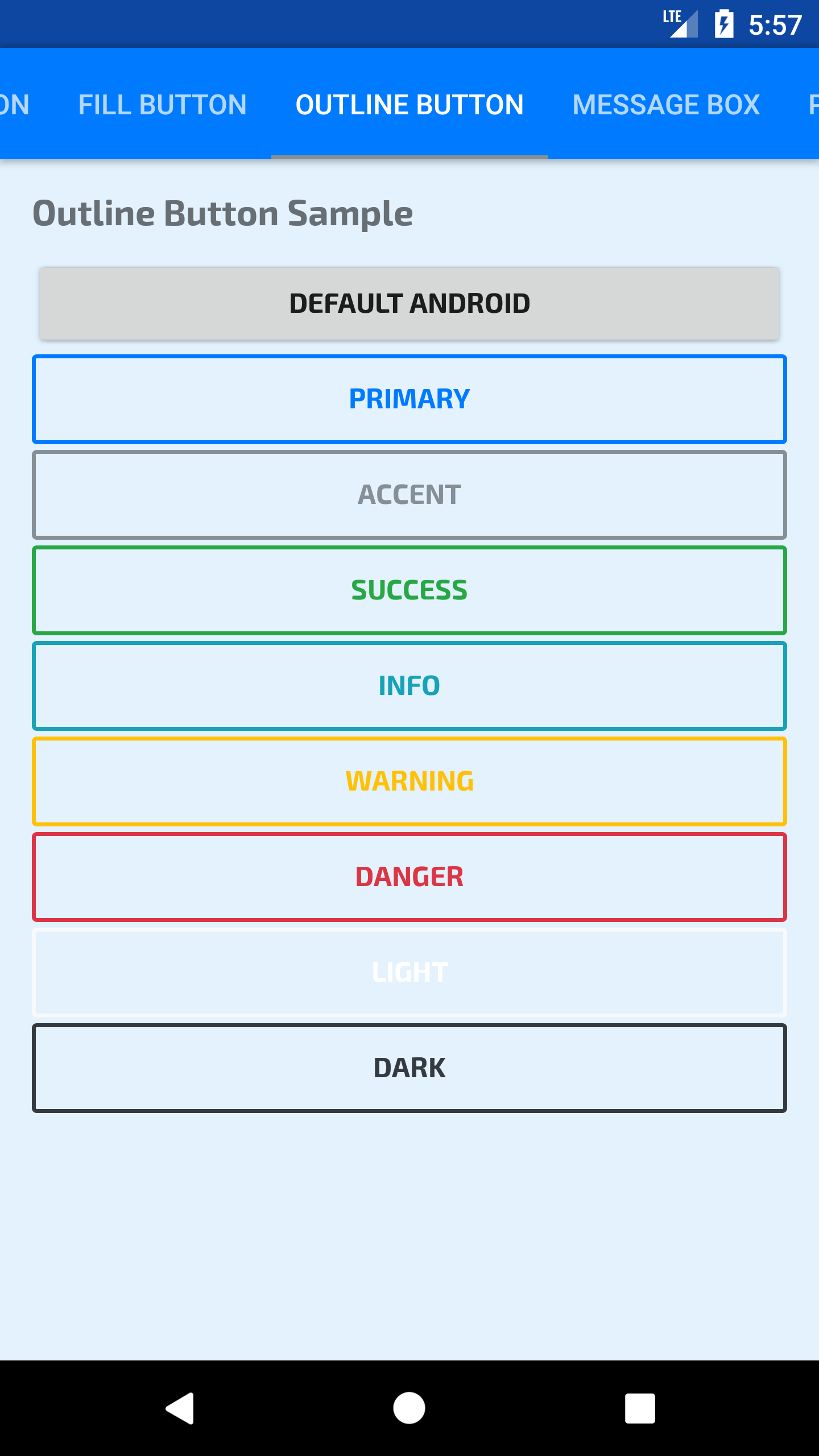
<com.app.infideap.stylishwidget.view.AButton
style="@style/Button.Default"
android:layout_width="match_parent"
android:layout_height="wrap_content"
android:text="Default" /><com.app.infideap.stylishwidget.view.MessageBox
android:id="@+id/message_info"
android:layout_width="match_parent"
android:layout_height="wrap_content"
app:sw_boxBackground="@color/colorSuccess"
app:sw_message="@string/helloworld" />for the MessageBox, there are several new declare-styleable need to highlight,
- app:sw_boxBackground - to set background color, only color allow.
- app:sw_message - to set display text.
- app:sw_textStyle - to set textView style, (normal, bold, italic).
- app:sw_innerPadding - to set inner padding of message box.
- app:sw_innerLeftPadding - to set inner left padding of message box.
- app:sw_innerTopPadding - to set inner top padding of message box.
- app:sw_innerRightPadding - to set inner right padding of message box.
- app:sw_innerBottomPadding - to set inner bottom padding of message box.
- app:sw_drawable - to set textView drawable.
- app:sw_drawablePadding - to set padding of textView drawable.
and for MessageBox there are two kind of listener or action mode,
- CloseButton, display as close icon
infoMessageBox.setCloseButton(new View.OnClickListener() {
@Override
public void onClick(View v) {
AlertDialog dialog = new AlertDialog.Builder(MainActivity.this)
.setMessage("Close Button Click!").create();
dialog.show();
infoMessageBox.setVisibility(View.GONE);
}
});- ActionButton, display as outline button with a text
warningMessageBox.setActionButton(R.string.learnmore, new View.OnClickListener() {
@Override
public void onClick(View v) {
AlertDialog dialog = new AlertDialog.Builder(MainActivity.this)
.setMessage("Warning Action Click!").create();
dialog.show();
}
});however, only one action can be use for a MessageBox
Sample code (XML):
<com.app.infideap.stylishwidget.view.AProgressBar
android:layout_width="match_parent"
android:layout_height="30dp"
app:sw_maxValue="100"
app:sw_progressBackground="#ccc"
app:sw_progressColor="@color/colorAccent"
app:sw_progressText="30%"
app:sw_progressTextStyle="bold"
app:sw_progressValue="30"
app:sw_radius="7dp"
app:sw_withAnimation="true" />Here the list of available attributes for progress bar,
<attr name="sw_maxValue" format="float" />
<attr name="sw_progressValue" format="float" />
<attr name="sw_radius" format="dimension" />
<attr name="sw_progressColor" format="color" />
<attr name="sw_progressText" format="string" />
<attr name="sw_progressTextSize" format="dimension" />
<attr name="sw_progressTextStyle" format="enum">
<enum name="normal" value="0" />
<enum name="bold" value="1" />
<enum name="italic" value="2" />
</attr>
<attr name="sw_progressPadding" format="dimension" />
<attr name="sw_progressIconPadding" format="dimension" />
<attr name="sw_withAnimation" format="boolean" />
<attr name="sw_duration" format="integer"/>
<attr name="sw_progressTextAppearance" format="reference"/>
<attr name="sw_progressBackground" format="color"/>
<attr name="sw_progressIcon" format="reference"/>and, here the list of all declare function in AProgressBar class,
setProgressBackground(int color)
getProgressValue()
getProgressValue(int index)
setPadding(int padding)
setMaxValue(float value)
setProgressValue(float value)
setProgressValue(int index, float value)
setProgressValues(float ...values)
addProgressValue(float value)
addProgressValue(float value, int color)
removeProgressValue(int index)
setProgressColor(int color)
setProgressColor(int index, int color)
setProgressColors(int ...colors)
setProgressValueWithColor(int index, float value, int color)
setProgressText(int resId)
setProgressText(String text)
setProgressText(int index, int resId)
setProgressText(int index, String text)
setProgressTexts(int ...resId)
setProgressTexts(String ...texts)
setProgressValueAndText(int index, float value, int resId)
setProgressValueAndText(int index, float value, String text)
setProgressIcon(int resId)
setProgressIcon(Drawable icon)
setProgressIcon(int index, int resId)
setProgressIcon(int index, Drawable icon)
setProgressIcons(int ...resId)
setProgressIcons(Drawable ...icons)
setGravity(int gravity)
withAnimation(long duration)
setProgressTextStyle(int textStyle)
setProgressTextAppearance(int resId)
setProgressIconPadding(int padding)AProgressBar iconMultiProgressBar =
(AProgressBar) view.findViewById(R.id.progressBar_multi_icon);
iconMultiProgressBar.setProgressValues(
30,
150,
90,
70);
iconMultiProgressBar.setProgressColors(
Color.parseColor("#039BE5"),
Color.parseColor("#8BC34A"),
Color.parseColor("#FBC02D"),
Color.parseColor("#f44336"));
iconMultiProgressBar.setProgressTexts(
"30%",
"150%",
"90%",
"70%"
);
iconMultiProgressBar.setProgressIcons(
R.drawable.ic_directions_run_white_24dp,
R.drawable.ic_directions_bike_white_24dp,
R.drawable.ic_directions_boat_white_24dp,
R.drawable.ic_directions_subway_white_24dp
);
iconMultiProgressBar.setMaxValue(100);
iconMultiProgressBar.withAnimation(1000);For more progress bar example, please refer on the link below :
Sample code (XML):
<com.app.infideap.stylishwidget.view.AMeter
android:id="@+id/meter"
android:background="@color/colorPrimary"
android:layout_width="match_parent"
android:layout_height="wrap_content"
android:layout_gravity="center"
app:sw_maxValue="10"
app:sw_meterColor="@color/colorWhite"
app:sw_showText="true"
app:sw_value="8" />here the list of all declare function in IndicatorTabLayout.IndicatorTab class,
setValue(float) : void
setMaxValue(float) : void
setMeterColor(int) : void
setTextStyle(int) : void
setTextSize(float) : void
setShowText(boolean) : void
getValue(int) : float
getMaxValue() : float
getMeterColor() : int
isShowText() : intAMeter meter = (AMeter) view.findViewById(R.id.meter);
meter.setMaxValue(100);For more Meter, please refer on the link below :
For any enquiries, please send an email to [email protected].
Copyright 2016-2017 Shiburagi
Licensed under the Apache License, Version 2.0 (the "License");
you may not use this file except in compliance with the License.
You may obtain a copy of the License at
http://www.apache.org/licenses/LICENSE-2.0
Unless required by applicable law or agreed to in writing, software
distributed under the License is distributed on an "AS IS" BASIS,
WITHOUT WARRANTIES OR CONDITIONS OF ANY KIND, either express or implied.
See the License for the specific language governing permissions and
limitations under the License.