The most important concept for Browser Mod is the Browser. A Browser is identified by a unique BrowserID stored in the browsers LocalStorage.
Browser Mod will initially assigning a random BrowserID to each Browser that connects, but you can change this if you want.
LocalStorage works basically like cookies in that the information is stored locally on your device. Unlike a cookie, though, the information is bound to a URL. Therefore you may get different BrowserIDs in the same browser if you e.g. access Home Assistant through different URLs inside and outside of your LAN, or through Home Assistant Cloud.
Registering a Browser as a device will create a Home Assistant Device associated with that browser. The device has the following entities:
- A
media_playerentitiy which will play sound and video through the browser. - A
lightentity will turn the screen on or off and controll the brightness if you are using Fully Kiosk Browser (FKB). If you are not using FKB the function will be simulated by covering the screen with a black (or semitransparent) box. - A motion
binary_sensorwhich reacts to mouse and/or keyboard activity in the Browser. In FKB this can also react to motion in front of the devices camera. - A number of
sensorandbinary_sensorentities providing different bits of information about the Browser which you may or may not find useful.
Registering a browser also enables it to act as a target for Browser Mod services.
This box lets you set the BrowserID for the current Browser.
Note that it is possible to assign the same BrowserID to several browsers, but unpredictable things may happen if several of them are open at the same time.
There may be benefits to using the same BrowserID in some cases, so you'll have to experiment with what works for you.
Browser Mod is trying hard to keep the Browser ID constant
If your device has a camera, this will allow it to be forwarded as a camera entity to Home Assistant.
This section shows all currently registered Browsers and allows you to unregister them. This is useful e.g. if a BrowserID has changed or if you do not have access to a device anymore.
You can also lock browsers so they cannot be unregistered by a non-admin user.
If you are using Home Assistant Cast to display a lovelace view on a Chromecast device it will get a BrowserID of "CAST". Since you can't access the Browser Mod config panel from the device, clicking this button will register the CAST browser. Most Browser Mod services will work under Home Assistant Cast.
This section is for settings that change the default behavior of the Home Assistant frontend.
For each option the first applicable value will be applied.
In the screenshot below, for example, the sidebar title would be set to "My home" - the GLOBAL setting - for any user on any browser (even unregistered). For any user logged in on the "kitchen-dashboard" browser, the sidebar title would instead be set to "FOOD", except for the user "dev" for whom the sidebar title would always be "DEV MODE".
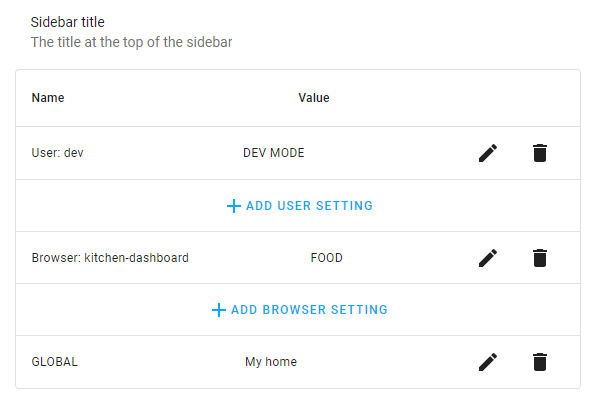
This allows you to set and dynamically update the title text of the browser tab/window by means on a Jinja template.
Ex:
{{ states.persistent_notification | list | count}} - Home Assistant
This allows you to set and dynamically update the favicon of the browser tab/window. I.e. the little icon next to the page title. Favicons can be .png or .ico files and should be placed in your <config>/www directory. The box here should then contain a jinja template which resolves to the path of the icon with <config>/www/ replaced by /local/ (see Hosting files).
Ex:
{% if is_state("light.bed_light", "on") %} /local/icons/green.png {% else %} /local/icons/red.png {% endif %}
Note that this only applies to the current favicon of the page, not any manifest icons such as the loading icon or the icon you get if you save the page to your smartphones homescreen. For those, please see the hass-favicon custom integration.
This will hide the sidebar wit the navigation links. You can still access all the pages via normal links.
Tip: add
/browser-modto the end of your home assistant URL when you need to turn this off again...
This will hide the header bar. Completely. It does not care if there are useful navigation links there or not. It's gone.
Tip: See the big yellow warning box at the top of this card? For some reason, it seems to be really easy to forget you turned this on. Please do not bother the Home Assistant team about the header bar missing if you have hidden it yourself. Really, I've forgotten multiple times myself.
Set the default dashboard that is shown when you access https://<your home assistant url>/ with nothing after the /.
Note: This also of works with other pages than lovelace dashboards, like e.g.
logbookor evenhistory?device_id=f112fd806f2520c76318406f98cd244e&start_date=2022-09-02T16%3A00%3A00.000Z&end_date=2022-09-02T19%3A00%3A00.000Z.
Set the order and hidden items of the sidebar. To change this setting:
- Click the "EDIT" button
- Change the sidebar to how you want it
- DO NOT click "DONE"
- Either add a new User or Browser setting or click one of the pencil icons to overwrite an old layout
- Click the "RESTORE" button
This changes the "Home Assistant" text that is displayed at the top of the sidebar. Accepts Jinja templates.