ClrVpin supports lots of different workflows. Below are the most popular workflows with a brief explanation how to use them.

# #1 Settings: setup your folder structure
1. Use the setup wizard (blue buttons with the wand icon) to quickly setup your folder structure.

# #2 Cleaner: clean your collection
1. Run Cleaner with trainer wheels enabled to confirm your collection is 'clean' (based on user preferences).
 1. If required, re-run Cleaner _without_ trainer wheels to clean the collection.
1. If required, re-run Cleaner _without_ trainer wheels to clean the collection.
# #3 Feeder: download new content
## #3.1 Update the info in your local PinballY/X database
1. Run Cleaner _before _making any changes to ensure your content files are correctly synchronized with your database(s).
1. Select 'fuzzy matching' to check online content against your local content (PinballX/Y database format only)
 1. Update/add missing info
- Individual table..
- Add Missing Table - select green add icon ('+' symbol) to add a new table entry
- Update Matched Table - select blue update icon ('swirl' symbol) to update a matched table entry
- Update Unmatched Table - select green update icon ('swirl' symbol) to update an unmatched table entry.
- All tables..
- Select 'Add Missing Info' to add any missing information
- Select 'Overwrite All Info' to replace any old/incorrect information
1. Update/add missing info
- Individual table..
- Add Missing Table - select green add icon ('+' symbol) to add a new table entry
- Update Matched Table - select blue update icon ('swirl' symbol) to update a matched table entry
- Update Unmatched Table - select green update icon ('swirl' symbol) to update an unmatched table entry.
- All tables..
- Select 'Add Missing Info' to add any missing information
- Select 'Overwrite All Info' to replace any old/incorrect information
 1. Re-run Cleaner _after_ making any changes to ensure your content files are one again correctly synchronized with your database(s).
## #3.2 Download new content (tables, backglasses, DMD, wheels, etc)
1. Use filters (on the left hand side) to show missing and/or updated content.
2. Click URL links (on the right hand side) to navigate to the various web sites/forums to download the content.
1. Re-run Cleaner _after_ making any changes to ensure your content files are one again correctly synchronized with your database(s).
## #3.2 Download new content (tables, backglasses, DMD, wheels, etc)
1. Use filters (on the left hand side) to show missing and/or updated content.
2. Click URL links (on the right hand side) to navigate to the various web sites/forums to download the content.
 3. Ideally unzip content into appropriate folders so that merger can automatically detect the content type. For example..
3. Ideally unzip content into appropriate folders so that merger can automatically detect the content type. For example..
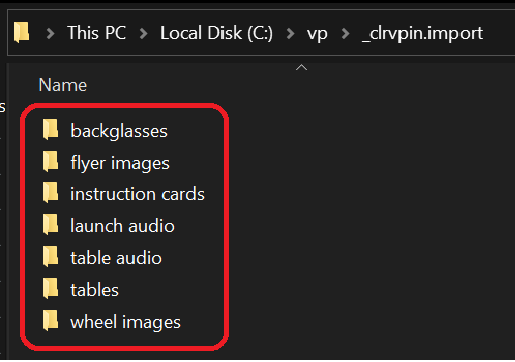
# #4 Merger: merge downloaded content into your collection
1. Run Merger for each content type to add the files to your collection. This must be done one at a time for each content type (e.g. tables, backglass, etc).
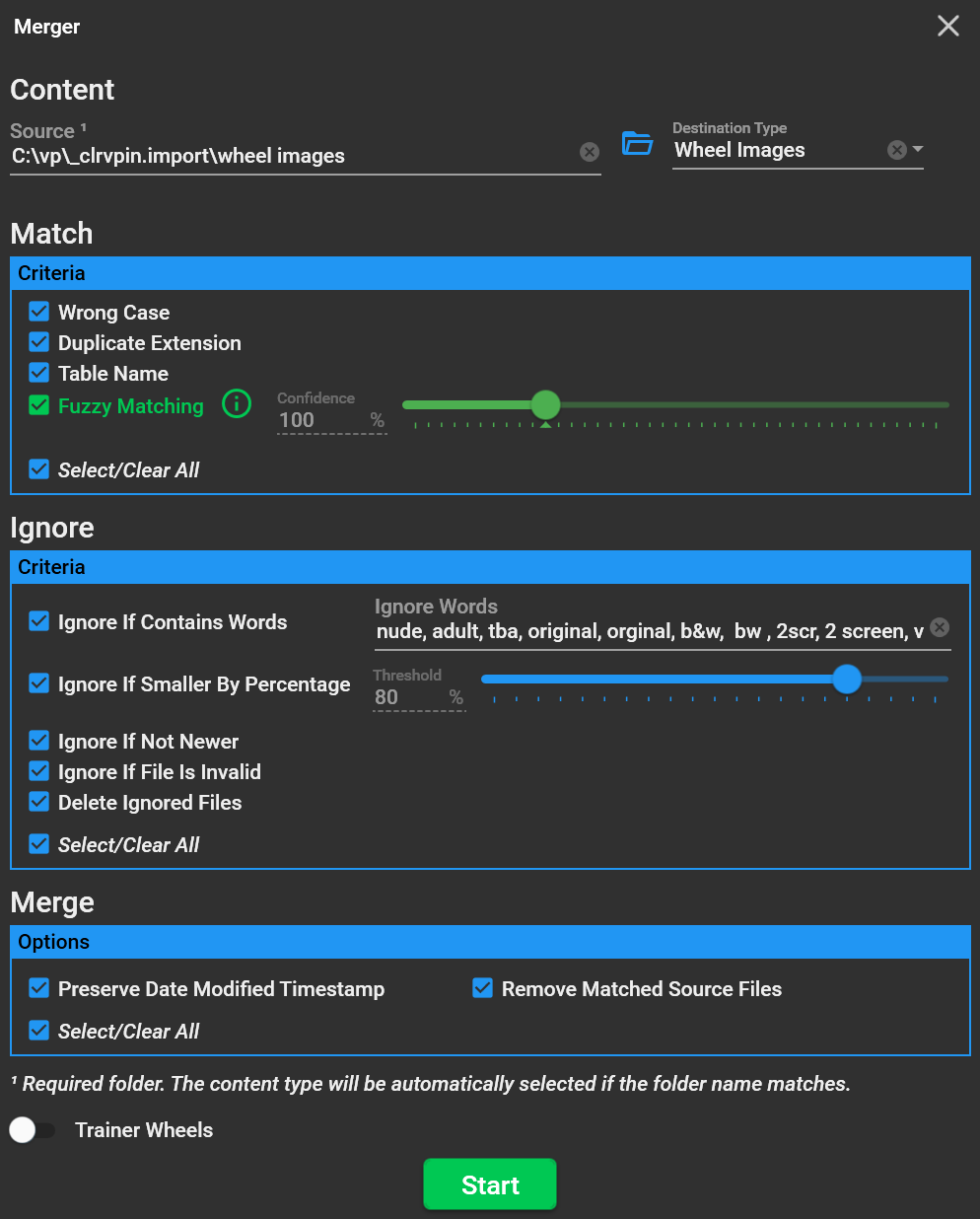 2. Run Cleaner to ensure your merged collection is correctly renamed, duplicates removed, etc.
2. Run Cleaner to ensure your merged collection is correctly renamed, duplicates removed, etc.
# #5 Explorer: inspect your collection
1. Run Explorer to navigate your existing collection.
2. Filter displayed tables via the filtering options on the left hand side.
 3. Open content type via the buttons on the right hand side.
3. Open content type via the buttons on the right hand side.
# General Notes
- ***FILES ARE NEVER ACTUALLY DELETED.*** Any files that are renamed, merged, or removed are ***always*** copied to the backup folder.
- Recommend enabling 'Trainer Wheels' on the first pass to confirm (via the log window) that the proposed changes are acceptable
- Hover the mouse of the various options for additional help.


 1. If required, re-run Cleaner _without_ trainer wheels to clean the collection.
1. If required, re-run Cleaner _without_ trainer wheels to clean the collection.
 1. Update/add missing info
- Individual table..
- Add Missing Table - select green add icon ('+' symbol) to add a new table entry
- Update Matched Table - select blue update icon ('swirl' symbol) to update a matched table entry
- Update Unmatched Table - select green update icon ('swirl' symbol) to update an unmatched table entry.
- All tables..
- Select 'Add Missing Info' to add any missing information
- Select 'Overwrite All Info' to replace any old/incorrect information
1. Update/add missing info
- Individual table..
- Add Missing Table - select green add icon ('+' symbol) to add a new table entry
- Update Matched Table - select blue update icon ('swirl' symbol) to update a matched table entry
- Update Unmatched Table - select green update icon ('swirl' symbol) to update an unmatched table entry.
- All tables..
- Select 'Add Missing Info' to add any missing information
- Select 'Overwrite All Info' to replace any old/incorrect information
 1. Re-run Cleaner _after_ making any changes to ensure your content files are one again correctly synchronized with your database(s).
## #3.2 Download new content (tables, backglasses, DMD, wheels, etc)
1. Use filters (on the left hand side) to show missing and/or updated content.
2. Click URL links (on the right hand side) to navigate to the various web sites/forums to download the content.
1. Re-run Cleaner _after_ making any changes to ensure your content files are one again correctly synchronized with your database(s).
## #3.2 Download new content (tables, backglasses, DMD, wheels, etc)
1. Use filters (on the left hand side) to show missing and/or updated content.
2. Click URL links (on the right hand side) to navigate to the various web sites/forums to download the content.
 3. Ideally unzip content into appropriate folders so that merger can automatically detect the content type. For example..
3. Ideally unzip content into appropriate folders so that merger can automatically detect the content type. For example..
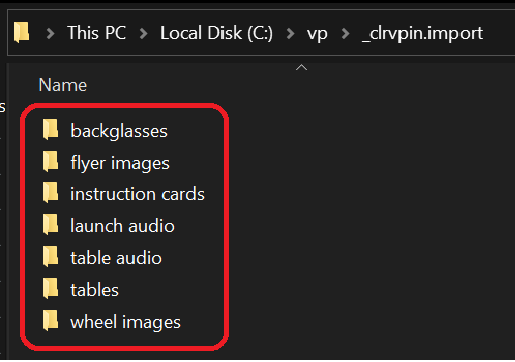
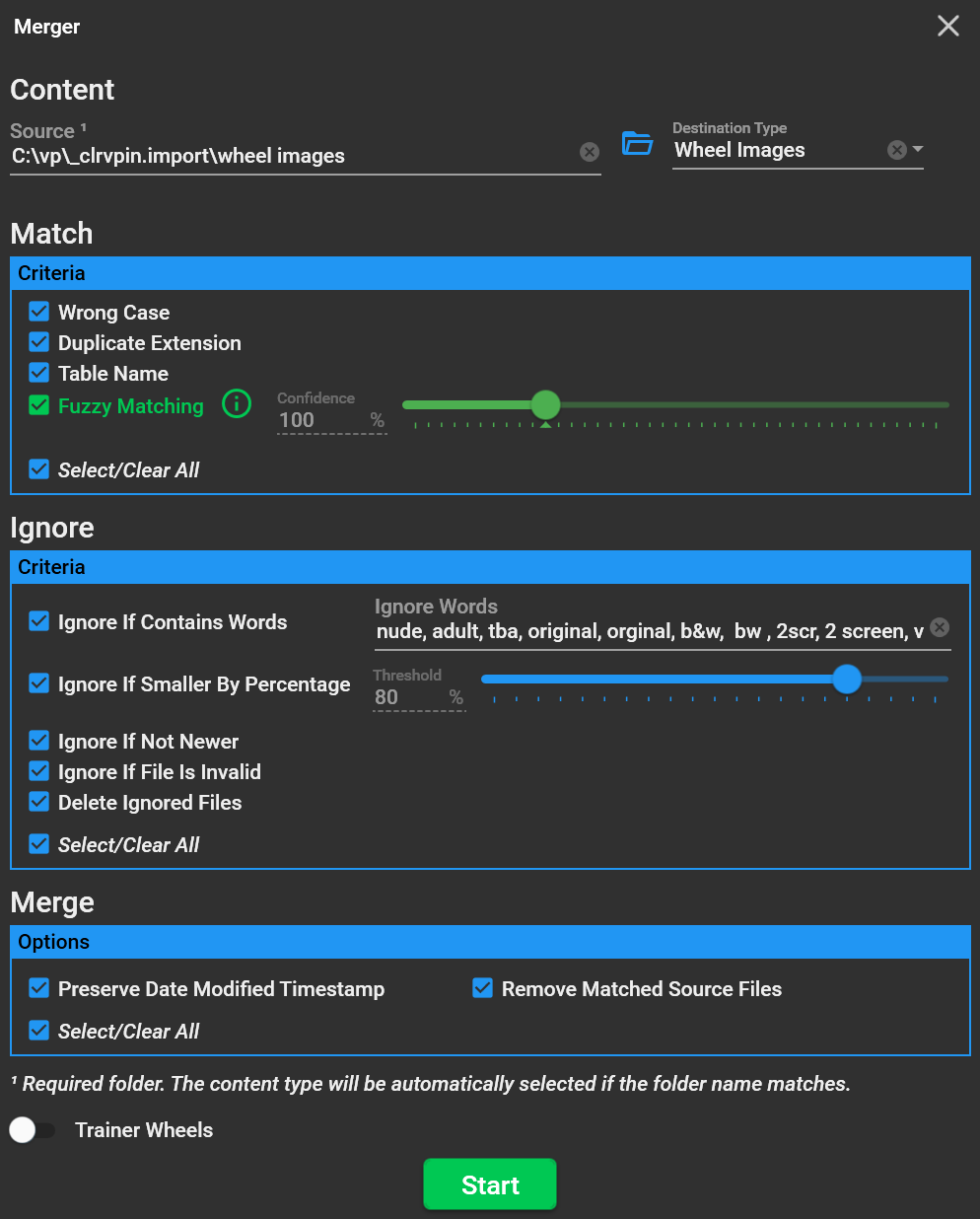 2. Run Cleaner to ensure your merged collection is correctly renamed, duplicates removed, etc.
2. Run Cleaner to ensure your merged collection is correctly renamed, duplicates removed, etc.
 3. Open content type via the buttons on the right hand side.
3. Open content type via the buttons on the right hand side.