From 19861267d05f4ee444551e0de0c0c6daab1decb1 Mon Sep 17 00:00:00 2001
From: Bharath Krishna <118433150+bharathk08@users.noreply.github.com>
Date: Tue, 4 Jun 2024 16:06:11 +0530
Subject: [PATCH] Removed 404 links & added appropriate interlinks (#427)
---
.../docs/best-practices/best-practices.md | 36 ++--
.../docs/elements/web-apps/shadow-dom.md | 6 +-
src/pages/docs/test-cases/create-steps.md | 167 ------------------
.../test-cases/create-test-steps/overview.md | 44 +++--
.../test-cases/step-types/if-condition.md | 2 +-
.../install-chrome-extension.md | 14 +-
.../settings-include-exclude-attributes.md | 22 ++-
7 files changed, 68 insertions(+), 223 deletions(-)
delete mode 100644 src/pages/docs/test-cases/create-steps.md
diff --git a/src/pages/docs/best-practices/best-practices.md b/src/pages/docs/best-practices/best-practices.md
index 8d10cb21..9195bb44 100644
--- a/src/pages/docs/best-practices/best-practices.md
+++ b/src/pages/docs/best-practices/best-practices.md
@@ -70,7 +70,7 @@ Testsigma Automation Standards emphasise the reusability of automated test cases
1. You define the expected outcomes of automated test cases and specify the validations to be performed at specific points in time as verifications to understand the concept of assertions.
2. Navigate to **Help** > **Actions List** on the Test Case details page to find **NLPs** with assertions in Testsigma. 
3. A failed verification in a test case marks the overall test case as failed by default. If validation fails, the remaining test steps will be skipped, and the test case execution will be aborted.
-4. To implement soft assertions for scenarios that require execution of remaining steps after a test step failure, follow the steps below and for more information, refer to [Test Step Settings](https://testsigma.com/docs/test-cases/create-test-steps/actions-and-options-recorder/step-settings/):
+4. To implement soft assertions for scenarios that require execution of remaining steps after a test step failure, follow the steps below and for more information, refer to [test step settings](https://testsigma.com/docs/test-cases/create-test-steps/actions-and-options-recorder/step-settings/):
- Hover over the test step, click **Option**, and choose **Step Settings** from the dropdown.
- Uncheck **Stop Test Case execution on Test Step failure** and click **Update**.
- You can configure specific steps to continue executing even if verification fails.
@@ -82,14 +82,14 @@ Testsigma Automation Standards emphasise the reusability of automated test cases
1. Filter, segment, and organise test cases for easy identification to streamline test management processes and quickly locate specific tests.
2. **Label or map relevant requirements** to test cases to facilitate filtering and improve accessibility. Users can filter and save test cases in separate views based on labelled or mapped requirements.
3. During test case creation or editing, you can add labels. The label field is available by default in the test case. 
-4. You can **Save Filters** to quickly access and manage test cases associated with a particular functionality or scenario, such as those related to login. For more information, refer to [Save Test Case Filter](https://testsigma.com/docs/test-cases/manage/list-actions/#save-test-case-filter).
+4. You can **Save Filters** to quickly access and manage test cases associated with a particular functionality or scenario, such as those related to login. For more information, refer to [save test case filter](https://testsigma.com/docs/test-cases/manage/list-actions/#save-test-case-filter).
---
## **Customisation and Extensibility**
1. You can use **add-ons to extend Testsigma's repository** of actions and create custom NLPs for specific actions that are not available in the built-in Actions List.
-2. Share your add-ons or leverage existing ones with the test automation community through the Add-ons Community Marketplace. You can use add-ons to provide additional functionality and expand the capabilities of Testsigma. For more information, refer to [Create an Add-on](https://testsigma.com/docs/addons/create/).
+2. Share your add-ons or leverage existing ones with the test automation community through the Add-ons Community Marketplace. You can use add-ons to provide additional functionality and expand the capabilities of Testsigma. For more information, refer to [create an add-on](https://testsigma.com/docs/addons/create/).
[[info | Example:]]
| You create an add-on for verifying text from two DOM elements.
@@ -98,7 +98,7 @@ Testsigma Automation Standards emphasise the reusability of automated test cases
## **Reusability and Modularity**
-1. To avoid duplication and simplify test maintenance, use **Step Groups** as common reusable functions across test cases. Step Groups promote modular test design and easy maintenance by separating reusable components from the test flow. Any changes made to a Step Group will be reflected in all test cases that invoke it. For more information, refer to [Step Groups](https://testsigma.com/docs/test-cases/step-types/step-group/).
+1. To avoid duplication and simplify test maintenance, use **Step Groups** as common reusable functions across test cases. Step Groups promote modular test design and easy maintenance by separating reusable components from the test flow. Any changes made to a Step Group will be reflected in all test cases that invoke it. For more information, refer to [step sroups](https://testsigma.com/docs/test-cases/step-types/step-group/).
[[info | Example:]]
| Create a Step Group to reuse login functionality in multiple test cases.
@@ -109,13 +109,13 @@ Testsigma Automation Standards emphasise the reusability of automated test cases
## **Element Management**
-1. Create elements with proper naming conventions to enable reuse in multiple test cases. For more information, refer to [Create an Element](https://testsigma.com/docs/elements/web-apps/create-manually/).
+1. Create elements with proper naming conventions to enable reuse in multiple test cases. For more information, refer to [create an element](https://testsigma.com/docs/elements/web-apps/create-manually/).
[[info | Example:]]
| Use descriptive names such as "UsernameInput" or "LoginButton" to make them easy to identify.
-2. You should map appropriate context details when you create elements inside **iFrames** or **Shadow DOM** contexts. Mapping context details will ensure you correctly identify and interact with elements within specific contexts. For more information refer to Shadow DOM Element. For more information, refer to [Create a Shadow DOM element](https://testsigma.com/docs/elements/web-apps/shadow-dom/#create-element-for-shadow-dom).
-3. You can easily access elements by saving filters and creating views based on screen names. They can check for the presence of elements in Testsigma's repository before recreating them. Element management is facilitated by adding filters. For more information, refer to [Save Element Filters](https://testsigma.com/docs/elements/overview/#save-element-filter).
+2. You should map appropriate context details when you create elements inside **iFrames** or **Shadow DOM** contexts. Mapping context details will ensure you correctly identify and interact with elements within specific contexts. For more information refer to Shadow DOM Element. For more information, refer to [create a shadow DOM element](https://testsigma.com/docs/elements/web-apps/shadow-dom/#create-element-for-shadow-dom).
+3. You can easily access elements by saving filters and creating views based on screen names. They can check for the presence of elements in Testsigma's repository before recreating them. Element management is facilitated by adding filters. For more information, refer to [save element filters](https://testsigma.com/docs/elements/overview/#save-element-filter).
[[info | Example:]]
| Create a view that displays elements related to the ''Login'' screen for quick reference.
@@ -126,15 +126,15 @@ Testsigma Automation Standards emphasise the reusability of automated test cases
|Scope|Description|Usage|
|---|---|---|
-|**Environment**|The value stays constant during the test execution. The environment variable's values cannot be overwritten.Any test case in any test suite can be accessed.To create an Environment, navigate to **Test Data** > **Environments** > **Create**. For more information, refer to [Environments](https://testsigma.com/docs/test-data/create-environment-data/)|Define base URLs or configuration settings specific to the environment.Create test steps using the data type * url.Example: //button[text()=’*\|url\|’]|
-|**Runtime**|The values are the same throughout a sequential test run; other tests can update them. For more information, refer to [Runtime Variable](https://testsigma.com/docs/test-data/types/runtime/).|During test execution, store session-specific data or dynamic values.Create test steps using the data type $ divText.Example: //button[text()=’$\|divText\|’] |
-|**Test Data Profile**|You can link specific test cases. You can update the values in test data profiles from other test cases.To create a Test Data Profile, navigate to **Test Data** > **Test Data Profile** > **Create**. For more information, refer to [Test Data Profile](https://testsigma.com/docs/test-data/create-data-profiles/)|Use data-driven testing and maintain test data sets.Create test steps using the data type **@ username**.Example: //button[text()=’@\|username\|’]|
+|**Environment**|The value stays constant during the test execution. The environment variable's values cannot be overwritten.Any test case in any test suite can be accessed.To create an Environment, navigate to **Test Data** > **Environments** > **Create**. For more information, refer to [environments](https://testsigma.com/docs/test-data/create-environment-data/)|Define base URLs or configuration settings specific to the environment.Create test steps using the data type * url.Example: //button[text()=’*\|url\|’]|
+|**Runtime**|The values are the same throughout a sequential test run; other tests can update them. For more information, refer to [runtime variable](https://testsigma.com/docs/test-data/types/runtime/).|During test execution, store session-specific data or dynamic values.Create test steps using the data type $ divText.Example: //button[text()=’$\|divText\|’] |
+|**Test Data Profile**|You can link specific test cases. You can update the values in test data profiles from other test cases.To create a Test Data Profile, navigate to **Test Data** > **Test Data Profile** > **Create**. For more information, refer to [test data profile](https://testsigma.com/docs/test-data/create-data-profiles/)|Use data-driven testing and maintain test data sets.Create test steps using the data type **@ username**.Example: //button[text()=’@\|username\|’]|
---
## **Data-Driven Testing**
-1. Enable the data-driven toggle in test cases and use Test Data Profiles to perform the same action with different test data sets for data-driven testing. For more information, refer to [Data-Driven Testing](https://testsigma.com/tutorials/test-cases/data-driven-testing/).
+1. Enable the data-driven toggle in test cases and use Test Data Profiles to perform the same action with different test data sets for data-driven testing. For more information, refer to [data driven testing](https://testsigma.com/tutorials/test-cases/data-driven-testing/).
2. Test Data Profiles use key-value pair format to store project configuration data, database connection details, and project settings for easy access and reuse of test data.
[[info | Example:]]
@@ -164,13 +164,13 @@ Testsigma Automation Standards emphasise the reusability of automated test cases
## **Configuration for Test Execution**
-1. Upload attachments for test steps in **Test Data** > **Uploads** and follow the maximum file size limit of **1024 MB**. The system always considers the latest version of the uploaded file. For more information, refer to [Uploads](https://testsigma.com/docs/uploads/upload-files/).
-2. Configure **Desired Capabilities** for cross-browser testing with specific browser configurations. You can configure Desired Capabilities for ad-hoc runs and test plans. For more information, refer to [Desired Capabilities](https://testsigma.com/docs/desired-capabilities/overview/).
+1. Upload attachments for test steps in **Test Data** > **Uploads** and follow the maximum file size limit of **1024 MB**. The system always considers the latest version of the uploaded file. For more information, refer to [uploads](https://testsigma.com/docs/uploads/upload-files/).
+2. Configure **Desired Capabilities** for cross-browser testing with specific browser configurations. You can configure Desired Capabilities for ad-hoc runs and test plans. For more information, refer to [desired capabilities](https://testsigma.com/docs/desired-capabilities/overview/).
[[info | Example:]]
| Specify the desired capabilities of the targeted testing, such as browser version or device type.
-3. Ensure you put test cases in the Ready state before adding them to a Test Suite. Organise relevant tests into test suites for better organisation and execution. For more information, refer to [Test Suites](https://testsigma.com/docs/test-management/test-suites/overview/).
+3. Ensure you put test cases in the Ready state before adding them to a Test Suite. Organise relevant tests into test suites for better organisation and execution. For more information, refer to [test suites](https://testsigma.com/docs/test-management/test-suites/overview/).
[[info | Example:]]
| Create a "Login Suite" and add all relevant login-related test cases for efficient execution.
@@ -179,13 +179,13 @@ Testsigma Automation Standards emphasise the reusability of automated test cases
## **Execution and Test Plan Run**
-1. Run test case and test plan in **Headless** mode to reduce execution time and eliminate element loading time. For more information, refer to [Headless Browser Testing](https://testsigma.com/docs/test-management/test-plans/headless-testing/).
+1. Run test case and test plan in **Headless** mode to reduce execution time and eliminate element loading time. For more information, refer to [headless browser testing](https://testsigma.com/docs/test-management/test-plans/headless-testing/).
[[info | Example:]]
| To achieve faster test execution, execute the test plan without a visible browser.
-2. Use the **Partial Run** option in the Test Plan to exclude consistently failing test suites from runs; you can exclude or disable tests for execution from the Test Machines & Suites Selection in the Test Plan. For more information, refer to [Partial Run](https://testsigma.com/docs/runs/test-plan-executions/#partial-test-runs).
-3. Use the **Schedule** feature to run the test plan automatically without manual intervention. For more information, refer to [Schedule a Test Plan](https://testsigma.com/docs/test-management/test-plans/schedule-plans/).
+2. Use the **Partial Run** option in the Test Plan to exclude consistently failing test suites from runs; you can exclude or disable tests for execution from the Test Machines & Suites Selection in the Test Plan. For more information, refer to [partial run](https://testsigma.com/docs/runs/test-plan-executions/#partial-test-runs).
+3. Use the **Schedule** feature to run the test plan automatically without manual intervention. For more information, refer to [schedule a test plan](https://testsigma.com/docs/test-management/test-plans/schedule-plans/).
[[info | Example:]]
| Schedule unattended testing during non-business hours by executing the test plan.
@@ -194,7 +194,7 @@ Testsigma Automation Standards emphasise the reusability of automated test cases
## **Testsigma Recorder Extension**
-1. Use the Testsigma Recorder Extension to record user interactions on web applications. Customise and modify the recorded test steps to align with the desired test case behaviour. For more information, refer to [Recording Test Steps](https://testsigma.com/docs/test-cases/create-steps-recorder/web-apps/overview/).
+1. Use the Testsigma Recorder Extension to record user interactions on web applications. Customise and modify the recorded test steps to align with the desired test case behaviour. For more information, refer to [recording test steps](https://testsigma.com/docs/test-cases/create-test-steps/overview/#creating-test-steps-using-test-recorder).
2. Use the **Automatic Element Identification** feature of the recorder extension to easily capture elements and apply validations and verifications during recording to ensure that test steps include necessary assertions.
---
diff --git a/src/pages/docs/elements/web-apps/shadow-dom.md b/src/pages/docs/elements/web-apps/shadow-dom.md
index 749d159e..6a36889e 100644
--- a/src/pages/docs/elements/web-apps/shadow-dom.md
+++ b/src/pages/docs/elements/web-apps/shadow-dom.md
@@ -33,7 +33,7 @@ To perform reliable tests, you need to find these elements. This guide will expl
## **Prerequisites**
-You must understand specific concepts such as creating [Projects](https://testsigma.com/docs/projects/overview/), [Test Cases](https://testsigma.com/docs/test-cases/manage/add-edit-delete/), [Elements](https://testsigma.com/docs/elements/overview/), and [Recording Test Steps](https://testsigma.com/docs/test-cases/create-steps-recorder/web-apps/overview/).
+You must understand specific concepts such as creating [projects](https://testsigma.com/docs/projects/overview/), [test cases](https://testsigma.com/docs/test-cases/manage/add-edit-delete/), [elements](https://testsigma.com/docs/elements/overview/), and [recording test steps](https://testsigma.com/docs/test-cases/create-test-steps/overview/#creating-test-steps-using-test-recorder).
---
@@ -63,8 +63,8 @@ Follow the below steps to identify if a webpage uses Shadow DOM:
This section will demonstrate how to capture and store shadow DOM elements using Testsigma. For this demonstration, we'll use the shopping website [shop.polymer-project](https://shop.polymer-project.org/).
-1. Navigate to **Create Tests** > **Elements** in the left side navbar. Click on **Create Element** at the top right corner of the **Elements List** page to capture the Element on the webpage. 
-2. Click **Create Element** to open an overlay screen on the right side of the page. Click **Record Element** within this overlay to easily capture the Element. Open the webpage in a new tab and click on the **Element** you want to capture. Then, click **Capture** to record the Element in the Record Element pop-up menu. 
+1. Navigate to **Create Tests** > **Elements** in the left side navbar. Click on **Create Element** at the top right corner of the **Elements List** page to capture the Element on the webpage. 
+2. Click **Create Element** to open an overlay screen on the right side of the page. Click **Record Element** within this overlay to easily capture the Element. Open the webpage in a new tab and click on the **Element** you want to capture. Then, click **Capture** to record the Element in the Record Element pop-up menu. 
3. Alternatively, manually fill in the **Name** and **Screen Name**, **Element Type**, **Element Value**, and **Host Values** fields to capture the Element.
4. Fill in the fields with the element **Name** and **Screen Name**. Then, choose **CSS Selector** as the **Element Type** from the dropdown menu since only CSS selectors can access elements within shadow DOM.
5. To obtain the CSS Selector, **right-click** on the webpage and choose **Inspect** to open **Chrome Developer Tools**. Then, you must locate the Element you need using the **Select Element in the page to inspect it** icon.
diff --git a/src/pages/docs/test-cases/create-steps.md b/src/pages/docs/test-cases/create-steps.md
deleted file mode 100644
index cf3a55e3..00000000
--- a/src/pages/docs/test-cases/create-steps.md
+++ /dev/null
@@ -1,167 +0,0 @@
----
-title: "Create Test Steps in Testsigma"
-metadesc: "This article discusses creating test steps manually using simple English (NLPs) as well as with a recorder for web, mobile web, Android, & iOS app in Testsigma"
-noindex: false
-order: 4.30
-page_id: "Create Test Steps in Testsigma"
-warning: false
-contextual_links:
-- type: section
- name: "Contents"
-- type: link
- name: "Prerequisites"
- url: "#prerequisites"
-- type: link
- name: "Creating Test Steps Manually"
- url: "#creating-test-steps-manually"
-- type: link
- name: "Creating Test Steps Using Test Recorder"
- url: "#creating-test-steps-using-test-recorder"
----
-
----
-
-In Testsigma terminology, each automated action executed by the test script is a test step. For example, in a login form, **Enter <username> in the <username> field** is a test step. This article discusses creating test steps for web, mobile web, Android, and iOS applications using Testsigma recorder & simple English (NLPs).
-
----
-
-## **Prerequisites**
-
-- You should have Testsigma recorder installed.
-
-- You should know about [test step types](https://testsigma.com/docs/test-cases/step-types/overview/).
-
-- Web/Android/iOS application you want to test.
-
-
----
-
-## **Creating Test Steps Manually**
-
-### **Web & Mobile Web**
-
-1. Navigate to **Create Tests > Test Cases**, and click on **Create Test Cases**.
-
-
-
-2. Enter **Name** and click on **Add new step**.
-
-
-
-3. Use NLPs to create test steps as per the test case scenario. For example, if you’re creating test steps for the login page, your test steps will be:
-
- 1. Navigate to https://simply-travel.testsigma.com/
- 2. Click on **Login/Sign Up**
- 3. Click on **Login**
- 4. Enter <**email**> in the <**email address**> field
- 5. Click on **Continue**
- 6. Enter <**password**> in the <**password**> field
- 7. Click on **Submit**
-
-Here's a screenshot of reproduced test steps in Testsigma application.
-
-
-
-### **iOS Apps**
-
-1. Navigate to **Create Tests > Test Cases**, and click on **Create Test Cases**.
-
-
-
-2. Enter **Name** and click on **Add new step**.
-
-
-
-3. Use NLPs to create test steps as per the test case scenario.
-
-### **Android Apps**
-
-1. Navigate to **Create Tests > Test Cases**, and click on **Create Test Cases**.
-
-
-
-2. Enter **Name** and click on **Add new step**.
-
-
-
-3. Use NLPs to create test steps as per the test case scenario.
-
-[[info | **NOTE**:]]
-| - By default the first step for Android and iOS applications is **Launch App**.
-| - You can also add steps above and below a test step by clicking on **Step Above** & **Step Below**.
-| 
-
-
-
-Here's a sample GIF demonstrating creating test steps manually for a Web Application.
-
-
-
-
----
-
-## **Creating Test Steps Using Test Recorder**
-
-### **Web & Mobile Web**
-
-1. Navigate to **Create Tests > Test Cases**, and click on **Create Test Case**.
-
-
-
-
-2. Create a test step using the URL that you want to automate and click on **Create Step**.
-
-
-
-
-3. Click on **Record**.
-
-
-
-
-4. A new window will open the given URL and you can record the test steps.
-
-
-
-
-[[info | **NOTE**:]]
-| Please wait a few seconds until the web page is fully loaded so the extension can collect information from the page in the background.
-
-5. Once the first web page is fully loaded, start interacting and performing actions on the page.
-
-
-6. The actions will be recorded and added to the test case in the background.
-
-
-7. Once the required actions are complete, click on **Done** to switch back to the test case details page.
-
-
-8. You can see the steps recorded in the test case details page.
-
-
-
-### **Android & iOS Apps**
-
-1. Navigate to **Create Tests > Test Cases**, click on **Create Test Case**.
-
-
-2. On **Test Case Details** page, click on **Record**.
-
-
-3. On **Record test steps** overlay, select **Test Lab**, **Test Machine** and **App Source** you want to test.
-
-
-4. Click on **Record**.
-
-
-5. Perform the actions on the application and once the required actions are complete, stop the recording to switch back to the test case details page.
-
-6. The test case details page will display the steps performed on the application.
-
-
-
-Here's a sample GIF demonstrating creating test steps using the recorder for a Web Application.
-
-
-
----
\ No newline at end of file
diff --git a/src/pages/docs/test-cases/create-test-steps/overview.md b/src/pages/docs/test-cases/create-test-steps/overview.md
index 85e8083f..e0e7471e 100644
--- a/src/pages/docs/test-cases/create-test-steps/overview.md
+++ b/src/pages/docs/test-cases/create-test-steps/overview.md
@@ -42,11 +42,11 @@ In Testsigma terminology, each automated action executed by the test script is a
1. Navigate to **Create Tests > Test Cases**, and click on **Create Test Cases**.
-
+ 
2. Enter **Name** and click on **Add new step**.
-
+ 
3. Use NLPs to create test steps as per the test case scenario. For example, if you’re creating test steps for the login page, your test steps will be:
@@ -59,18 +59,18 @@ In Testsigma terminology, each automated action executed by the test script is a
7. Click on **Submit**
Here's a screenshot of reproduced test steps in Testsigma application.
-
+ 
### **iOS Apps**
1. Navigate to **Create Tests > Test Cases**, and click on **Create Test Cases**.
-
+ 
2. Enter **Name** and click on **Add new step**.
-
+ 
3. Use NLPs to create test steps as per the test case scenario.
@@ -78,18 +78,18 @@ Here's a screenshot of reproduced test steps in Testsigma application.
1. Navigate to **Create Tests > Test Cases**, and click on **Create Test Cases**.
-
+ 
2. Enter **Name** and click on **Add new step**.
-
+ 
3. Use NLPs to create test steps as per the test case scenario.
[[info | **NOTE**:]]
| - By default the first step for Android and iOS applications is **Launch App**.
| - You can also add steps above and below a test step by clicking on **Step Above** & **Step Below**.
-| 
+| 
@@ -106,22 +106,22 @@ Here's a sample GIF demonstrating creating test steps manually for a Web Applica
1. Navigate to **Create Tests > Test Cases**, and click on **Create Test Case**.
-
+ 
2. Create a test step using the URL that you want to automate and click on **Create Step**.
-
+ 
3. Click on **Record**.
-
+ 
4. A new window will open the given URL and you can record the test steps.
-
+ 
[[info | **NOTE**:]]
@@ -134,25 +134,31 @@ Here's a sample GIF demonstrating creating test steps manually for a Web Applica
7. Once the required actions are complete, click on **Done** to switch back to the test case details page.
-
+
+ 
8. You can see the steps recorded in the test case details page.
-
+
+ 
### **Android & iOS Apps**
1. Navigate to **Create Tests > Test Cases**, click on **Create Test Case**.
-
+
+ 
2. On **Test Case Details** page, click on **Record**.
-
+
+ 
3. On **Record test steps** overlay, select **Test Lab**, **Test Machine** and **App Source** you want to test.
-
+
+ 
4. Click on **Record**.
-
+
+ 
5. Perform the actions on the application and once the required actions are complete, stop the recording to switch back to the test case details page.
@@ -162,6 +168,6 @@ Here's a sample GIF demonstrating creating test steps manually for a Web Applica
Here's a sample GIF demonstrating creating test steps using the recorder for a Web Application.
-
+ 
---
\ No newline at end of file
diff --git a/src/pages/docs/test-cases/step-types/if-condition.md b/src/pages/docs/test-cases/step-types/if-condition.md
index d83b6388..70b2189d 100644
--- a/src/pages/docs/test-cases/step-types/if-condition.md
+++ b/src/pages/docs/test-cases/step-types/if-condition.md
@@ -98,7 +98,7 @@ We can also add the **If Condition** while creating test steps using Testsigma
5. Record the steps and click on **Done**.

-*For more information on creating steps using recorder, refer to [recording test steps](https://testsigma.com/docs/test-cases/create-steps-recorder/web-apps/overview/).*
+*For more information on creating steps using recorder, refer to [recording test steps](https://testsigma.com/docs/test-cases/create-test-steps/overview/#creating-test-steps-using-test-recorder).*
Here’s a quick GIF demonstrating how to add If conditions for web apps using recorder.

diff --git a/src/pages/docs/test-step-recorder/install-chrome-extension.md b/src/pages/docs/test-step-recorder/install-chrome-extension.md
index b29bf09e..1f1414e7 100644
--- a/src/pages/docs/test-step-recorder/install-chrome-extension.md
+++ b/src/pages/docs/test-step-recorder/install-chrome-extension.md
@@ -28,19 +28,19 @@ With Testsigma's Chrome extension, users can quickly record test steps by captur
1. Go to Testsigma Recorder
2. Click on **Add to Chrome**.
-
+ 
3. On the permission prompt, click on **Add extension**.
-
+ 
4. On successful installation, the following message will appear:
-
+ 
Here’s a GIF demonstrating how to add Testsigma's Chrome extension.

-*For more information on creating test steps using recorder, refer to [recording test steps](https://testsigma.com/docs/test-cases/create-steps-recorder/web-apps/overview/).*
+*For more information on creating test steps using recorder, refer to [recording test steps](https://testsigma.com/docs/test-cases/create-test-steps/overview/#creating-test-steps-using-test-recorder).*
---
@@ -56,16 +56,16 @@ You can record steps in incognito mode by enabling the "Allow in Incognito" opti
**1. Open the Testsigma Extension:** Right-click the Testsigma Extension icon in the browser toolbar.
-
+ 
**2. Access Extension Settings:** From the extension menu, select **Manage extension**.
-
+ 
**3. Enable Allow in Incognito:** Toggle on **Allow in Incognito** option.
-
+ 
Here’s a GIF demonstrating how to enable the **Allow in Incognito** option and record steps in Incognito.
diff --git a/src/pages/docs/test-step-recorder/settings-include-exclude-attributes.md b/src/pages/docs/test-step-recorder/settings-include-exclude-attributes.md
index ad8f3404..84ba4dcd 100644
--- a/src/pages/docs/test-step-recorder/settings-include-exclude-attributes.md
+++ b/src/pages/docs/test-step-recorder/settings-include-exclude-attributes.md
@@ -9,8 +9,8 @@ contextual_links:
- type: section
name: "Contents"
- type: link
- name: "Pre-requisites"
- url: "#pre-requisites"
+ name: "Prerequisites"
+ url: "#prerequisites"
- type: link
name: "Steps to follow"
url: "#steps-to-follow"
@@ -23,27 +23,33 @@ Sometimes, while capturing elements from your website, you would want to exclude
---
-##**Pre-requisites:**
+
+## **Prerequisites**
+
You should already have and know:
+
1. [installed Testsigma test recorder for google chrome](https://testsigma.com/docs/test-step-recorder/install-chrome-extension/).
-2. [how to create a test case via the Testsigma test recorder](https://testsigma.com/docs/test-cases/create-steps-recorder/web-apps/overview/).
+2. [how to create a test case via the Testsigma test recorder](https://testsigma.com/docs/test-cases/create-test-steps/overview/#creating-test-steps-using-test-recorder).
---
-##**Steps to follow:**
+
+## **Steps to follow:**
+
1. Start recording a test case via the Testsigma test step recorder.
2. On the Testsigma test step recorder, hover over the settings button on the top right, also highlighted in the screenshot below:
-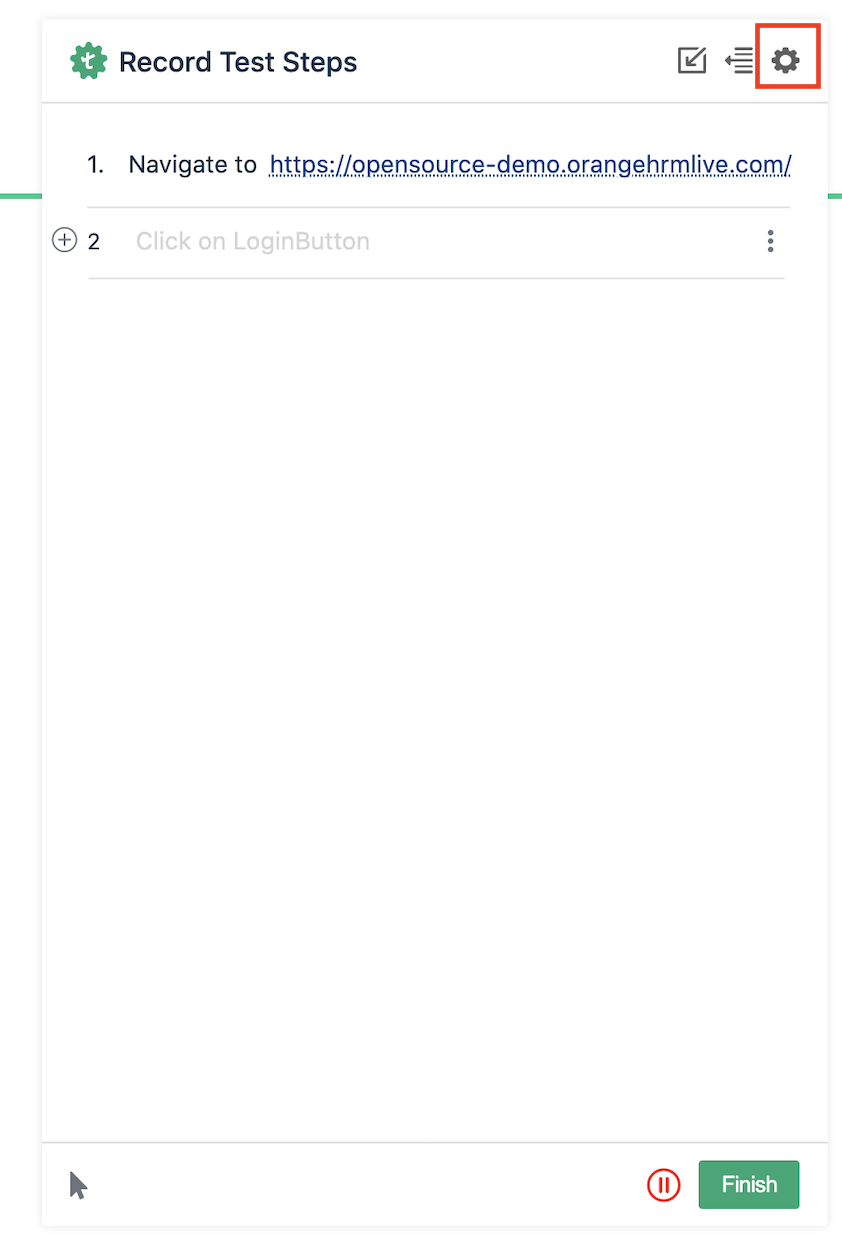
+ 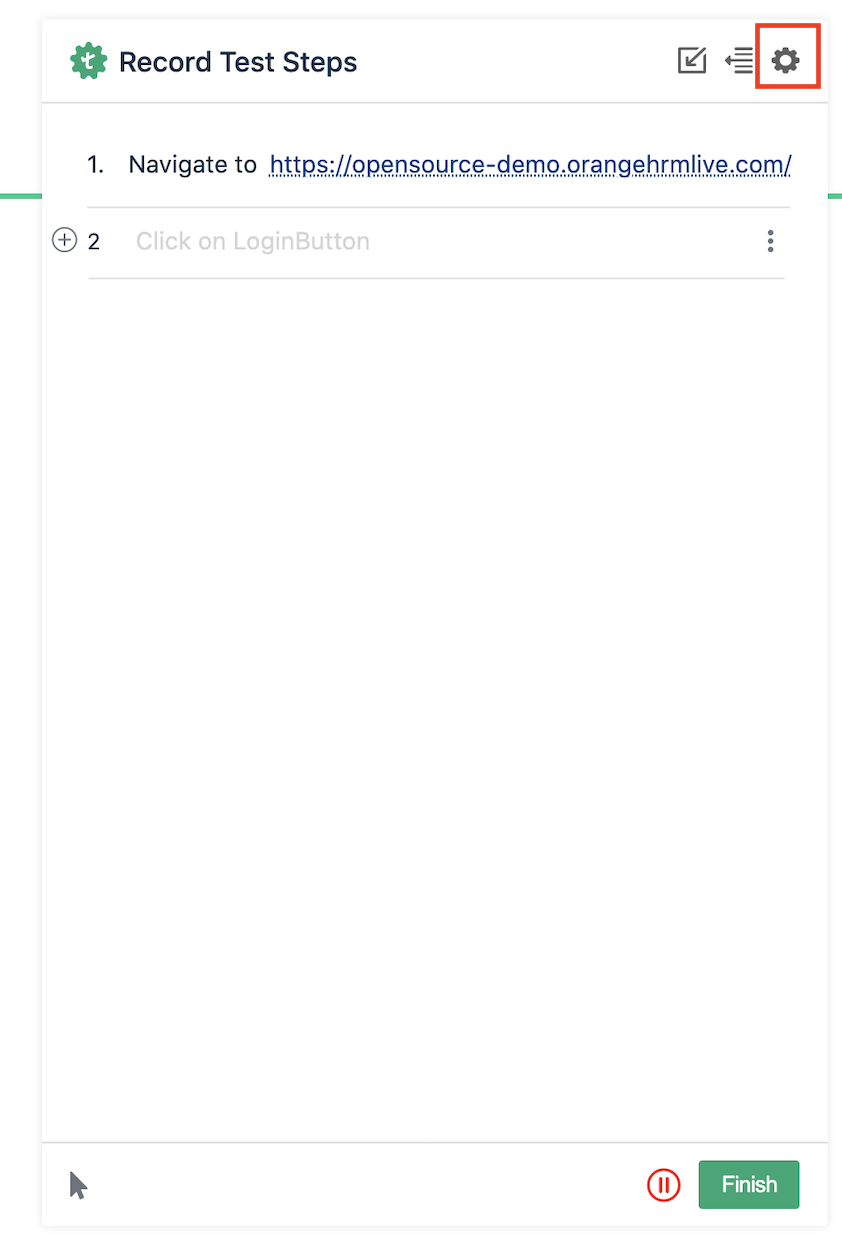
3. On hover, menu options would appear (as also shown in the screenshot below) - click on the option ‘Excluded Attributes’.
-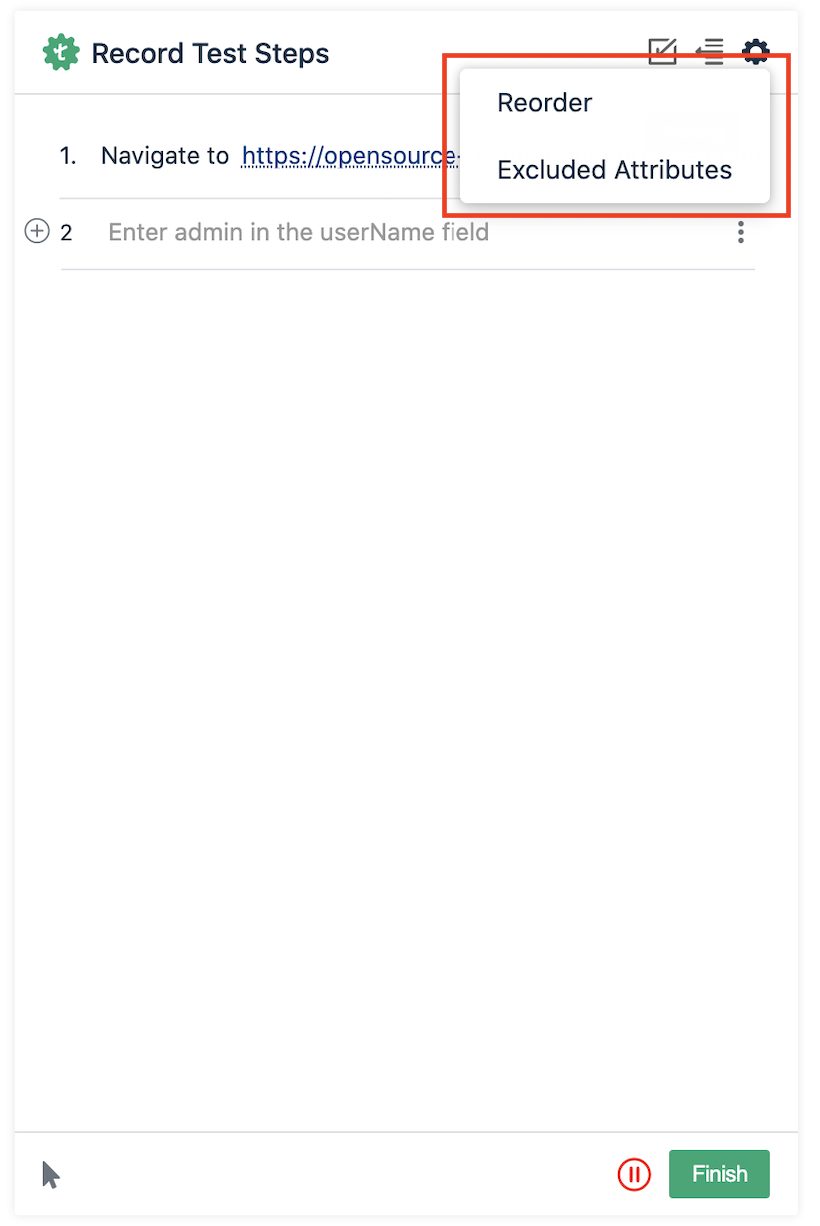
+ 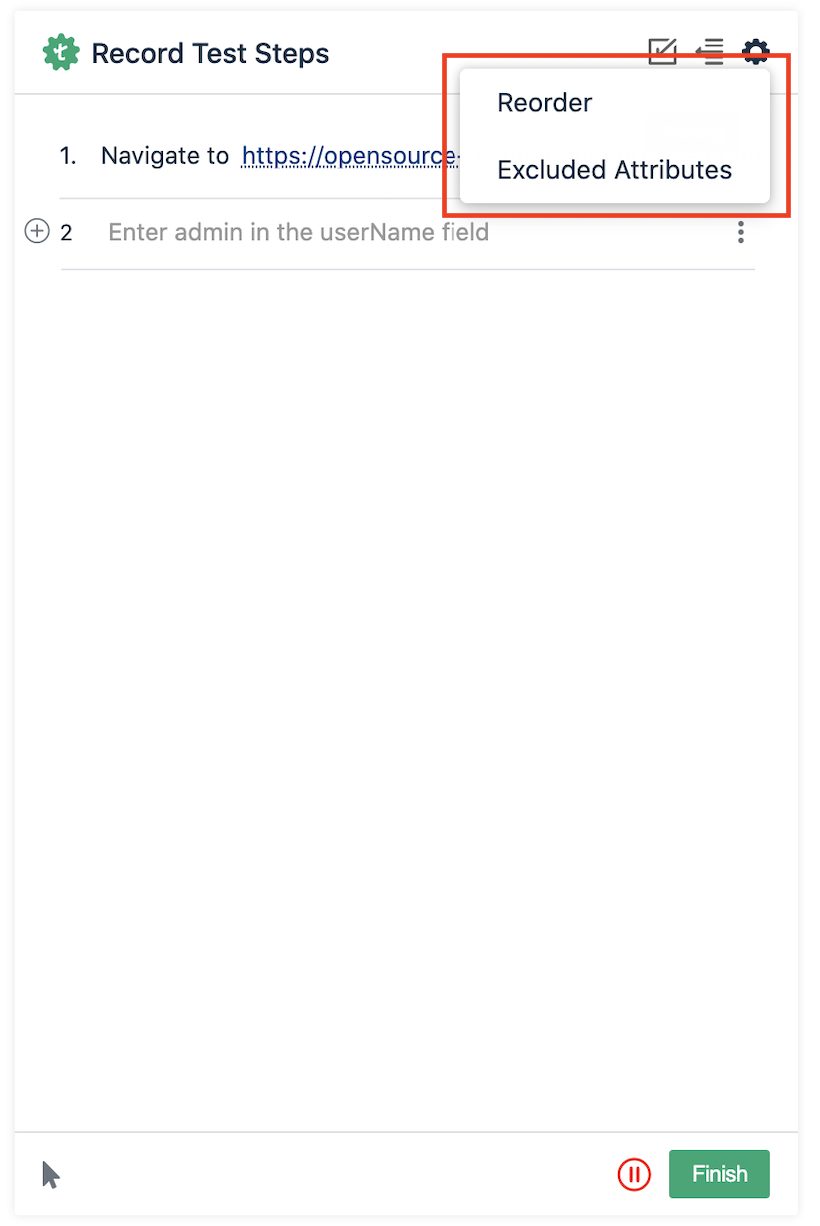
4. On the excluded attributes and classes UI that appears, you can add the attributes and classes that you want to be excluded while test step recording:
-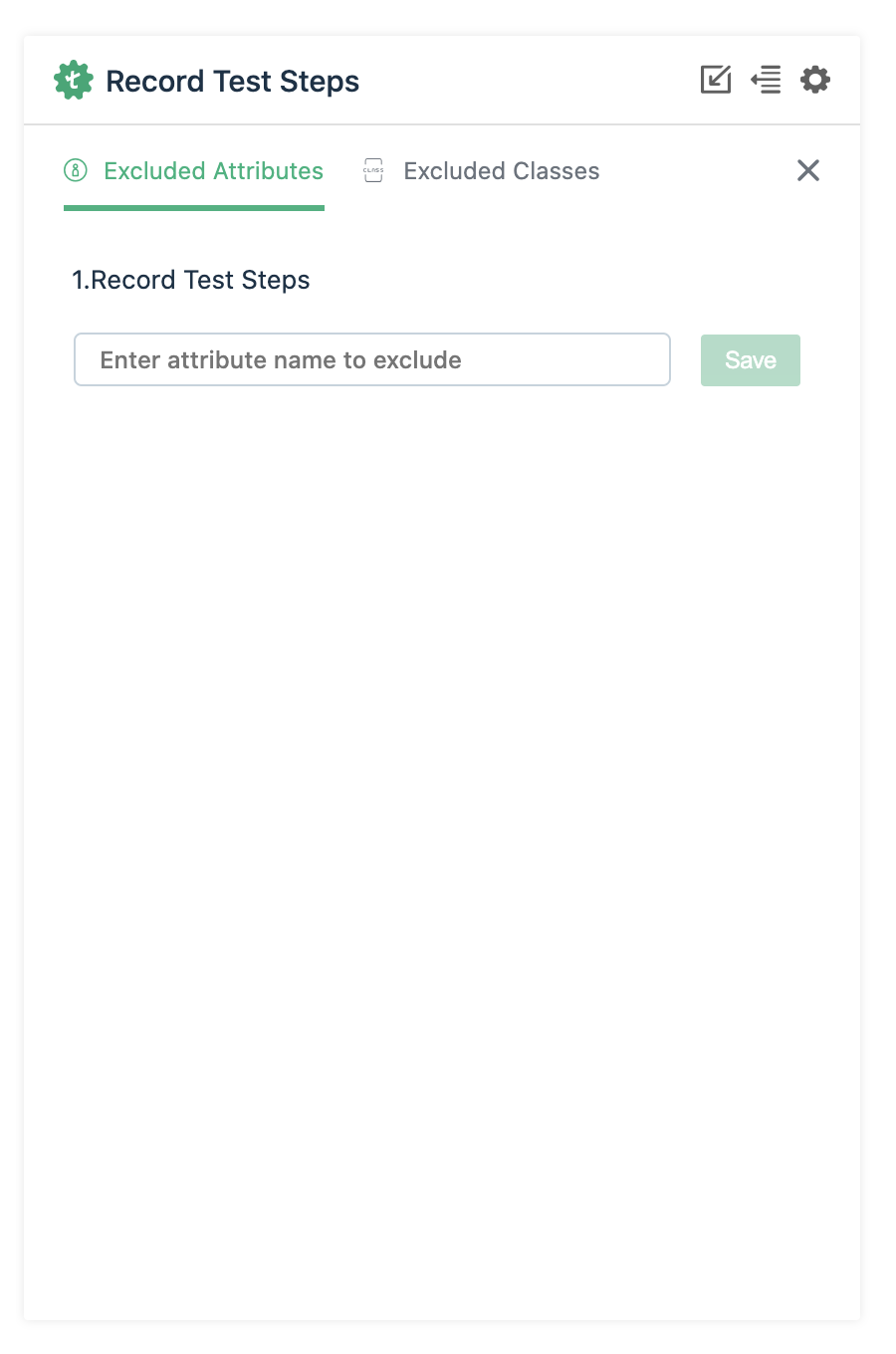
+ 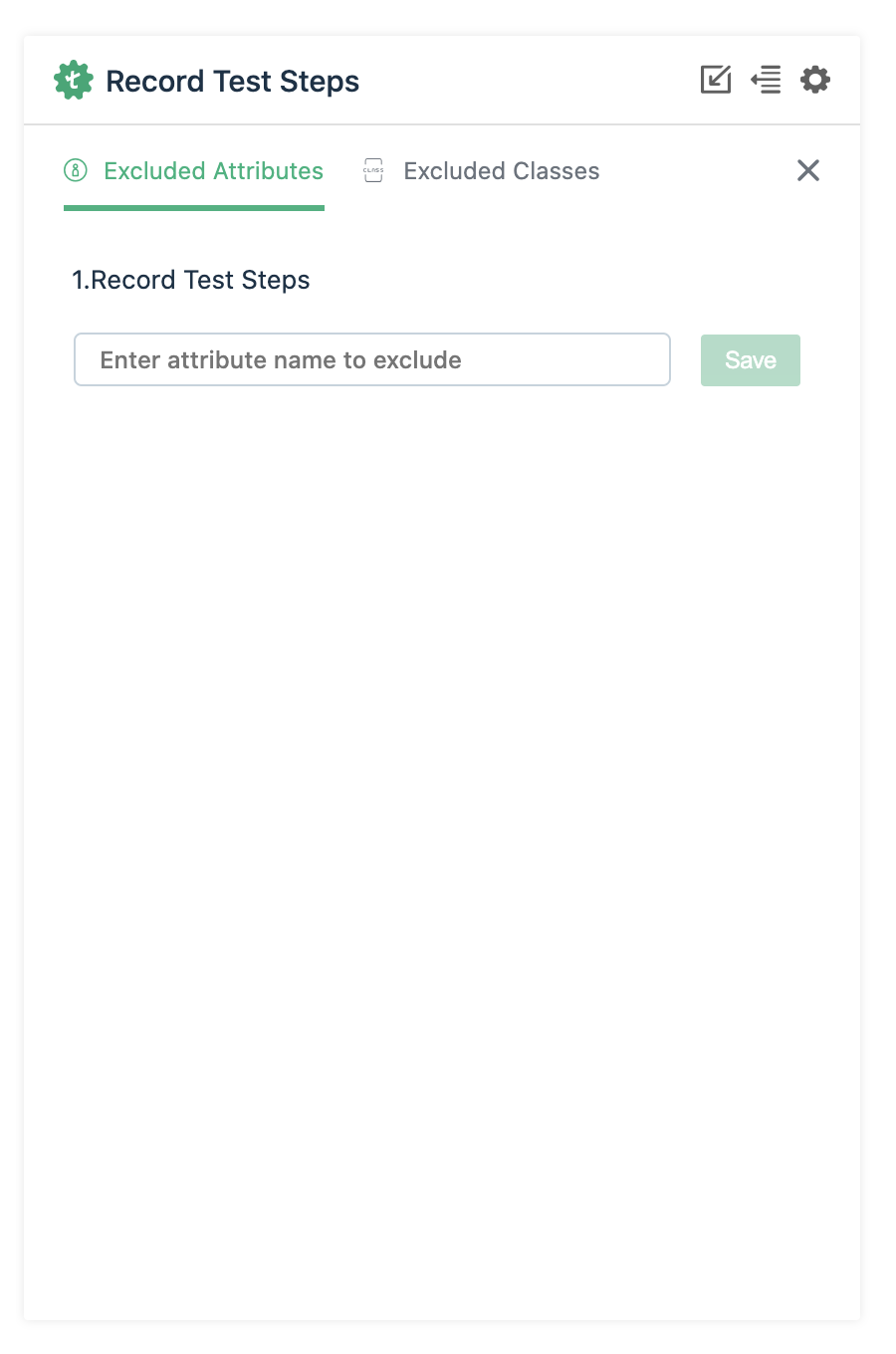
+---
\ No newline at end of file