From 3397c3dbf5c0adf177a1d195747f2048be1ec0a9 Mon Sep 17 00:00:00 2001
From: Bharath Krishna <118433150+bharathk08@users.noreply.github.com>
Date: Fri, 13 Oct 2023 10:38:34 +0530
Subject: [PATCH] Updated the following docs as per new UI (#300)
---
.../docs/configuration/security/google-sso.md | 57 ++++++-------
.../docs/configuration/security/overview.md | 33 ++++++--
.../mobile-recorder-actions-failures.md | 84 ++++++++++++-------
3 files changed, 107 insertions(+), 67 deletions(-)
diff --git a/src/pages/docs/configuration/security/google-sso.md b/src/pages/docs/configuration/security/google-sso.md
index 065658fb..f2e74be7 100644
--- a/src/pages/docs/configuration/security/google-sso.md
+++ b/src/pages/docs/configuration/security/google-sso.md
@@ -1,62 +1,59 @@
---
-title: "Setting up Google Single Sign-On(SSO) login in Testsigma"
+title: "Setting Up Google Single Sign-On(SSO) Login in Testsigma"
page_title: "Setting up Google Single Sign-On (SSO) login"
-metadesc: "Learn how to set up Single Sign-On (SSO) with Google in Testsigma."
+metadesc: "Learn how to set up Single Sign-On (SSO) with Google in Testsigma. With Google SSO, you are not required to store and manage passwords for the websites."
noindex: false
order: 19.22
-page_id: "Setting up Google Single Sign-On(SSO) login in Testsigma Application. With SSO, you are not required to store and manage passwords for the websites."
+page_id: "Setting up Google Single Sign-On(SSO) login in Testsigma Application."
search_keyword: ""
warning: false
contextual_links:
- type: section
name: "Contents"
- type: link
- name: "Enabling SSO in Testsigma"
- url: "#enabling-sso-in-testsigma"
+ name: "Prerequisites"
+ url: "#prerequisites"
- type: link
- name: "Navigation: Settings > Security"
- url: "#navigation-settings--security"
-- type: link
- name: "Here’s how you set up your Google SSO in 3 simple steps"
- url: "#heres-how-you-set-up-your-google-sso-in-3-simple-steps"
+ name: "Steps to Enable SSO in Testsigma"
+ url: "#steps-to-enable-sso-in-testsigma"
---
---
-With SSO, you are not required to store and manage passwords for the websites you use regularly. Instead of using passwords, applications that allow SSO login accept secured tokens that grant access to the application. This is mostly used for enterprises and SMBs for easy workforce identity management.
-Here’s how you can configure Testsigma to allow Google Single Sign-On (SSO).
+With SSO, you are not required to store and manage passwords for the websites you use regularly. Instead of using passwords, applications that allow SSO login accept secured tokens that grant access to the application. This article discusses configuring Testsigma to enable Google to Single Sign-On (SSO).
+
---
-## **Enabling SSO in Testsigma**
-### **Navigation: Settings > Security**
+## **Prerequisites**
+- You should have an active Testsigma account.
-You will see two options (Google SSO, SAML) in the Identity Provider pane.
-Since we are configuring Google SSO, we will choose the first card.
-If you are currently logged in to your GSuite account, skip to Step 3.
+---
-If you are not already logged in, the Google SSO option (**‘Proceed’** button) will be disabled as shown in the image below.
+## **Steps to Enable SSO in Testsigma**
-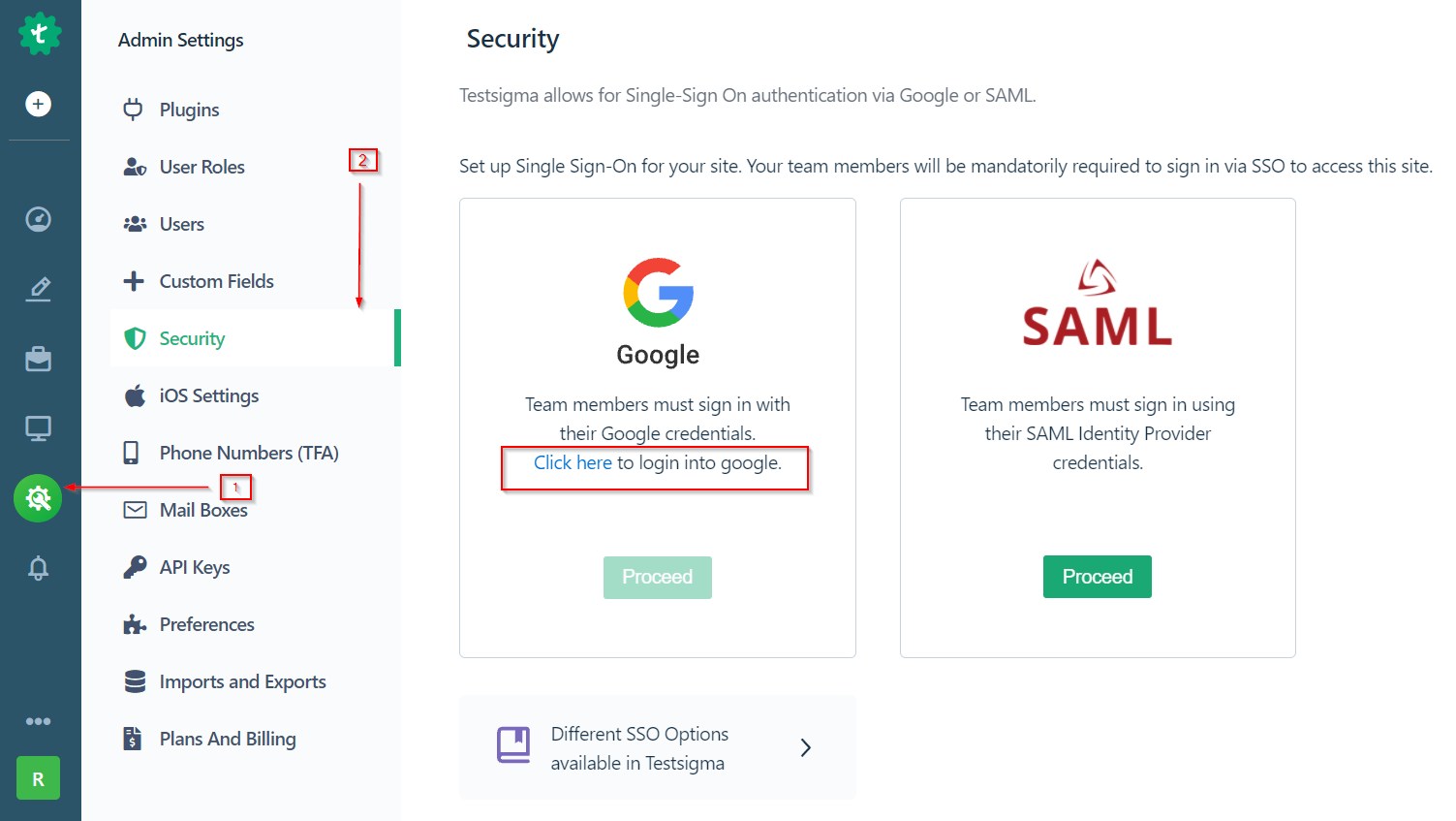
+1. Navigate to **Settings > Security (SSO)**.
+
----
-## **Here’s how you set up your Google SSO in 3 simple steps:**
+2. Enable the toggle on **Google** widget.
+
-1. Click on the **‘Click here’** link to log in via your Google account.
+[[info | **NOTE**:]]
+| The toggle will be disabled if you’re not logged into **G Suite**. You can login by clicking on **Click** here.
+| 
-2. A window to authenticate your Google account will open. Choose the right account (below is an example).
+3. Your Google SSO login option will now be enabled.
+
- 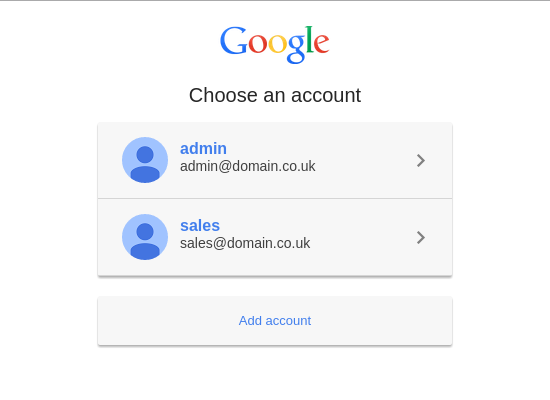
+The next time you login to Testsigma, you and your teammates can log in using Google.
-3. Your Google SSO login option will now be enabled. Click **Proceed** on the Google SSO card.
+
+
+
+---
-[[info | NOTE:]]
-|The account you used to login with Testsigma and GSuite needs to be of the same domain (Ex. testsigma.com, facebook.com).
- The next time you log in to Testsigma, you and your teammates can log in using the Google sign-in button (highlighted in yellow).
-
- 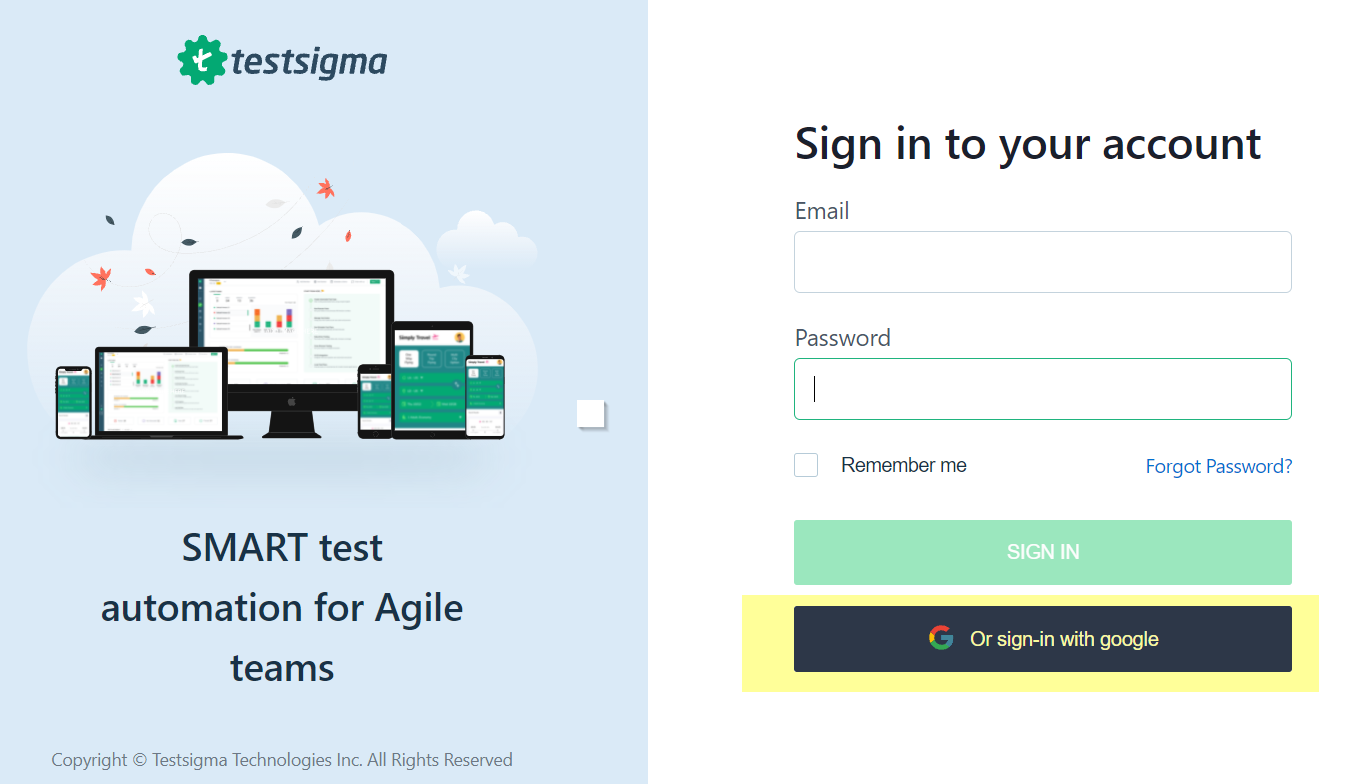
diff --git a/src/pages/docs/configuration/security/overview.md b/src/pages/docs/configuration/security/overview.md
index e767b1c4..35529fd7 100644
--- a/src/pages/docs/configuration/security/overview.md
+++ b/src/pages/docs/configuration/security/overview.md
@@ -1,30 +1,51 @@
---
-title: "Single Sign-on options available in Testsigma"
+title: "Single Sign-on Options Available in Testsigma"
metadesc: "Setting up of all SSO types supported in Testsigma Application. With SSO, there's no need to store and manage passwords for the websites."
noindex: false
order: 19.21
page_id: "Single Sign-on options available in Testsigma"
search_keyword: ""
warning: false
+contextual_links:
+- type: section
+ name: "Contents"
+- type: link
+ name: "Prerequisites"
+ url: "#prerequisites"
+- type: link
+ name: "Steps to Enable SSO in Testsigma"
+ url: "#steps-to-enable-sso-in-testsigma"
---
---
+Single Sign-On (SSO) is an authentication process that allows you to access an application with a single login credentials. Testsigma allows SSO login to access the application. This article discusses SSO options available in Testsigma.
+
+---
+
+
+## **Prerequisites**
+- You should have an active Testsigma account.
+
+
+---
+
+## **Single Sign-on Options Available**
+
+
1. Google Single Sign On
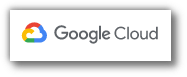
+
2. SAML 2.0 based SSO - Okta, OneLogin, Azure AD e.t.c

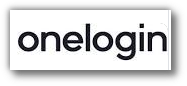
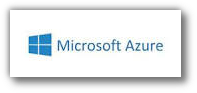
-3. Navigation:
- Settings > Security
- The page would look as shown below
+You can navigate to **Settings > Security (SSO)** on Testsigma application to enable SSO depending on your provider.
-To Set up **Google Single Sign-On(SSO) login** in **Testsigma**, Click on this [link](https://testsigma.com/docs/configuration/security/google-sso/) .
- 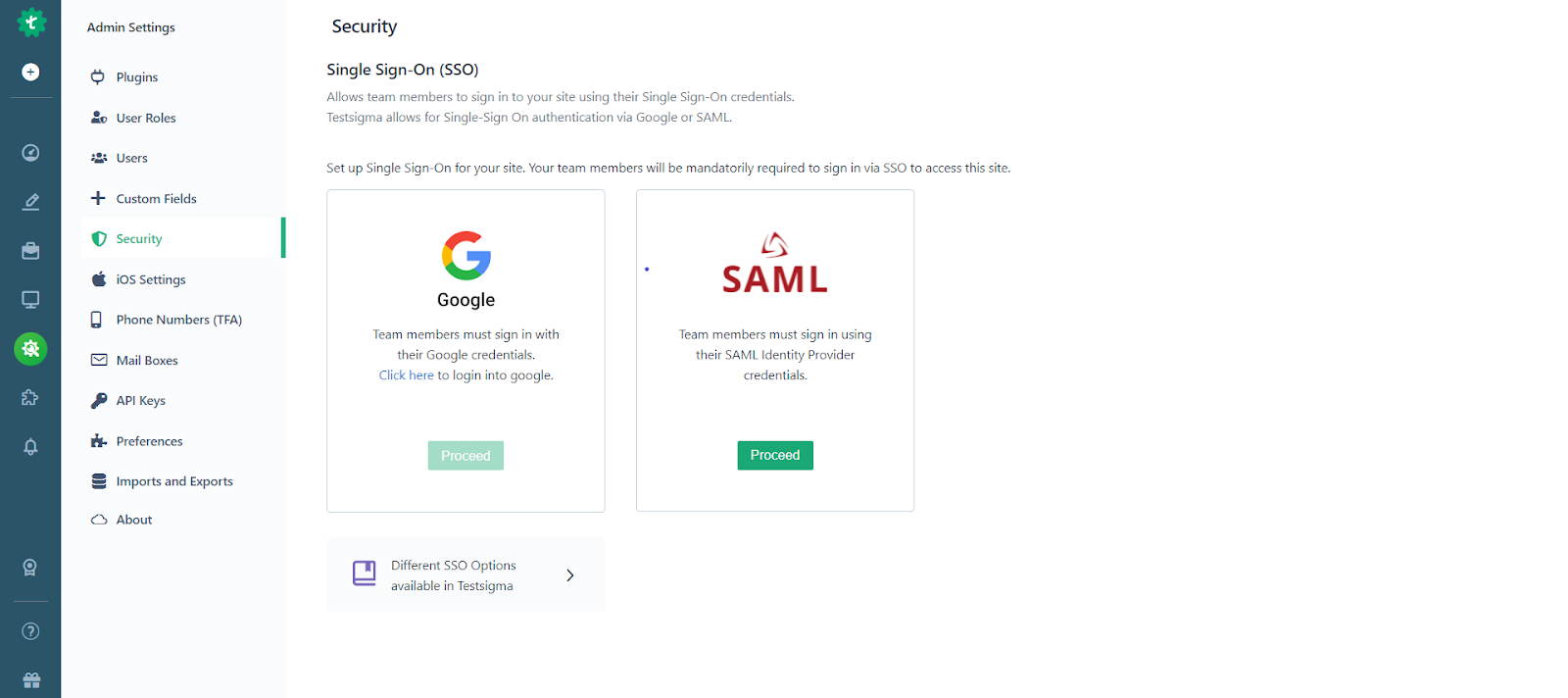
+
Follow one of the links below to set up SSO depending on your provider:
diff --git a/src/pages/docs/troubleshooting/mobile-apps/mobile-recorder-actions-failures.md b/src/pages/docs/troubleshooting/mobile-apps/mobile-recorder-actions-failures.md
index d7b36090..c00c52a9 100644
--- a/src/pages/docs/troubleshooting/mobile-apps/mobile-recorder-actions-failures.md
+++ b/src/pages/docs/troubleshooting/mobile-apps/mobile-recorder-actions-failures.md
@@ -51,31 +51,30 @@ contextual_links:
---
-The easiest way to debug the error is to check the Logs for the Mobile test recorder. It contains the actual reason for the error.
-
-
-
-Below given are some of the most common reasons:
+The easiest way to debug an error is to check the Logs for the Mobile test recorder. It contains the actual reason for the error. This article discusses some of the most common reasons.
---
-##**1. There are already running sessions for the user**
+## **1. There are already running sessions for the user**
+
There could be a couple of reasons for this error to appear. The reasons are listed below:
-**Reason #1**
+**Reason 1:**
You got disconnected from an ongoing mobile inspector session. One reason could be a forced refresh of the page. In such a scenario, a new session cannot be created as the previous session was not properly closed.
**Solution:**
-The inactive sessions are automatically closed after a wait of 2 minutes. So, either you can wait for 2 minutes for the next session to start, or, you can go to “Usage Details” > “Mobile Inspector Sessions” and stop the old session manually. Once the session is closed, you will have to relaunch the mobile inspector session.
+The inactive sessions are automatically closed after a wait of 2 minutes. So, either you can wait for 2 minutes for the next session to start, or, you can go to **Usage Details > Mobile Inspector Sessions** and stop the old session manually. Once the session is closed, you will have to relaunch the mobile inspector session.
The steps to do stop an old session, manually, are mentioned below:
-1. Go to main menu on the left and click on the “Usage Details” icon as also highlighted in the screenshot below:
-
-2. On the “Usage Details” window that opens up, click on the “Mobile Inspector Sessions” as also highlighted below:
+1. Go to main menu on the left and click on the **Usage Details** icon as also highlighted in the screenshot below:
+
+
+2. On the **Usage Details** window that opens up, click on the **Mobile Inspector Sessions** as also highlighted below:

-3. Delete the ongoing mobile inspector session.
+
+1. Delete the ongoing mobile inspector session.
Now the old session has been deleted and new one can be created.
@@ -87,13 +86,14 @@ A session was already running in one of the already open tabs/browsers while the
**Solution**
-If you want to start a new session in the new tab/browser, you will have to stop the already running session first. For this you can go to “Usage Details” > “Mobile Inspector Sessions” and stop the old session manually. The details steps for stopping an already running session are mentioned with solution for Reason #1 above.
+If you want to start a new session in the new tab/browser, you will have to stop the already running session first. For this you can go to **Usage Details > Mobile Inspector Sessions** and stop the old session manually. The details steps for stopping an already running session are mentioned with solution for Reason #1 above.
---
-##**2. Tapped point is out of the screen bounds**
+
+## **2. Tapped point is out of the screen bounds**
**Reason:**
@@ -109,11 +109,12 @@ At all times, ensure that the tap point is within the screen.
---
-##**3. Mobile inspection session expired**
+
+## **3. Mobile inspection session expired**
**Reason:**
-This error appears when due to some reasons the Testsigma servers are not able to reach to the mobile inspector session. One of the main reasons could be an issue with your browser network. At such times, the keep-alive requests from the browser don’t go through to the Testsigma servers and the Testsigma servers assume that the session was closed abruptly - thus, marking the session as ‘expired’.
+This error appears when due to some reasons the Testsigma servers are not able to reach to the mobile inspector session. One of the main reasons could be an issue with your browser network. At such times, the keep-alive requests from the browser don’t go through to the Testsigma servers and the Testsigma servers assume that the session was closed abruptly - thus, marking the session as **expired**.
**Solution:**
@@ -123,7 +124,8 @@ Check and rectify any network-related issues and relaunch.
---
-##**4. Failed to start mobile inspection session**
+
+## **4. Failed to start mobile inspection session**
This error could appear because of few different reasons, as listed below:
@@ -145,7 +147,7 @@ To reach out to Testsigma support, you can:
**Reason #2:**
-The selected app, that needed to be launched for the mobile inspector session, cannot be installed on the device
+The selected app, that needed to be launched for the mobile inspector session, cannot be installed on the device.
**Solution:**
@@ -161,8 +163,8 @@ To reach out to Testsigma support, you can:
**Reason #3:**
-The reason could be related to app size, and could be, one of the 2 related reasons mentioned below:
-The selected app size has exceeded the allowed size limit.
+The reason could be related to app size, and could be, one of the 2 related reasons mentioned below:
+The selected app size has exceeded the allowed size limit.
The large size of the app is causing the session to take a long time to initiate and the session wait time has exceeded the allowed limit.
**Solution:**
@@ -202,13 +204,17 @@ For local device sessions, this error can be avoided by following below steps:
**Solution #2:**
-You can also confirm the values for ‘app activity’ and ‘app package’ from the concerned developer and then mention them under ‘optional desired capabilities’ when you launch a mobile inspector session. The ‘optional desired capabilities’ is highlighted for your reference, in the screenshot below:
-
+You can also confirm the values for *app activity* and *app package* from the concerned developer and then mention them under *desired capabilities* when you launch a mobile inspector session.
+
+
+
+
---
-##**5. Failed to clear the element's text**
+
+## **5. Failed to clear the element's text**
There could be a couple of reasons for this error to appear. The reasons are listed below:
@@ -230,8 +236,11 @@ Please verify that the element that you wanted to clear the text for is a text t
+
---
-##**6. Failed to tap on the element**
+
+
+## **6. Failed to tap on the element**
There could be a couple of reasons for this error to appear. The reasons are listed below:
@@ -254,7 +263,8 @@ Make sure that element you are trying to tap can be clicked or tapped and is not
---
-##**7. Failed to Swipe**
+
+## **7. Failed to Swipe**
There could be a couple of reasons for this error to appear. The reasons are listed below:
@@ -277,7 +287,8 @@ Make sure that the intended destination of the swipe action allows a swipe to it
---
-##**8. Failed to Navigate back**
+
+## **8. Failed to Navigate back**
**Reason:**
@@ -289,8 +300,11 @@ Make sure that the the device allows back navigation.
+
---
-##**9. Failed to enter data into the element**
+
+
+## **9. Failed to enter data into the element**
There could be a couple of reasons for this error to appear. The reasons are listed below:
@@ -312,8 +326,11 @@ Make sure that text can be entered into the element and if enter data doesn't wo
+
---
-##**10. Failed to Change Orientation**
+
+
+## **10. Failed to Change Orientation**
There could be a couple of reasons for this error to appear. The reasons are listed below:
@@ -344,7 +361,9 @@ To reach out to Testsigma support, you can:
---
-##**11. Failed to Navigate to home**
+
+
+## **11. Failed to Navigate to home**
**Reason:**
@@ -362,7 +381,8 @@ To reach out to Testsigma support, you can:
---
-##**12. Failed to Search**
+
+## **12. Failed to Search**
There could be a couple of reasons for this error to appear. The reasons are listed below:
@@ -389,7 +409,8 @@ To resolve this, perform below steps:
---
-##**13. Mobile inspector session closed by a colleague**
+
+## **13. Mobile inspector session closed by a colleague**
**Reason:**
@@ -406,6 +427,7 @@ To reach out to Testsigma support, you can:
+
---