diff --git a/src/pages/docs/addons/what-is-an-addon.md b/src/pages/docs/addons/what-is-an-addon.md
index e92ac2c0..a1b18864 100644
--- a/src/pages/docs/addons/what-is-an-addon.md
+++ b/src/pages/docs/addons/what-is-an-addon.md
@@ -1,5 +1,5 @@
---
-title: "Using add-ons to extend the Testsigma Actions"
+title: "Using Add-ons to Extend the Testsigma Actions"
page_title: "Using Add-ons to extend Testsigma Functionality"
metadesc: "This article discusses what are add-ons, why are they useful, and how to use them to extend functionality for unique cases in Testsigma"
order: 17.1
@@ -23,7 +23,7 @@ contextual_links:
---
## **What is an add-on?**
-An add-on is a way to extend Testsigma’s built-in repository of actions with custom actions. These actions can be anything from **click first, then scroll, click again, scroll indefinitely till the bottom of the page,** and so on.
+An add-on is a way to extend Testsigma’s built-in repository of actions with custom actions. These actions can be anything from **click first**, **then scroll**, **click again, scroll indefinitely till the bottom of the page**, and so on.
---
## **Why do you need add-ons?**
@@ -34,14 +34,18 @@ Testsigma automates a diverse set of actions via its simple English based action
For example, the **scroll indefinitely till the bottom of the page** action is applicable to an application that has a huge list of items where the list keeps adding individual items to a list until the user scrolls to the end. Think Pinterest, or an e-commerce website listing clothes.
-If your test case involves scrolling to the bottom of the page to verify the copyright, you can create an add-on to automate it at scale using Testsigma.
+If your test case involves scrolling to the bottom of the page to verify the copyright, you can create an add-on to automate it at scale using Testsigma.
---
-## **How do you use add-ons?**
-There are many actions that cannot be predicted until the scenario needs to be automated by someone. This is where add-ons come into play. **An add-on is a non-standard automation action that can be reused in recorded or manually-written automated tests.**
-You can use the pre-existing add-ons and share your own with the rest of the test automation community through the [Add-ons Community Marketplace](https://testsigma.com/docs/addons/community-marketplace/). You can also keep a private repository of add-ons that is only accessible to you. This is handy if your add-on has proprietary code for your specific applications.
+## **How do you use add-ons?**
+You can use the pre-existing add-ons available in **Community**.
+
+
+If you are creating your own add-on, you can share it with the rest of the test automation community through the Add-ons Community Marketplace. You can also keep a private repository of add-ons that is only accessible to you. This is handy if your add-on has proprietary code for your specific applications.
+Here's a quick GIF demonstrating how to install an addon in Testsigma.
+
-
\ No newline at end of file
+---
\ No newline at end of file
diff --git a/src/pages/docs/agent/connect-android-local-devices.md b/src/pages/docs/agent/connect-android-local-devices.md
index 8ba870d3..eb0a8770 100644
--- a/src/pages/docs/agent/connect-android-local-devices.md
+++ b/src/pages/docs/agent/connect-android-local-devices.md
@@ -10,7 +10,7 @@ contextual_links:
- type: section
name: "Contents"
- type: link
- name: "Pre-Requisites"
+ name: "Prerequisites"
url: "#prerequisites"
- type: link
name: "Setup Instructions"
@@ -19,41 +19,49 @@ contextual_links:
---
-Testsigma allows you to run tests on your local Android devices in addition to Testsigma Cloud machines/devices. Step by step guid for running the tests on Android Local Devices.
+Testsigma allows you to run tests on your local Android devices in addition to Testsigma cloud machines/devices. This article discusses how to set up Android local devices in Testsigma.
---
## **Prerequisites**
-
- - Testsigma Agent is successfully registered. For details on registering Testsigma Agent visit [Setting up Testsigma Agent on your local machine](https://testsigma.com/docs/agent/setup-on-windows-mac-linux/)
+- You should have Testsigma agent on your local machine. For more information, refer to https://testsigma.com/docs/agent/setup-on-windows-mac-linux/.
+- Enable Developer options in your Android device.
---
## **Setup Instructions:**
+1. Open **Settings** and tap on **About Phone**.
+
- 1. Enable Developer options in your Android device. Usually Developer options can be enabled by tapping on **Settings-->About Phone-->Build number** for 7 times.
- 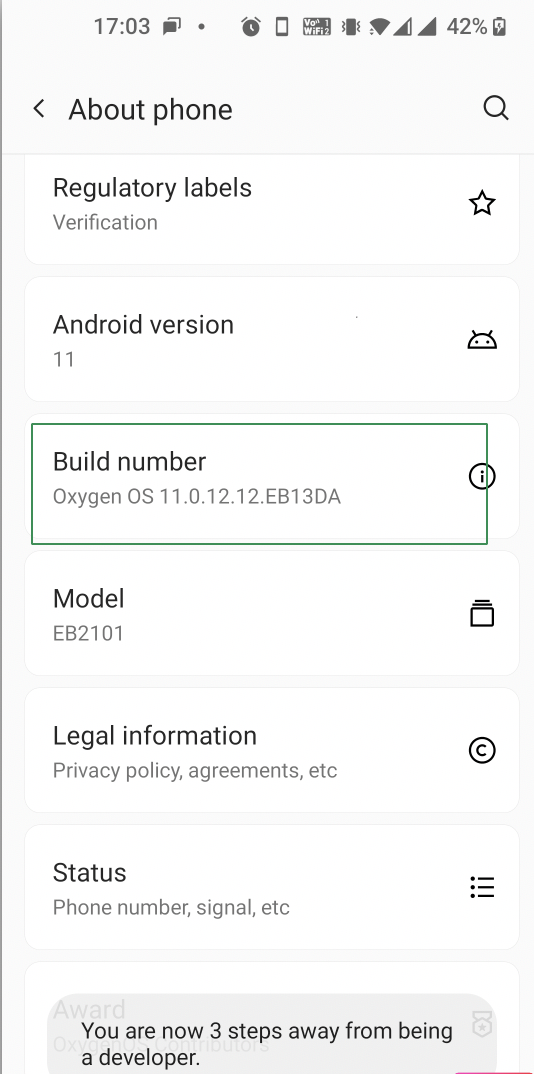
+2. Go to **Software information** and tap on **Build number** 7 times.
+
- 2. Navigate to Developer Options and enable USB debugging as shown below.
- 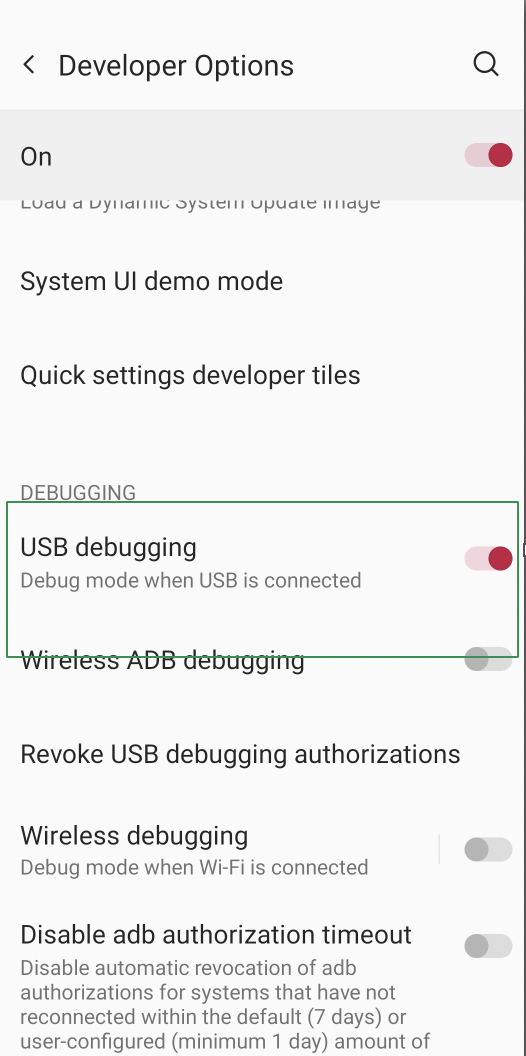
-
- 3. Under Developer Options, if an option is present to **install apps over USB**, make sure this is enabled.
- 4. After enabling USB debugging, connect your Android device to the machine(Where Testsigma Agent is installed and registered). Accept the the alert "Allow USB Debugging". You can select the checkbox "Always allow from this computer" if present.
- 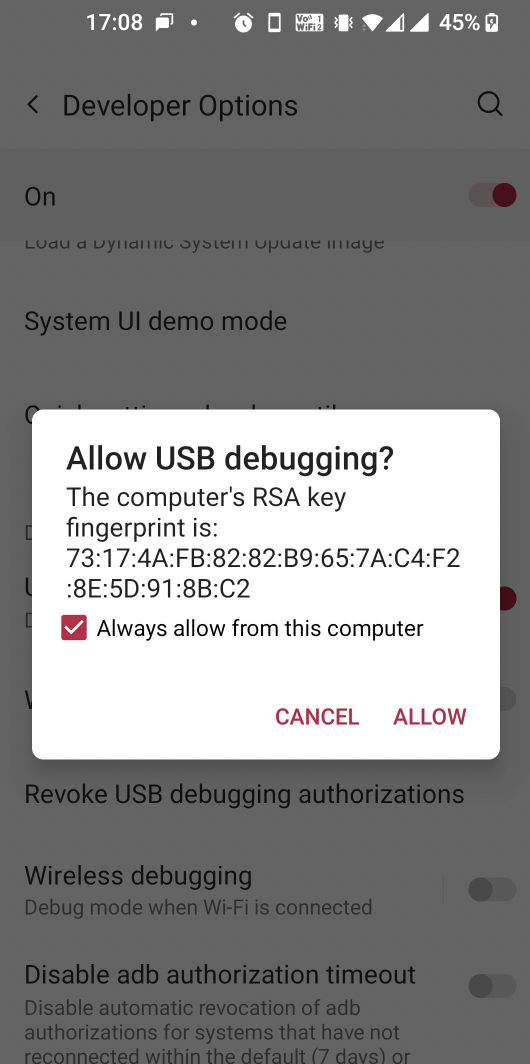
-
- 5. Start the agent and navigate to agents page in Testsigma app and click on the registered agent.
- 6. Under devices, you can see the device name that is connected to the registered Agent as shown below.
- 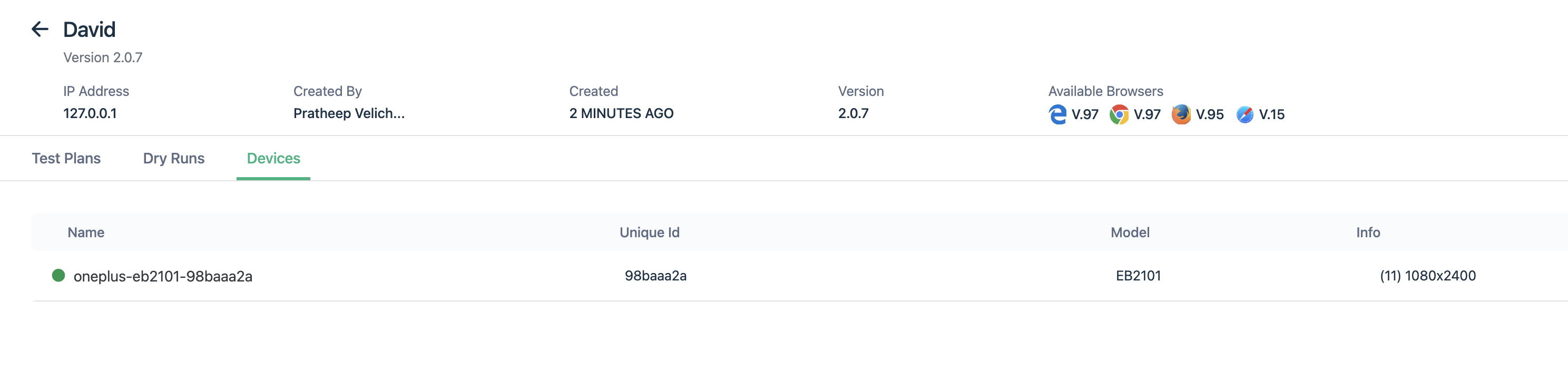
-
- 7. To execute Android tests on this Device, you can choose Local **Devices-->Select the Registered Agent-->Select the connected device** as shown below.
- 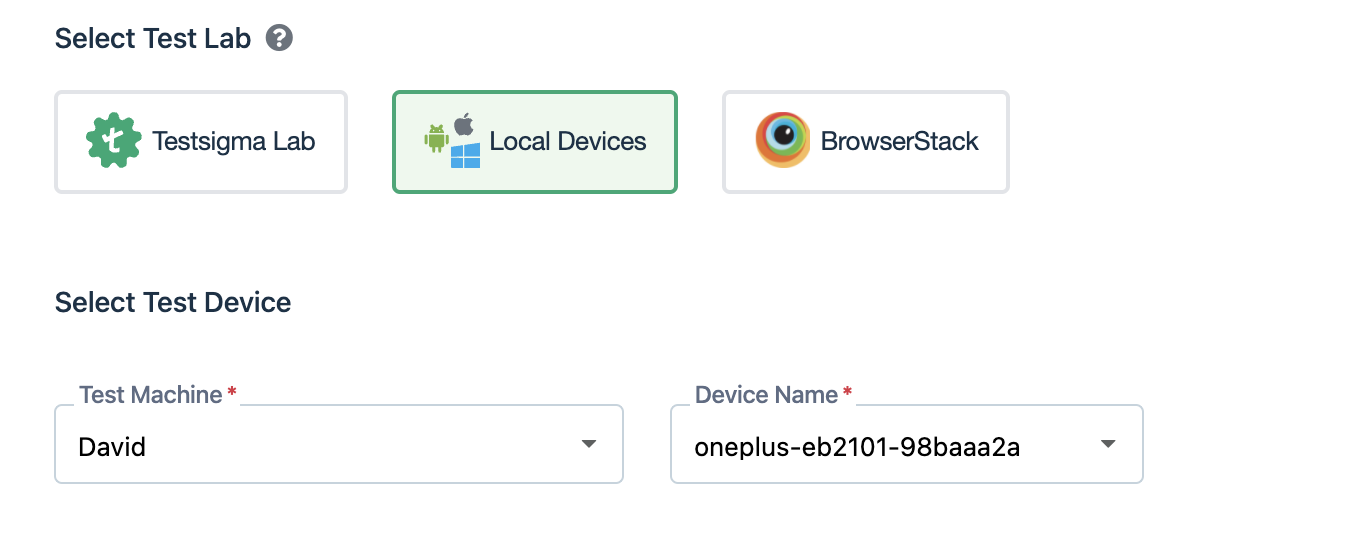
+3. Open **Developer Options** from **Settings**.
+
+
+
+4. Enable **USB Debugging** toggle.
+
+
+
+5. Connect your Android device to the machine (Where Testsigma Agent is installed and registered). Accept the alert **Allow USB Debugging**. You can select the checkbox **Always allow from this computer** if present.
+
-[[info | NOTE:]]
-|For more info on executing Tests on local devices, visit below links
-|[Dry Runs on Local Devices](https://testsigma.com/docs/runs/dry-runs-on-local-devices/)
-|[Test Plan Local Executions](https://testsigma.com/docs/runs/test-plans-on-local-devices/)
-
+6. Navigate to **Agents** page in Testsigma app and click on the registered agent.
+
+7. Under **Devices**, you can see the device that is connected to the registered agent as shown below.
+
+
+
+8. To execute android tests on this Device, you can select the **Connected Machine** and **Device**.
+
+
+
+[[info | NOTE:]]
+|For more info on executing Tests on local devices, refer to:
+|- [Dry Runs on Local Devices](https://testsigma.com/docs/runs/dry-runs-on-local-devices/)
+|- [Test Plan Local Executions](https://testsigma.com/docs/runs/test-plans-on-local-devices/)
-
+---
\ No newline at end of file
diff --git a/src/pages/docs/collaboration/test-cases-review-management.md b/src/pages/docs/collaboration/test-cases-review-management.md
index 855238a4..c78ce33c 100644
--- a/src/pages/docs/collaboration/test-cases-review-management.md
+++ b/src/pages/docs/collaboration/test-cases-review-management.md
@@ -1,106 +1,79 @@
---
title: "Review Management for Test Cases"
-metadesc: "How to review test cases created in Testsigma."
+page_title: "Test Case Review Management | Testsigma Documentaion"
+metadesc: "Learn how Testsigma's Test Case Review Management enhances collaboration, improves accuracy, and streamlines testing processes to boost testing efficiency."
noindex: false
order: 3.3
-page_id: "Review Management for Test Cases"
+page_id: "test-case-review-management-testsigma"
warning: false
contextual_links:
- type: section
name: "Contents"
- type: link
- name: "Pre-requisites"
- url: "#pre-requisites"
+ name: "Enable Test Case Review Management and Self Review"
+ url: "#enable-test-case-review-management-and-self-review"
- type: link
- name: "How to send a test case for review"
- url: "#how-to-send-a-test-case-for-review"
+ name: "Submit Test Case for Review"
+ url: "#submit-test-case-for-review"
- type: link
- name: "Steps to follow when you want a team member to review your test case"
- url: "#steps-to-follow-when-you-want-a-team-member-to-review-your-test-case"
+ name: "Reviewing a Test Case"
+ url: "#reviewing-a-test-case"
- type: link
- name: "How to self-review a test case"
- url: "#how-to-self-review-a-test-case"
+ name: "Self Review a Test Case"
+ url: "#self-review-a-test-case"
---
---
+You can work together with your team to create and maintain test cases in Testsigma using the Review Management feature. This feature enables you to send your test cases for review easily, review the test cases created by your team, and even check your own work for accuracy and quality. Testsigma provides two ways to assist with test case reviews.
-Once a test case is created in Testsigma, it can be submitted for review. Testsigma provides two different ways of managing test case reviews.
+1. **Self-review**: The person who created the test can review their work.
+2. **Review involving other team members**: The person who created the test can ask other team members to review their test cases.
-1. **Self-review:** Here the test creator is able to review their own test cases.
-
-2. **Review management involving other team members:** Here, the test creator can submit the test cases for review to other team members.
-
-In this document, we will cover both ways of reviewing and subsequently managing test case reviews.
-
-
+This documentation will guide you through enabling and using Test Case Review Management in Testsigma.
---
-##**Pre-requisites:**
-1. You should know how to create a test case in Testsigma. If not, refer to [creating a test case](https://testsigma.com/docs/test-cases/manage/add-edit-delete/).
-
-2. To enable review management in Testsigma, make sure the option ‘Test Case Review Management’ is enabled under ‘Settings > Preferences’
-
-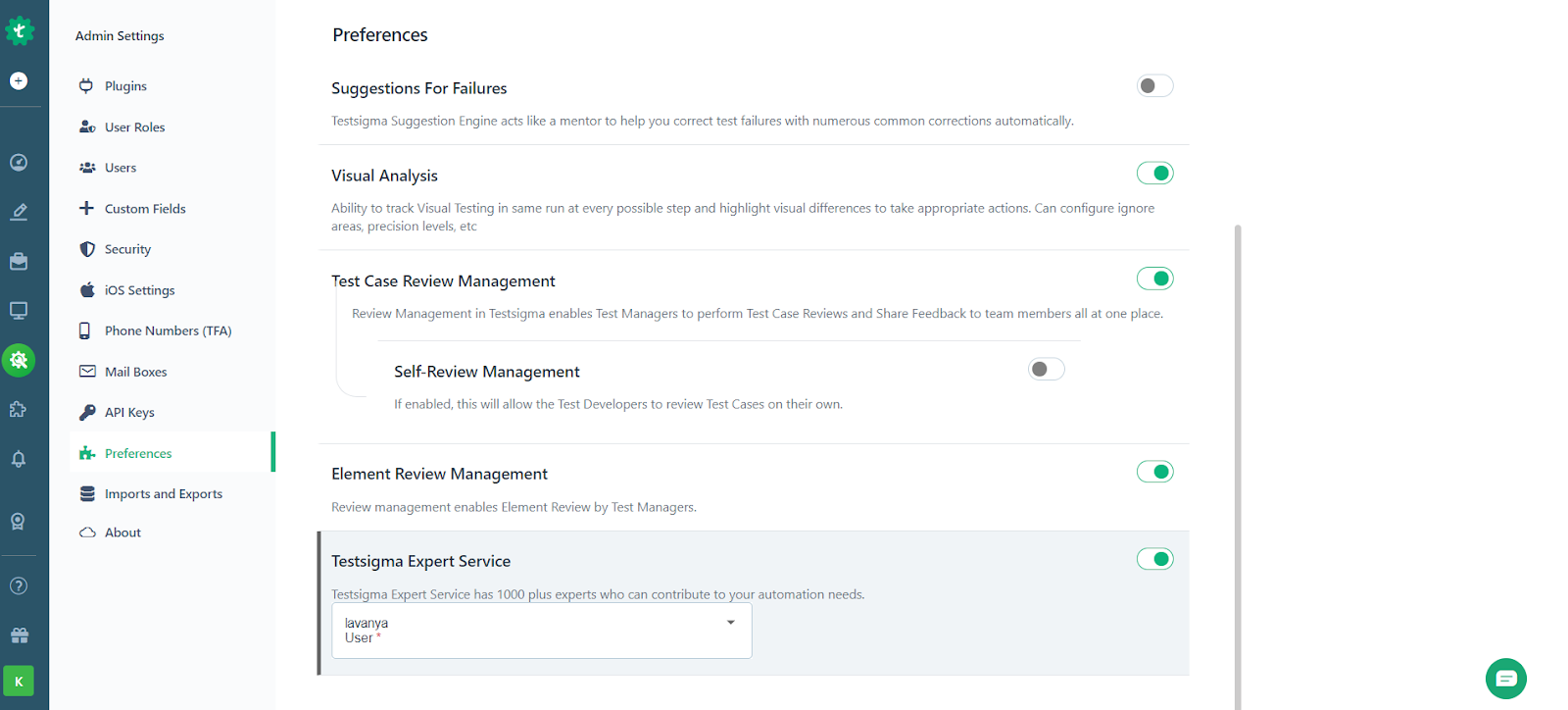
-3. To enable self-review, hit the toggle in ‘Self-review management’.
+### **Prerequisites**
-
+Before using Test Case Review Management, you must understand specific concepts such as creating [Projects](https://testsigma.com/docs/projects/overview/), [Test Cases](https://testsigma.com/docs/test-cases/manage/add-edit-delete/), and managing [Users and Roles](https://testsigma.com/docs/collaboration/users-roles/).
---
-##**How to send a test case for review:**
-1. Go to the Project
-
-2. Go to Test Development > Test Cases
-
-3. Create a new test case
-
-4. Once you have created the test case, click on the ‘Submit for Review’ button that appears in the top right corner.
-
-
-
-5. The ‘Submit for Review’ form will show up. By default the test creator is selected as the reviewer here:
-
-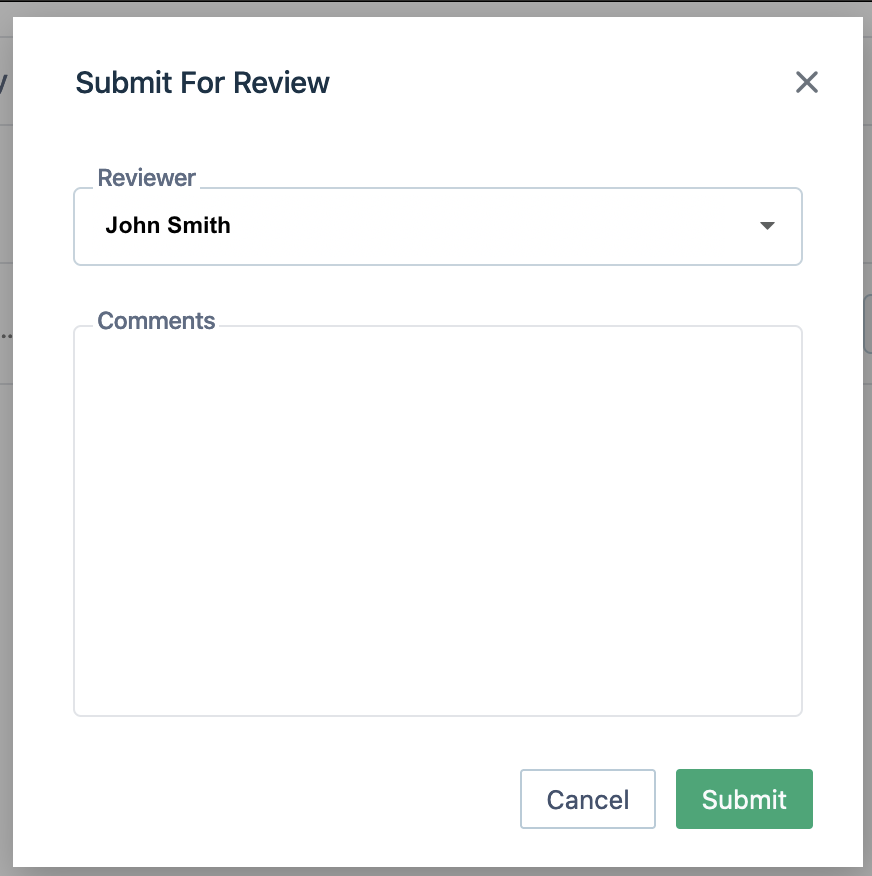
-6. From the reviewer drop-down, select the user that should review your test case, add any comments you have in the comments section, and click on the ‘Submit’ button.
+## **Enable Test Case Review Management and Self Review**
-7. Once submitted, the reviewer will receive an email notifying them that they have been assigned a test case to review. You can also track the status of the review from the ‘SUBMITTED FOR REVIEW’ section displayed on the dashboard.
+Follow these steps to enable Test Case Review Management and Self Review in your Testsigma account:
-
+1. Click on the **Settings** tab in the left-side navbar of the Dashboard. Then, select Preferences and turn on the **Test Case Review Management** toggle. This will enable you to submit test cases for review and review test cases created by your team members.
+2. After you enable **Test Case Review Management**, you can also enable **Self-Review Management**. This feature helps you to perform self-reviews as part of the software testing and quality assurance process. 
---
-##**Steps to follow when you want a team member to review your test case:**
-1. When you receive a test case to review, you will be notified of the same in an email. In addition, you can also track the status of the received review requests under the section: ‘Waiting for your review’ on the dashboard:
-
+## **Submit Test Case for Review**
-2. To proceed you can click on the test case link received in the email or click on the test case shown under the ‘WAITING FOR YOUR REVIEW’ section:
+Here's how to submit test cases for review and get feedback from your team members after enabling Test Case Review Management:
-3. You will be taken to the test case to review.
-
-4. After you have reviewed the test case, to give your review input, click on the ‘Review Test Case’ button on the top right:
-
-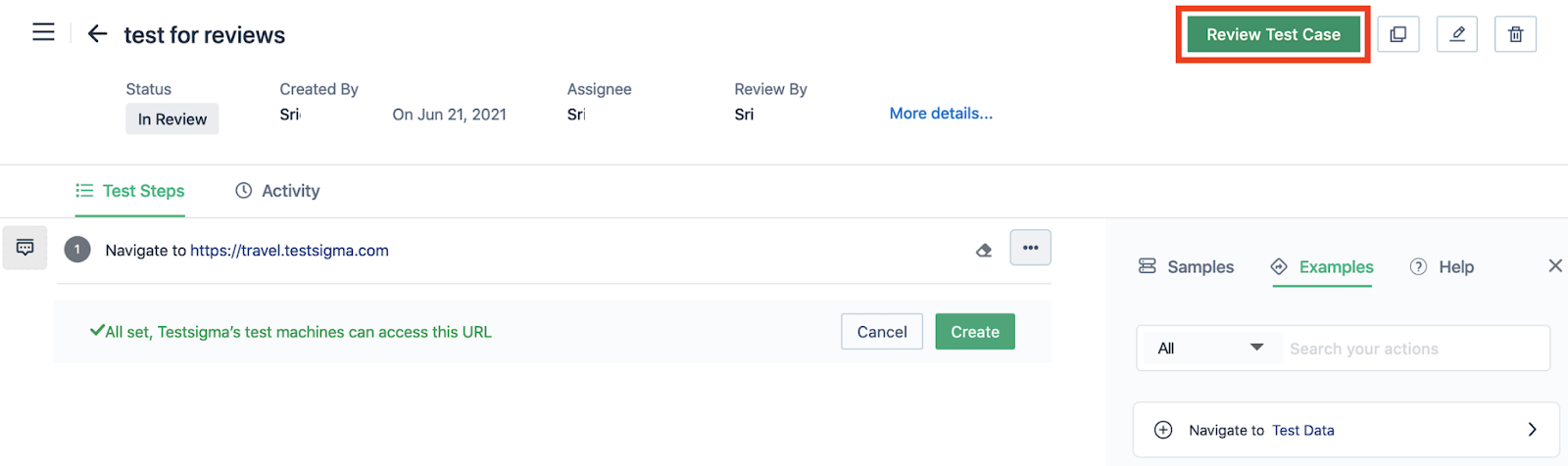
-
-5. This will bring up the ‘Review test case’ form:
-
-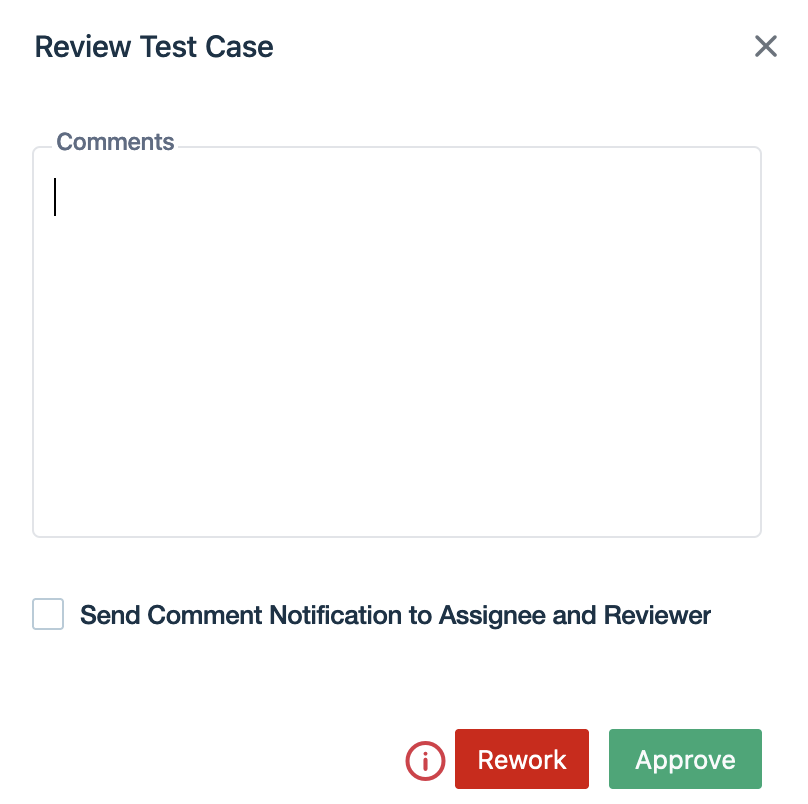
+1. Create a **Test Case** with a list of **test steps**. Then, click **Submit for Review** at the top right of the screen to bring up an overlay.
+2. Select a **Reviewer** from the dropdown list, check the box next to **Notify Assignee and Reviewer**, you can add comments in the box, and then click **Submit**. 
+[[info | NOTE:]]
+| Check the **Submitted for Review** section on the Dashboard to view the **Test Cases** that you have submitted for review.
+---
-**Here you can:**
+## **Reviewing a Test Case**
-a. Add in your comments
+Follow these steps to review a test case if you have been assigned as a reviewer:
-b. Check the box ‘Send comment notification to assignee and reviewer’ if you want to send out notification for your comments.
+1. An email notification will inform you when you receive a test case to review. You can also check the **Assigned for your Review** section on the dashboard to keep track of review requests you have received.
+2. To start, click either the test case link in the email or select the test case from the **Assigned for your Review** section. It will take you to the test case for review.
+3. Click the **Review Testcase** button in the top right corner to provide feedback once you've finished reviewing the test case.
+4. After you click the **Review Testcase** button, the **Update Review Status** overlay will appear. You can check the **Notify Assignee and Reviewer** box, add comments, and click **Approve** or **Rework** based on your review assessment. You can repeat these steps as needed until the test case is approved. 
-c. Click on ‘Rework’ or ‘Approve’ according to the status of your review
+---
-These steps can be repeated until the test case is approved.
+## **Self Review a Test Case**
-
+You can check your test cases by enabling the **Self Review** feature. You assign the test case for review to yourself and handle all stages of the review, which is identical to when you assign a test case to another team member for review.
---
-##**How to self-review a test case:**
-The steps to self-review a test case are the same as when you assign another team-member a test case for review. The only difference is that the creator assigns the test case for review to themselves and all stages of reviews are completed by the creator.
diff --git a/src/pages/docs/collaboration/users-roles.md b/src/pages/docs/collaboration/users-roles.md
index 202552f2..223651ff 100644
--- a/src/pages/docs/collaboration/users-roles.md
+++ b/src/pages/docs/collaboration/users-roles.md
@@ -20,83 +20,57 @@ contextual_links:
---
---
-When a user is added in Testsigma, they can be assigned various roles. This document covers how to add users and assign them different roles and accesses within Testsigma.
-
-
-
----
-##**Roles in Testsigma**
-Below are the four roles that can be assigned to a project member in Testsigma:
-
-1.**Super Administrator**
-A user in a ‘Super Administrator’ role will have complete control over the Testsigma project but will be restricted from viewing Account or Billing-related information.
-2.**Test Manager**
-A user in the role of ‘Test Manager’ will be able to manage multiple projects - including assigning users to the projects, adding applications, versions in each project.
-
-3.**Test Lead**
-A user in the role of ‘Test Lead’ will be able to manage everything in the assigned project - including adding applications, versions in that project.
-
-4.**Automation Engineer/Developer**
-A user in the role of ‘Automation Engineer/Developer’ can write, view, update test cases, and everything required to write test cases like test data profiles, Elements, custom functions, etc.
-
-5.**Account Administrator**
-A user in the role of ‘Account Administrator’ has all the rights as a Super Administrator. In addition, they will also have access to billing-related information for that particular account.
-
-
+When a user is added in Testsigma, they can be assigned various roles. This document covers how to add users and assign them different roles and accesses within Testsigma.
---
-##**Edit Users to Assign New Roles**
-1.Go to ‘Settings > Users’, you should see a page like this:
-
-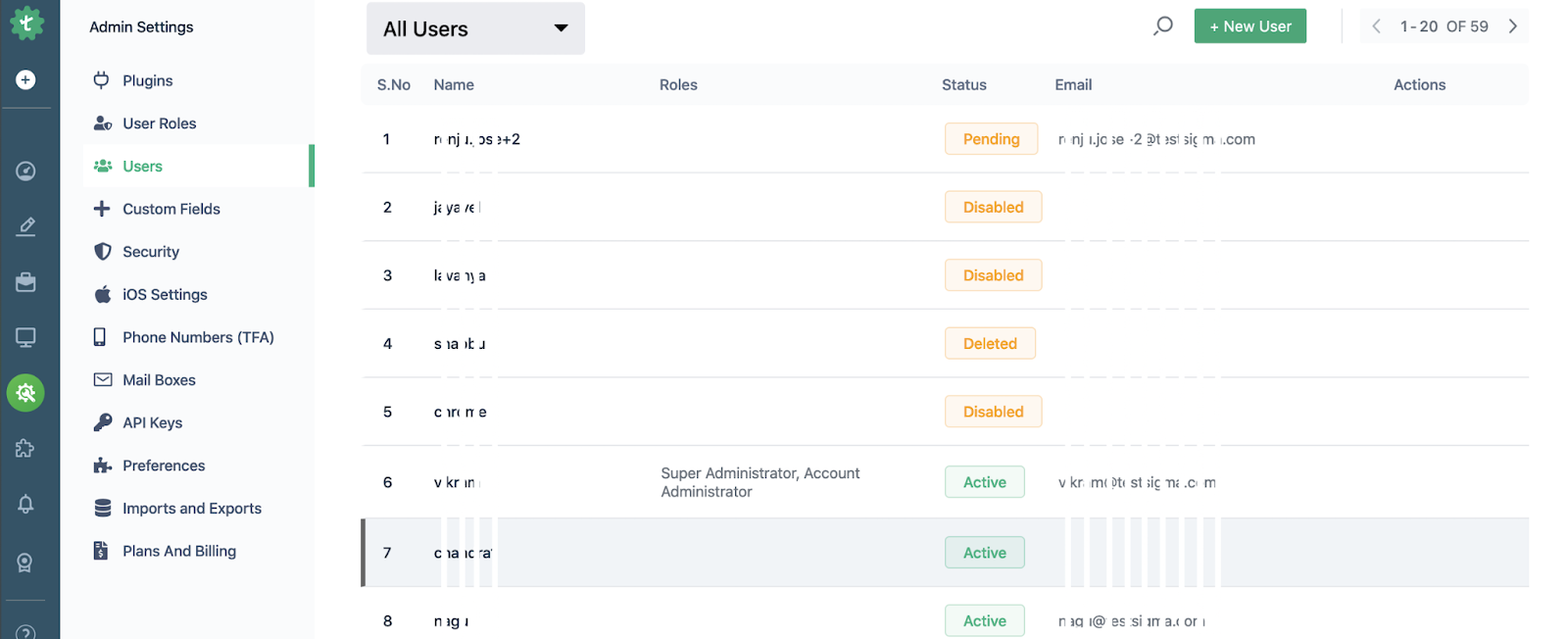
-
-2.Click on the user that you want to edit. You can also search for the user from the search field on the top.
+## **Roles in Testsigma**
+Below are the four roles that can be assigned to a project member in Testsigma:
-3.On the User details page, click on the ‘edit’ button on the top right corner.
+1. **Super Administrator:** A user in a ‘Super Administrator’ role will have complete control over the Testsigma project but will be restricted from viewing Account or Billing-related information.
-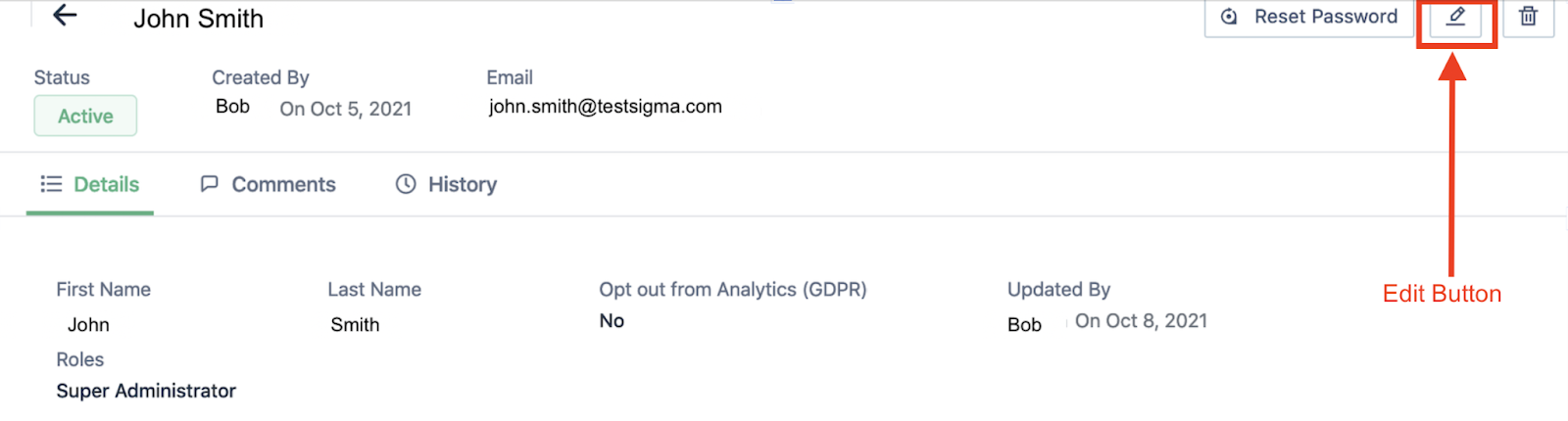
+2. **Test Manager:** A user in the role of ‘Test Manager’ will be able to manage multiple projects - including assigning users to the projects, adding applications, versions in each project.
-1.A form should appear like the one shown below:
+3. **Test Lead:** A user in the role of ‘Test Lead’ will be able to manage everything in the assigned project - including adding applications, versions in that project.
-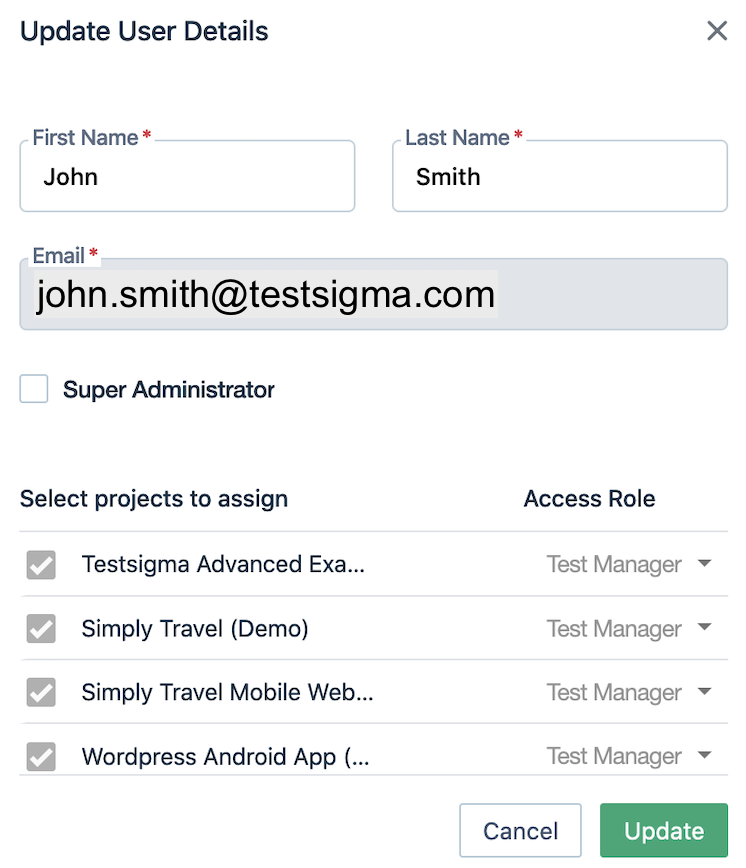
+4. **Automation Engineer/Developer:** A user in the role of ‘Automation Engineer/Developer’ can write, view, update test cases, and everything required to write test cases like test data profiles, Elements, custom functions, etc.
-From here, you can fill up the required fields, and change the user role as needed.
+5. **Account Administrator:** A user in the role of ‘Account Administrator’ has all the rights as a Super Administrator. In addition, they will also have access to billing-related information for that particular account.
-2.Once all the required changes are made, click on the ‘Update’ button
-
---
-##**Assign Roles to Users**
-
-1.To assign a project with a particular role to an existing user, refer to [assigning projects](https://testsigma.com/docs/collaboration/assign-projects/)
-
-2.To create a new user and then assign them to one or multiple projects, refer to [Inviting team members](https://testsigma.com/docs/collaboration/invite-team-members/)
+## **Edit Users to Assign New Roles**
+1. Navigate to **Settings > Users**.
+
-
+2. Hover over the user and click on kebab menu.
+
-### Steps to follow
+3. Click on **Edit user role**.
+
-1.Select the project that you want to add users with different roles to.
+4. On **Edit User Role / Assign Projects** prompt, select roles and click on **Update**.
+
-2.Go to Project settings>Project Members
-
-3.Click on the ‘Invite’ button on the top right corner.
+---
-4.On the ‘Add New Member to Project’ form that opens, add all the required information. You will be able to select the required role from the ‘role’ dropdown field.
+## **Assign Roles to Users**
+1. Navigate to **Project > Project Settings**, click on **Project members**.
+
-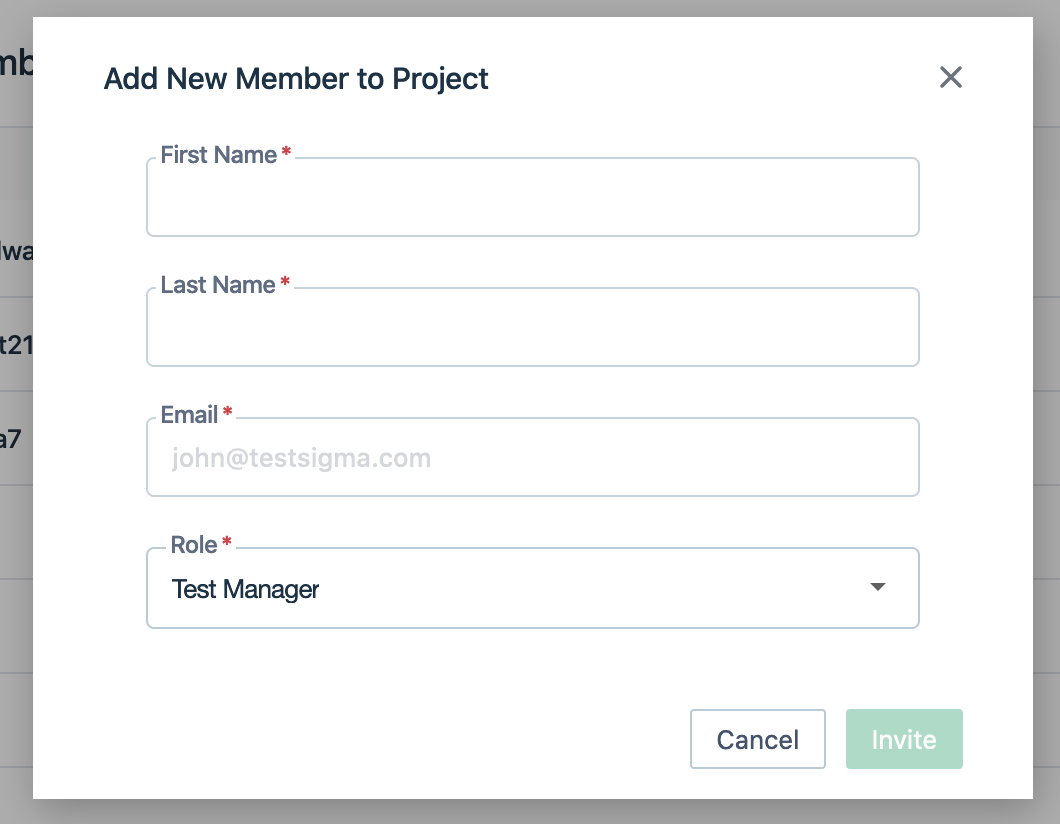
+2. Click on **Invite**.
+
-5.Once all the required fields are filled, click on the ‘Invite’ button on the form.
+3. On **Add New Member to Project** prompt, enter **Email** and select the **Role** you want to assign.
+
-[[info | Note:]]
-|This form only allows adding users in ‘Test Manager’, ‘Test Lead’, and ‘Automation Engineer/Developer’ Roles. To read about creating users with Super admin roles, go to the section [“Assign Projects”](https://testsigma.com/docs/collaboration/assign-projects/).
+4. Click on **Update**.
+
+[[info | **NOTE**:]]
+| You can only add users as **Test Manager**, **Test Lead**, and **Automation Engineer/Developer**. To assign **Super Admin** roles, refer to [Assign Projects](https://testsigma.com/docs/collaboration/assign-projects/).
The invited user should receive an invitation email. They will need to join via the link sent in the email. Once they have joined they should be able to work on the project according to the role assigned to them.
-
-
-
diff --git a/src/pages/docs/desired-capabilities/biometric-authentication.md b/src/pages/docs/desired-capabilities/biometric-authentication.md
index 9df0c265..f1bc27ec 100644
--- a/src/pages/docs/desired-capabilities/biometric-authentication.md
+++ b/src/pages/docs/desired-capabilities/biometric-authentication.md
@@ -1,7 +1,7 @@
---
title: "Biometric Authentication"
page_title: "Enable Biometric Authentication"
-metadesc: "How to enable Biometric Authentication"
+metadesc: "Learn how to use desired capabilities to set the Biometric Authentication for Android and iOS mobile app testing in Testsigma Application"
noindex: false
order: 15.93
page_id: "How to enable Biometric Authentication"
@@ -11,11 +11,73 @@ contextual_links:
- type: section
name: "Contents"
- type: link
- name: "Setting Desired Capabilities in different Browsers"
- url: "#setting-desired-capabilities-in-different-browsers"
+ name: "Prerequisites"
+ url: "#prerequisites"
- type: link
- name: "Example websites to test current location"
- url: "#example-websites-to-test-current-location"
+ name: "How to Add Biometric Authentication Desired Capability?"
+ url: "#how-to-add-biometric-authentication-desired-capability?"
+- type: link
+ name: Using Biometric Authentication Desired Capability"
+ url: "#using-biometric-authentication-desired-capability"
+---
+
+---
+
+With Testsigma, you can simulate biometric authentication while testing Android and iOS applications. This capability allows you to test the app's recognition and response to biometric events. This article discusses how to set biometric authentication desired capabilities on the Ad-Hoc Run page in Testsigma.
+
+---
+
+## **Prerequisites**
+- You should have a Testsigma account.
+- A mobile application to test.
+
+---
+
+## **How to Add Biometric Authentication Desired Capability?**
+In order to Add Biometric Authentication for Android and iOS apps, we can use the following desired capability:
+
+‘***testsigma.allowTouchIdEnroll=true***’
+
+|Name|Data Type|Value|
+|---|---|---|
+|testsigma.allowTouchIdEnroll|Boolean|True|
+
+
+
+---
+
+
+## **Using Biometric Authentication Desired Capability**
+
+1. Click on **Run** from the **Test Case Details** page.
+
+
+
+2. On the **Ad-Hoc Run** overlay, click on **Desired Capabilities**.
+
+
+
+3. Enter ***testsigma.allowTouchIdEnroll*** in the **Key** field, select ***Boolean*** as the **Data type**, and set the **Value** as ***True***.
+
+
+
+4. Click on **Run Now** to execute the test case.
+
+
+
+[[info | **NOTE**:]]
+| This capability is available only in Testsigma Lab and is not supported in local execution.
+
+
+
+Here’s a quick GIF demonstrating how to set the biometric authentication capability.
+
+
+
+
+
+
---
-To be updated....
\ No newline at end of file
+
+
diff --git a/src/pages/docs/desired-capabilities/geo-location-for-localization.md b/src/pages/docs/desired-capabilities/geo-location-for-localization.md
index 7f2b46ab..4a51aa0f 100644
--- a/src/pages/docs/desired-capabilities/geo-location-for-localization.md
+++ b/src/pages/docs/desired-capabilities/geo-location-for-localization.md
@@ -10,35 +10,31 @@ contextual_links:
- type: section
name: "Contents"
- type: link
- name: "Desired Capabilities for setting location"
- url: "#desired-capabilities-for-setting-location"
+ name: "How to Set the Geolocation?"
+ url: "#how-to-set-the-geolocation"
- type: link
name: "Using Desired Capability to set the Location"
url: "#using-desired-capability-to-set-the-location"
-- type: link
- name: "Sample Use Case"
- url: "#sample-use-case"
---
---
-This article mainly focuses on how to use Desired Capabilities to set the Geographical Location for running tests in Mobile Web.
-
-[[info | NOTE:]]
-| To Enable Localization Testing, please contact Testsigma Support
+Geolocation desired capability is a configuration used to set the geographic location for a web or mobile web during testing. This capability is helpful while testing location related web and mobile web features. This article discusses how to set Geolocation desired capabilities on the Ad-Hoc Run page in Testsigma.
---
-##**Desired Capabilities for setting location**
-In order to set the geolocation in a mobile Web test, we can use the following desired capability:
+## **How to Set the Geolocation?**
+
+In order to set the geolocation for a web or mobile web test, we can use the following desired capability:
-browserstack.geoLocation = "Two-letter Country Code"
+**browserstack.geoLocation = "<Two-letter Country Code>"**
-For Example:
-browserstack.geoLocation = "AR"
+For Example:
+
+**browserstack.geoLocation = "AR"**
-Below given is the list of countries with their country codes that can be used in the value field for Desired Capability:
+Here is the list of countries with their country codes that can be used in the value field for desired capability:
|Country Name|Country Code|
|---|---|
@@ -92,33 +88,20 @@ Below given is the list of countries with their country codes that can be used i
|United States|US|
---
-##**Using Desired Capability to set the Location**
-
-In case of an Ad Hoc run, click on the Run button from the Test Case details page to open the Ad-hoc Run overlay.
-
-After clicking on Desired Capabilities link, we can enter ‘BrowserStack.geoLocation’ in the name field, select ‘String’ as data type, and set the value as per the required country's country code as shown in the below screenshot:
-
-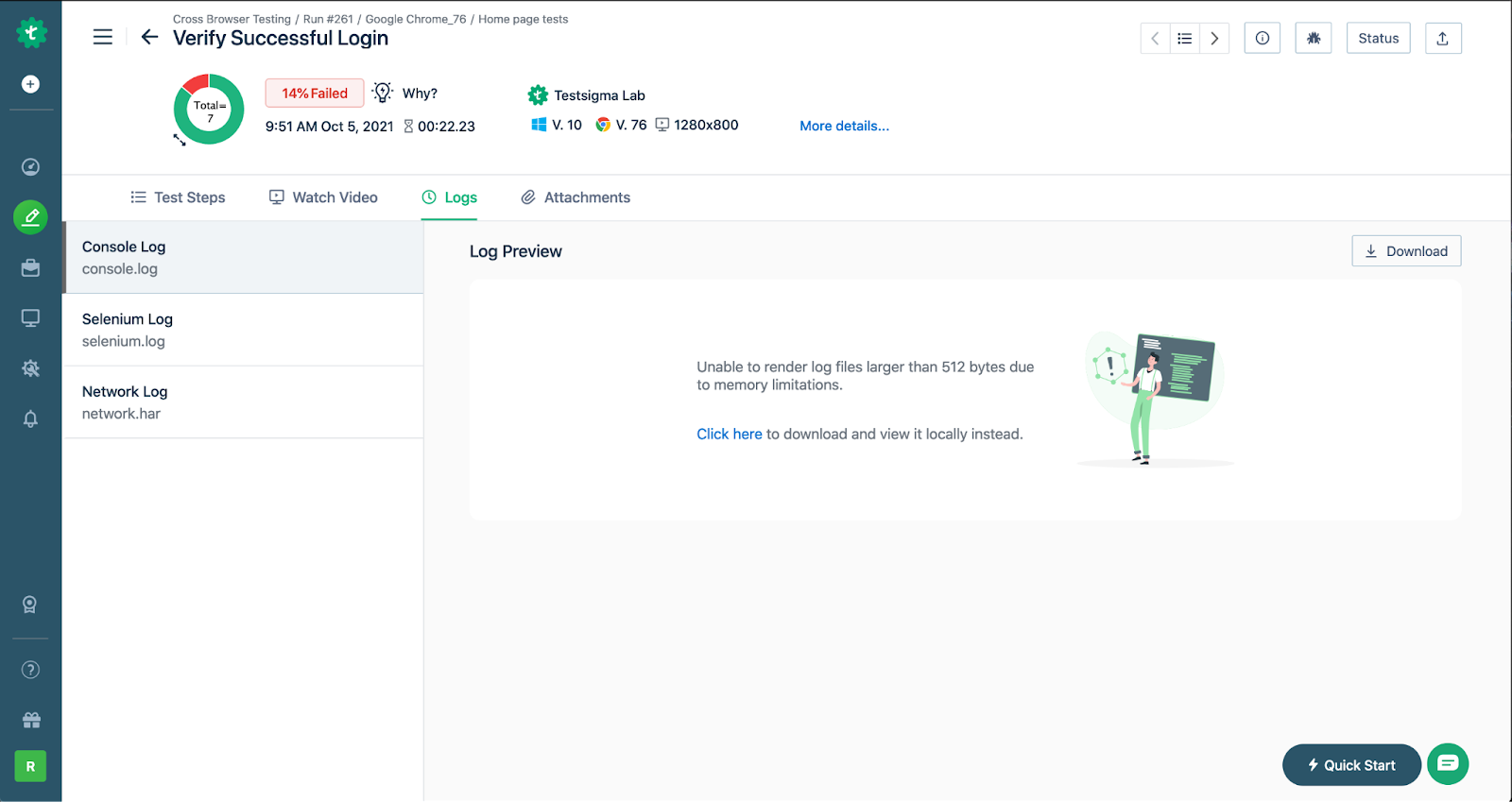
-
-That's all. Now you can click on ‘Run Now’ to start the execution. The execution will start on the cloud device and the location will be detected as the specified one, in this case, Argentina.
-
----
-##**Sample Use Case**
-
-In this sample use case, we shall use [www.google.com](https://www.google.com) for a particular country name i.e Italy and their country code is ‘IT’.
-
-In this particular test case, we have used the following test steps and our intention is to see the Google homepage that is shown in Italy.
-
-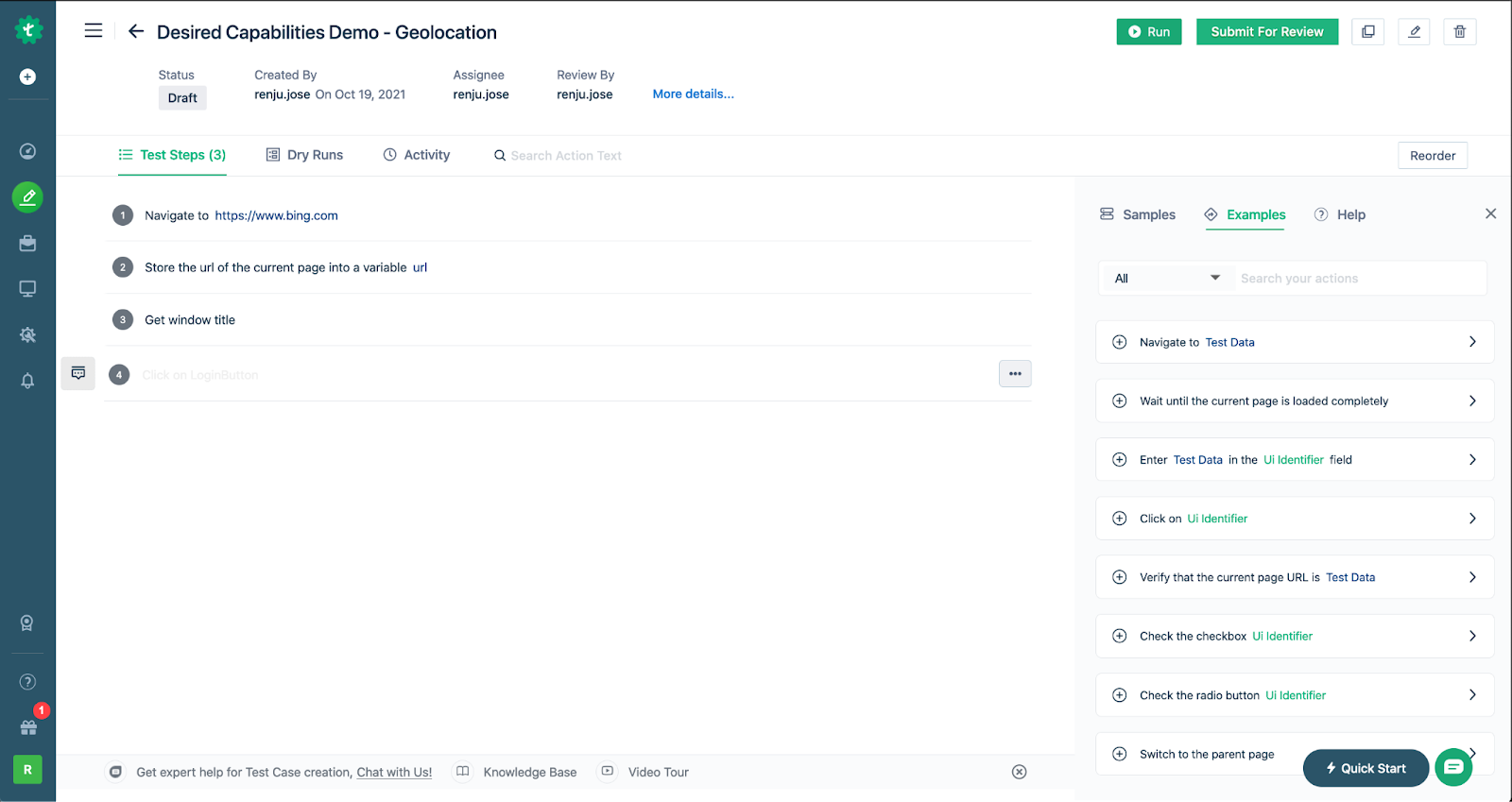
-
-After creating the test cases, click on the Run Test case and set the desired capabilities as per the above syntax.
-
-After the test case runs you can see the screenshot (if enabled) in the run result to ensure that the URL shown is specific to Italy.
-
-
-
+## **Using Desired Capability to set the Location**
+1. Click on **Run** from **Test Case Details** page.
+
+2. On **Ad-Hoc Run** overlay, click on **Desired Capabilities**.
+
+3. Enter ***BrowserStack.geoLocation*** in the **Key** field, select ***String*** as **Data type**, and set the **Value** as per country's country code.
+
+4. Click on **Run Now** to execute the test case.
+
+Here’s a quick GIF demonstrating how to set geolocation desired capability.
+
+---
\ No newline at end of file
diff --git a/src/pages/docs/desired-capabilities/overview.md b/src/pages/docs/desired-capabilities/overview.md
index 9e39e623..87a361da 100644
--- a/src/pages/docs/desired-capabilities/overview.md
+++ b/src/pages/docs/desired-capabilities/overview.md
@@ -10,80 +10,98 @@ contextual_links:
- type: section
name: "Contents"
- type: link
- name: "Adding Desired Capabilities in Adhoc Run"
- url: "#adding-desired-capabilities-in-adhoc-run"
-- type: link
- name: "Adding Desired Capabilities in Test Plan"
- url: "#adding-desired-capabilities-in-test-plan"
+ name: "Prerequisites"
+ url: "#prerequisites"
- type: link
name: "Desired Capabilities Format"
url: "#desired-capabilities-format"
- type: link
- name: "Removing Desired Capabilities from Test Environment"
- url: "#removing-desired-capabilities-from-test-environment"
+ name: "Adding Desired Capabilities in Ad Hoc Run"
+ url: "#adding-desired-capabilities-in-ad-hoc-run"
- type: link
- name: "Available Capabilities"
- url: "#available-capabilities"
+ name: "Adding Desired Capabilities in a Test Plan"
+ url: "#adding-desired-capabilities-in-a-test-plan"
---
---
-Desired Capabilities are a set of properties used for customizing the Test Environment. The customization includes adding browser extensions to the automation sessions, setting Geographical location for the test machine, bypassing browser alerts, etc.
+Desired Capabilities are a set of properties used for customizing the Test Environment. The customization includes adding browser extensions to the automation sessions, setting Geographical locations for the test machine, bypassing browser alerts, etc. This article discusses adding desired capabilities for a test environment in Testsigma.
+
+---
-Desired Capabilities are added while selecting the Test Environment in Testsigma. Here's a list of [Sample Desired Capabilities](https://testsigma.com/docs/desired-capabilities/most-common/) in Testsigma:
+## **Prerequisites**
-In this document, we will cover how to use these capabilities in Ad Hoc Run, Quick Run, and Normal Execution. To do this, you should already know how to [Create Ad Hoc Runs](https://testsigma.com/docs/runs/adhoc-runs/) and [Create Test Plans.](https://testsigma.com/docs/test-management/test-plans/overview/)
+- You know how to [Create Ad Hoc Runs](https://testsigma.com/docs/runs/adhoc-runs/).
+- You should know [Create Test Plans](https://testsigma.com/docs/test-management/test-plans/overview/).
---
-## **Adding Desired Capabilities in Adhoc Run**
-**Navigation: Test Development > Test Cases**
-
-Selecting a Test Case from the Test Cases page will take us to the Test Case details page. Click on the Run button on the top right corner to open the Ad-hoc Run overlay page.
-Click on the Desired Capabilities link to reveal the Desired Capabilities field as shown below:
+## **Desired Capabilities Format**
+Desired Capabilities are entered as **key-value** pairs. Enter the details for Desired Capabilities as specified below:
+- **Key:** Enter the name of the capability.
+- **Data Type:** The data type of the value of the specific Desired Capability.
+- **Value:** The value of the Desired Capability.
+
-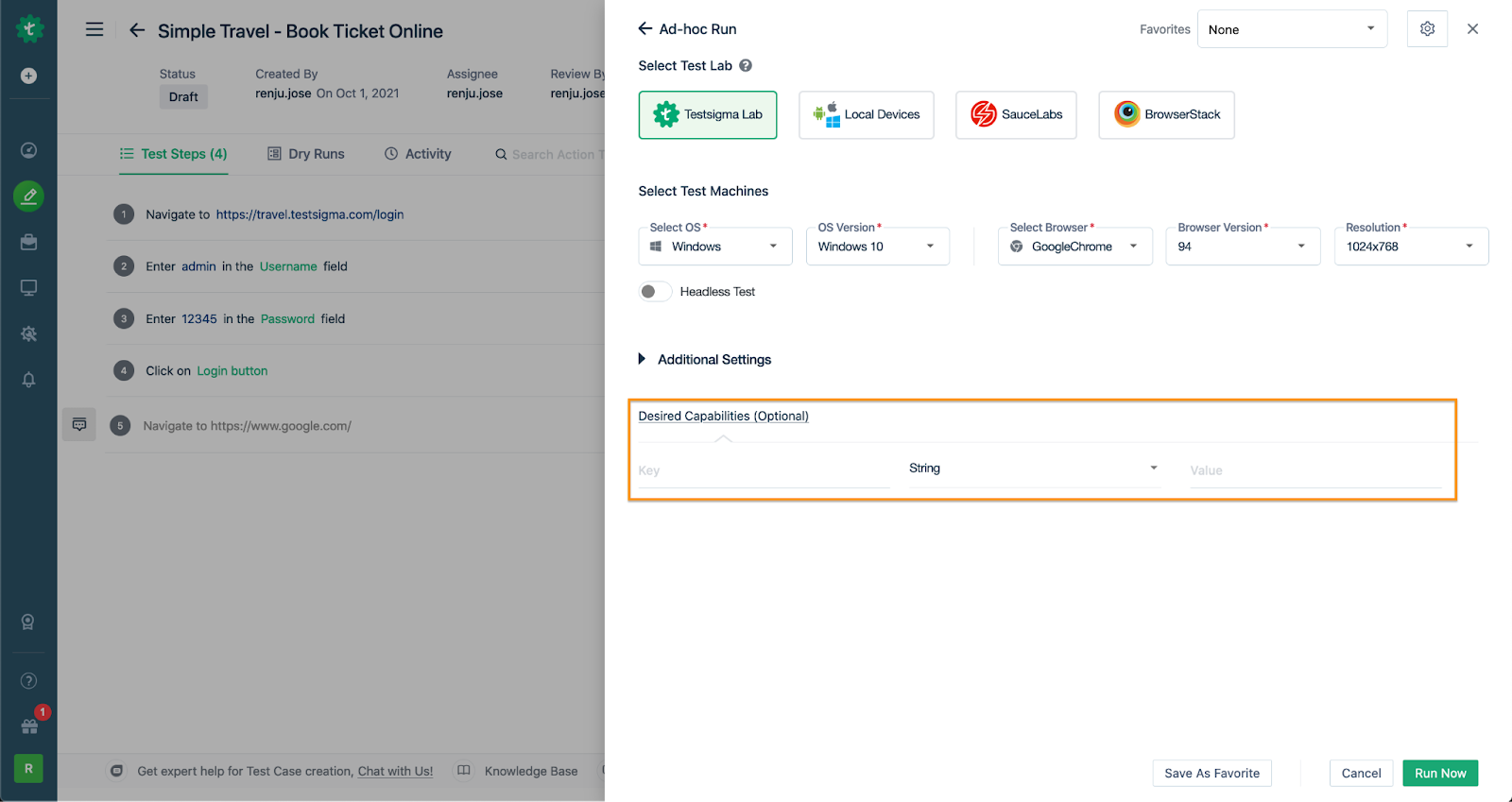
+For example, we can allow **invalid certificates** for a webpage using the ‘***acceptInsecureCerts***’ Capability.
-Enter one or more desired capabilities set as mentioned in the below section - ‘Desired Capabilities Format’
+|Name|Data Type|Value|
+|---|---|---|
+|acceptInsecureCerts|boolean|True|
---
-## **Adding Desired Capabilities in Test Plan**
-**Navigation: Test Development > Test plan**
-Clicking on the Create Test Plan Button on the Test Plans page opens the Create Test Plan page. Enter the details and move onto the next page by clicking on the Next button.
+## **Adding Desired Capabilities in Ad Hoc Run**
+1. Navigate to **Create Tests > Test Cases**.
+
-On the second page - ‘Test Machines and Suite Selection’, click on the Desired Capabilities link to reveal the Desired Capabilities field as shown below:
-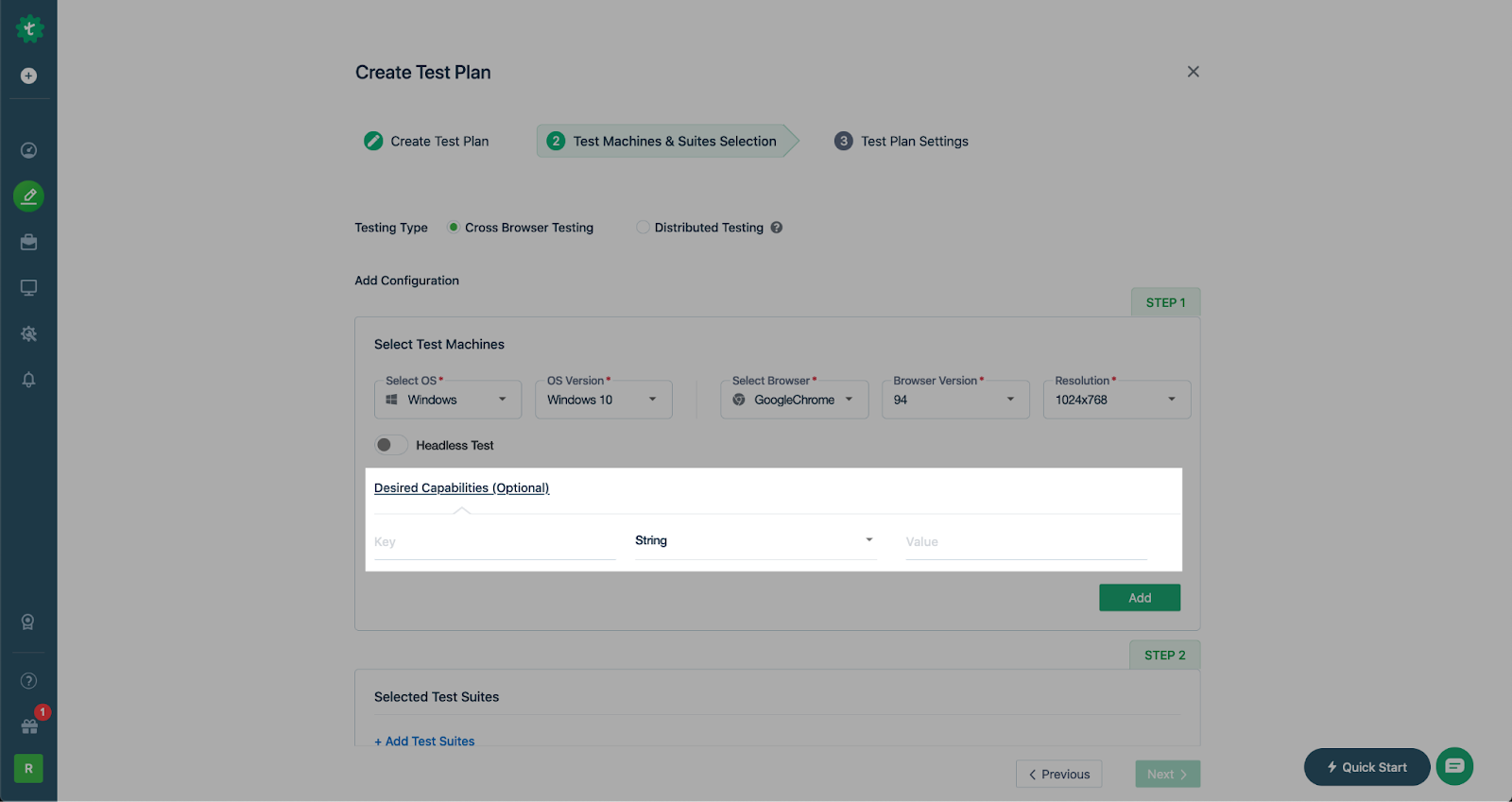
+2. Create/select a test case in which you want to add the desired capabilities.
-Enter one or more desired capabilities set as mentioned in the below section - ‘Desired Capabilities Format’
----
-## **Desired Capabilities Format**
+3. From the **Test Case** details page, click on **Run**.
+
-Desired Capabilities are entered as ‘key-value’ pairs. Enter the details for Desired Capabilities as specified below:
-- **Name:** Enter the name of the capability.
-- **Data Type:** The data type of the value of the specific Desired Capability.
+4. On **Ad Hoc Run** overlay, click on **Desired Capabilities** to reveal the fields.
+
-- **Value:** The value of the Desired Capability.
-For example, we can allow invalid certificates for a webpage using the ‘acceptInsecureCerts’ Capability.
+5. Add the desired capabilities you want for an **Ad Hoc Run**.
-|Name|Data Type|Value|
-|---|---|---|
-|acceptInsecureCerts|boolean|True|
----
-## **Removing Desired Capabilities from Test Environment**
+[[info | **NOTE**:]]
+| You can also delete the desired capabilities by clicking on the **Delete** button from the **Ad Hoc Run** overlay.
+|
-While editing a Test Plan or Ad-hoc Run Configuration, click on the delete button(trash icon) towards the right of the desired capability row to remove the corresponding row of desired capability.
-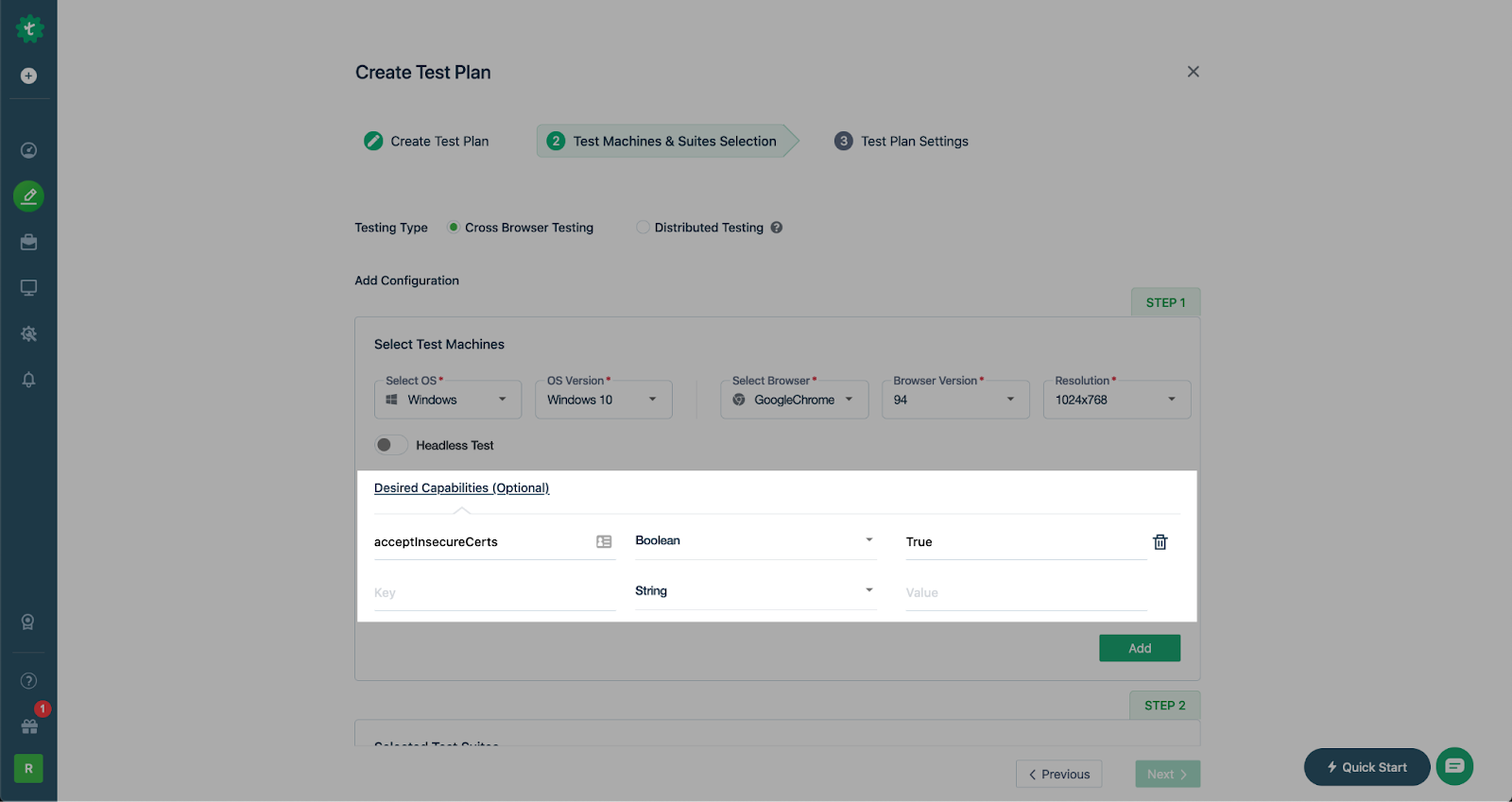
+
+*For more information on most commonly used desired capabilities, refer to [Common Desired Capabilities](https://testsigma.com/docs/desired-capabilities/most-common/).*
---
-## **Available Capabilities**
-Here are some links to some of the available Desired Capabilities:
+## **Adding Desired Capabilities in a Test Plan**
+1. On **Dashboard**, click on **Test Plans**.
+
+
+
+2. Create/select a test plan in which you want to add the desired capabilities.
+
+
+3. From the **Edit Test Plan** page, click on **Add Test Suites & Link Machine Profiles**.
+
+
+
+4. On **Test Machines**, select the machine in which you want to add desired capabilities and click on **Test machine settings**.
+
+
+5. On **Edit test machine/device profile** overlay, click on **Desired Capabilities** to reveal the fields.
+
+
+6. Add the desired capabilities you want for a **Test Plan**.
+
+[[info | **NOTE**:]]
+| You can also delete the desired capabilities by clicking on the **Delete** button from the **Edit test machine/device profile** overlay.
+| 
-[Desired Capabilities in Selenium](https://github.com/SeleniumHQ/selenium/wiki/DesiredCapabilities) | [Capabilities & ChromeOptions](https://sites.google.com/a/chromium.org/chromedriver/capabilities)
+---
\ No newline at end of file
diff --git a/src/pages/docs/elements/overview.md b/src/pages/docs/elements/overview.md
index 6bbb8266..72e32713 100644
--- a/src/pages/docs/elements/overview.md
+++ b/src/pages/docs/elements/overview.md
@@ -1,7 +1,7 @@
---
title: "Element List Actions"
-pagetitle: "Element List Actions: Enhancing Element Management in Testsigma"
-metadesc: "Explore how Testsigma's Element List Actions streamline element handling, from sorting and filtering to saving filters. Effortlessly optimise your test automation workflow."
+pagetitle: "Element List Actions | Testsigma Documentaion"
+metadesc: "Learn how Element List Actions in Testsigma empower your test automation. Sort, filter, search, save, and manage elements efficiently for improved testing."
noindex: false
order: 6.11
page_id: "element-list-actions-testsigma"
@@ -81,7 +81,7 @@ You can use user-defined custom fields and the default fields to filter elements
2. Click **Add Filter** to open the drop-down list and select the desired filters.
3. Click **Save Filter** will make the drop-down list appear for saving the current filter, and select **As New** will open a pop-up window named **Save filter config as**. Click **Reset** to discard the current filter.
4. Enter a name for the configuration in the **Config Name** field and mark the checkbox to make it **Public** (Visible for all users with access to the project). Then, click **Save** to save the filter.
-5. Click **Saved Filters** in the menu bar on the **Elements List** page to open the drop-down list. In **Custom Filters**, locate the saved filter, mouse over to the filter, and click the **Edit** button next to the filter name to edit it. To delete the saved filter, click the **Delete** button. 
+5. Click **Saved Filters** in the menu bar on the **Elements List** page to open the drop-down list. In **Custom Filters**, locate the saved filter, select the filter and mouse over to the filter, and click the **Edit** button next to the filter name to edit it. To delete the saved filter, click the **Delete** button. 
---
@@ -97,8 +97,7 @@ You can use user-defined custom fields and the default fields to filter elements
1. In the **Elements List** Page, click **Saved Filters** from the menu bar.
2. Open the drop-down list by clicking **Add Filter** and choose the additional filtering options you want to apply to the existing ones.
3. Once you have made your desired changes, click on **Save Filter**. This will display a drop-down list, allowing you to save the updated filter. If you want to replace the existing filter, click **Replace Existing**, which will prompt a pop-up window named **Update filter config**.
-4. In the **Update filter config** pop-up window, you can enter a new name for the updated filter if necessary. Additionally, you can continue configuring by marking the checkbox to make it **Public** (visible for all users with access to the project). Finally, click **Update** to save the changes to the filter.
-5. Enter an updated name if needed or can continue for the configuration in the **Config Name** field and mark the checkbox to make it **Public** (Visible for all users with access to the project). Then, click **Update** to save the filter. 
+4. In the **Update filter config** pop-up window, you can enter a new name for the updated filter if necessary. Additionally, you can continue configuring by marking the checkbox to make it **Public** (visible for all users with access to the project). Finally, click **Update** to save the changes to the filter. 
[[info | NOTE:]]
| If you wish to discard the current filter, click All in the menu bar on the Elements List page.
diff --git a/src/pages/docs/elements/web-apps/capture-single-element.md b/src/pages/docs/elements/web-apps/capture-single-element.md
index 7e69bd1a..69ec9111 100644
--- a/src/pages/docs/elements/web-apps/capture-single-element.md
+++ b/src/pages/docs/elements/web-apps/capture-single-element.md
@@ -9,146 +9,98 @@ contextual_links:
- type: section
name: "Contents"
- type: link
- name: "Approach 1. Via the Elements page"
- url: "#approach-1-via-the-elements-page"
+ name: "Prerequisites"
+ url: "#prerequisites"
- type: link
- name: "Approach 2. While creating a test step in a test case"
- url: "#approach-2-while-creating-a-test-step-in-a-test-case"
+ name: "Steps to Create an Element From the Elements Page"
+ url: "#steps-to-create-an-element-from-the-elements-page"
- type: link
- name: "Approach 3. From a Test Case Result"
- url: "#approach-3-from-a-test-case-result"
-
+ name: "Steps to Create an Element From the Test Case Creation Page"
+ url: "#steps-to-create-an-element-from-the-test-case-creation-page"
+- type: link
+ name: "Steps to Create an Element From the Test Case Result Page"
+ url: "#steps-to-create-an-element-from-the-test-case-result-page"
---
---
-Sometimes, during test creation, we only need to capture the details of a single Element. In Testsigma, there are multiple ways to do that, such as:
-
-1. Via the Elements page
-2. While creating a test step in a test case
-3. From a test case result
-
-
-In this article, we will discuss all 3 ways to capture a single element.
+Sometimes while creating tests, we only need to capture the details of a single Element. You can employ the following methods to capture the single element.
+1. Create an element from the Elements page.
+2. Create an element while creating a test case.
+3. Create an element from a test case result.
-
+This article discusses all 3 ways to capture a single element.
---
-##**Approach 1. Via the Elements page**
-
-**Pre-requisite**
-
-You should have the Testsigma test step recorder chrome extension already installed. If not, then refer to the document [here](https://testsigma.com/docs/test-step-recorder/install-chrome-extension/).
-
-
-
-
-**Steps to follow:**
-Here, a single element will be captured as an element in Testsigma. Learn more about [Elements](https://testsigma.com/docs/elements/overview/).
-
-Let’s begin.
-
-1. Go to the Elements page via **Test Development > Elements.** The Elements page should look something like this:
-
-
-
-
-2. To capture a single UI element via the Test recorder chrome extension, click on the ‘create’ button on the top right corner of the elements page, the button is also highlighted in the screenshot below:
-
-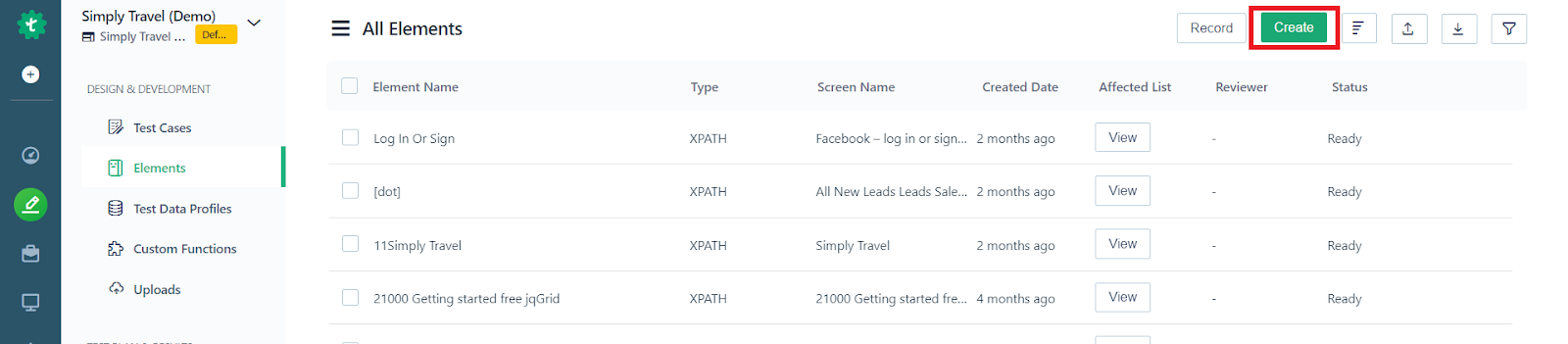
-
-3. When you click on the ‘Create’ button, a layout appears as shown below:
-
+## **Prerequisites**
+- You should have a web application project in Testsigma. See [creating a project](https://testsigma.com/docs/projects/overview/).
+- You should have Testsigma Recorder Extension. See [install chrome extension](https://testsigma.com/docs/test-step-recorder/install-chrome-extension/).
+- You should also know how to [create a test case](https://testsigma.com/docs/test-cases/manage/add-edit-delete/) and [test executions](https://testsigma.com/docs/runs/test-plan-executions/).
-Make sure the ‘Chrome Extension’ is installed. If not, you will be shown a message to "install chrome extension" in the layover above.
-
-4. Click on the 'Record Element' button.
-
-5. Go to a new tab and enter the URL from which you want to capture the single element. The Testsigma test recorder will appear and will be ready to start recording. For example, we opened a new tab and entered the URL for orangehrmlive.
-
-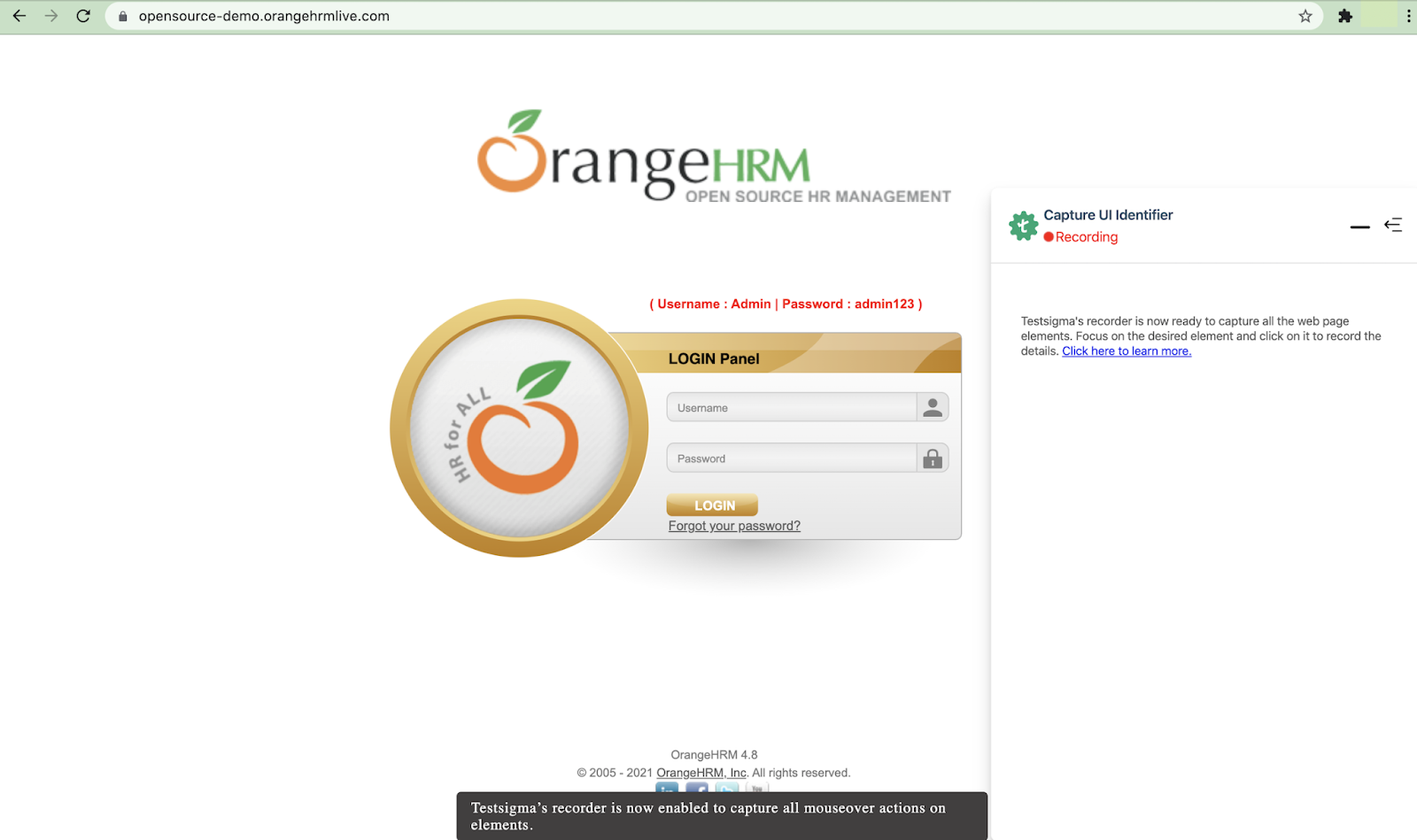
+---
-6. Now, hover over the element you want to capture and make sure that it is highlighted in green as shown in the screenshot below (here we wanted to capture the username field):
+## **Steps to Create an Element From the Elements Page**
+1. Navigate to **Create Tests > Elements**.
+
-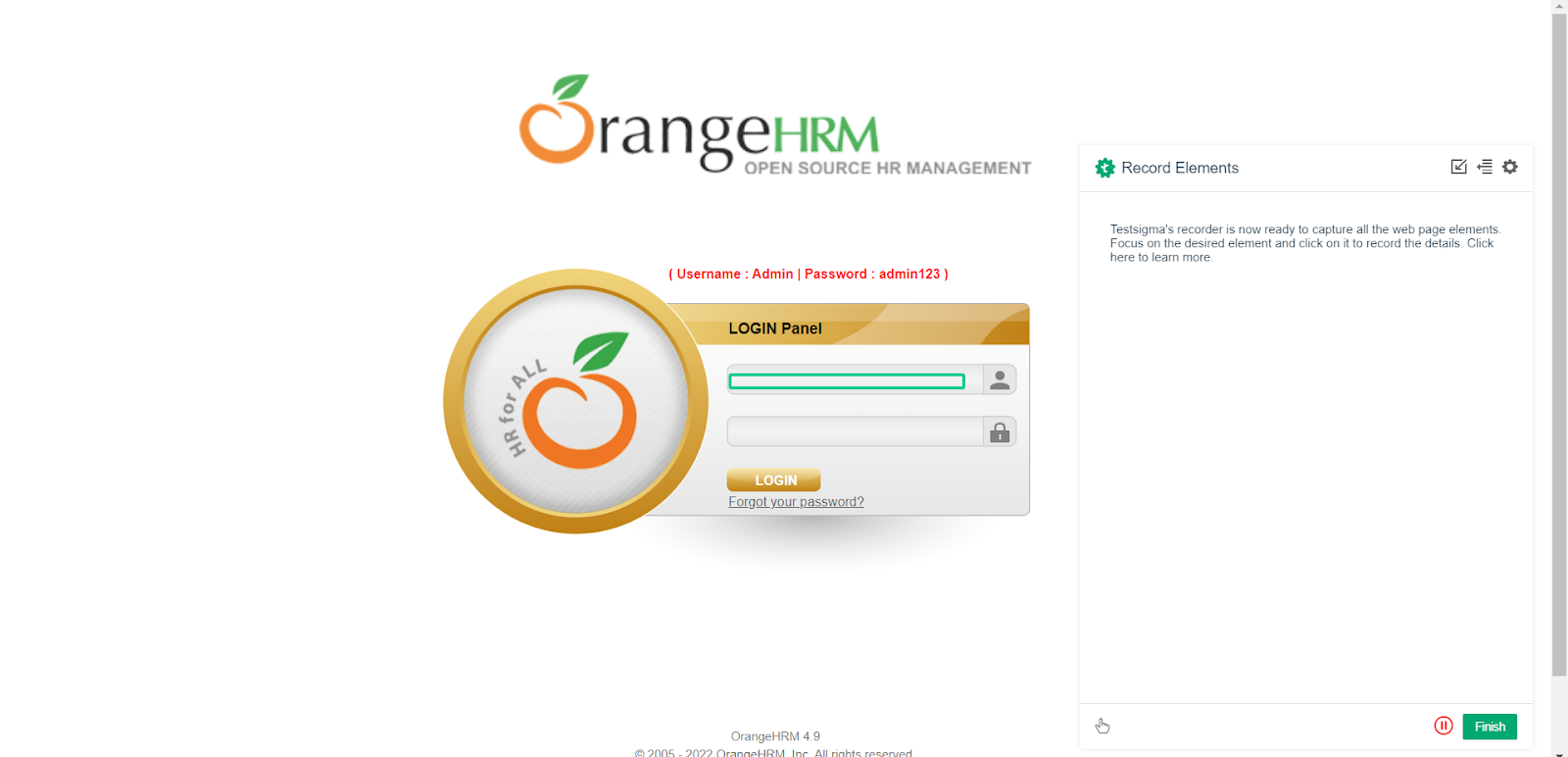
+2. Click on **Create Element**.
+
-7. Now click on the hovered element and wait for the element to appear in the ‘Record Elements’ window as shown below:
+3. On **Create Element** overlay, click on **Record Element**.
+
-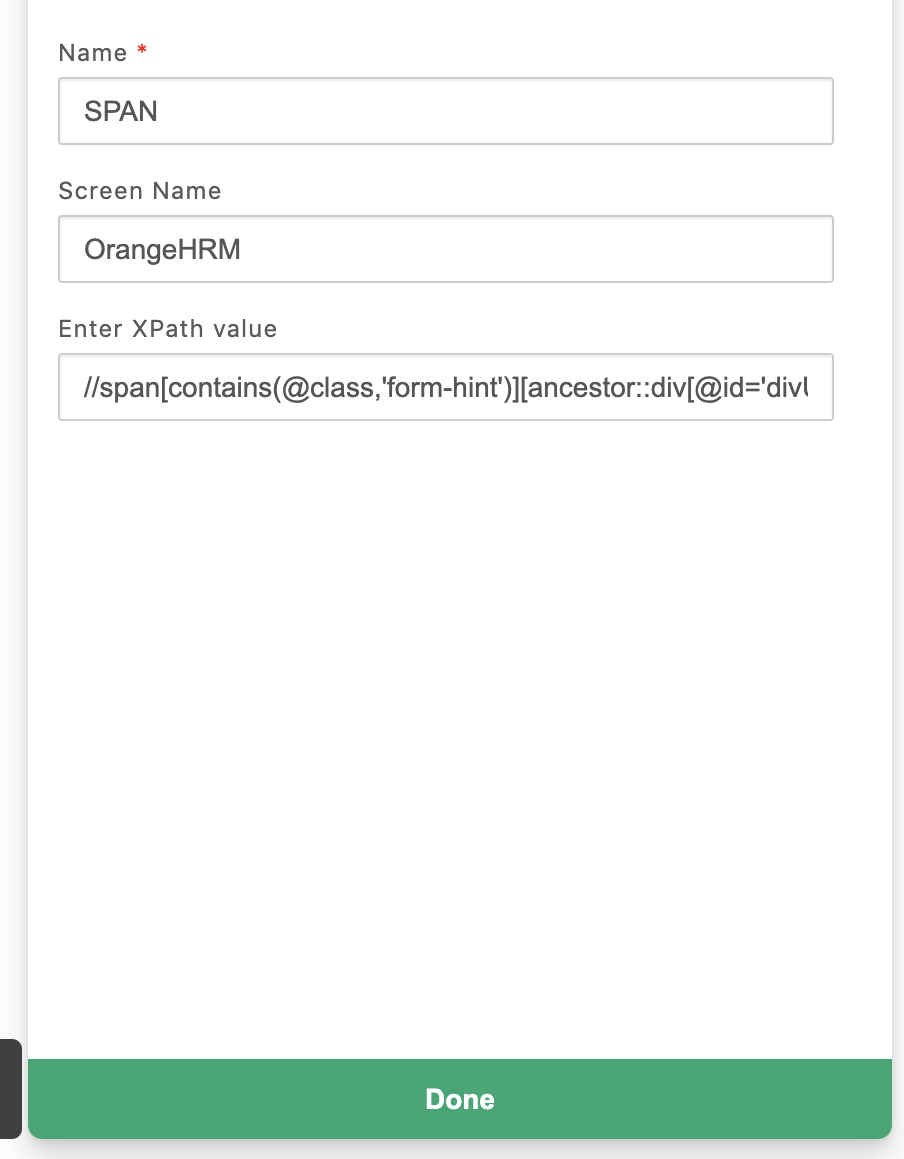
+4. Open the new tab and enter the URL from which you want to capture the single element. The Testsigma test recorder will appear and will be ready to start recording. Here, we opened a new tab and entered the URL for Simply Travel.
+
-8. Now click on the ‘Done’ button on the ‘Record Elements’ window.
-9. You will be taken back to the Elements page and the details will be filled in as also shown in the screenshot below:
+5. Hover over the element you want to capture and make sure that it is highlighted in green (here we are capturing the username field):
+
-
+6. Click on the hovered element and wait for the element to appear in the recorder.
+
-10. Check all the options, and if all are as needed click on the ‘Create’ button. The Single Element will be created successfully.
+7. Click on **Capture**, you will be redirected to the **Elements** page.
+
-You can follow these steps to create elements while creating a test case. The Create Element Form will come up when you are creating a test step (from the test case, from results page).
+8. Check all the options and click on **Create Element**.
+
-
+Here’s a quick GIF demonstrating how to create an element from the Elements page.
+
---
-##**Approach 2. While creating a test step in a test case**
-
-**Pre-requisites**
-1. You should have the Testsigma test step recorder chrome extension already installed. If not, then refer to the document [here](https://testsigma.com/docs/test-step-recorder/install-chrome-extension/).
-2. You should also know how to [create a test case](https://testsigma.com/docs/test-cases/manage/add-edit-delete/) and [create test steps](https://testsigma.com/docs/test-cases/step-types/natural-language/).
-
-
-**Steps to follow:**
-
-1. Start creating a test case or go to an already added test case.
-2. Add a test step to the test case that contains an Element. The language for the test step should contain an Element. Some examples of such steps are shown in the screenshot below:
-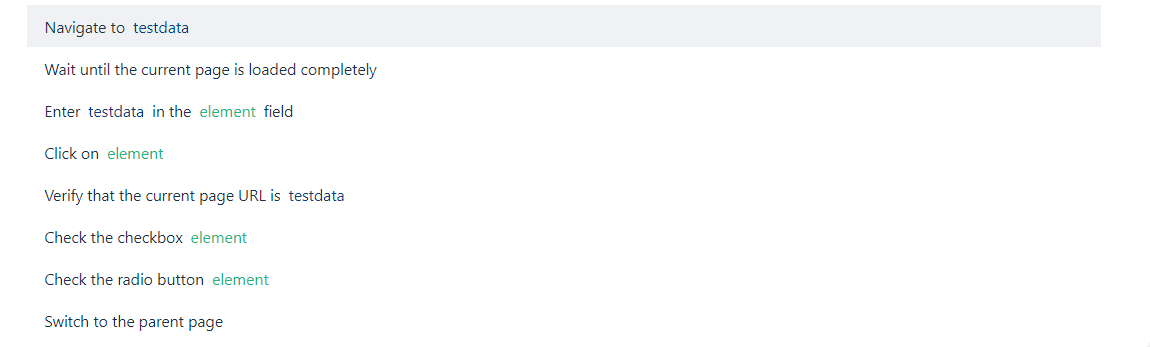
+## **Steps to Create an Element From the Test Case Creation Page**
+1. Navigate to **Create Tests > Test Cases**, create a new test case or select an existing test case.
+
-3. Let’s say we added the step ‘Click on Element’ to our test case. The step will now like this:
+2. Click on **Create Element**.
+
-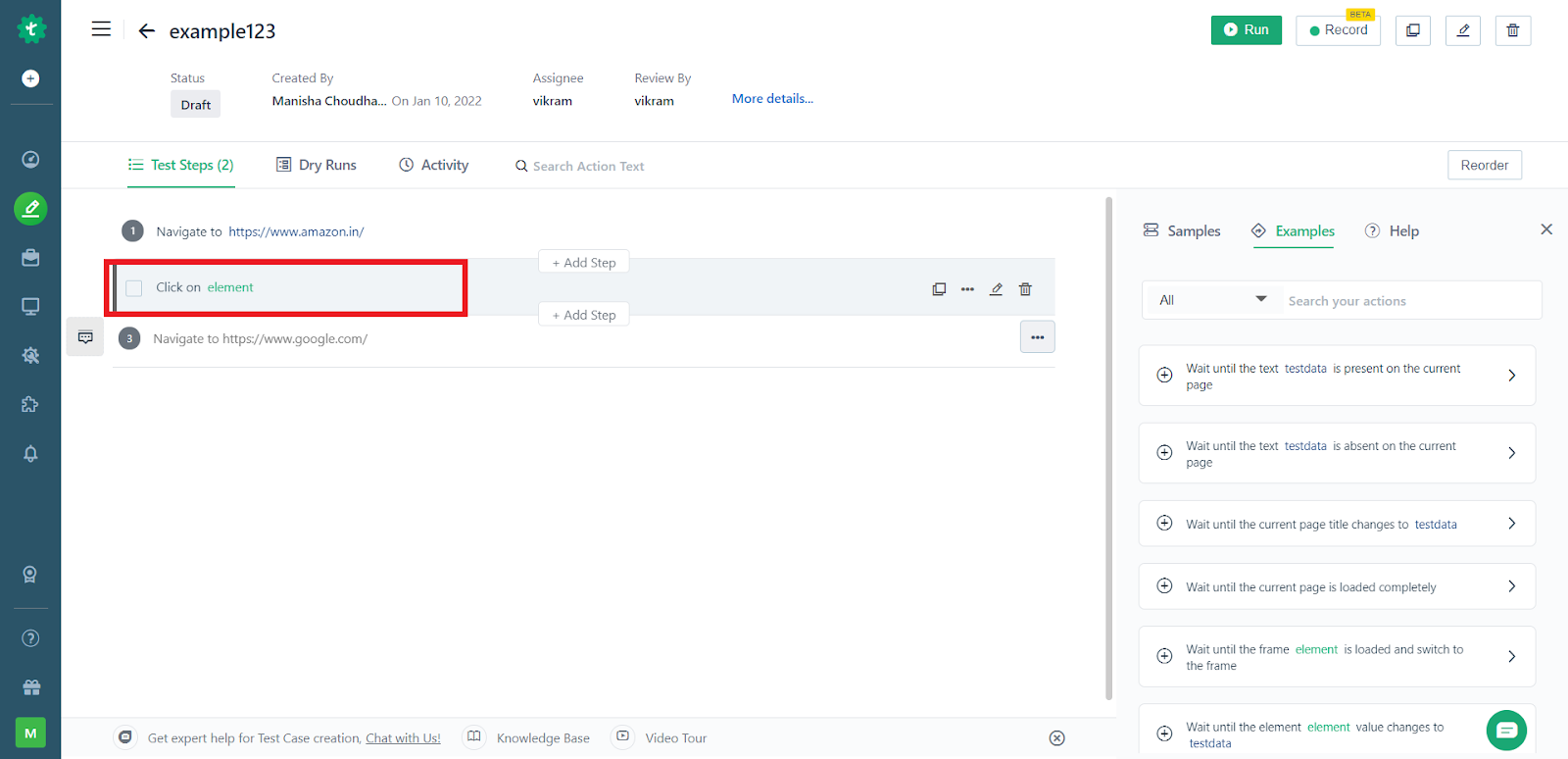
+3. Follow the steps 3-8, mentioned in **steps to create an element from the elements page** to create an element.
-4. On the step, click on the green text ‘element’, a layover will appear containing the elements in the project, as also shown in the screenshot below:
-
-
-5. Here, if you want to add a Element that is not added already, then you can start typing a new name for it. If the name does not exist already, the option “NEW” will appear.
-
-6. Now click on the ‘NEW’ button, highlighted in the last step. ‘Create Element’ form will open up.
-
-7. Now you can proceed with capturing a single element as we did in approach 1, from step 3.
-
-
-
---
-##**Approach 3. From a Test Case Result**
-
-**Pre-requisites**
-1. You should have the Testsigma test step recorder chrome extension already installed. If not, then refer to the document [here](https://testsigma.com/docs/test-step-recorder/install-chrome-extension/).
-2. You should also know how to [create a test case](https://testsigma.com/docs/test-cases/manage/add-edit-delete/), [capture a single element from test case results](https://testsigma.com/docs/reports/runs/overview/), and[test case executions](https://testsigma.com/docs/runs/test-plan-executions/).
-**Steps to follow:**
-1. Go to **‘Test Development > Run Results’** and click on the test run that you want to edit.
-2. On the ‘Run Details’ page that opens, click on the test case result you want to edit from the ‘Test Case Results’ section. The ‘Test Case Results’ section is also highlighted in the screenshot below:
+## **Steps to Create an Element From the Test Case Result Page**
+1. Navigate to **Run Results** and click on the run result you want to edit.
+
-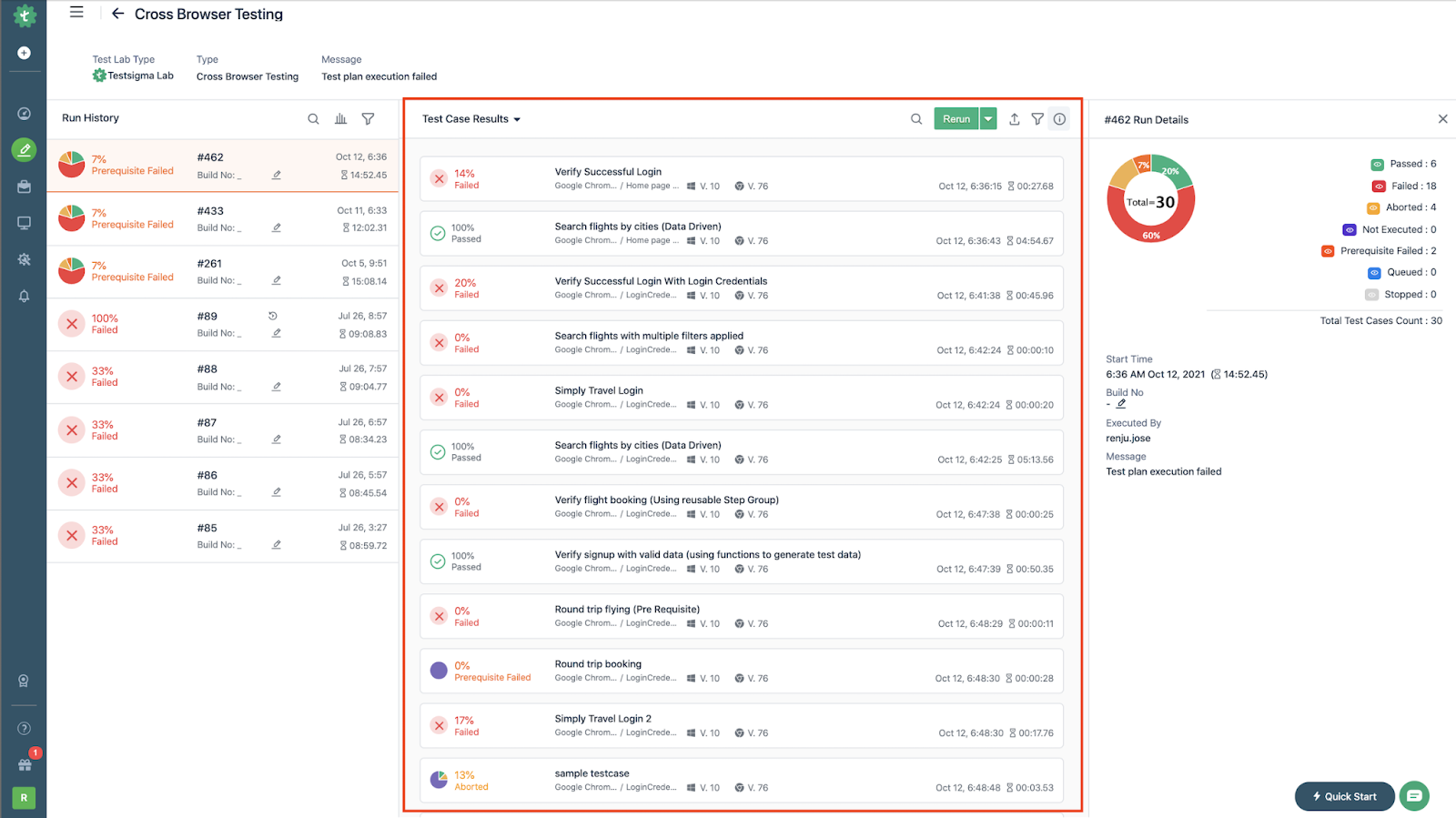
+2. On the **Run Results Details** page, click on the test case result in which you want to edit the element.
+
-3. On the ‘Test Step Result Details’ page that opens, click on the test step that you want to edit(Under the tab 'Test Steps(Current)'). For the purpose of this article, you need to hover on the test step that has an Element and the one that you want to edit.
-4. On hover, the edit button will appear:
+3. Click the test step in which you want to edit the element and hover over the test step details on the right side of the page and click on edit.
+
-
+4. You’ll get an **Update Element** overlay.
-Click on this edit button.
+5. Click on **Record Element** to capture a new element. *Refer to steps 3-8 from creating an element from the elements section for detailed information*.
+
-5. On the edit interface that opens, click on the Element that you wanted to edit. In our case, we will click on ‘Username’.
-6. A layover will appear containing the elements in the project, as also shown in the screenshot below:
-
-
+---
-7. Here, if you want to add a Element that is not added already, then you can start typing a new name for it. If the name does not exist already, the option “NEW” will appear.
-8. Now click on the ‘NEW’ button, highlighted in the last step. ‘Create Element’ form will open up.
-9. Now you can proceed with capturing a single element as we did in approach 1, from step 3.
diff --git a/src/pages/docs/integrations/bug-reporting/jira.md b/src/pages/docs/integrations/bug-reporting/jira.md
index ab093e2a..cda737fd 100644
--- a/src/pages/docs/integrations/bug-reporting/jira.md
+++ b/src/pages/docs/integrations/bug-reporting/jira.md
@@ -22,53 +22,51 @@ contextual_links:
---
-Testsigma Jira integration lets you create issues in Jira directly from the Testsigma app. With simple one-click integration, you can push annotated issues to a project of your choice, assign them to a teammate, and attach screenshots, all while in the middle of a test session in the Testsigma platform. The fields populated by you when marking a bug through Testsigma are displayed as information on the Jira ticket for a testing instance.
-
-In this document, we will discuss how to establish Integration with Jira from your Testsigma account and how to create bug reports from Testsigma which can flow into Jira as issues.
+You can integrate Testsigma with Jira to push bugs directly to Jira's project. You can also capture screenshots, annotate bugs, and share them with your team. In this document, we will discuss how to integrate Jira with Testsigma and also how to create the first bug from Testsigma which can flow into Jira.
---
-## **Prerequisites**
-
-To integrate Jira with Testsigma, you need the following information from your Jira Account
-* Account URL - Your organization’s Jira Account URL like ‘https://yourcompany.atlassian.net’
- * User Name - Your Account username/email
- * API Key - [Find your Atlassian API Token](https://support.atlassian.com/atlassian-account/docs/manage-api-tokens-for-your-atlassian-account/)
-You should already know about [Test Plan Runs and results](https://testsigma.com/docs/runs/test-plan-executions/)
+## **Prerequisites**
+To integrate Jira with Testsigma, you need the following:
+- **Account URL**: Your Jira Account URL
+- **Username**: Your account username/email
+- **API Key**: API Token from Jira
---
## **Integrating Jira with Testsigma**
+1. Navigate to **Settings > Integrations**.
+
-Once the above details are obtained, navigate to the Plugins page through **Dashboard > Settings > Plugins** and select Jira under the Bug Reporting Tab.
-
-Click on the Disabled Icon on **Jira**. Jira Details overlay opens up as shown below:
-
-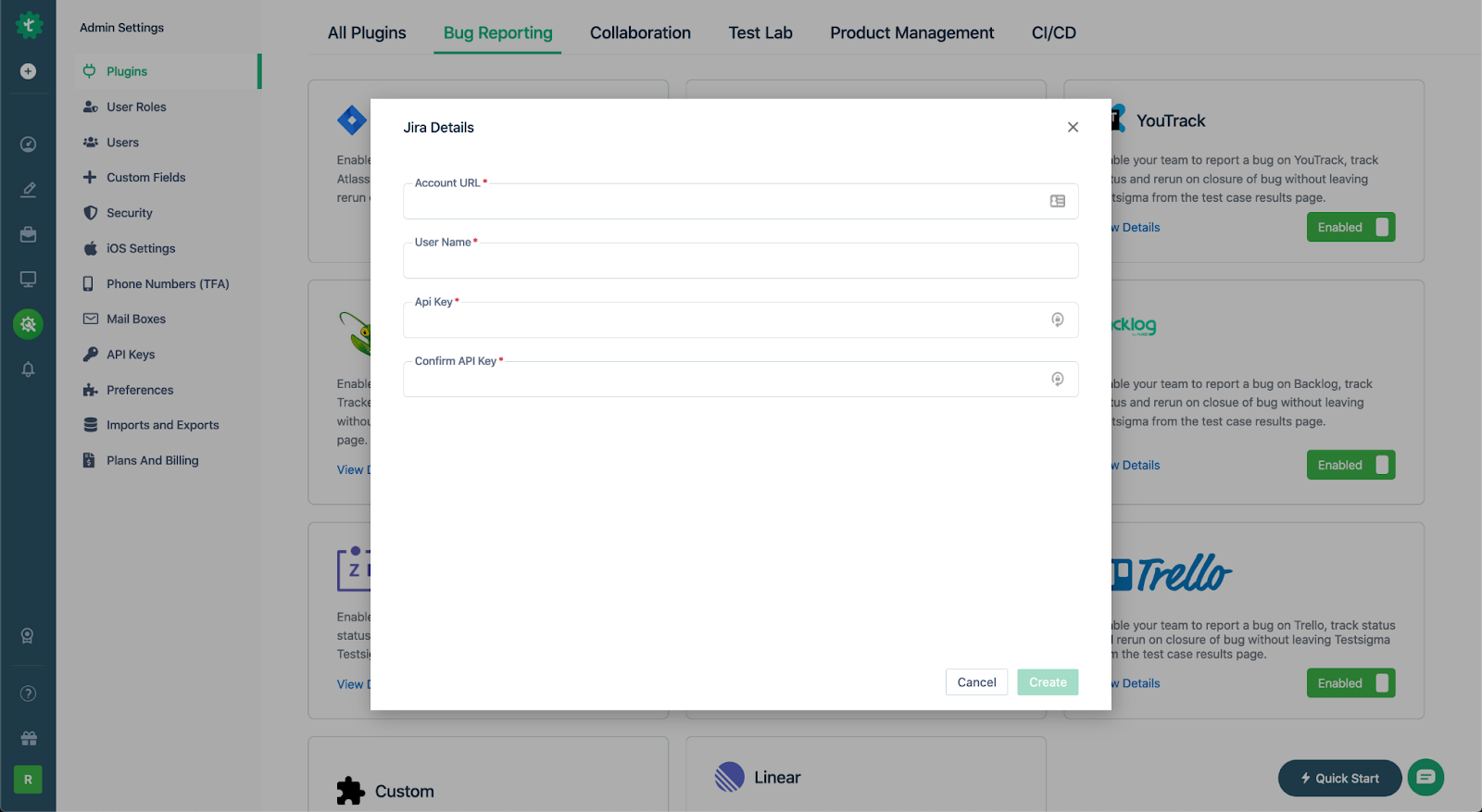
+2. Enable toggle on **Jira** widget.
+
-Enter the details as mentioned in Prerequisites. After entering the details, click on the Create button to add the Integration.
+3. On the **Jira Details** prompt, enter **Account URL**, **User Name**, **API Key** and click on **Save & Enable**.
+
---
## **Creating a bug**
+1. Navigate to **Run Results > Test Case Result**, where you want to add a bug.
+
-We can create a bug within Testsigma from the run results page for a particular Test Plan with the following steps:
+2. Click on **Report Bug**.
+
- 1. Navigate to the run results test case level page where you want to add a bug.
- 2. Click on the **Report Bug** button (bug icon on the top right corner) to open the Bug Reporting overlay.
+3. On **Report** overlay, click on the **Jira** icon.
+
-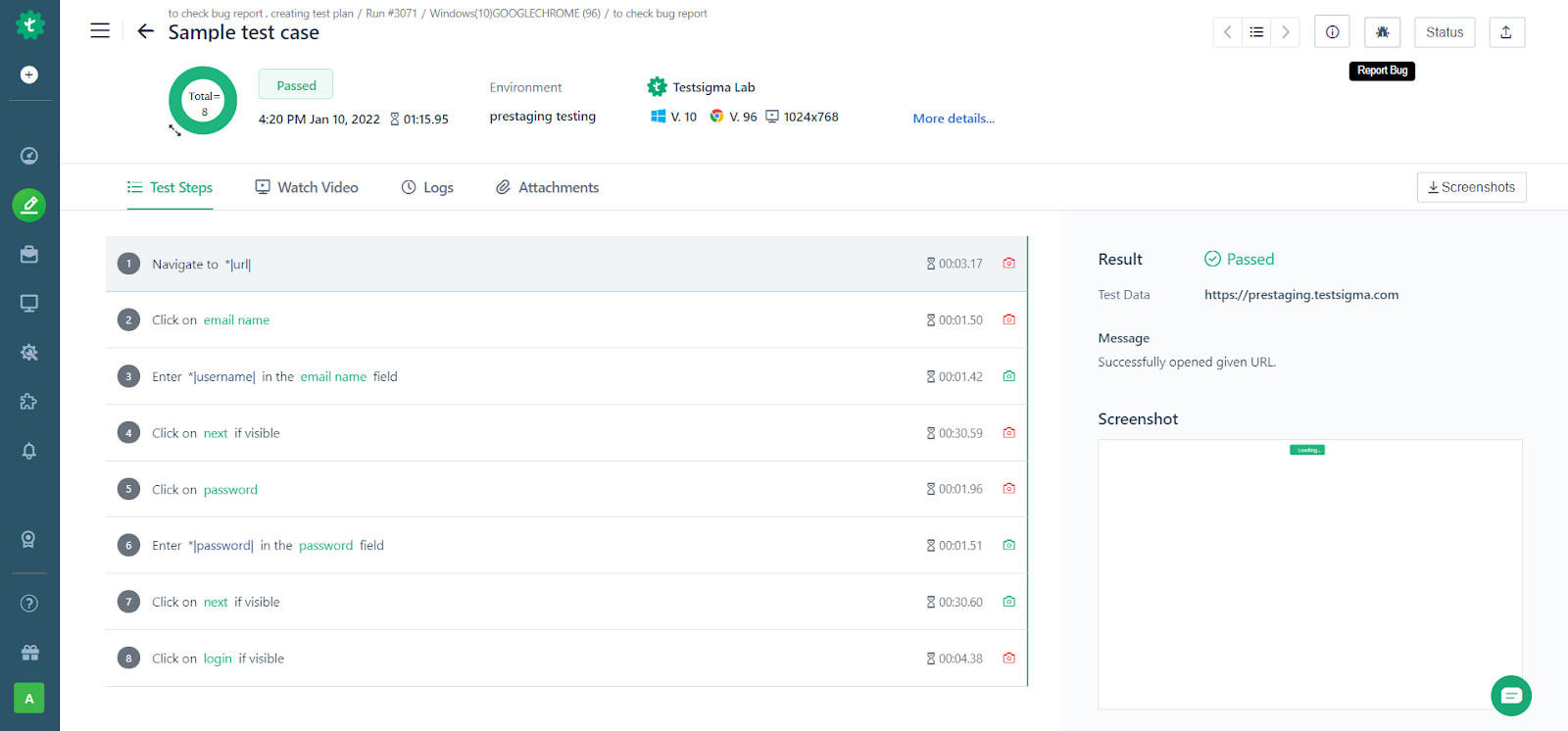
+4. On the **Create New Issue** prompt, click on **Create Ticket**.
+
- 3. Choose Jira to reveal the Create new Issue dialog as shown below:
+[[info | **NOTE**:]]
+| If you want to link to an existing issue on Jira, click on the **Link to Issue** button, search for an existing issue in the search field and click on **Link to Ticket** to add a link to an existing Issue.
+|
- 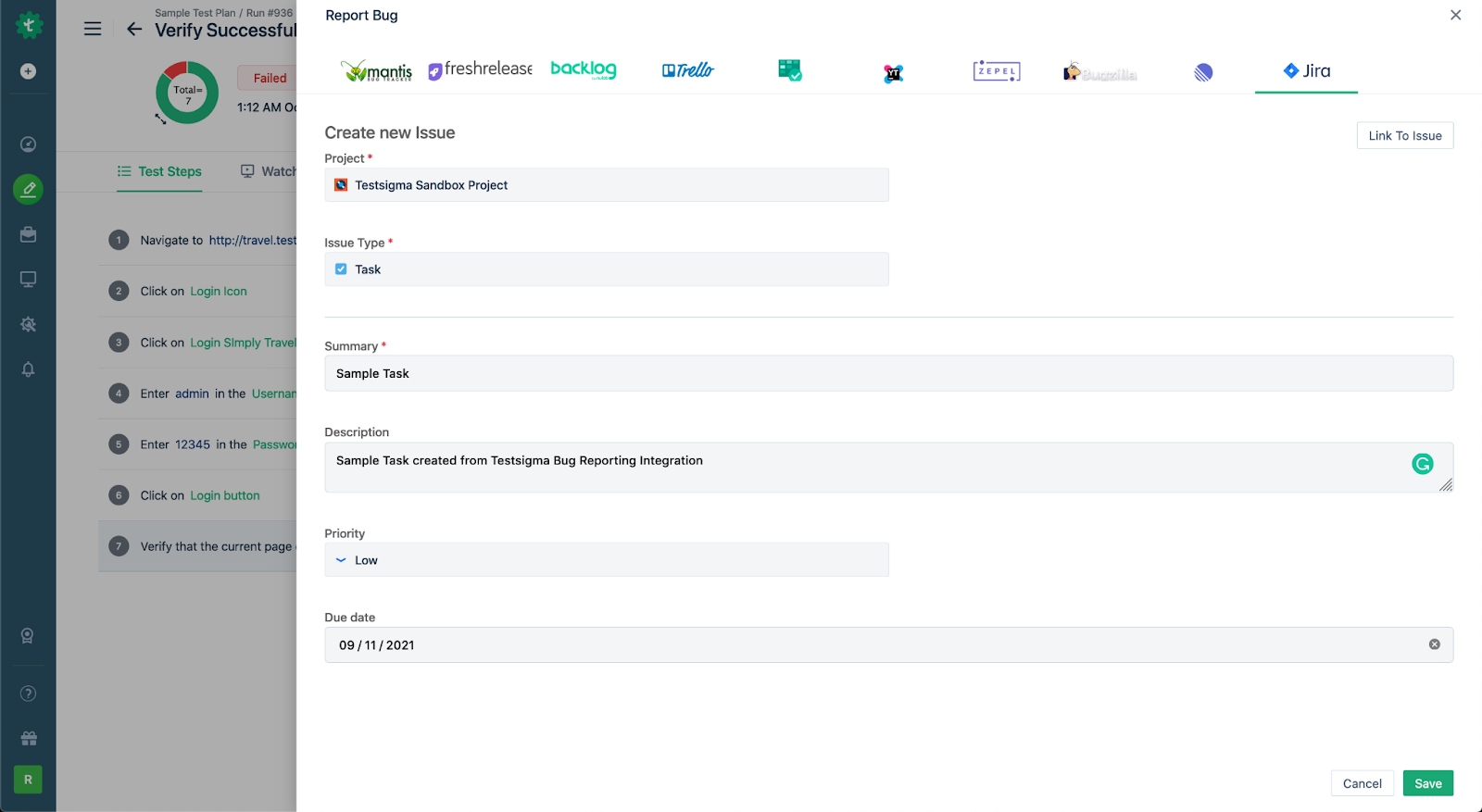
-[[info | NOTE:]]
-|Only the bug reporting tools that have been enabled via the plugins page (add link) will be displayed here.
- If you want to link to an existing issue on JIRA, click on the **Link to Issue button**, search for an existing issue in the search field and click on Link Issue to add a link to an existing Issue on JIRA. Otherwise, enter the bug details in the form as required.
-
- 4. Click on Create to create the Bug.
+Here's a quick GIF demonstrating how to integrate Jira and add a bug to Jira from Testsigma.
+
- When the bug is created, some additional details regarding the Test Result such as the Test Execution Video and Step Screenshots are automatically added to the Issue on JIRA by Testsigma. This helps the developer who checks the issue in JIRA to understand the issue/bug better with more context.
+---
\ No newline at end of file
diff --git a/src/pages/docs/integrations/collaboration/slack.md b/src/pages/docs/integrations/collaboration/slack.md
index c4781727..e9237f50 100644
--- a/src/pages/docs/integrations/collaboration/slack.md
+++ b/src/pages/docs/integrations/collaboration/slack.md
@@ -1,5 +1,5 @@
---
-title: "Integrating Slack with Testsigma for test run notifications"
+title: "Slack Interation with Testsigma"
metadesc: "Learn how to configure your Slack channel to receive Pass/Fail/Abort notifications about Test Results as in real-time from Testsigma application"
noindex: false
order: 16.21
@@ -12,8 +12,8 @@ contextual_links:
name: "Prerequisites"
url: "#prerequisites"
- type: link
- name: "Integrating Slack with Testsigma"
- url: "#integrating-slack-with-testsigma"
+ name: "Steps to Integrate Slack with Testsigma"
+ url: "#steps-to-integrate-slack-with-testsigma"
- type: link
name: "Enabling Slack notifications in Test Plan"
url: "#enabling-slack-notifications-in-test-plan"
@@ -21,40 +21,36 @@ contextual_links:
---
-Testsigma Slack integration sends Test **Pass/Fail/Abort** notifications in real-time to your specified Slack channel directly. This ensures that you can collaborate with your teammates by sharing the test results in real-time.
+Testsigma Slack integration sends ***Test Pass/Fail/Abort*** notifications in real-time to your specified Slack channel directly. This ensures that you can collaborate with your teammates by sharing the test results in real-time.
---
## **Prerequisites**
-We need a Slack Incoming Webhook URL to integrate with Testsigma and we will be using this to post the Test Results to your slack channels.
-
-To know how to generate an Incoming Webhook in Slack, refer to [Sending messages using Incoming Webhooks | Slack](https://api.slack.com/messaging/webhooks)
+- Slack Incoming Webhook URL. *For more information, refer to [Incoming Webhooks](https://api.slack.com/messaging/webhooks).*
---
-## **Integrating Slack with Testsigma**
-Once the Webhook URL is obtained, navigate to the **Plugins page** through **Dashboard > Settings > Plugins** and select **Slack** under the **Collaborations** Tab.
- 1. Click on the **Disabled Icon**. Slack Details overlay opens up as shown below:
-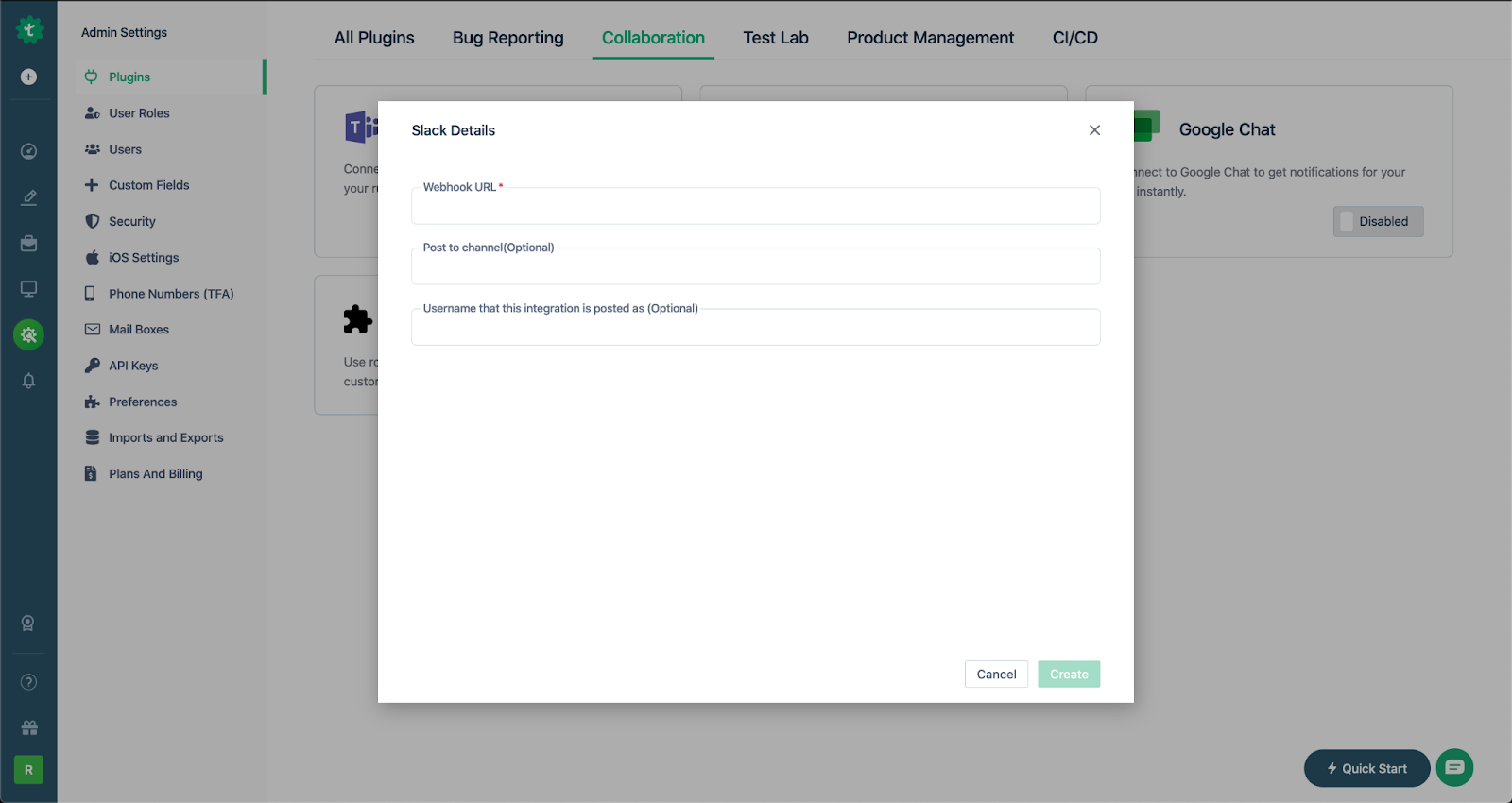
- 2. Enter the details as given below:
-
- a. **Webhook URL:** The incoming webhook URL obtained from Slack.
-
- b. **Post to channel(optional):** Name of the channel if you would like to post to a specific Slack Channel in your organization.
-
- c. **The username that this integration is posted as (optional):** The intended author of the posted message.
+## **Steps to Integrate Slack with Testsigma**
+1. Navigate to **Settings > Integrations** and enable the toggle on **Slack** widget.
+
-After entering the details, click on the **Create button** to add the Integration.
+2. On the **Slack details** prompt, enter all the details and click on **Save & Enable**.
+
---
-## **Enabling Slack notifications in Test Plan**
+## **Enabling Slack Notifications in Test Plan**
+1. Navigate to **Test Plans > Select/Create a Test Plan > Test Plan Settings**.
+
-Once the slack integration is added, you can enable the **Slack notifications** for your Test Plans while editing any of your existing Test Plans or while creating a new Test Plan.
+2. On the **Edit Test Plan** page, enable **Send Notification** toggle.
+
-From the **Send Notification When** section on the Test Plan Settings page,
- * Under the **On** dropdown, select the Test Plan status for which you want to be notified. You can select multiple statuses from the list.
+3. Select the status for which you want to receive the notification.
+
- * Under the **send message to** dropdown, select **Slack**.
-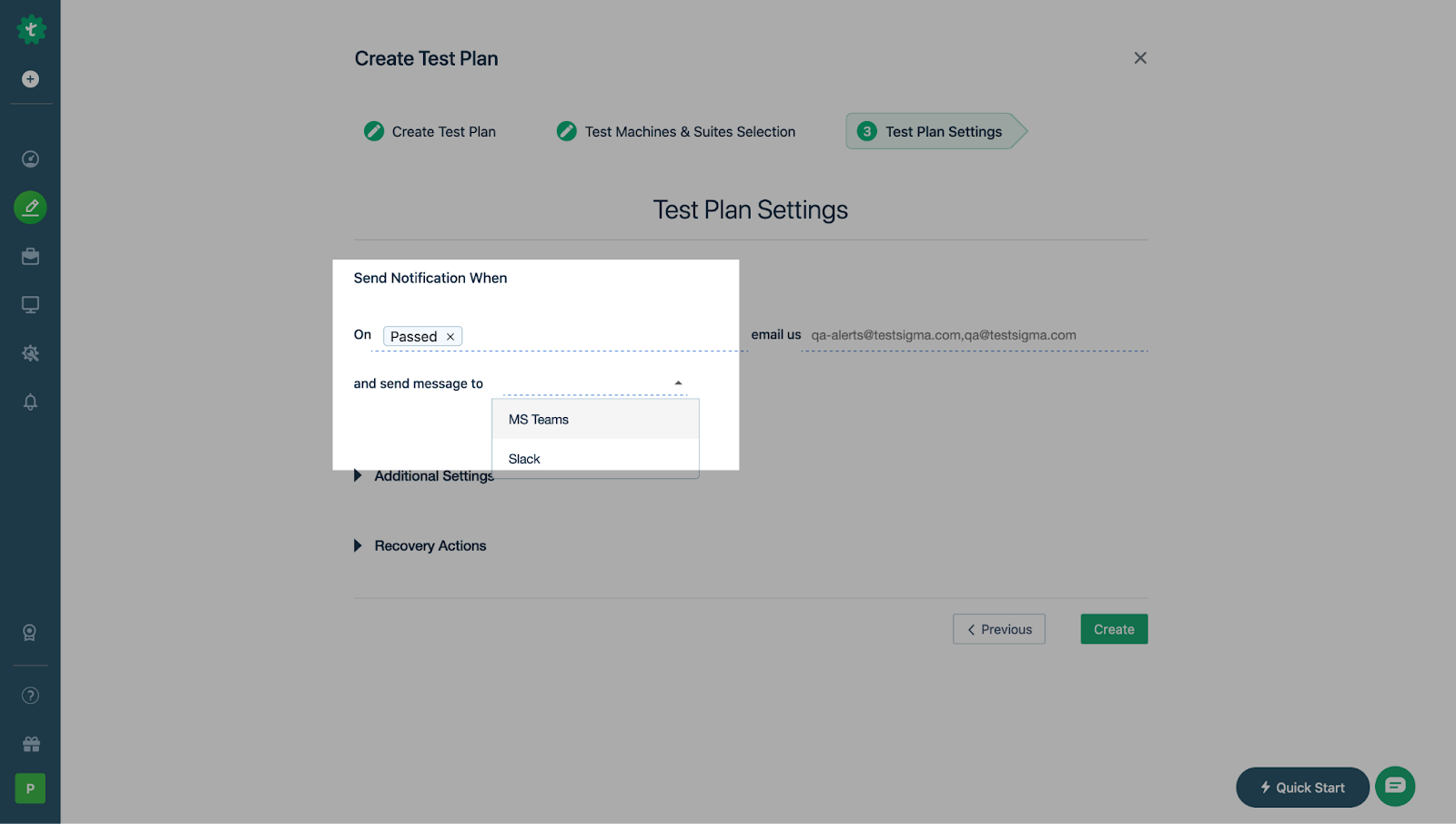
+4. Select **Slack** from ‘Also send messages to’ dropdown menu.
+
Here’s what the Notification looks like on Slack:
-
+
+Here's a quick GIF demonstrating Slack integration with Testsigma.
+
\ No newline at end of file
diff --git a/src/pages/docs/integrations/product-management/linear.md b/src/pages/docs/integrations/product-management/linear.md
index 10e1088c..8b598cf4 100644
--- a/src/pages/docs/integrations/product-management/linear.md
+++ b/src/pages/docs/integrations/product-management/linear.md
@@ -20,52 +20,58 @@ contextual_links:
---
---
-With Testsigma and Linear integration, you can push bugs directly from Testsigma to your Linear project, capture screenshots, annotate bugs, and share them with your teammates and colleagues.
-In this document, we will discuss how to establish Integration with Linear from your Testsigma account and how to create the first bug from Testsigma which can flow into Linear.
+You can integrate Testsigma with Linear to push bugs directly to Linear’s project. You can also capture screenshots, annotate bugs, and share them with your team. In this document, we will discuss how to integrate Linear with Testsigma and also how to create the first bug from Testsigma which can flow into Linear.
---
-##**Prerequisites**
-
-To integrate Linear with Testsigma, you need the following information from your Linear Account (Check how to get the API key here: https://linear.app/docs/api-and-webhooks)
-
-- API Key
-
-You should also be familiar with [Test Plan Runs](https://testsigma.com/docs/runs/test-plan-executions/).
+## **Prerequisites**
+To integrate Youtrack with Testsigma, you need the following:
+- Linear API Key (For more information, refer to https://linear.app/docs/api-and-webhooks)
+- You should also be familiar with [Test Plan Runs](https://testsigma.com/docs/runs/test-plan-executions/).
---
-##**Integrating Linear with Testsigma**
+## **Steps to Integrate Testsigma with Linear**
+1. Navigate to **Settings > Integrations**.
+
-1. Once the above details are obtained, navigate to the Plugins page through Dashboard > Settings > Plugins and select Linear under the Bug Reporting Tab.
-2. Click on the Disabled Icon on Linear. Linear Details overlay opens up.
-3. Enter the details as mentioned in Prerequisites. After entering the details, click on the Create button to add the Integration.
-
----
+2. Enable toggle on **Linear** widget.
+
-##**Creating a bug**
+3. On the **Linear Details** prompt, enter **API Key**.
+
-We can create a bug within Testsigma from the run results page for a particular Test Plan with the following steps:
+4. Click on **Save & Enable**.
+
-1. Navigate to the run results test case level page where you want to add a bug.
-2. Click on the Report Bug button(bug icon on the top right corner) to open the Bug Reporting overlay.
+Here’s a quick GIF demonstrating how to integrate Testsigma with Linear.
+
-
-
-3. Choose Linear and enter the detailed information of your bug.
-
-
-
-[[info | NOTE:]]
-|Only the bug reporting tools that have been enabled via the plugins page (add link) will be displayed here.
+---
+## **Creating a Bug**
+1. Navigate to **Run Results > Test Case Result**, where you want to add a bug.
+
-If you want to link to an existing issue on Linear, click on the Link to Issue button, search for an existing issue in the search field and click on Link Issue to add a link to an existing Issue on Linear. Otherwise, enter the bug details in the form as required.
+2. Click on **Report Bug**.
+
-4. Click on Create to create the Bug.
+3. On **Report** overlay, click on **Linear** icon.
+
-When the bug is created, some additional details regarding the Test Result such as the Test Execution Video and Step Screenshots are added to the Issue on Linear automatically by Testsigma. This helps the developer who checks the issue in Linear to understand the issue/bug better with more context.
+4. On the **Create New Issue** prompt,
+ - Select the **Team & Project**.
+ 
+ - Enter **Title & Description**.
+ 
+5. Click on **Create Ticket**.
+
+[[info | **NOTE**:]]
+| If you want to link to an existing issue on Linear, click on the Link to Issue, search for an existing issue in the search field and click on Link Issue to add a link to an existing Issue.
+Here’s a GIF demonstrating how to report bugs from Testsigma.
+
+---
\ No newline at end of file
diff --git a/src/pages/docs/projects/overview.md b/src/pages/docs/projects/overview.md
index 57b45cf4..dc9ab00b 100644
--- a/src/pages/docs/projects/overview.md
+++ b/src/pages/docs/projects/overview.md
@@ -26,90 +26,89 @@ contextual_links:
---
-Testsigma offers the ability to create multiple projects and applications, allowing for logical separation between them. Each Testsigma Project comprises different types of Applications, similar to a real-life Project. For example, a Testsigma Project would be an e-commerce product with various application channels such as a Web app, Mobile web app, Android, iOS, or a public REST API.
+Testsigma offers the ability to create multiple projects and applications, allowing for logical separation between them. Each Testsigma Project comprises different types of applications, similar to a real-life Project.
Testsigma provides four sample projects with various test cases for Web, Mobile web, Android, and iOS application types within the Testsigma account. These sample projects can be used and modified to initiate test automation quickly.
-This document will walk you through **creating**, **editing**, **switching**, and **deleting projects** in Testsigma.
+This document will walk you through **creating**, **editing**, **switching**, and **deleting** projects in Testsigma.
---
## **Creating a Project**
+1. Navigate to **Create New** and click on **Project** from the dropdown menu.
+
-To create a new project in Testsigma, follow these steps:
+2. Enter the **Project Name** and **Description** (Optional).
+
-1. To create a new Project:
+[[info | **NOTE**:]]
+| Custom fields you create for your projects under **Settings > Custom Fields > Projects** will appear here.
- a. Click **Create New** in the top-right corner of the screen, and then select **Project** from the drop-down menu. 
+3. If your project involves multiple applications, check **Allow adding multiple applications in this project** checbox. To add an application, click **Add Application**, select the **Application Type** from the drop-down menu, and give it a **Name**. By default, the project is set up for a single application.
+
- b. Alternatively, click **Project Switcher** in the top-left corner of the screen to open the Project Switcher overlay, and then click **Create New**. 
+4. Also, if you want multiple versions for each application, check **Allow multiple versions for applications** checbox.
+
-2. Enter the **Project Name** and **Description (Optional)**. 
+5. Click on **Create**.
+
- [[info | NOTE:]]
- | Custom fields you create for your projects under **Settings** > **Custom Fields** > **Projects** will appear here.
-
-
-3. If your project involves **multiple applications**, you should enable the **toggle** feature. To add an application, click **Add New Application**, select the **application type** from the drop-down menu, and give it a **name**. You can **delete** it later. By default, the project is set up for a **single application**; you can select the **project type** from the drop-down menu. 
-
-4. Also, if you want multiple versions for each application, you should enable the **toggle** feature and add the Application Version. 
-
- [[info | NOTE:]]
- | You can also add these settings later by editing the Project as well.
-
-5. Click **Create** in the top-right corner of the screen. 
-
-6. Your Project is created, and you will be taken to the Test Cases page directly. You can start automating your Test Cases from here. 
-
- [[info | NOTE:]]
- | Refer to [Assign Projects](https://testsigma.com/docs/collaboration/assign-projects/) if you want to assign users and manage project roles before proceeding.
-
-Here is a quick GIF demonstrating the above workflow: 
+Here is a quick GIF demonstrating how to create a Project.
+
---
## **Editing a Project**
+1. Navigate to **Project > Project Settings**.
+
-To edit an existing project in Testsigma, follow these steps:
+2. This will open the **Edit Project** prompt.
+
-1. Select the **Project** you want to edit from the Project Switcher, then navigate to the **Project Settings** page. 
+3. You can update **Project Details**, **Multiple Applications** and **Versions** from here. Also, you can add **Project Members**, **Test Case Types**, and **Requirement Types** on the same prompt.
+
-2. Click **Edit** on the top-right corner of the screen to open the **Edit Project** page; you can enable/disable the **toggle** to **Multiple Applications** or **Versions** from here. Click **Update** to save changes. 
+4. Click on **Update** to save the changes.
+
-3. **Adding**, **editing**, and **deleting** **Applications** & **Versions** can be done under **Project Settings** > **Applications**. 
+**Adding**, **Editing**, and **Deleting** Applications & Versions can be done under **Project Settings > Applications**.
-Here is a quick GIF demonstrating the above workflow: 
+Here is a quick GIF demonstrating how to edit a Project.
+
---
## **Switching Projects**
+1. Click on the current **Project** from **Dashboard**.
+
-To switch between different projects in Testsigma, follow these steps:
+2. Select **Project**, **Application**, and **Version** from respective dropdowns and click on **Go to project**.
+
-1. Click the drop-down arrow next to the current project name in the top-left corner
-2. Click on the drop-down menu to select the **Project** (**Application**, **Version**, if enabled) you wish to switch to from the list of projects you can access. Then, click **Go** to switch projects.
-3. Once you select a project, Testsigma will take you to the dashboard of the selected project.
+3. You’ll be redirected to the dashboard of the selected project.
-Here is a quick GIF demonstrating the above workflow: 
+Here is a quick GIF demonstrating how to switch projects.
+
---
## **Deleting a Project**
+1. Navigate to **Project > Project Settings**.
+
-To delete a project in Testsigma, follow these steps:
+2. Click on **Delete**.
+
-1. Select the **Project** you want to delete from the Project Switcher, then navigate to the **Project Settings** page.
-2. Click **Delete** on the top-right corner of the screen to delete the project.
+3. On the **Delete project** prompt, enter **DELETE** and click on **Delete**.
+
-**Deleting a Project will lead to losing all data within the project.**
- - All **Applications** & **Application Versions** within this Project.
+[[info | **NOTE**:]]
+| Deleting a Project will delete:
+| - All Applications & Application Versions within this Project.
+| - All Test cases, Elements, Test data profiles, Custom functions, Uploads, Requirements, Test suites, Test plans, Run results and Environments associated with this project.
- - All **Test cases**, **Elements**, **Test data profiles**, **Custom functions**, **Uploads**, **Requirements**, **Test suites**, **Test plans**, **Run results** and **Environments** associated with this project.
-
-**Please ensure you are okay with losing all the above data before proceeding with the Project deletion.**
-
-3. If you still want to delete the Project, Confirm the deletion by entering **DELETE** and then clicking **I understand, delete this project**. 
-
----
+Here is a quick GIF demonstrating how to delete a project.
+
+---
\ No newline at end of file
diff --git a/src/pages/docs/projects/settings/requirement-types.md b/src/pages/docs/projects/settings/requirement-types.md
index 5487742d..1cb395c7 100644
--- a/src/pages/docs/projects/settings/requirement-types.md
+++ b/src/pages/docs/projects/settings/requirement-types.md
@@ -9,11 +9,8 @@ contextual_links:
- type: section
name: "Contents"
- type: link
- name: "When and how to use requirement types"
- url: "#when-and-how-to-use-requirement-types"
-- type: link
- name: "Create a new Requirement Type"
- url: "#create-a-new-requirement-type"
+ name: "Add a new Requirement Type"
+ url: "#add-a-new-requirement-type"
- type: link
name: "Delete a Requirement Type"
url: "#delete-a-requirement-type"
@@ -23,89 +20,68 @@ contextual_links:
---
---
-In product development, a requirement is a documented functional need that a particular design, product or process aims to satisfy.
-With Testsigma, you can organize your test cases based on **Requirements**. When creating those requirements, you can assign them the **‘requirement type’**. Testsigma has a default set of requirement types, as shown below :
+In product development, a requirement is a documented functional need that a particular design, product, or process aims to satisfy.
-1. Customer Requirements:
-2. User Interface Requirements
+With Testsigma, you can organize your test cases based on **Requirements**. You can assign those requirements the '**requirement type**' when creating them. Testsigma has a default set of requirement types, as shown below:
+1. Customer Requirements
+2. User Interface Requirements
3. Functional Requirements
4. Non-Functional Requirements
-If needed, you can add more requirement types too.
-
-
-
---
-##**When and how to use requirement types**
-Requirement types are used to group requirement specifications (available in the Business Requirements Document). The requirements are then used to group test cases and find origins of test cases. When you create a test case, it should always be assigned a requirement.
+## **Add a New Requirement Type**
+1. Navigate to **Project** and click on **Project Settings**.
+
-**Steps**
+2. This will open **Edit Project** prompt.
+
-1. Select the Project.
-2. Go to **Project Settings** and select **Requirement Types**, as highlighted in the screenshot below:
+3. Click on **Requirement Types**.
+
-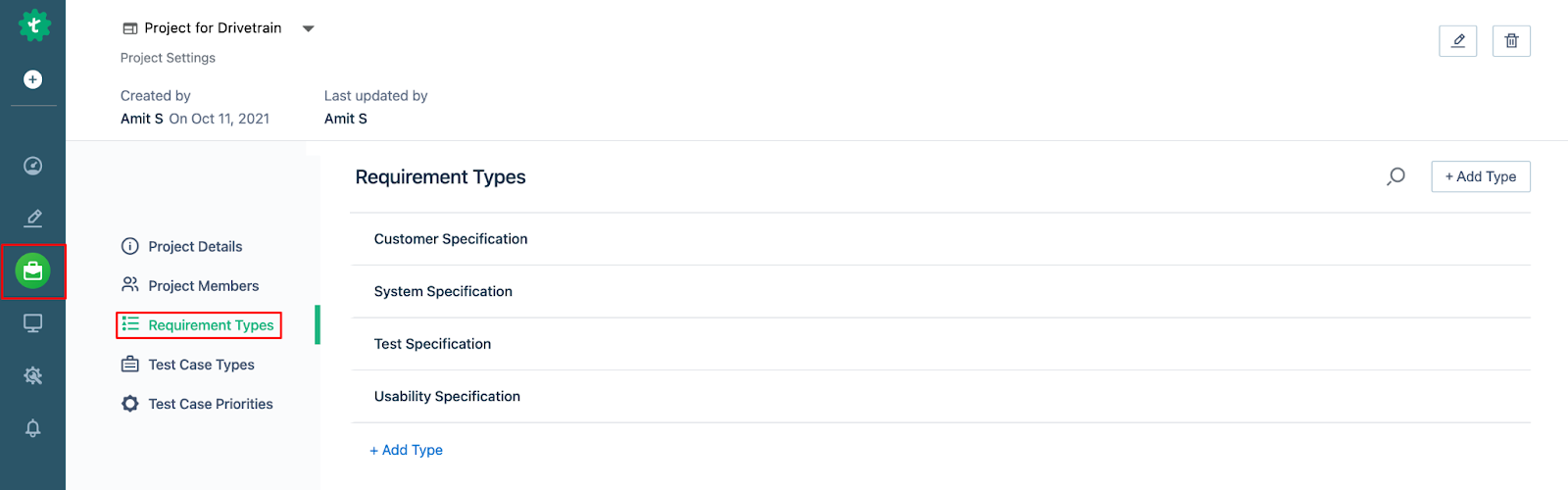
-
-3. On the **Requirement Types** page, you will be able to see the different types of requirement types available in Testsigma.
-
-
-
----
+4. Click on **Add Type**.
+
-## **Create a new requirement type**
+5. A new blank row will appear where you can start typing to add the new requirement type. Once you’re done, press **Enter**.
+
-Below is a quick GIF that demonstrates how a new requirement type can be added in a Testsigma project:
-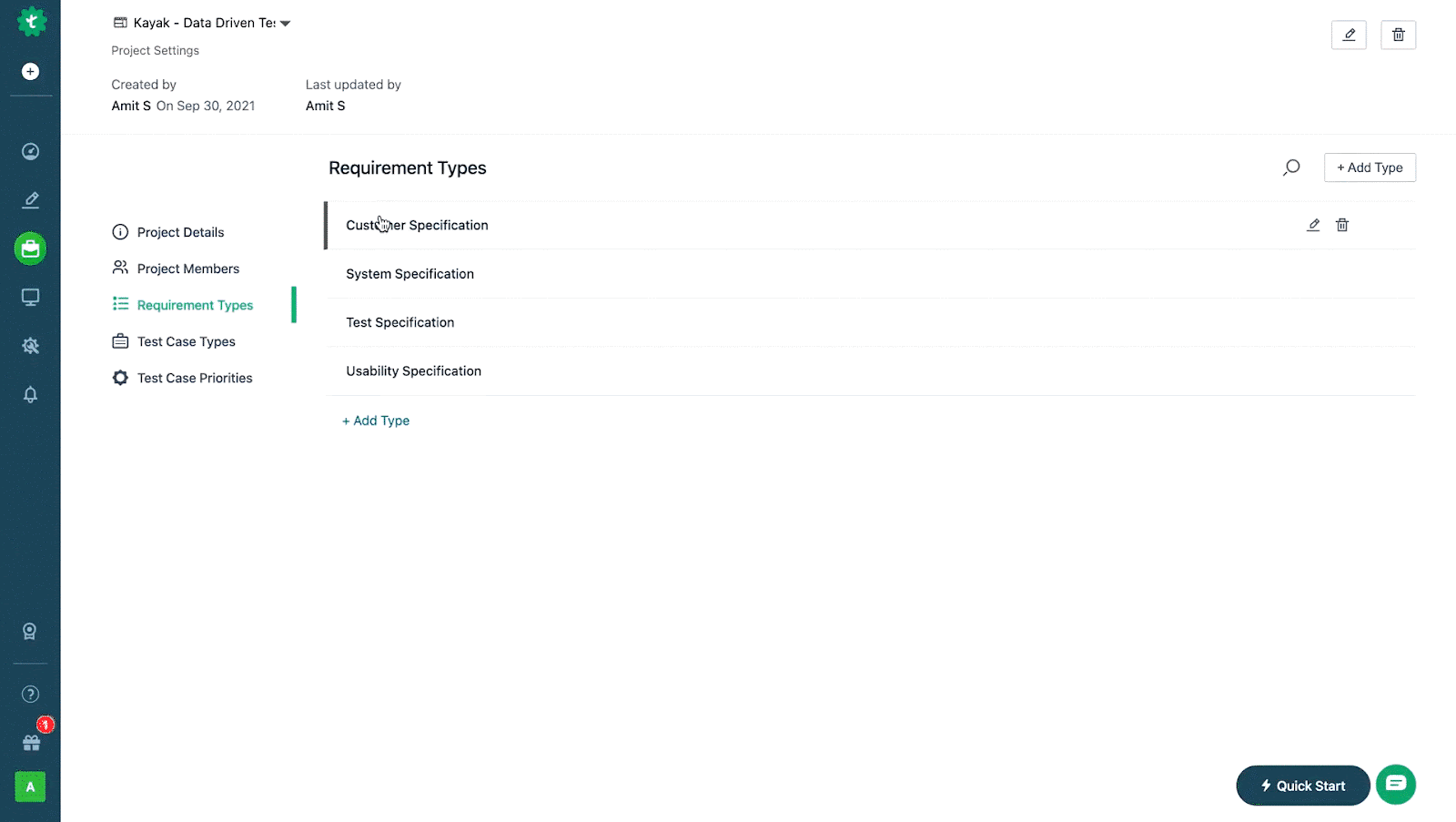
-Here is the step-by-step breakdown :
+---
-1. Click on the button **+Add Type** that appears on the bottom, also highlighted in the screenshot below:
+## **Edit a Requirement Type**
+1. Hover over the requirement type and click on the **Edit**.
+
-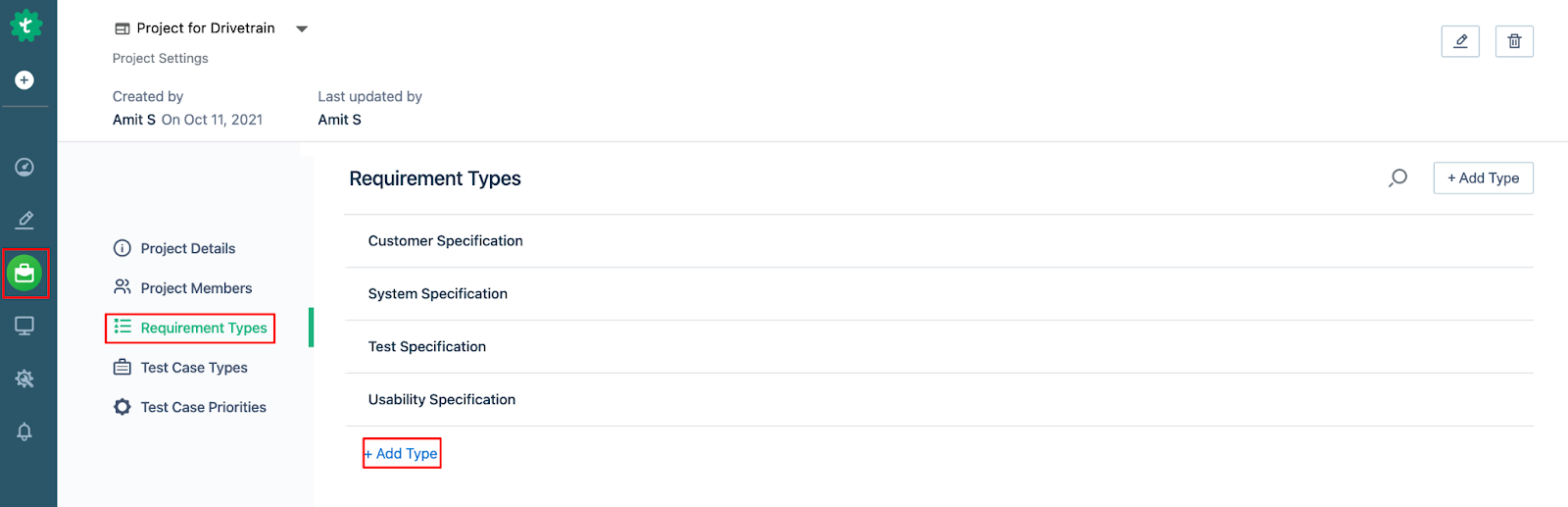
+2. Edit the text of the test case type, press **Enter** to save the changes.
+
-2. A new blank row will appear where you can start typing to add the new requirement type. To finish, just press **Enter**. And you are done.
-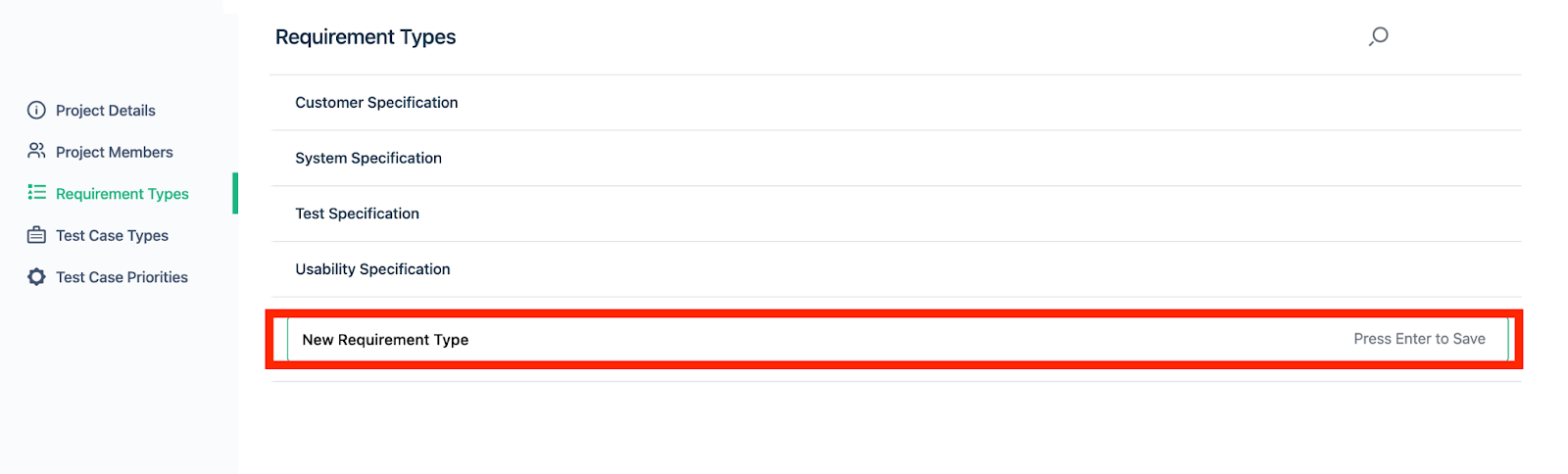
---
-##**Delete a requirement type**
-
-
-1. To delete a requirement type, hover over the requirement type you want to delete and click on the **Delete** icon that appears.
- 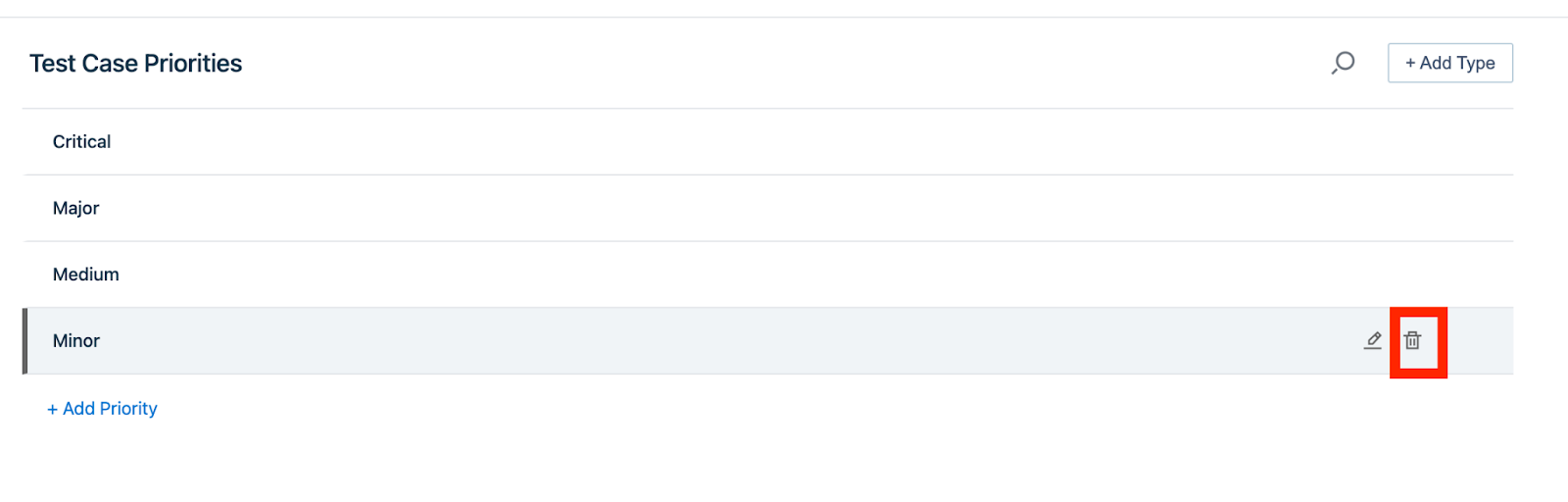
-2. On the **Delete confirmation** window, unlink all requirements linked to the requirement type.
-
+## **Delete a Requirement Type**
+1. Hover over the requirement type you want to delete and click on **Delete**.
+
- 1. To unlink requirement, click on **Go to linked entity**, on the right side of each individual requirement. This would take you to the **Requirements** page.
- 2. Click on **Edit** requirement. This would take you to **Edit requirement** page.
- 3. Change the **Requirement type** to any other requirement type listed in the drop-down.
- 4. Click **Update**.
- 5. Repeat the steps 1 to 4, to unlink all the linked requirements.
- 6. After unlinking all the **Required types**, click **Done**.
-
-3. Click the **Delete** button on the right of the **Requirement type** you want to delete.
-4. On the **Delete requiremet type** window, type DELETE to confirm deletion.
-
-
----
-##**Edit a requirement type**
-1. Hover over the requirement type and click on the edit icon
+2. On the **Delete Requirement Type** prompt, enter **DELETE** and click on **Delete**.
+
-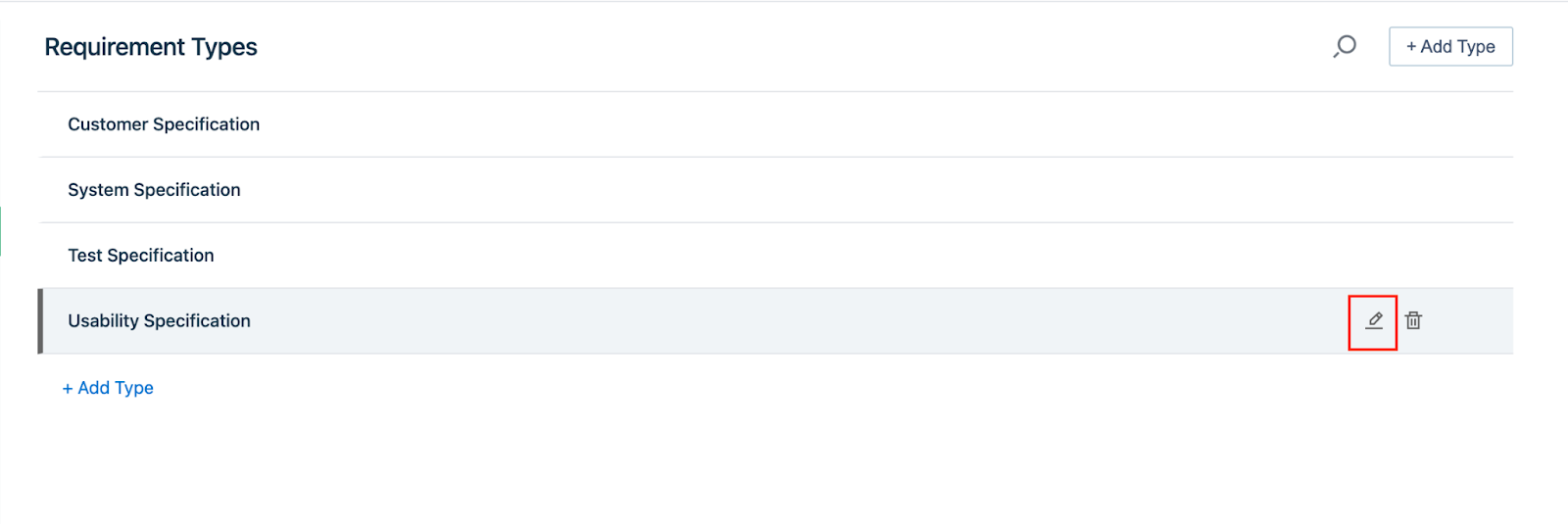
+[[info | **NOTE**:]]
+| 1. You need to unlink all the test cases associated with the requirement type by clicking on the View Test Case link and change the requirement type to any other available requirement type.
+| 2. Alternatively, you can also unlink test cases associated with the test case type from the edit test case page. For more information, refer to [edit test cases](https://testsigma.com/docs/test-cases/manage/add-edit-delete/#edit-test-case).
-2. Now, you will be able to edit the text of the requirement type, and ‘enter’ will save the changes.
+Here's a quick GIF demonstrating how to add, edit and delete a requirement type in Testsigma.
-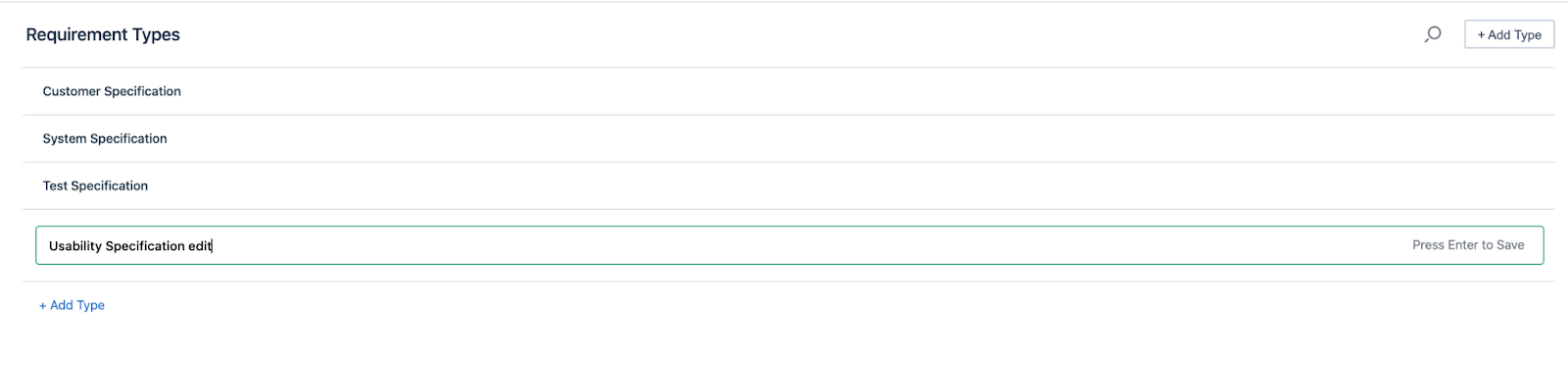
+
-Read about creating requirements from requirement types [here](https://testsigma.com/docs/projects/requirements/).
+---
\ No newline at end of file
diff --git a/src/pages/docs/projects/settings/test-case-types.md b/src/pages/docs/projects/settings/test-case-types.md
index efa2868c..16a349de 100644
--- a/src/pages/docs/projects/settings/test-case-types.md
+++ b/src/pages/docs/projects/settings/test-case-types.md
@@ -1,5 +1,5 @@
---
-title: "Test case types"
+title: "Test Case Types"
metadesc: "Test case types are used to group test cases into categories with similar characteristics. Learn about test case types in Testsigma and how to use them."
noindex: false
order: 2.40
@@ -21,119 +21,81 @@ contextual_links:
name: "Edit a test case type"
url: "#edit-a-test-case-type"
- type: link
- name: "Assign a test case type to a test Case"
- url: "#assign-a-test-case-type-to-a-test-case"
+ name: "Steps to Assign a Test Case Type to a Test case"
+ url: "#steps-to-assign-a-test-case-type-to-a-test-case"
---
---
-Test case types are used to group test cases into categories with similar characteristics. Common types of test cases are *Functional*, *Non-functional*, *User experience*, and so on.
- They are best used when:
- 1. You want to analyze your test results by test case types.
- 2. You need to filter test cases by test case types.
-
-
-While creating a test case on Testsigma, you can assign a type to it, to differentiate it from other test cases.
+Grouping test cases with similar characteristics is essential for efficient software testing. By grouping test cases according to their types, you can easily maintain test cases and analyze test results more effectively. Common types of test cases are functional, non-functional, integration, and so on.
-**In this article, we will discuss:**
+**They are best used when:**
+- You want to analyze your test results by test case types.
+- You need to filter test cases by test case types.
- 1. How to access test case types.
- 2. How to add new test case types.
- 3. How to edit/delete test case types.
- 4. How to assign a test case type to a test case.
-
-
+While creating a test case on Testsigma, you can assign a type to it, to differentiate it from other test cases. This article discusses how to add, assign, edit, and delete test case types.
---
## **Prerequisites**
-* Know how to create a test case. *For more information refer to, [create a test case](https://testsigma.com/docs/test-cases/manage/add-edit-delete/)*.
-
+You should know how to [create a test case](https://testsigma.com/docs/test-cases/manage/add-edit-delete/).
---
-## **Add a new test case type**
-
-1. **Select Project > Project Settings > Test Case Types**.
-2. Click on **+Add Type**.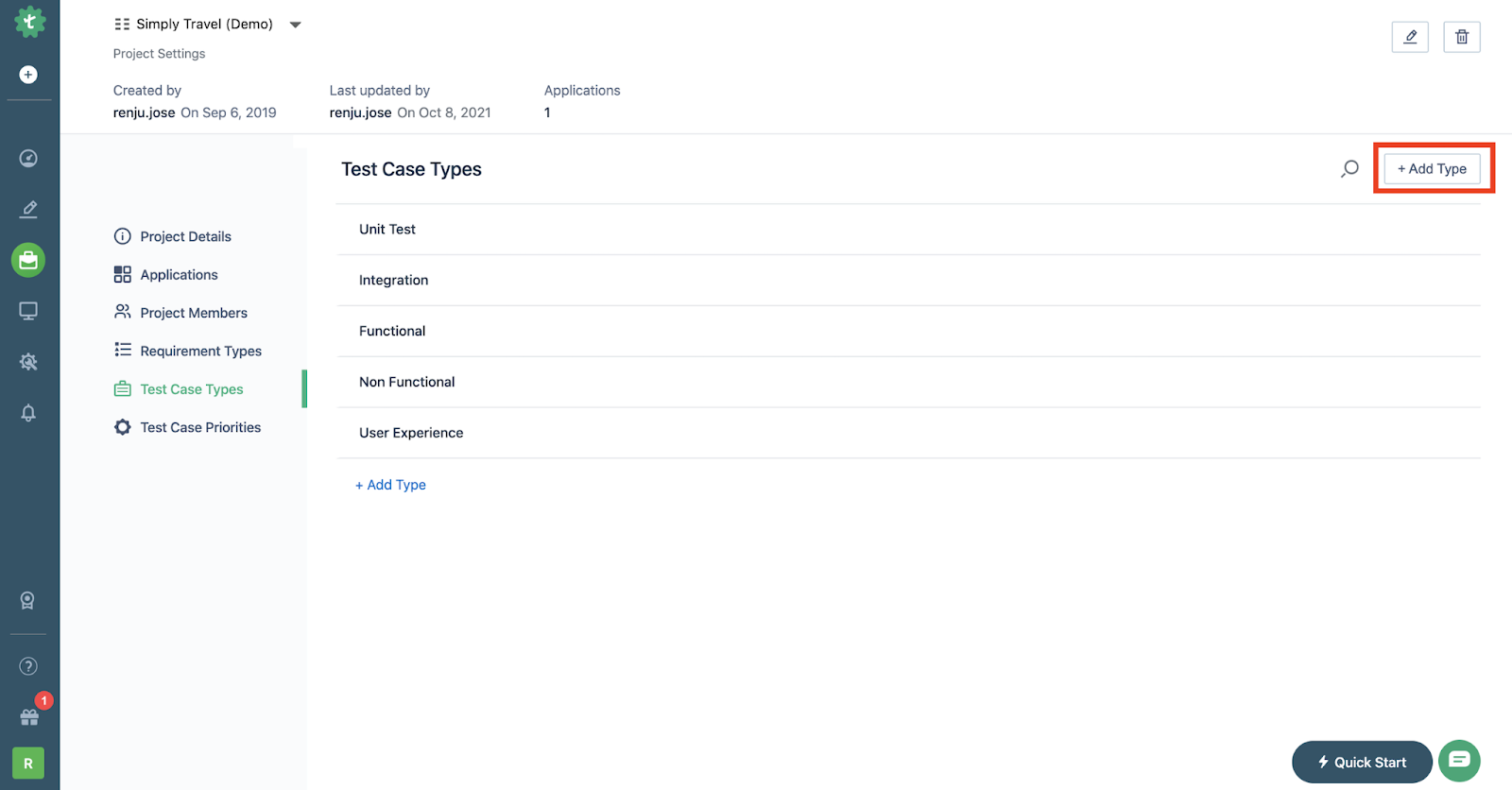
-3. A new blank row will appear where you can start typing to add the new test case type. Once you’re done, press **Enter**.
-
- 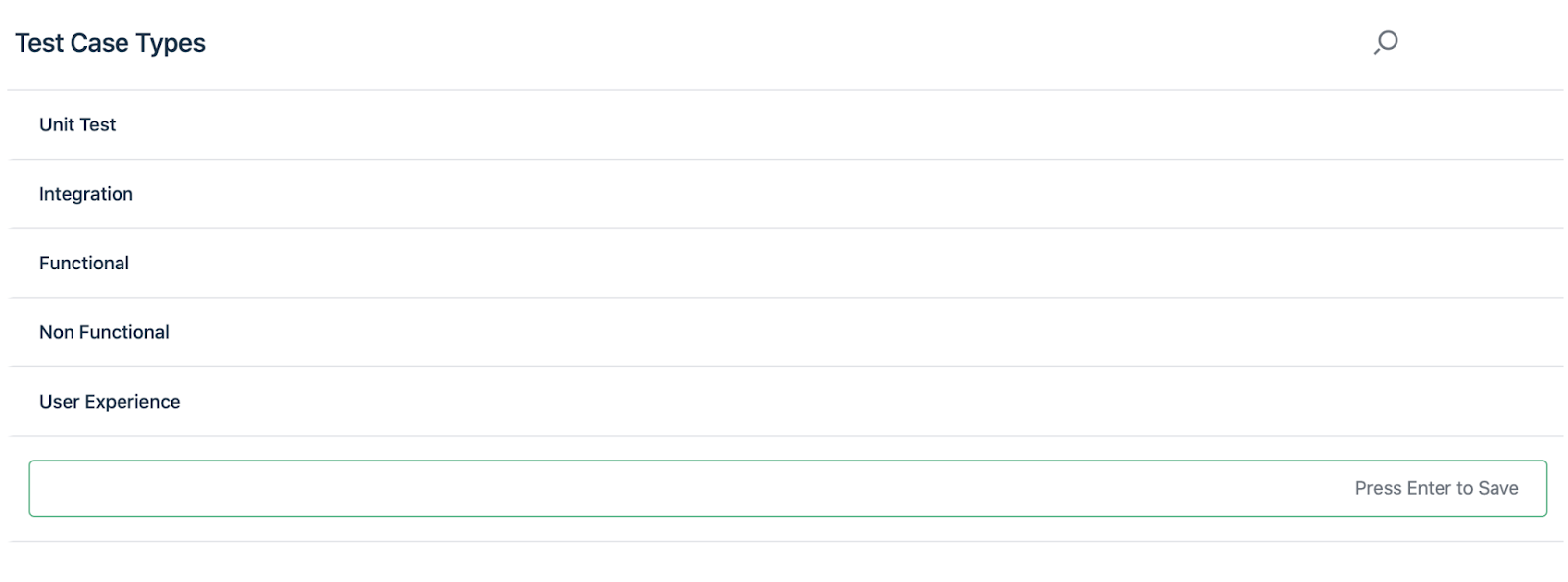
-Here’s how a new test case type can be added to a Testsigma project:
-
- 
+## **Add a New Test Case Type**
+1. Navigate to **Project** and click on **Project Settings**.
+
-
+2. This will open **Edit Project** prompt.
+
+3. Click on **Test Case Types**.
+
----
-## **Delete a test case type**
-
-1. To delete a test case type, hover over the test case type you want to delete and click on **Delete**.
+4. Click on **Add Type**.
+
- 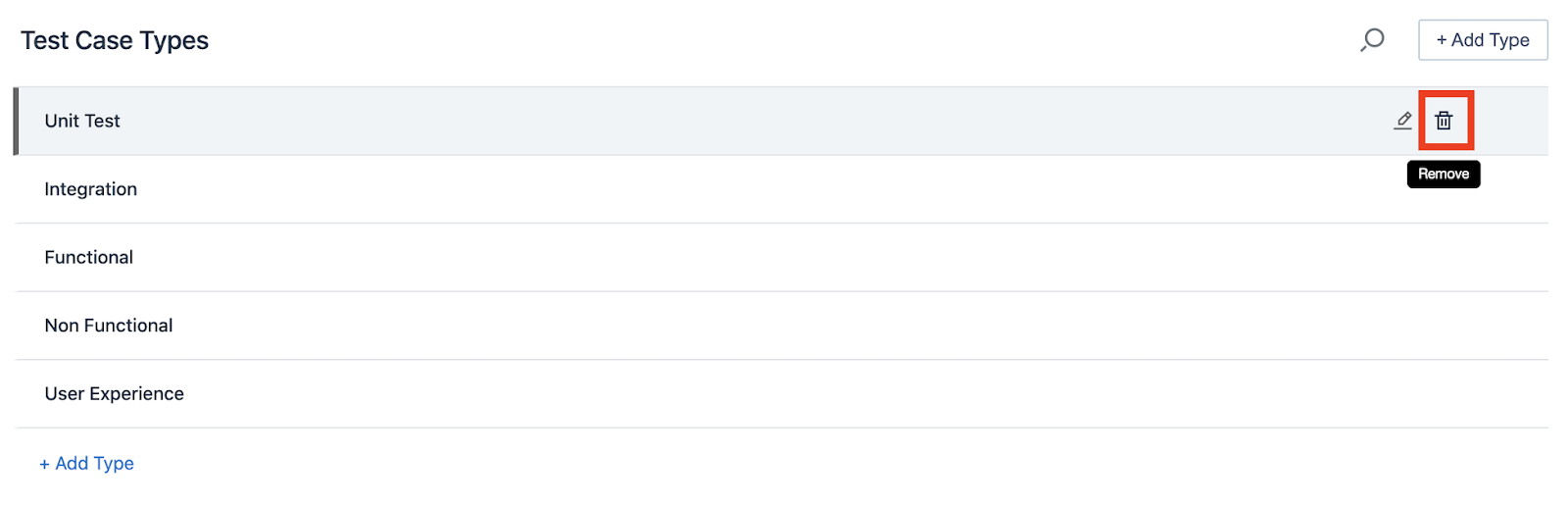
-2. On the **Delete confirmation** window, unlink all test cases linked to the test case type.
-
+5. A new blank row will appear where you can start typing to add the new test case type. Once you’re done, press **Enter**.
+
- 1. To unlink test case, click on **View test case**, on the right side of each individual test case. This would take you to the **Edit test case** page.
- 2. On the **Edit test** case page, change the test case type to any other available test case type.
- 3. Click **Update**.
- 4. Repeat the steps 1 to 4, to unlink all the linked test cases.
- 5. After unlinking all the required test cases, click **Done**.
-
-3. Click the **Delete** button on the right of the test case type you want to delete.
-4. On the **Delete test case type** window, type DELETE to confirm deletion.
-
---
-## **Edit a test case type**
-
- 1. Hover over the test case type and click on the **Edit** icon.
-
- 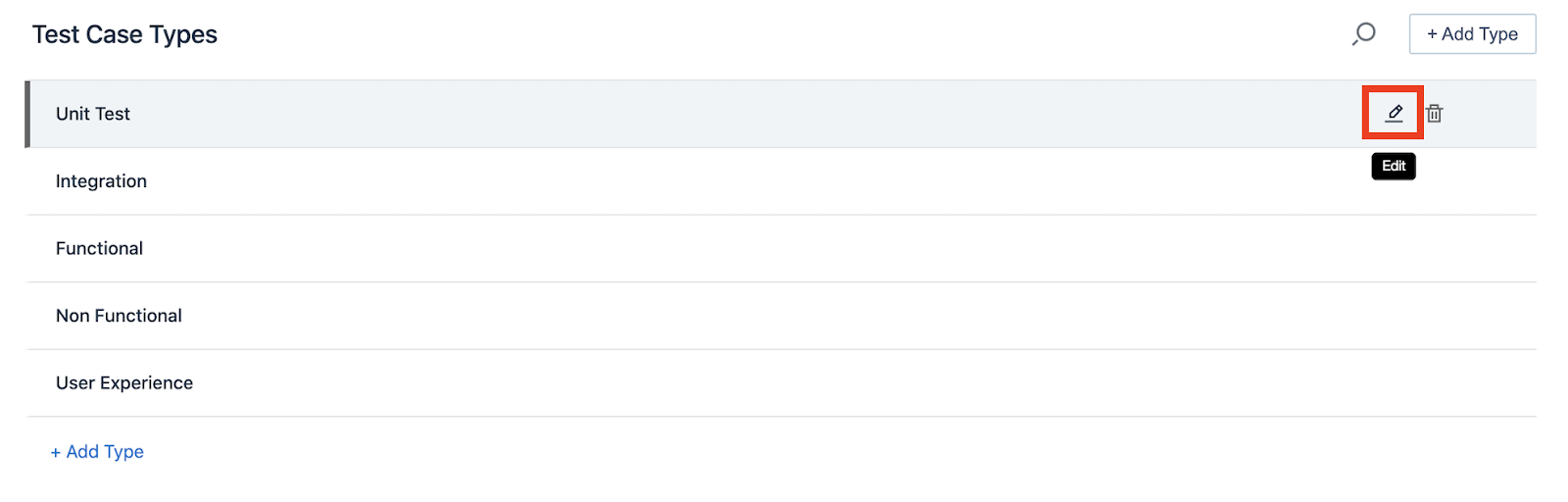
-
-
-
- 2. Now, you will be able to edit the text of the test case type. Clicking **Enter** will save the changes.
-
- 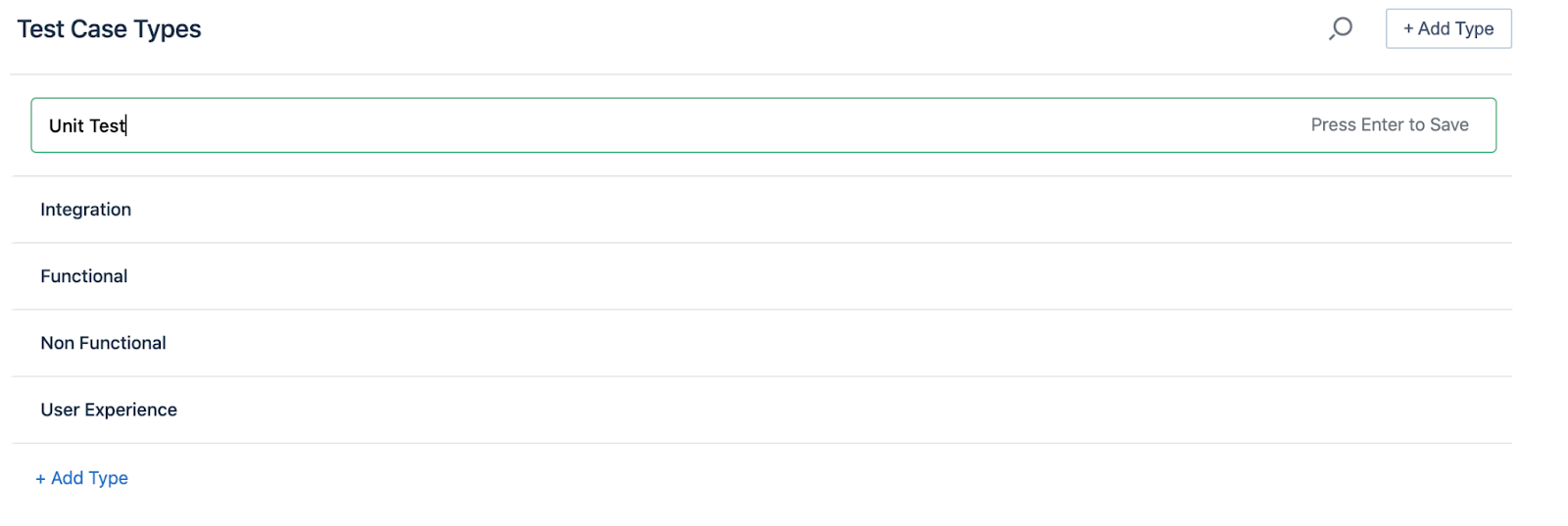
-
+## **Delete a test case type**
+1. Hover over the test case type you want to delete and click on **Delete**.
+
-**Best practice:** Before you start creating test cases, create a few but meaningful Test Case Types so to organize and track your test cases easily.
- 
+2. On the **Delete Test Case Type** prompt, enter **DELETE** and click on **Delete**.
+
-
+[[info | **NOTE**:]]
+| 1. From the Delete Confirmation prompt, you need to unlink all the test cases associated with the test case type by clicking on the View Test Case link and change the test case type to any other available test case type.
+|
+| 2. Alternatively, you can also unlink test cases associated with the test case type from the edit test case page. For more information, refer to edit test cases.
---
-## **Assign a test case type to a test case**
-
-A **Test Case Type** can be assigned to a **Test Case** when a new test case is being created.
-
- 
-
-
-
-To create test cases of a specific type, choose the test case type from the **Advanced Options** dropdown. Alternatively, follow the steps below to assign a test case type to a test case:
+## **Edit a test case type**
+1. Hover over the test case type and click on the **Edit**.
+
-1. Select the project you want to add the test case to.
-2. Navigate to the **Test Development** menu.
-3. Click on **Test Cases** menu.
-4. Create a new Test Case by clicking on the **Create** button.
-5. Enter a meaningful name and a description of the test case.
-6. Click on the **Show Advanced Options** text that appears on the **Create test case** page:
-
- 
-
-
-
-7. Multiple options will appear:
+2. Edit the text of the test case type, press **Enter** to save the changes.
+
- 
+Here is a quick GIF demonstrating how to edit a test case type.
-8. To select the Test case type, go to the option ‘Type’ and select the type that you want to assign to your test case.
+
+---
-9. Now [create your test case](https://testsigma.com/docs/test-cases/manage/add-edit-delete/) as usual.
+## **Steps to Assign a Test Case Type to a Test case**
+1. Navigate to **Create Tests > Test Cases**, and click on **Crete Test Case**.
+
+2. From the right side navigation bar, click on **Manage Test Case**.
+
+3. On **Manage Test Case** overlay, scroll down to **Test Type** and select test case type from the drop down menu.
+
+Here is a quick GIF demonstrating how to assign test case type to a test case.
+
+---
\ No newline at end of file
diff --git a/src/pages/docs/reports/runs/test-case-reports.md b/src/pages/docs/reports/runs/test-case-reports.md
index 110c8955..f4b5f454 100644
--- a/src/pages/docs/reports/runs/test-case-reports.md
+++ b/src/pages/docs/reports/runs/test-case-reports.md
@@ -8,6 +8,9 @@ warning: false
contextual_links:
- type: section
name: "Contents"
+- type: link
+ name: "Prerequisites"
+ url: "#prerequisites"
- type: link
name: "Steps to generate Test Case Reports"
url: "#steps-to-generate-test-case-reports"
@@ -15,41 +18,33 @@ contextual_links:
---
-Here is a quick gif that demonstrates how to group reports on the basis of test cases.
-
-
-
+Test case reports provide detailed information about the test cases executed, their results, and insights. This article discusses how to export test case reports in Testsigma.
---
-## **Steps to generate Test Case Reports:**
-
-1. Select the project for which you need the reports.
-2. Navigate to **Test Development > Run Results**.
-
- 
-
-3. Click on the **Test Plan** for which you need the report.
- 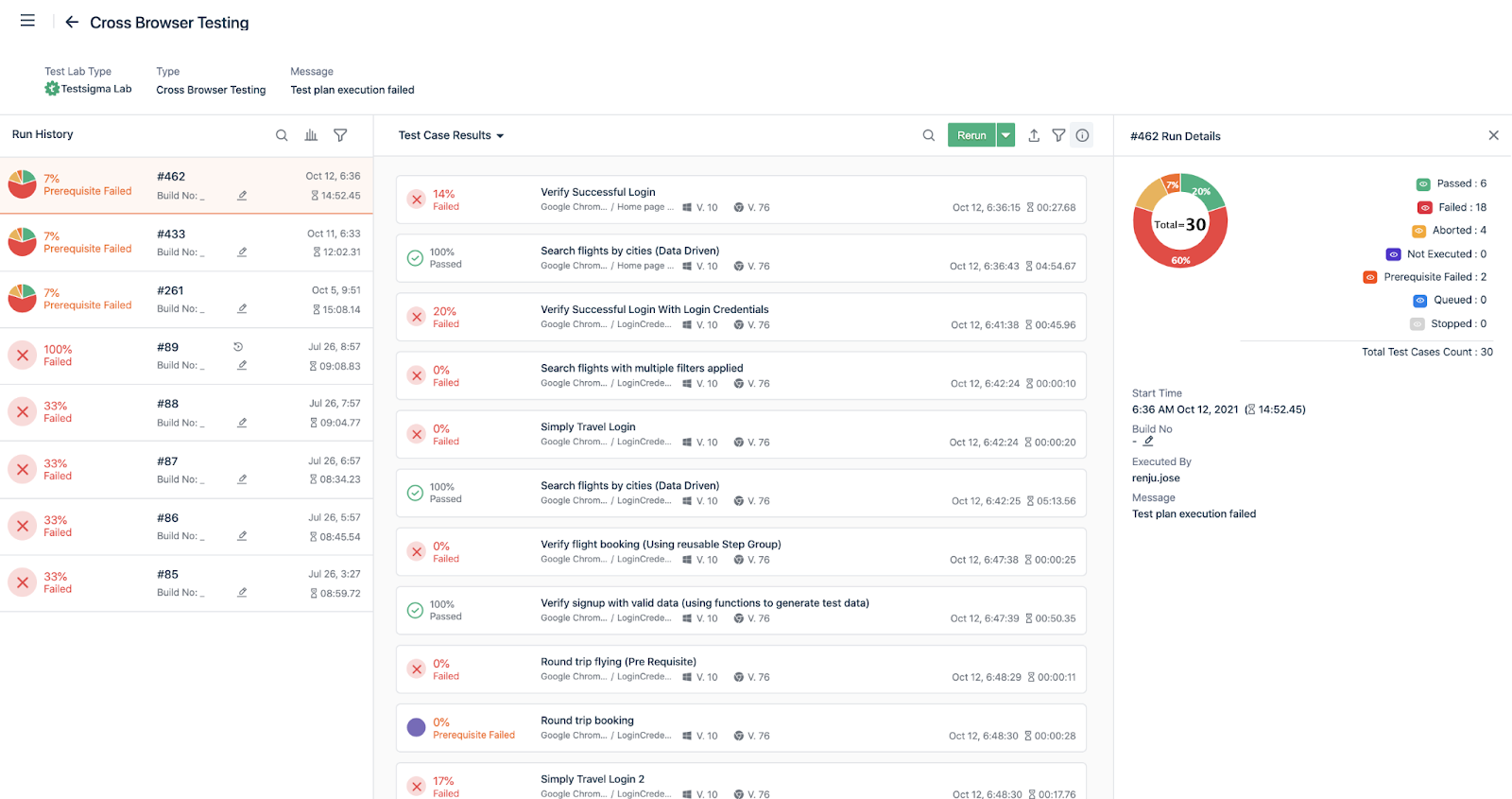
-
-4. On the dropdown menu, click on **Test Case Results**. The drop down is also highlighted below for your reference:
-
- 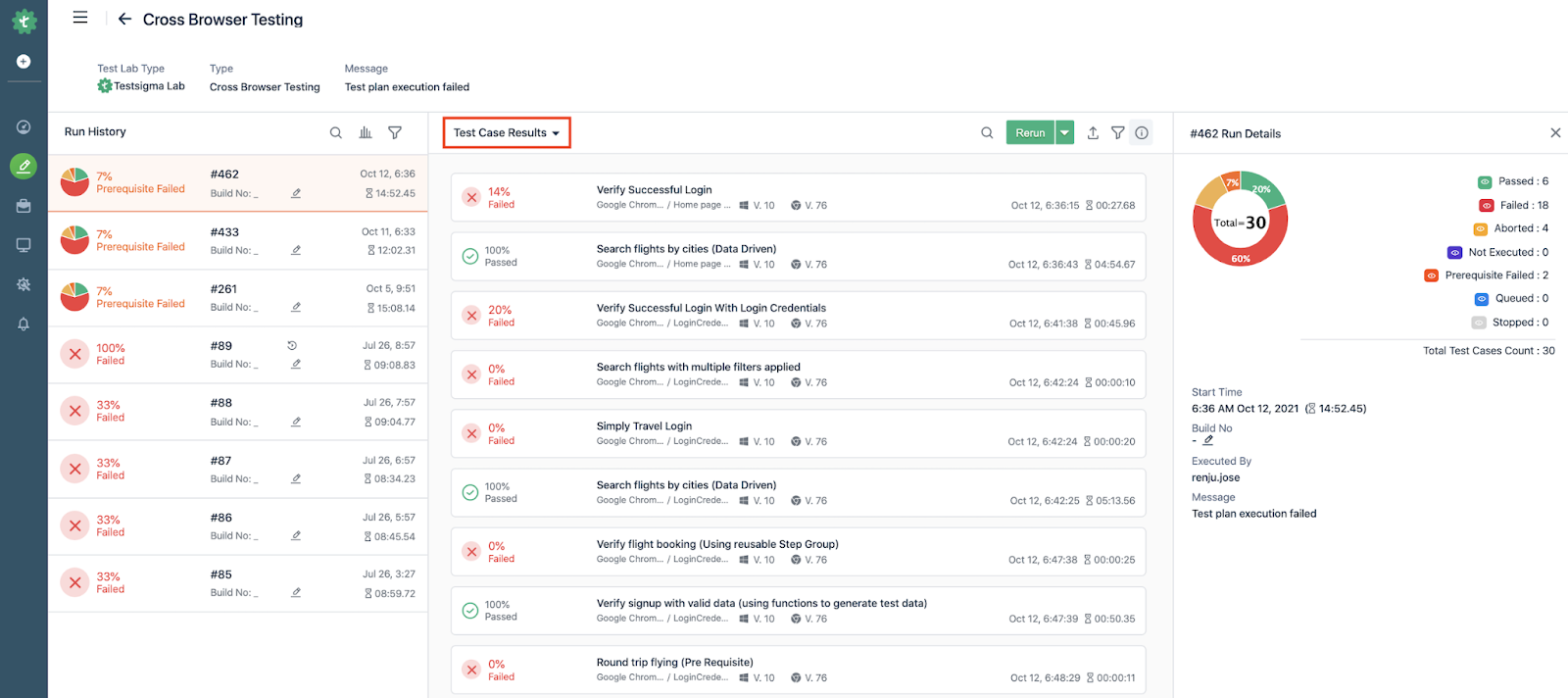
-
-5. You will be able to view the results grouped by Test Cases.
-
- There are multiple actions that you can take on these results. These actions can be initiated via the buttons available on the top right column of the results column as also shown in the screenshot below:
-
- 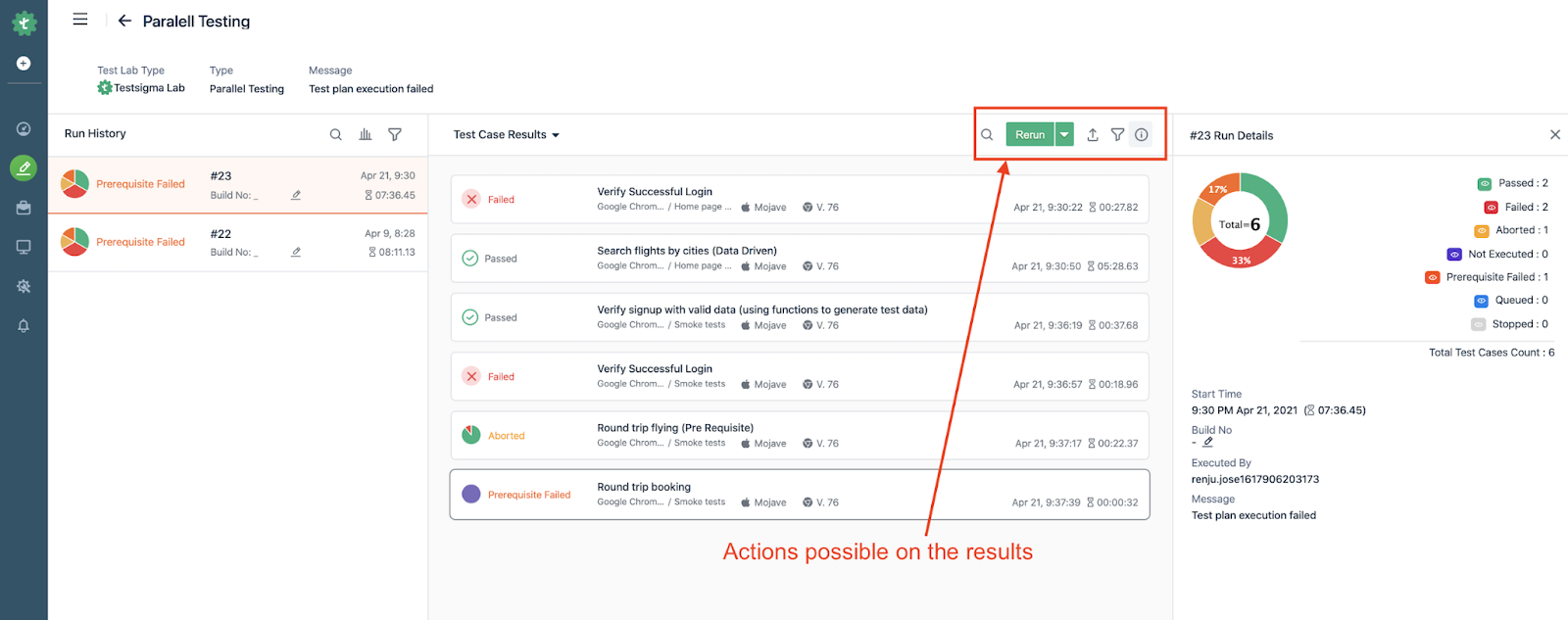
+## **Prerequisites**
+- You should know how to [create a test case](https://testsigma.com/docs/test-cases/manage/add-edit-delete/#creating-a-test-case).
+- You should know how to [create a test plan](https://testsigma.com/docs/test-management/test-plans/overview/#steps-to-create-a-test-plan).
---
-## **These actions are:**
-1. **Search the results:** the run results can be filtered by name here
-2. **Rerun the failed test cases or rerun all test cases:** You can click on any of the options to initiate reruns of the test cases accordingly. Read more about [test reruns](https://testsigma.com/docs/reports/runs/rerun/).
-3. **Export the results:** Here, you can export the run results in the form of xls or xml. Read more about [exporting as xls](https://testsigma.com/docs/reports/export-reports/export-report-xls/) and [exporting as Junit](https://testsigma.com/docs/reports/export-reports/export-reports-junit/).
-4. **Filter the results:** You can filter the results by different criteria that appear on click on the filter button, read more about it [here](https://testsigma.com/docs/reports/runs/filter-custom-reports/).
-5. **Display details of the result:** There is a toggle button in the end for more run details.
+## **Steps to generate Test Case Reports**
+1. On your dashboard click on **Run Results**.
+
+
+2. Click anywhere on the test plan result for which you need the report.
+
+3. Results are available in **Test Case**, **Test Suite**, and **Test Plan** level. Click on **Test Case** to view the results grouped by **Test Cases**.
+
+[[info | **NOTE**:]]
+| You can also download the report in Junit and MS Excel Sheet by following the steps below:
+| 1. Click on the Export icon.
+|
+| 2. Select the format from the drop down in which you want to export.
+|
+Here’s a quick GIF demonstrating how to generate Test Case Reports.
+
+---
\ No newline at end of file
diff --git a/src/pages/docs/test-cases/create-steps-nl/step-actions.md b/src/pages/docs/test-cases/create-steps-nl/step-actions.md
index ce95178c..82cc51f3 100644
--- a/src/pages/docs/test-cases/create-steps-nl/step-actions.md
+++ b/src/pages/docs/test-cases/create-steps-nl/step-actions.md
@@ -1,6 +1,7 @@
---
-title: "Test Step Actions"
-metadesc: "The Test Case details page give all gives all the possible actions in the Test Case. Learn about different actions you can perform on Test Steps in Testsigma"
+title: "Test Step Options"
+page_title: "Test Step Options | Testsigma Documentation"
+metadesc: "Explore Testsigma's Test Step Options - Configure, manage, and optimise your test steps efficiently. Enhance testing workflow with customisation and control."
noindex: false
order: 4.42
page_id: "Test Step Actions"
@@ -9,133 +10,87 @@ contextual_links:
- type: section
name: "Contents"
- type: link
- name: "1. Clone"
- url: "#1-clone"
+ name: "Clear Step"
+ url: "#clear-step"
- type: link
- name: "2. Edit"
- url: "#2-edit"
+ name: "Step Settings"
+ url: "#step-settings"
- type: link
- name: "3. Delete"
- url: "#3-delete"
+ name: "Disable Step"
+ url: "#disable-step"
- type: link
- name: "4. More Details"
- url: "#4-more-details"
+ name: "Ignore Step Result"
+ url: "#ignore-step-result"
- type: link
- name: "5. Add Step"
- url: "#5-add-step"
+ name: "Enable Visual Testing"
+ url: "#enable-visual-testing"
- type: link
- name: "6. Add a Step Inside"
- url: "#6-add-a-step-inside"
+ name: "Clone Step"
+ url: "#clone-step"
- type: link
- name: "7. Add Break"
- url: "#7-add-break"
-- type: link
- name: "8. Add Continue"
- url: "#8-add-continue"
+ name: "Delete Step"
+ url: "#delete-step"
---
---
-The Test Case details page lists all the Test Steps available in the Test Case. Here is a list of all actions that can be performed on a test step:
-
- 1. Clone
- 2. Edit
- 3. Delete
- 4. More details
- 5. Add Step
- 6. Add a Step Inside
- 7. Add Break
- 8. Add Continue
+In Testsigma, you can customise test steps within a test case using Test Step Options. These options allow you to control and customise various aspects of test execution, such as data inputs, assertions, and behaviour, enhancing the test scenario's flexibility and accuracy.
-
+Here is a list of all options you can perform on a test step.
+1. **Clear Step**
+2. **Step Settings**
+3. **Disable Step**
+4. **Ignore Step Result**
+5. **Enable Visual Testing**
+6. **Clone Step**
+7. **Delete Step**
---
-## **1. Clone**
-When you need to duplicate a Step, you can simply click on the Clone icon to make a copy of the current Test Step into the next step.
-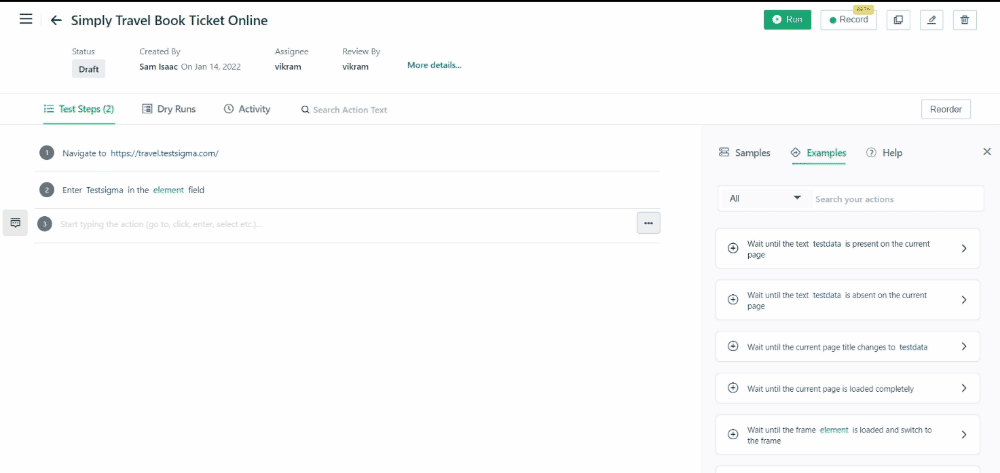
+### **Prerequesties**
-
+Before using Test Step Options, ensure that you understand specific concepts such as creating a [Test Case](https://testsigma.com/docs/test-cases/manage/add-edit-delete/), managing [Test Steps](https://testsigma.com/docs/test-cases/step-types/natural-language/).
---
-## **2. Edit**
-Click the Edit icon to edit the Test Step and make the changes.
-Click on Update to save or click Cancel to discard changes.
-
-Using edit, you can change test data, element, or the Action Test Step altogether.
-
-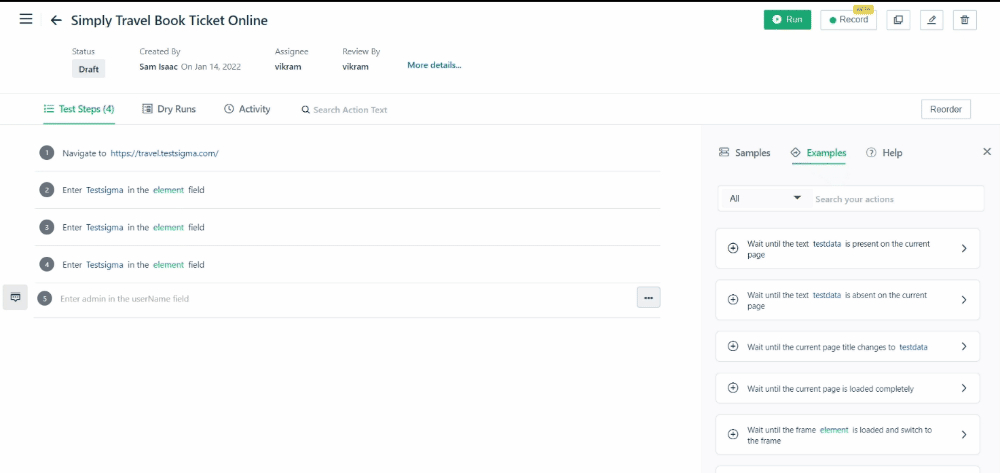
-Alternatively, You can also edit the test data and element inline, steps to be followed are:
-1. Click on the test data or the element that needs to be changed.
-2. The required field should become editable.
-3. Do the changes inline.
-4. Click outside the step.
-5. The change should be saved.
+## **Clear Step**
-
+Click on the **test step**, then click the **Eraser** icon to clear the step in a single click. Clearing the test step will remove any existing actions or data within the step. 
---
-## **3. Delete**
-To delete a test step, click on the delete button and confirm the deletion.
+## **Step Settings**
-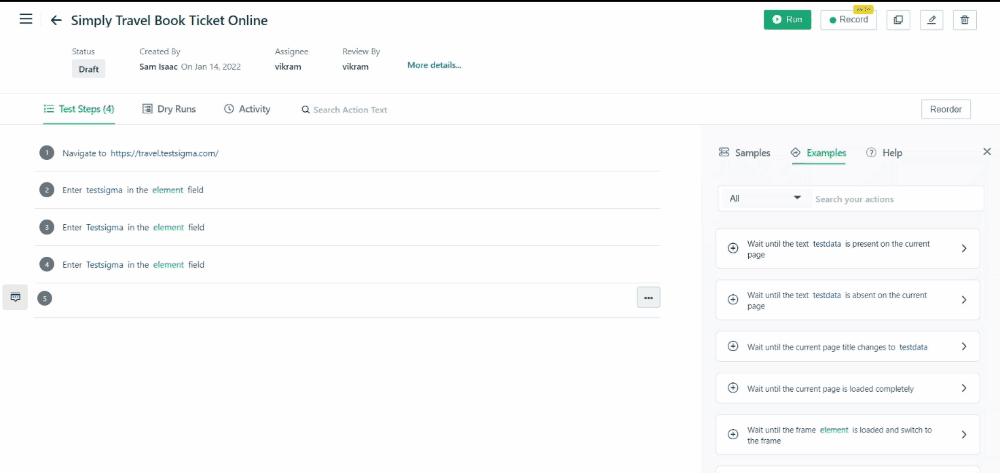
-
-
+Click on the **test step**, then click the **Settings** icon or the **ellipsis** icon to open a dropdown list of **Test Step Settings**. Select the **Step Settings** option from this list to configure particular settings for the test step, such as timeouts, retries, prerequisites, or other settings. Refer to [Test Step Settings](https://testsigma.com/docs/test-cases/create-steps-nl/step-settings/) for more information. 
---
-##**4. More Details**
-To see more details about the test case, click on the more details icon. You can check the details about a Test Step such as
-
- * Is the step Disabled
- * Maximum wait time for the step to fail
- * Test Data used in the Step
- * element used in the Step
-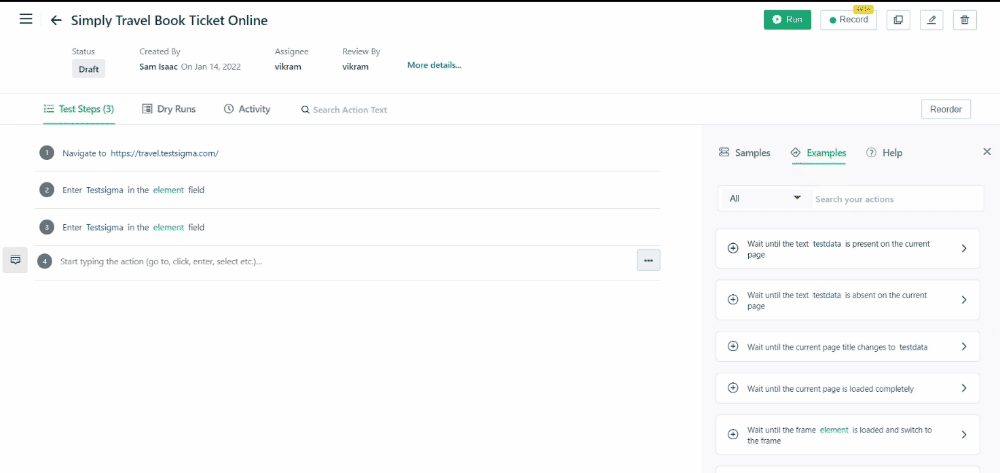
+## **Disable Step**
-
+Click on the **test step**, then click on either the **Forbidden** icon or the **ellipsis** button to open a dropdown list of **Test Step Settings**. Select the **Disable step** option from this list to temporarily deactivate the selected step in the test case. This will prevent the test step from running during execution. 
---
-## **5. Add Step**
-
-Generally, there will be two Add Step buttons available on a Test Step, one on top of the step and another below the step.
-To add a step before the current Step, click on the Add Step button on top of the current step.
-To add a step after the current Step, click on the Add Step button below the current step.
-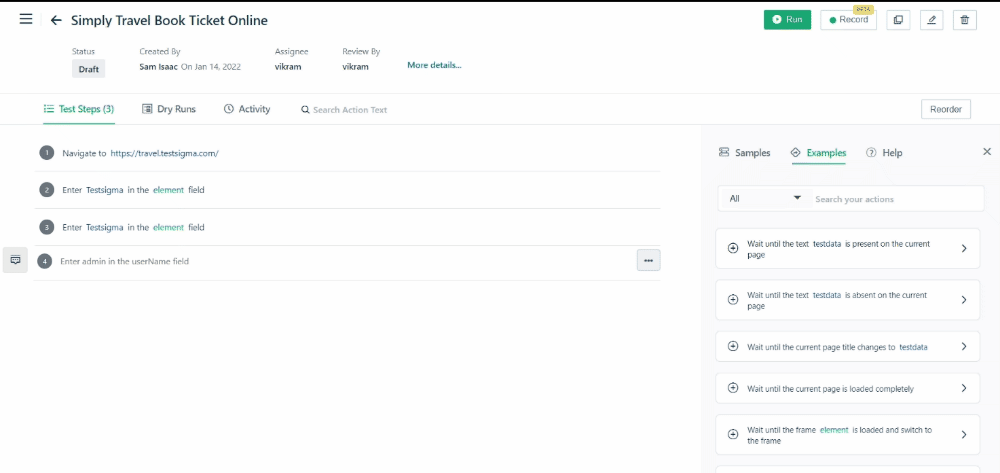
+## **Ignore Step Result**
-
+Click on the **test step**, and then click the **ellipsis** icon to open a dropdown list of **Test Step Settings**, then select the **Ignore Step Result** option from this list to exclude the outcome of a specific step from the overall test result. 
---
-## **6. Add a Step Inside**
-When you want to add a Test Step as a child step inside a block rather than as a next sibling step, you can use this option.
-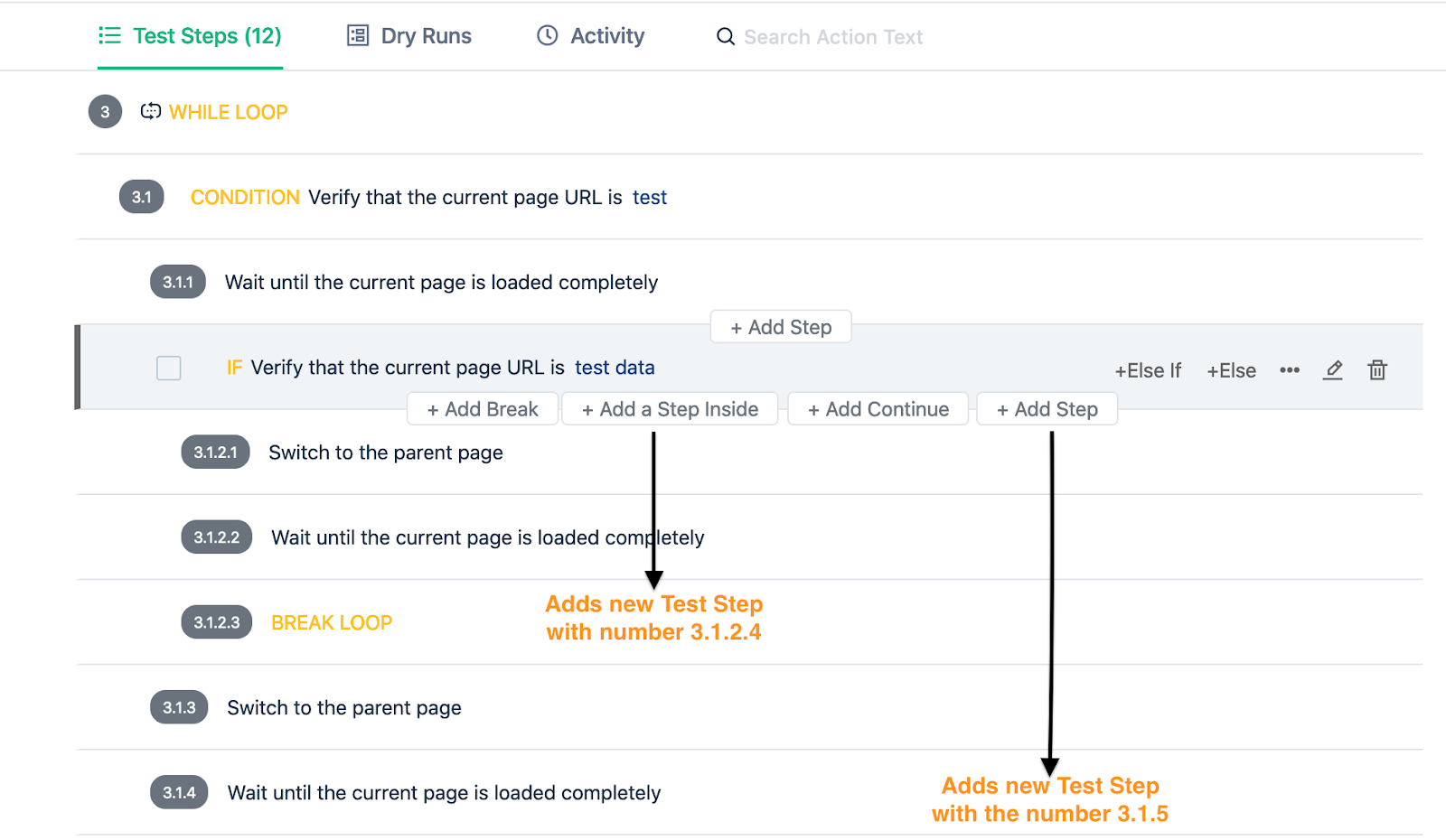
+## **Enable Visual Testing**
-
-For the IF Step, the Add a Step Inside button adds a step as the last step inside the If block as compared to the Add Step button which adds a step after the If block.
-
-
+Click on the **test step**, and then click the **ellipsis** icon to open a dropdown list of **Test Step Settings**. Select the **Enable Visual Testing** option from this list to capture and compare how the user interface of an application looks between different builds or versions. Refer to [Visual Testing](https://testsigma.com/docs/visual-testing/configure-test-steps/) for more information. 
---
-## **7. Add Break**
-
-Use this button to add a Break in a While loop. This breaks out of the While Loop and continues the next step below the While loop block.
-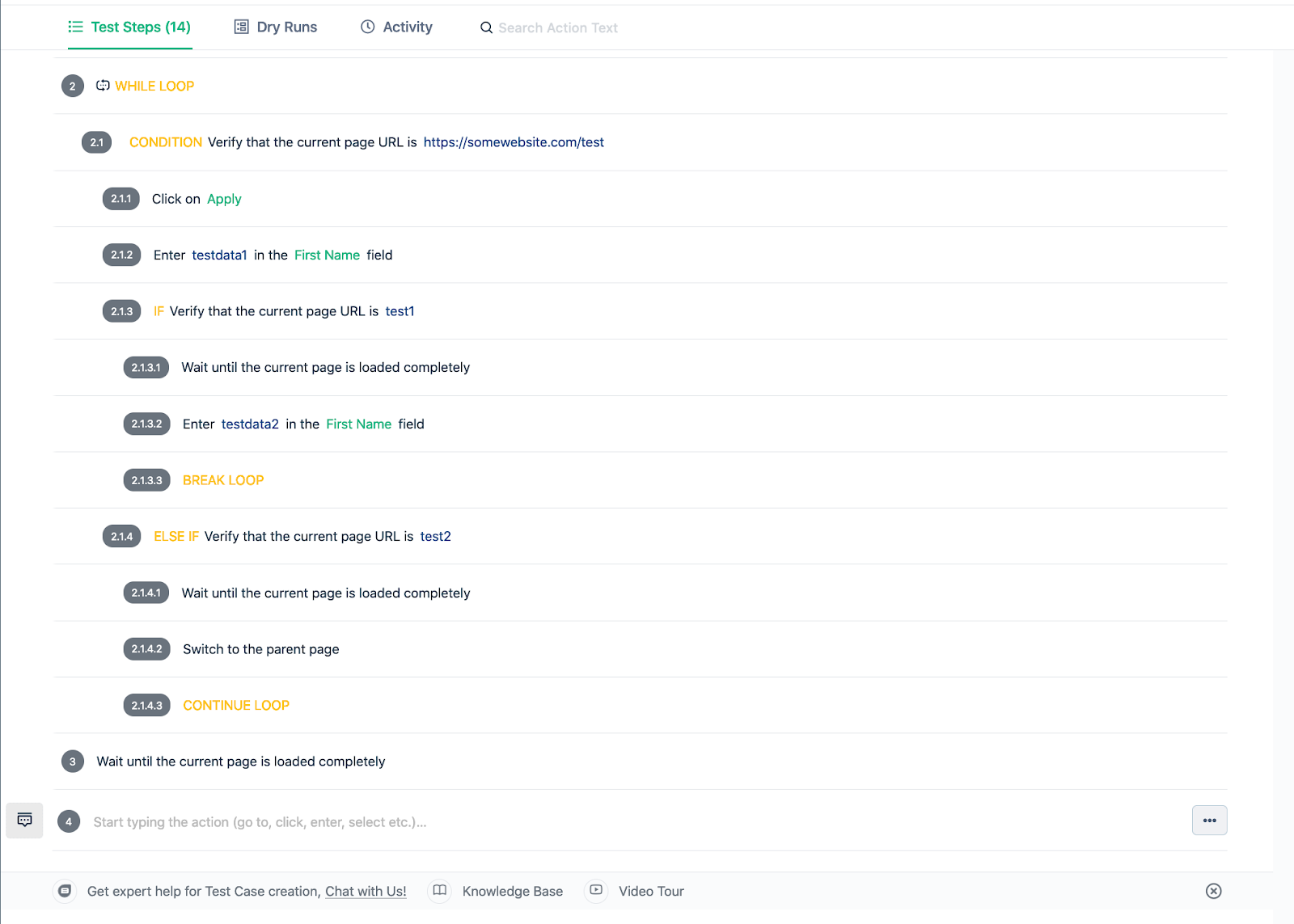
+## **Clone Step**
-In the above image, The BREAK LOOP in step 2.1.3.3 breaks the loop at step 2 and goes to step 3.
-
-
+Click on the **test step**, then click the **ellipsis** icon to open a dropdown list of **Test Step Settings** and select the **Clone Step** option. It will create an identical copy of the selected step, which saves time when you need multiple similar steps within the same test case. 
---
-## **8. Add Continue**
-
-This adds a Continue Step in a While loop. As in the case of a normal Continue statement in a while loop, this skips the remaining steps in the current loop iteration and starts the next iteration for the While loop.
-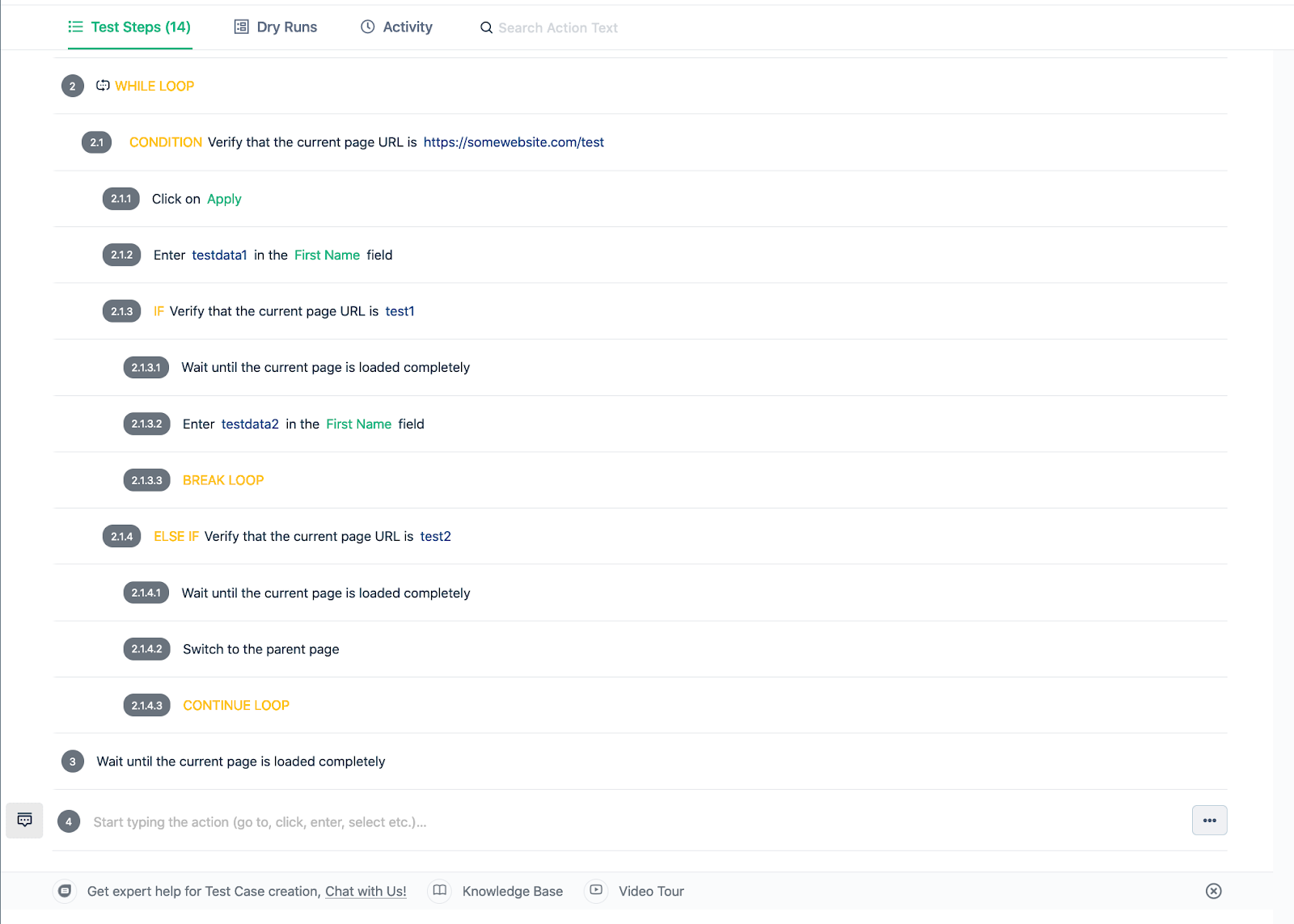
+## **Delete Step**
+Click on the **test step**, then click the **ellipsis** icon to open a dropdown list of **Test Step Settings**. Select the **Delete Step** option from this list, permanently removing the selected step from the test case, helping streamline test maintenance and organisation. 
-In the above image, The CONTINUE LOOP in step 2.1.4.3 skips the current loop iteration and goes to the next iteration at step 2.1 within the same While loop.
+---
diff --git a/src/pages/docs/test-cases/create-steps-nl/step-settings.md b/src/pages/docs/test-cases/create-steps-nl/step-settings.md
index 4e38c7a9..b2f808cc 100644
--- a/src/pages/docs/test-cases/create-steps-nl/step-settings.md
+++ b/src/pages/docs/test-cases/create-steps-nl/step-settings.md
@@ -1,52 +1,57 @@
---
title: "Test Step Settings"
-metadesc: "Test steps have few settings that help you do necessary changes. Learn about the the available Test step settings in Testsigma and how to use them"
+page_title: "Test Step Settings | Testsigma Documentation"
+metadesc: "Configure wait times, retries, visuals, and other settings for efficient test automation in Testsigma using Test Step Settings and customise test execution."
noindex: false
order: 4.41
-page_id: "Test Step Settings"
+page_id: "test-step-settings-testsigma"
warning: false
contextual_links:
- type: section
name: "Contents"
- type: link
- name: "Change Test Step Stettings"
- url: "#change-test-step-stettings"
+ name: "Use Test Step Settings"
+ url: "#use-test-step-settings"
+- type: link
+ name: "Update Step Settings"
+ url: "#update-step-settings"
---
---
-Every test step in the test authoring interface has a few settings that help you make necessary modifications during test step creation; for example, you can increase or decrease the default wait time specifically for the current step, disable the test step, or make it mandatory, etc.
+In Testsigma, you can control how each test step behaves in your test cases by using Test Step Settings. These settings allow you to decide how your test cases run and show results. You can also use them to set step conditions and attempt them again if required.
---
+
### **Prerequisites**
-This document assumes you understand how to create a test case; if not, see [Creating Test Cases](https://testsigma.com/docs/test-cases/manage/add-edit-delete/#creating-a-test-case).
+Before using the Test Step Settings, you must understand specific concepts such as [Projects](https://testsigma.com/docs/projects/overview/), [Test Cases](https://testsigma.com/docs/test-cases/manage/add-edit-delete/), how to [Create Test Steps](https://testsigma.com/docs/test-cases/create-steps-nl/overview/) and [Test Step Options](https://testsigma.com/docs/test-cases/create-steps-nl/step-actions/).
---
-## **Change Test Step Settings**
-
-On the Test Steps page, click the ellipsis icon on a particular test step to open the Test Step Settings panel.
-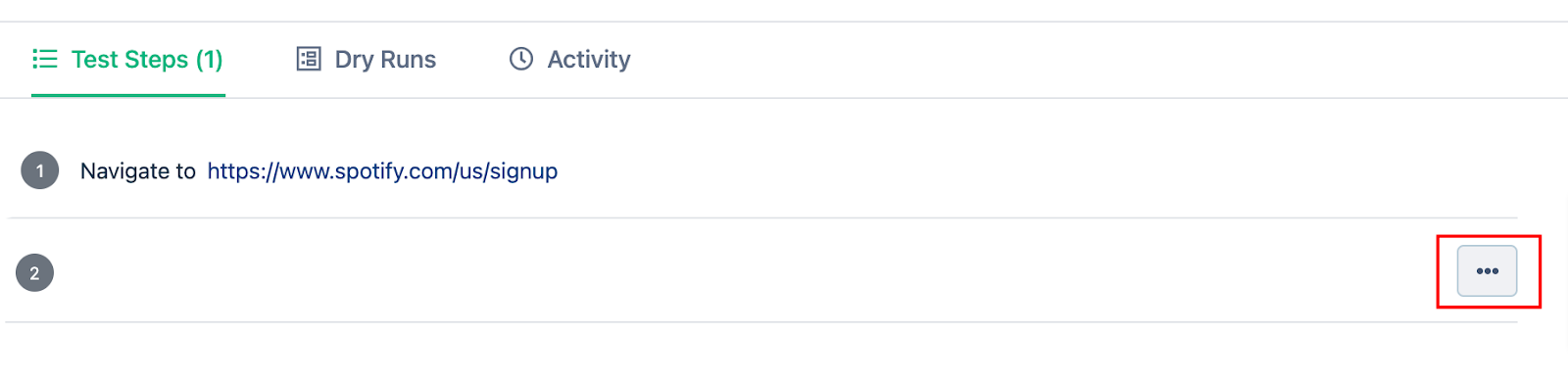
+## **Use Test Step Settings**
-
+To use **Test Step Settings**, click either the **Settings** icon or the **ellipsis** icon on a particular test step. Then, choose **Step Settings** from the list that appears to open the **Test Step Settings** panel on the test case page.
-Every test step has a few settings, which are described in the table below.
+Below is a summary of the available settings:
-| Settings | Usage |
+| **Settings** | **Description** |
|:------------------|:-------------|
-|Maximum Wait Time|Set the maximum waiting time for the current test step.|
-|Prerequisite |Add a prerequisite test case to be executed before the current test case.|
-|No. of Retries on Step Failure|It allows test steps to be automatically retried if they fail to execute or produce an unexpected result.|
-|Stop Test Case execution on Test Step failure|It allows you to terminate test execution if the test fails at any step. By default, this option is checked, and test case execution will stop if the test step fails.|
-|Ignore Step Result in Test Case Result |It allows you to exclude the outcome of a particular step from the overall test result.|
-|Enable Visual Testing for this step|It allows you to capture and compare the visual appearance of an application's user interface between different builds or versions.|
-|Disable Test Step|You can disable the test step by choosing this option, and the test step will not run. By default, this option is unchecked.|
+|**Max wait time**|Set the Maximum Wait Time limit for completing the test step. It will fail if the test step takes longer than the specified time (up to a maximum of 120 seconds).|
+|**No. of Retries on Step Failure**|Select the **Number of Retries on Step Failure** from the dropdown menu (up to 10 times) to decide how many times you want to attempt to execute the test step again if it fails.|
+|**Pre-Requisite**|Select a prerequisite step from the list of available steps in the same test case. This step must be successfully done before the current step runs.|
+|**Stop Test Case execution on Test Step**|It allows you to terminate test execution if the test fails at any step. By default, this option is checked, and test case execution will stop if the test step fails.|
+|**Ignore this step result in Test Case Result**|It allows you to exclude the outcome of a particular step from the overall test result.|
+|**Disable Step**|It allows you to capture and compare the visual appearance of an application's user interface between different builds or versions.|
+|**Enable Visual Testing for the Step**|You can disable the test step by choosing this option, and the test step will not run. By default, this option is unchecked.|
-Here’s how to access and use test step settings.
-
-
+Here is a quick GIF demonstrating the above workflow: 
---
+## **Update Step Settings**
+
+To update several test steps, click the **checkboxes** next to the **test steps** you want to update and then click on **Update Settings** in the menu bar to open a popup window where you can make changes to the settings. 
+[[info | NOTE:]]
+| Update Step Setting does not allow updating the **Pre-Requisite** and **Number of Retries on Step Failure**. You should use Test Step Settings for each step individually.
\ No newline at end of file
diff --git a/src/pages/docs/test-cases/create-steps-recorder/ios-apps/multiple-webview-hybrid-ios.md b/src/pages/docs/test-cases/create-steps-recorder/ios-apps/multiple-webview-hybrid-ios.md
index ce08ecad..b12c442f 100644
--- a/src/pages/docs/test-cases/create-steps-recorder/ios-apps/multiple-webview-hybrid-ios.md
+++ b/src/pages/docs/test-cases/create-steps-recorder/ios-apps/multiple-webview-hybrid-ios.md
@@ -1,62 +1,36 @@
---
-title: "Recording tests with webview for hybrid iOS apps"
-metadesc: " Recording tests with webview for hybrid iOS apps"
+title: "Recording Tests with WebView for Hybrid iOS Apps"
+metadesc: "Recording tests with webview for hybrid iOS apps | Learn how to switch the app from NATIVE to HYBRID app view in Testsgima application while recording tests"
noindex: false
order: 4.5394
page_id: "Recording tests with webview for hybrid iOS apps"
warning: false
---
---
-While inspecting mobile elements using Testsigma’s Mobile inspector, there are instances where the mobile UI is blank or has no selectable element. In such instances refresh the page again. If the refresh action does not show you the intended mobile UI, the app is a hybrid app that may have some WebViews which are not being rendered.
-
In a hybrid app, web components are run completely inside a WebView control of the application hence we need to switch the context between NATIVE to HYBRID to access the elements inside the WebView. Note that the context is all the relevant information that specifies the current/active state of the application and its interaction with the user. It also specifies how the server interprets commands, and which commands are available to the user.
+While inspecting mobile elements using Testsigma's Mobile Inspector, there are instances where the mobile UI is blank or has no selectable element. In such cases, refresh the page again. If the refresh action does not show you the intended mobile UI, the app is a hybrid app that may have some WebViews that are not being rendered.
-Currently, Testsigma supports two contexts: NATIVE and HYBRID. By default, the mobile app is launched in NATIVE context.To switch the app from NATIVE to HYBRID app view, click H from the mobile inspector panel and select WebView from the drop-down menu.
- -The below NLP is recorded while switching to HYBRID app context:
-The below NLP is recorded while switching to HYBRID app context:
-Switch to Webview context
-
-While switching back to NATIVE context the following NLP is recorded
-Switch to Native App Context
+In a hybrid app, web components are run completely inside a WebView control of the application. Hence, we need to switch the context between NATIVE and HYBRID to access the elements inside the WebView. Note that the context is all the relevant information that specifies the current/active state of the application and its interaction with the user. It also specifies how the server interprets commands and which commands are available to the user.
+Currently, Testsigma supports two contexts: **NATIVE** and **HYBRID**. By default, the mobile app is launched in a NATIVE context. To switch the app from NATIVE to HYBRID app view, click **H** from the mobile inspector panel and select WebView from the drop-down menu.
+
-[[info | Note:]]
-| The NLP’s are recorded to store user actions of switching views, please do not delete them if you want the execution to continue on the selected WebView.
+The below NLP is recorded while switching to HYBRID app context:
-On switching to HYBRID context the drop-down shows the WebViews associated with the application.
-Here in the below example, there are two types of WebView contexts WebView_TerraceView and WebView_application.
+***Switch to Webview context***
- -
-
-
-On selecting any WebView the following NLP is added
-Switch to context with name
+While switching back to NATIVE context the following NLP is recorded
- +***Switch to Native App Context***
-To obtain the list of all the available WebViews as a screenshot use the NLP
+***Switch to Native App Context***
-To obtain the list of all the available WebViews as a screenshot use the NLP
-Get list of all web views
+[[info | **NOTE**:]]
+| The NLP’s are recorded to store user actions of switching views, please do not delete them if you want the execution to continue on the selected WebView.
+On switching to HYBRID context the drop-down shows the WebViews associated with the application. Here in the below example, there is a webview with the name **WEBVIEW_6890.1**.
+
-Testsigma handles multiple WebView’s in a single app by treating them as separate windows.
- -
-
+On selecting the WebView the following NLP is added,
-
-On selecting any window handle the following NLP is added
-Switch to window with index Index_of_window
-
-This is because window handle titles can be the same most of the time. Window handle dropdown options will show the index in brackets.
-For example,'Simply Travel (0)' . Here 0 is the index.
-
-To set the context to a window with title use the NLP
-Switch to window with title test data
-
-To list all window handles, use the NLP
-Get list of all window handles
-
-
-
-
----
\ No newline at end of file
+**Switch to context with name *WEBVIEW_6890.1***
+
\ No newline at end of file
diff --git a/src/pages/docs/test-cases/create-steps-recorder/ios-apps/overview.md b/src/pages/docs/test-cases/create-steps-recorder/ios-apps/overview.md
index 5c1f6deb..c543db44 100644
--- a/src/pages/docs/test-cases/create-steps-recorder/ios-apps/overview.md
+++ b/src/pages/docs/test-cases/create-steps-recorder/ios-apps/overview.md
@@ -1,6 +1,6 @@
---
title: "Recording Test Steps with Recorder for iOS: An Overview"
-metadesc: "How to record test steps using Testsigma’s Recorder for iOS."
+metadesc: "Learn how to record test steps using Testsigma’s Recorder for iOS | Write your test steps using recorder to record your test steps and generate iOS tests"
noindex: false
order: 4.531
page_id: "Recording Test Steps with Recorder for iOS: An Overview"
@@ -9,168 +9,76 @@ contextual_links:
- type: section
name: "Contents"
- type: link
- name: "Pre-requisites"
- url: "#pre-requisites"
+ name: "Prerequisites"
+ url: "#prerequisites"
- type: link
- name: "How to record test steps using Testsigma’s Recorder for iOS"
- url: "#how-to-record-test-steps-using-testsigmas-recorder-for-ios"
+ name: "Steps to Record Test Steps for iOS Using Recorder"
+ url: "#steps-to-record-test-steps-for-ios-using-recorder"
---
---
-With Testsigma, you can either write your test steps in simple English or you can use the Test Recorder to record your test steps and generate airtight automated android tests in simple English. In this document, we cover how to record test steps via the Test Recorder.
-
+With Testsigma, you can either write your test steps using NLPs or use the recorder to record your test steps and generate automated iOS tests. This article discusses how to record test steps for iOS using the recorder.
---
-##**Pre-requisites:**
-1. You should have an account on Testsigma.
-
-2. Your Testsigma account should have an iOS app uploaded under ‘uploads’. This is the iOS app that you want to test.
-
-
-
----
-##**How to record test steps using Test Recorder for iOS:**
-1. Open a pre-existing iOS Project or create a new one under your Testsigma account.
-
-2. Go to ‘Test Development > Test Cases’
-
-3. Create a new Test Case. Let's name it ‘first test case’.
-
-4. From your test case page, click on the record button:
-
-
-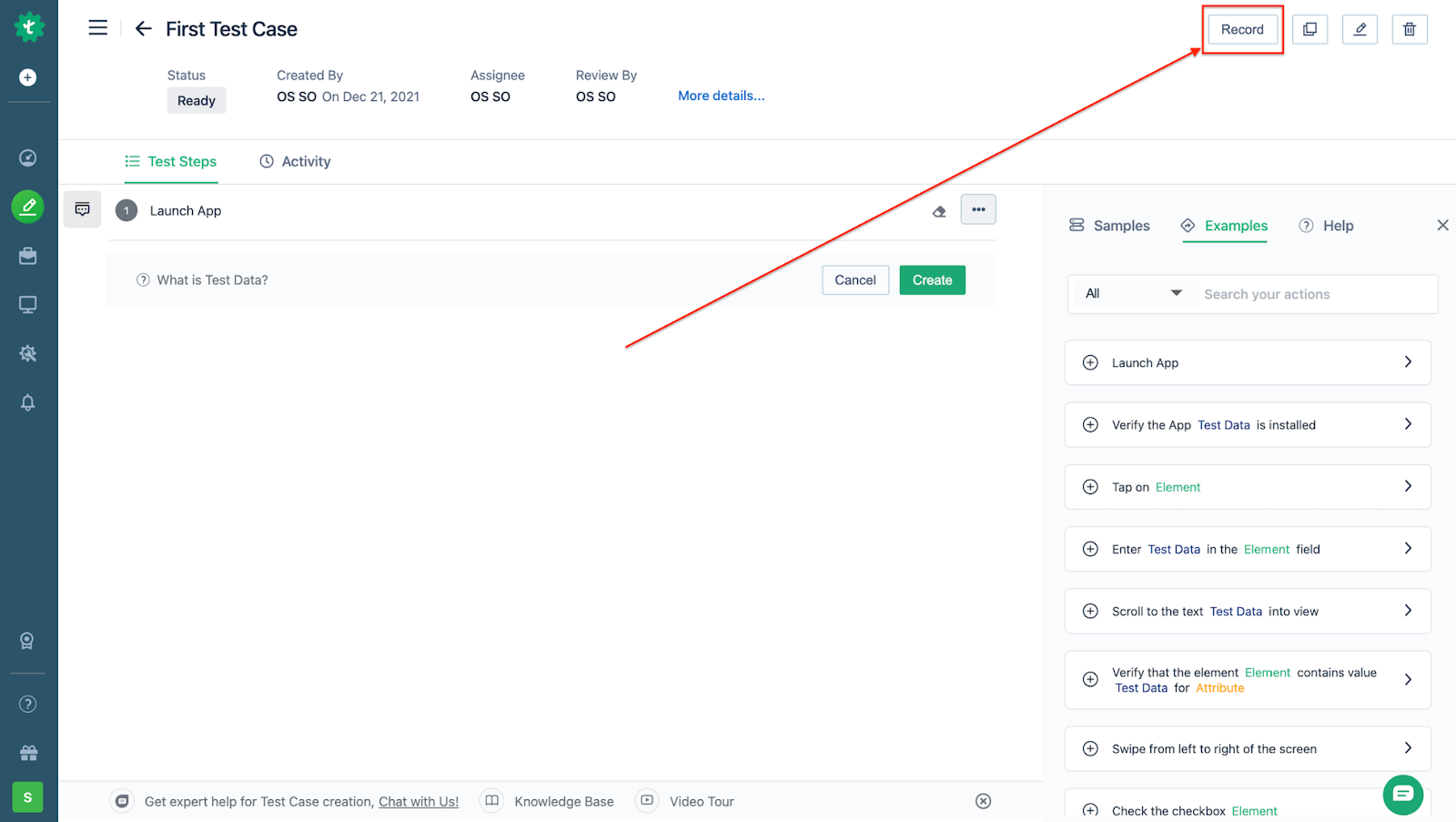
-
-5. The record button will launch the Test Recorder. Once you click the record button, another window will open up, where you can choose the device lab, version, device, and app for testing:
-
-
-
-**Note**: If you want to be using the same recording configuration often then you can save this as a favorite using the button “Save As Favorite” in the above screenshot
-
-6. Click Record. The Test recorder interface will look like this:
-
- 
-
-7. The test steps will appear in the section ‘Test Steps’. As you can see, the first step will be ‘Launch App’:
-
-
-
-
-8. Now you can use the Test Recorder to record next steps. Before doing that let’s review all the options available with the Test Recorder. The options available are:
-
-
-
-
-
-**a. Mirroring mode:**
-
- 
-
-
-Mirror mode will allow you to use the app via Testsigma to mirror real live physical device use
-
-
-
-
-**b. Select Element:**
-
- 
-
-When 'Select Element' is selected, you can click on elements and get more information about them. For example, if we click on the button ‘Log in’, this information about the button will appear on the Test Recorder UI.
-
-
-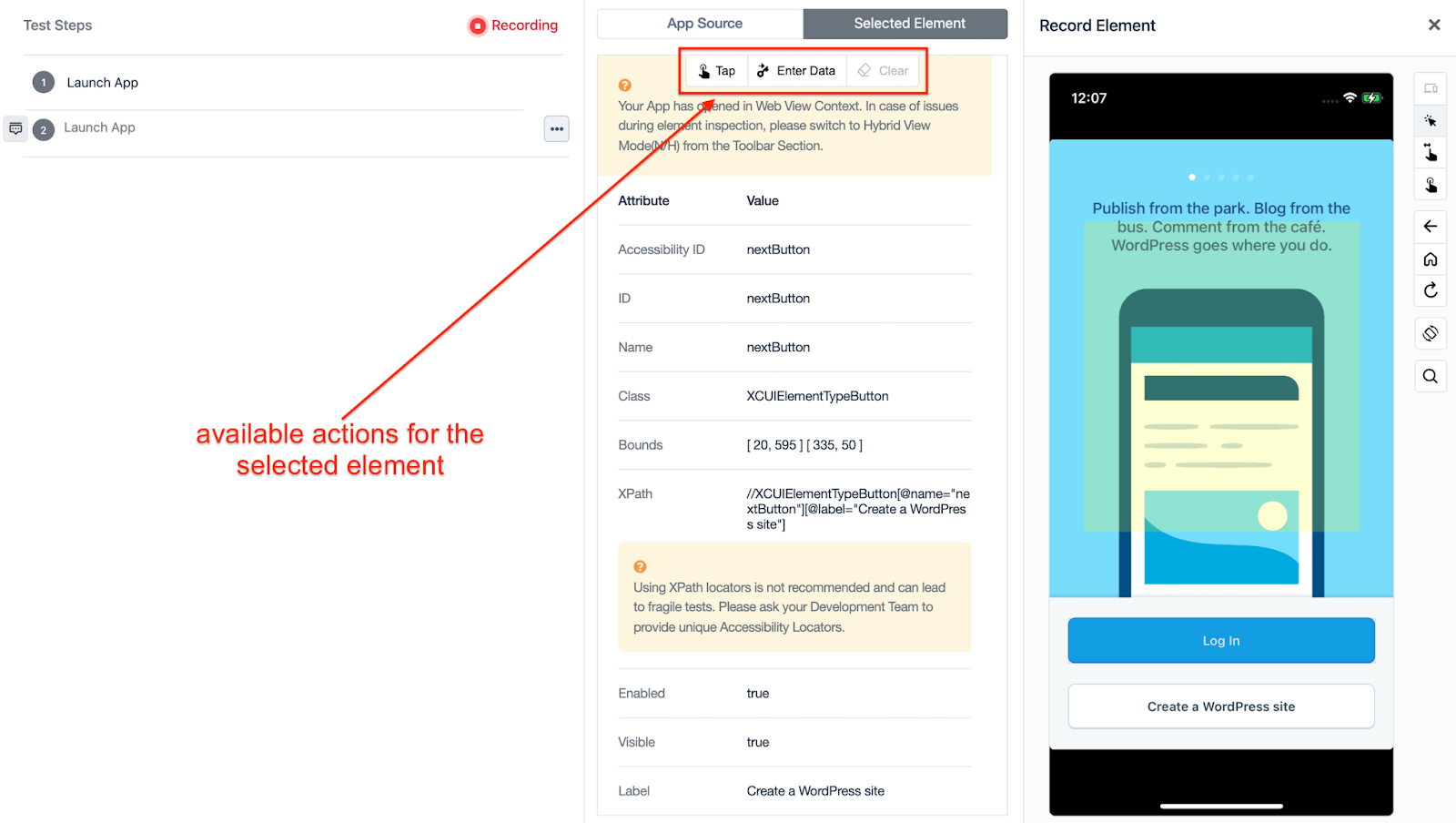
-
-
-You can click on the button ‘tap’ or ‘Enter Data’ for the selected element to perform the corresponding actions on the selected element.
-
-
-**c. Swipe By Coordinates:**
-
- 
-
-
-**d. Tap By Coordinates:**
-
- 
-
-
-The ‘Tap By Coordinates’ button lets you Tap on an element on the screen and record the coordinates of the Tap.
-
-
-**e. Go back:**
-
-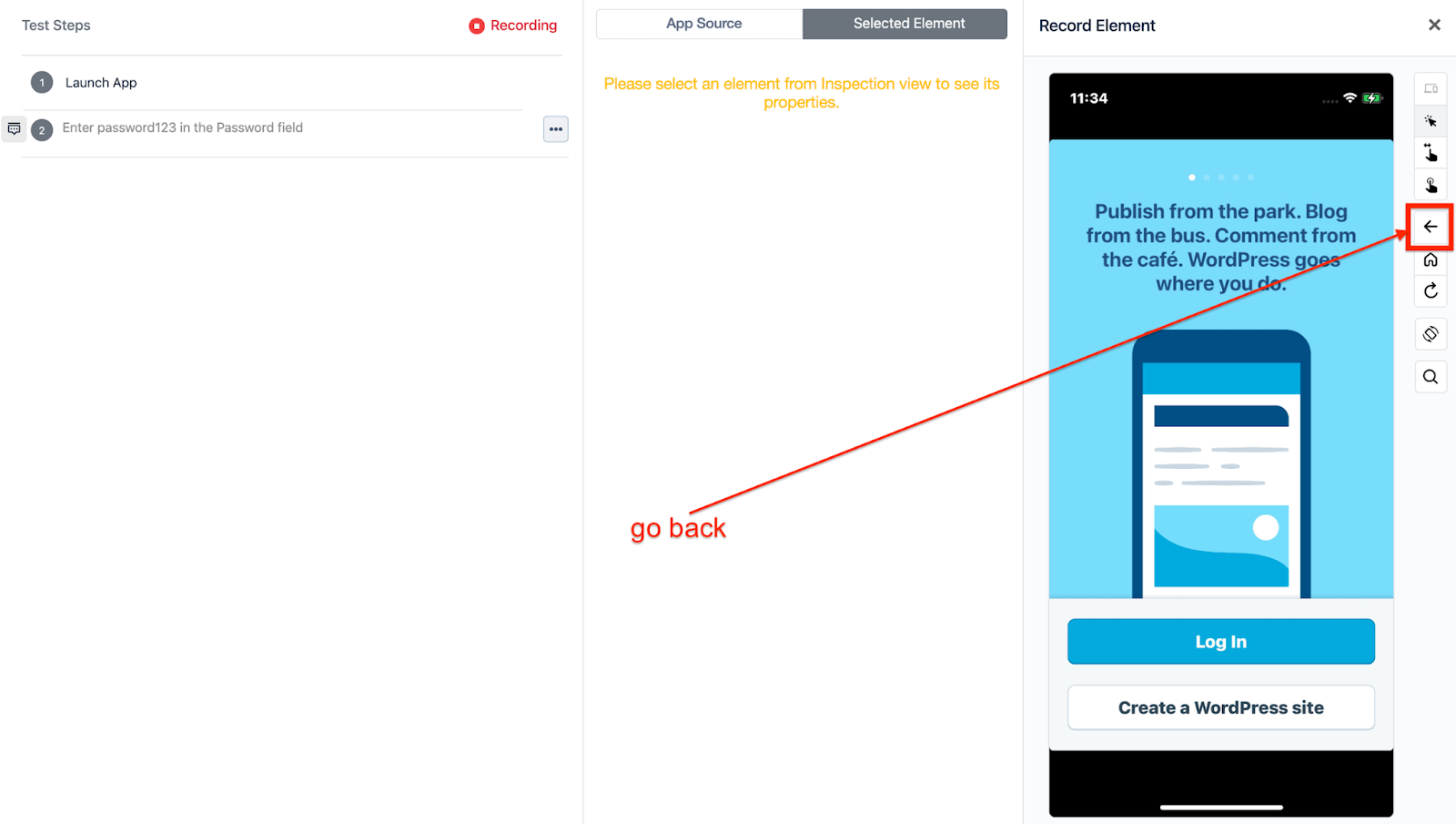
-
-This button records the “go back” action from the current screen.
-
-
-**f. Home:**
-
-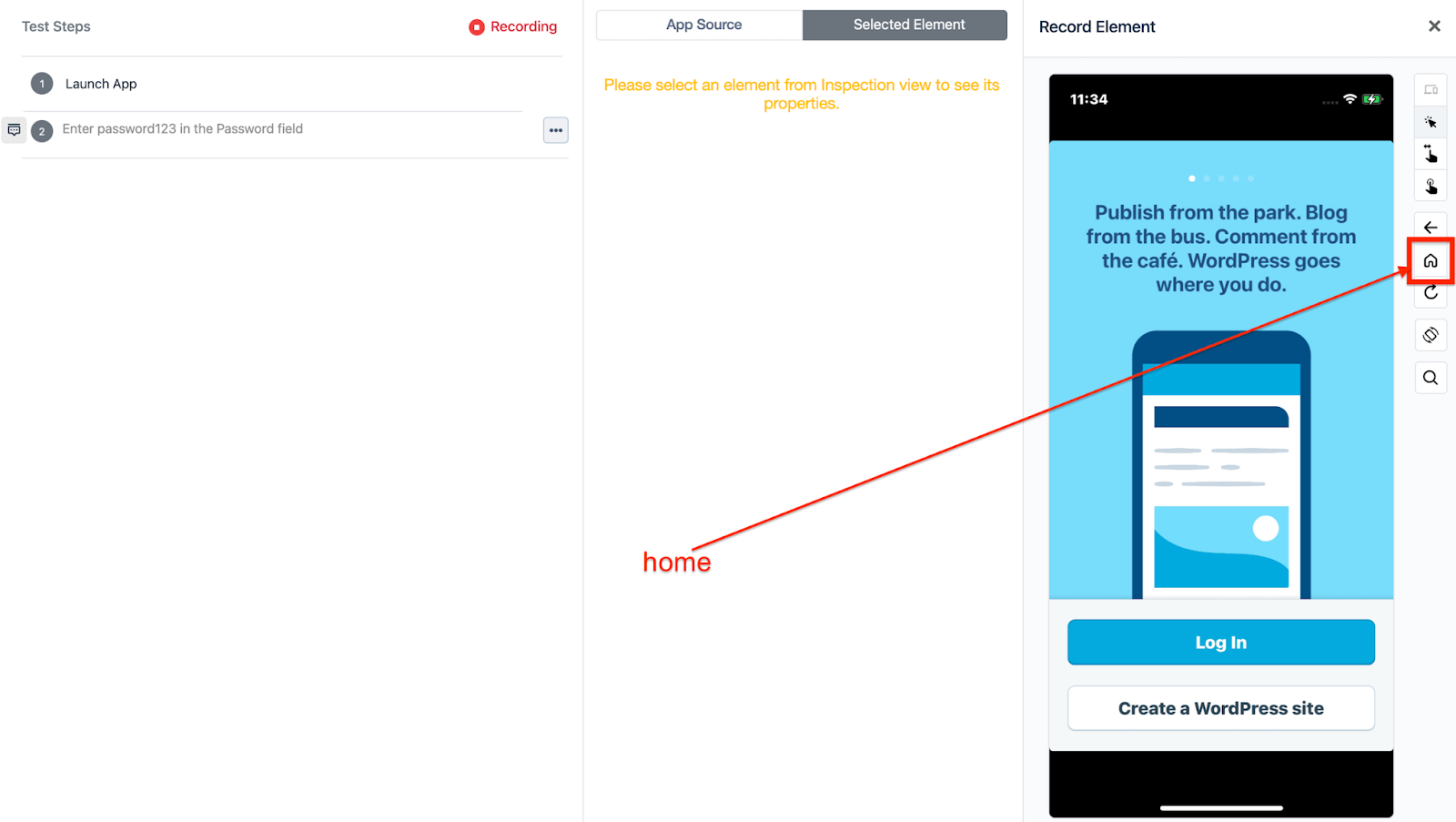
-
-The home button displays the home screen of the device.
-
-
-**g. Refresh Screenshot:**
-
-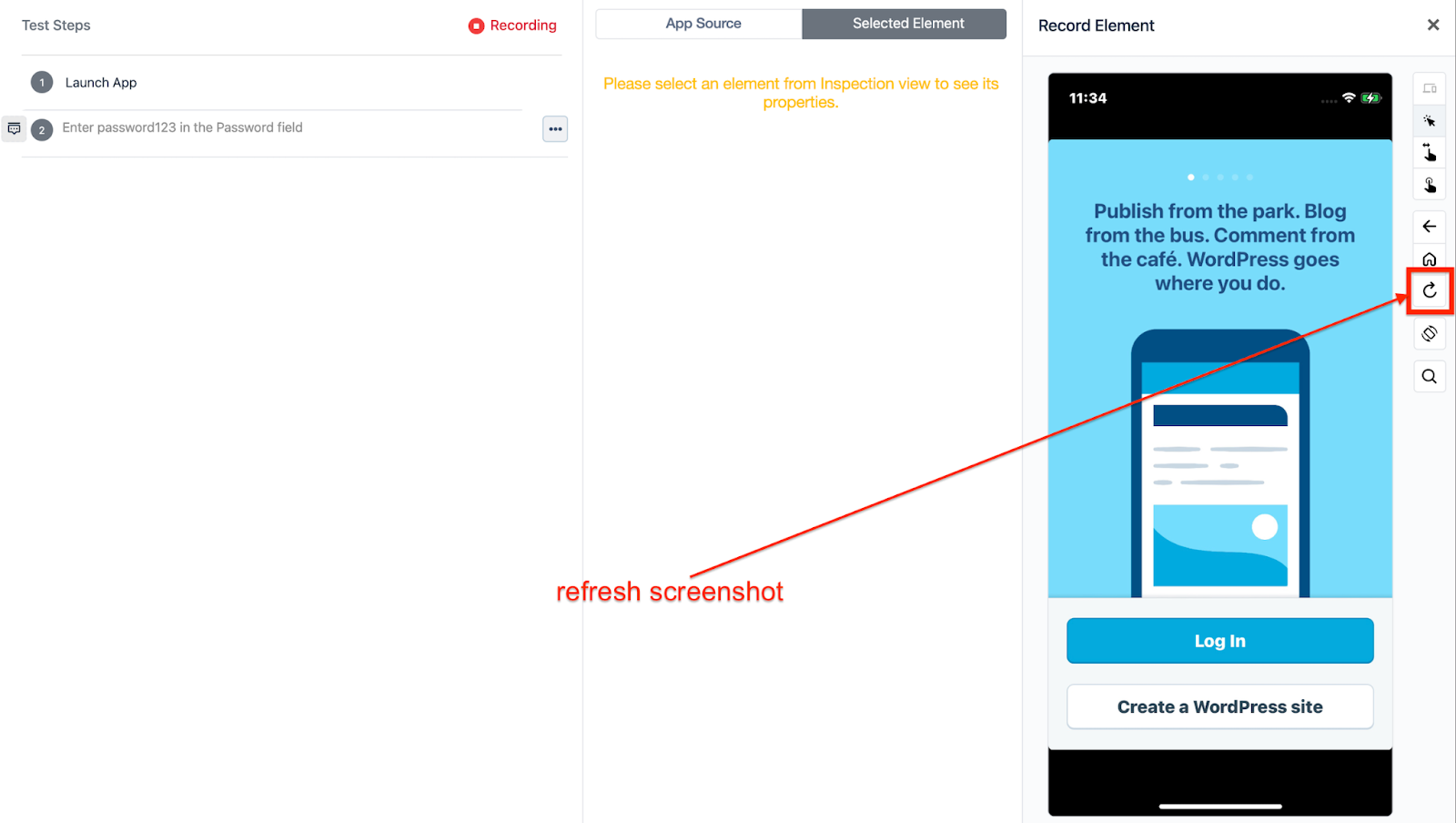
-
-The Refresh Screenshot button lets you refresh the current screen on the mobile device.
-
-
-**h. Toggle:**
-
-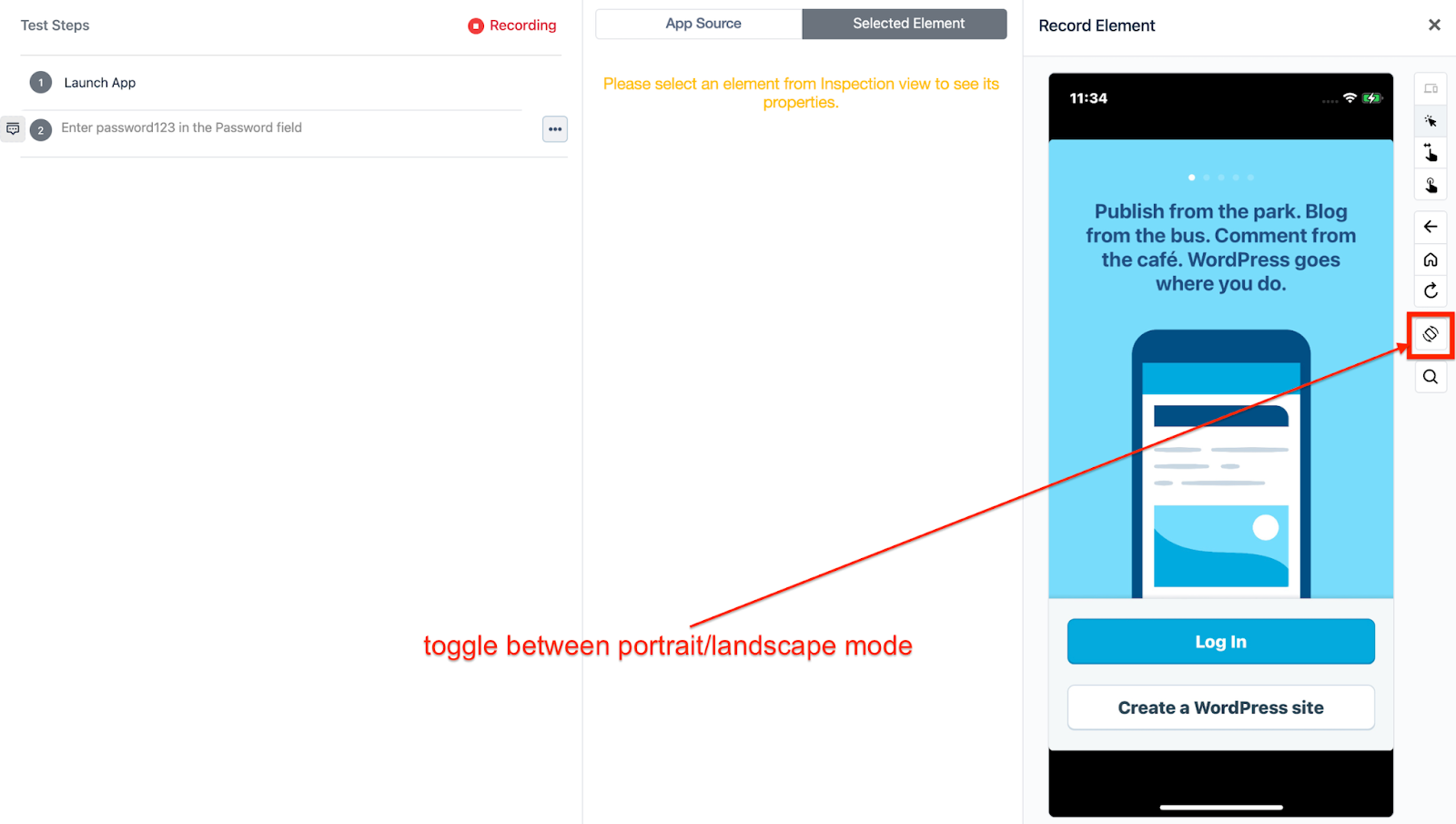
-
-
-The Toggle button lets you switch between landscape and portrait mode.
-
-
-**i. Search Element:**
-
-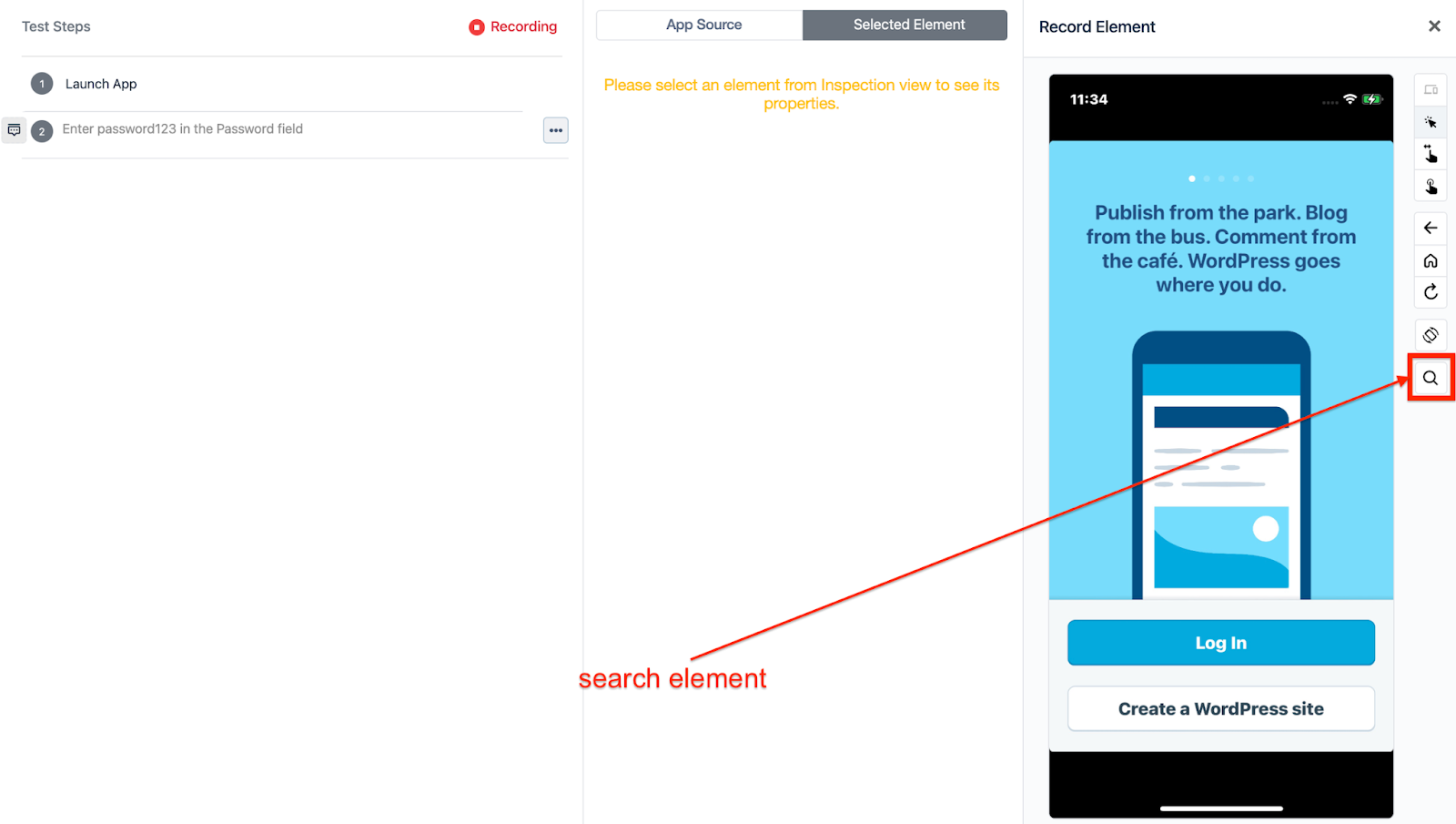
-
-This option can be used to search for an element in the app source.
-
-
-To know about other aspects of the Test Recorder, refer to the links below:
-
-1. [Test Step Actions](https://testsigma.com/docs/test-cases/create-steps-recorder/ios-apps/step-actions/): The actions that can be performed on a test step via the Test Recorder UI.
-
-2. [Test Step Settings](https://testsigma.com/docs/test-cases/create-steps-recorder/ios-apps/step-settings/): The settings that are available for a test step via the Test Recorder UI.
-
-3. [Test Data in Steps](https://testsigma.com/docs/test-cases/create-steps-recorder/ios-apps/step-settings/): How to use test data in test steps via the Test Recorder UI.
-
-4. [Add Steps Manually](https://testsigma.com/docs/test-cases/create-steps-recorder/ios-apps/add-steps-manually/): How to add steps manually via the Test Recorder UI.
-
-5. [Reuse Elements](https://testsigma.com/docs/test-cases/create-steps-recorder/ios-apps/reuse-elements/): How to reuse already added elements via the Test Recorder UI.
-
-6. [Update Elements](https://testsigma.com/docs/test-cases/create-steps-recorder/ios-apps/update-elements/): How to update already added elements via the Test Recorder UI.
-
-7. [Create an Element](https://testsigma.com/docs/test-cases/create-steps-recorder/ios-apps/create-a-new-element/): How to create an element via the Test Recorder UI.
-
-
-8. [Reorder Test Steps](https://testsigma.com/docs/test-cases/create-steps-recorder/ios-apps/reorder/): How to reorder test steps via the Test Recorder UI.
-
-9. [Bulk Actions](https://testsigma.com/docs/test-cases/create-steps-recorder/ios-apps/bulk-actions/): The bulk actions that can be performed on multiple test steps at once via the Test Recorder UI.
-
-10. [Add Steps Before & After](https://testsigma.com/docs/test-cases/create-steps-recorder/ios-apps/add-steps-before-after/): How to add steps before and after the steps that are already added, via the Test Recorder UI.
-
-11. [Type: Natural Language](https://testsigma.com/docs/test-cases/step-types/natural-language/): How to add a new step as a natural language step via the Test Recorder UI.
-
-12. [Type: Step Group](https://testsigma.com/docs/test-cases/step-types/step-group/): How to add a new step as a step group via the Test Recorder UI.
-
-13. [Type: For Loop](https://testsigma.com/docs/test-cases/step-types/for-loop/): How to add a new step as a for loop via the Test Recorder UI.
-
-14. [Type: While Loop](https://testsigma.com/docs/test-cases/step-types/while-loop/): How to add a new step as a while loop via the Test Recorder UI.
-
-15. [Type: Conditional If](https://testsigma.com/docs/test-cases/step-types/if-condition/): How to add a new step as a conditional if via the Test Recorder UI.
-
-
-
-
-
-
+## **Prerequisites**
+- Testsigma test step recorder chrome extension. *For more information, refer to [Testsigma Chrome Extension](https://testsigma.com/docs/test-step-recorder/install-chrome-extension/).*
+- An iOS app that you want to test.
+
+---
+
+## **Steps to Record Test Steps for iOS Using Recorder**
+1. Navigate to **Create Tests > Test Cases**, click on **Create Test Case**.
+
+
+2. On **Test Case Details** page, click on **Record**.
+
+
+3. On **Record test steps** overlay, select **Test Lab**, **Test Machine** and **App Source** you want to test.
+
+
+4. Click on **Record**.
+
+
+5. The recording screen will have two sections:
+
+ - **Device Controlling Section**
+ 
+
+ - **Test Steps Section**
+ 
+
+6. Let’s review all the options available in the **Device Controlling Section**.
+ - **Mirroring mode:** Mirror mode will allow you to use the app via Testsigma to mirror real live physical device use.
+ 
+
+ - **Select Element:** You can click on elements and get more information about them.
+ 
+
+ For example, if we click on Sign up free, the information will be displayed under the section Selected element attributes. If you click on Tap, the step recorder will create the step as Tap on Sign up free.
+
+ - **Swipe By Coordinates:** The swiping action will be recorded with this option.
+ 
+
+ - **Tap By Coordinates:** It lets you click on an element on the screen and record the coordinates of the click.
+ 
+
+ - **Search Element:** This option can be used to search for an element in the app source.
+ 
+
+ - **Go back:** This button records the “go back” action from the current screen.
+ 
+
+ - **Home:** This button displays the home screen of the device.
+ 
+
+ - **Hide Keyboard:** This button lets you hide the keyboard in the application.
+ 
+
+ - **Change to landscape mode:** This button lets you switch between landscape and portrait mode.
+ 
+
+8. The **Test Steps Section** will display the actions performed on the device.
+
+---
\ No newline at end of file
diff --git a/src/pages/docs/test-cases/manage/list-actions.md b/src/pages/docs/test-cases/manage/list-actions.md
index b4917252..6b83520f 100644
--- a/src/pages/docs/test-cases/manage/list-actions.md
+++ b/src/pages/docs/test-cases/manage/list-actions.md
@@ -1,52 +1,101 @@
---
-title: "Test case list actions"
-metadesc: "Learn more about the actions you can perform from the Test Cases List View such as search, sort, and filtering Test Cases in this article"
+title: "Test Case List Actions"
+page_title: "Test Case List Actions | Testsigma Documentaion"
+metadesc: "Effortlessly streamline your testing process by using Testsigma's List Actions to search, sort, filter, save, view, and manage test cases, and optimise."
noindex: false
order: 4.12
-page_id: "Test case list actions"
+page_id: "testsigma-test-case-list-actions"
warning: false
contextual_links:
- type: section
name: "Contents"
- type: link
- name: "Searching test cases"
- url: "#searching-test-cases"
+ name: "Search Test Cases"
+ url: "#search-test-cases"
- type: link
- name: "Sorting test cases"
- url: "#sorting-test-cases"
+ name: "Sort Test Cases"
+ url: "#sort-test-cases"
- type: link
- name: "Filtering test cases"
- url: "#filtering-test-cases"
+ name: "Filter Test Cases"
+ url: "#filter-test-cases"
+- type: link
+ name: "Save Test Case Filter"
+ url: "#save-test-case-filter"
+- type: link
+ name: "View Saved Test Case Filters"
+ url: "#view-saved-test-case-filters"
+- type: link
+ name: "Update Saved Test Case Filter"
+ url: "#update-saved-test-case-filter"
+---
+
+---
+
+You can efficiently manage and organise your test cases in Testsigma through the Test Case List Actions. The Test Case List Actions allows you to easily search, sort, filter, and save your test cases.
+
---
+## **Search Test Cases**
+
+Click inside the **Search** bar in the top right corner of the **Test Case List** page and type the name of the Test Case you want to find. As you type, Testsigma will show you matching test cases. View the test case you want by clicking on it in the search results 
---
-In the test cases page, you have the following options:
+## **Sort Test Cases**
+
+Click the **Sort by** option in the menu bar on the **Test Cases List** page and arrange your test cases based on criteria such as **Title**, **Created Date**, or **Updated Date**. Sorting will help you prioritise and manage your test cases easily. 
---
-##**Searching test cases**
-To search for a specific Test Case, click on the Search button on the top left corner of the Test Cases List page and enter the search text in the field as shown below:
+## **Filter Test Cases**
-
+1. Click on **Show Filters** in the menu bar on the **Test Cases List** page.
+2. Select **Add Filter** from the drop-down list. Choose from the following filtering options:
+ - **Status**
+ - **Priority**
+ - **Last run result**
+ - **Added to Test Suite**
+ - **Assignee**
+ - **Created By**
+ - **Created Date**
+ - **Updated Date**
+ - **Reviewer**
+ - **Test Case Type**
+ - **Labels**
+ - **Requirement**
+ - **Requirement Type**
-
+
+
+You can filter Test Cases using user-defined custom and default fields. You can modify the filtering options by selecting **Add Filter** from the drop-down list and using multiple filters to obtain granular results.
---
-##**Sorting test cases**
-To sort Test Cases, click on the Sort icon on the top left corner of the Test Cases List page and select the sort option.
+## **Save Test Case Filter**
+
+1. Click **Show Filters** in the menu bar on the **Test Cases List** page.
+2. Click **Add Filter** to open the drop-down list and select the desired filters.
+3. Click **Save Filter** will make the drop-down list appear for saving the current filter, and select **As New** will open a pop-up window named **Save filter config as**. Click **Reset** to discard the current filter.
+4. Enter a name for the configuration in the **Config Name** field and mark the checkbox to make it **Public** (Visible for all users with access to the project). Then, click **Save** to save the filter.
+5. Click **Saved Filters** in the menu bar on the **Test Cases List** page to open the drop-down list. In **Custom Filters**, locate the saved filter, select the filter and mouseover to the filter, and click the **Edit** button next to the filter name to edit it. To delete the saved filter, click the **Delete** button. 
-
+---
+
+## **View Saved Test Case Filters**
-
+1. Click on **Saved Filters** in the menu bar to open the drop-down list on the **Test Cases List** page.
+2. Find the saved filter within **Custom** or **Predefined Filters** and choose it to view the filtered version. 
---
-##**Filtering test cases**
-To filter Test Cases, click on the Filter icon on the top left corner of the Test Cases List page. In the overlay that opens up, select the filtering options and click on the Filter button.
+## **Update Saved Test Case Filter**
-
+1. In **Test Case List** Page, click **Saved Filters** from the menu bar.
+2. Open the drop-down list by clicking **Add Filter** and choose the additional filtering options you want to apply to the existing ones.
+3. Once you have made your desired changes, click on **Save Filter**. This will display a drop-down list, allowing you to save the updated filter. If you want to replace the existing filter, click **Replace Existing**, which will prompt a pop-up window named **Update filter config**.
+4. In the **Update filter config** pop-up window, you can enter a new name for the updated filter if necessary. Additionally, you can continue configuring by marking the checkbox to make it **Public** (visible for all users with access to the project). Finally, click **Update** to save the changes to the filter. 
-Refer to the following link to know more about Test Case Filters - [Test Case Filters](https://testsigma.com/docs/test-cases/manage/filters/)
+[[info | NOTE:]]
+| If you wish to discard the current filter, click **All** in the menu bar on the Test Cases List page.
+
+---
diff --git a/src/pages/docs/test-cases/step-types/natural-language.md b/src/pages/docs/test-cases/step-types/natural-language.md
index 9d0b12ed..75423f47 100644
--- a/src/pages/docs/test-cases/step-types/natural-language.md
+++ b/src/pages/docs/test-cases/step-types/natural-language.md
@@ -13,98 +13,56 @@ contextual_links:
name: "Prerequisites"
url: "#prerequisites"
- type: link
- name: "Add Test Steps "
- url: "#add-test-steps"
+ name: "Specific Actions for Your Test Case"
+ url: "#specific-actions-for-your-test-case"
+- type: link
+ name: "Steps to Create Test Cases Using Natural Language"
+ url: "#steps-to-create-test-cases-using-natural-language"
---
---
-In Testsigma, you author tests in simple English instead of programming languages. Let’s see how you can use the interface to create different types of test steps, quickly and easily.
-
-
+In Testsigma, you can quickly create test steps using natural language or simple English called NLPs. This article discusses how to create test steps using natural language.
---
-##**Prerequisites**
-
-You should already know about
-
- 1. [Test Data.](https://testsigma.com/docs/test-data/overview/)
- 2. [Elements.](https://testsigma.com/docs/elements/web-apps/overview/)
- 3. [Creating a test case.](https://testsigma.com/docs/test-cases/manage/add-edit-delete/)
-
-
-
-**Navigation**: Select Project > Test Development > Test Case
-
- 1. Navigate to Test Development > Test Case
- 2. Click ‘Create a test case’
- 3. This will take you to the test case details page where you can start writing the test steps for your test case:
-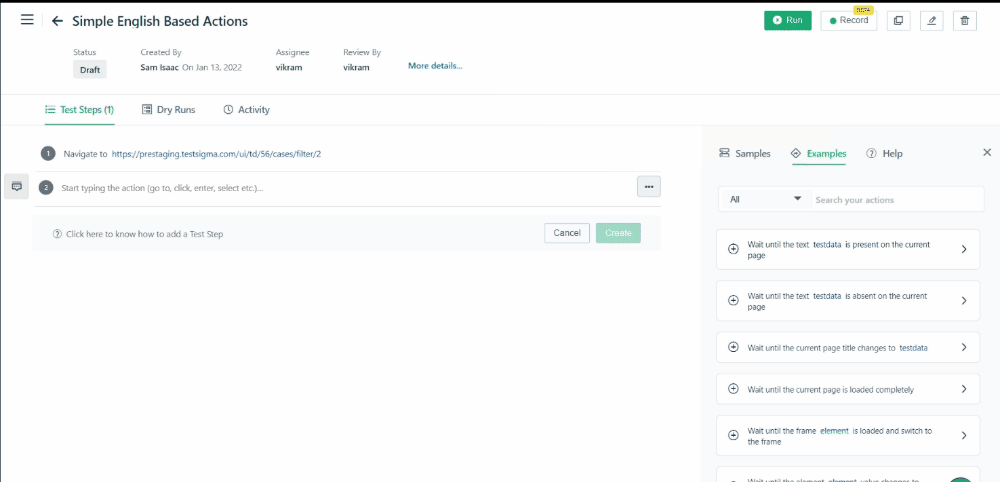
-
-
+## **Prerequisites**
+- You should know how to create [Test Data](https://testsigma.com/docs/test-data/overview/) and [Elements](https://testsigma.com/docs/elements/web-apps/overview/).
+- You should know how to [create a Test Case](https://testsigma.com/docs/test-cases/manage/add-edit-delete/).
---
-##**Add Test Steps**
-
- 1. The first step of your test case depends on what type of application you are automating. For instance:
-
-| Application Type | First Step | Usage |
-| :---------------| :------------ | :--------- |
-| Web Application| Navigate to test data| Test data to be replaced with URL of web app|
-|Mobile Web Application|Navigate to test data|Test data to be replaced with URL of web app|
-| Android | Launch App |Launches app(app under test) mentioned in settings|
-|iOS|Launch App|Launches app(app under test) mentioned in settings|
-
- 2. The second step of your test case can be anything ranging from Clicking on an element to Waiting for the page to load, depending on the next action for your test case.
-
-
- 3. Start typing the actions that you need to perform and choose the specific steps for your test case to build it.
-
- ### **Actions can be**
-
- 1. Click
- 2. Tap
- 3. Verify
- 4. Scroll
- 5. Check
- 6. Store
- 7. Dismiss
- 8. Double Tap
- 9. Drag
- 10. Enter
- 11. Hide
- 12. Set
- 13. Toggle
- 14. Lock
- 15. Swipe
- 16. Switch
- 17. Wait and Verify
-
-
-
- 4. The test step suggestions will start appearing once you enter an action. For instance, if your next step action is a click, you’ll see suggestions such as:
-
-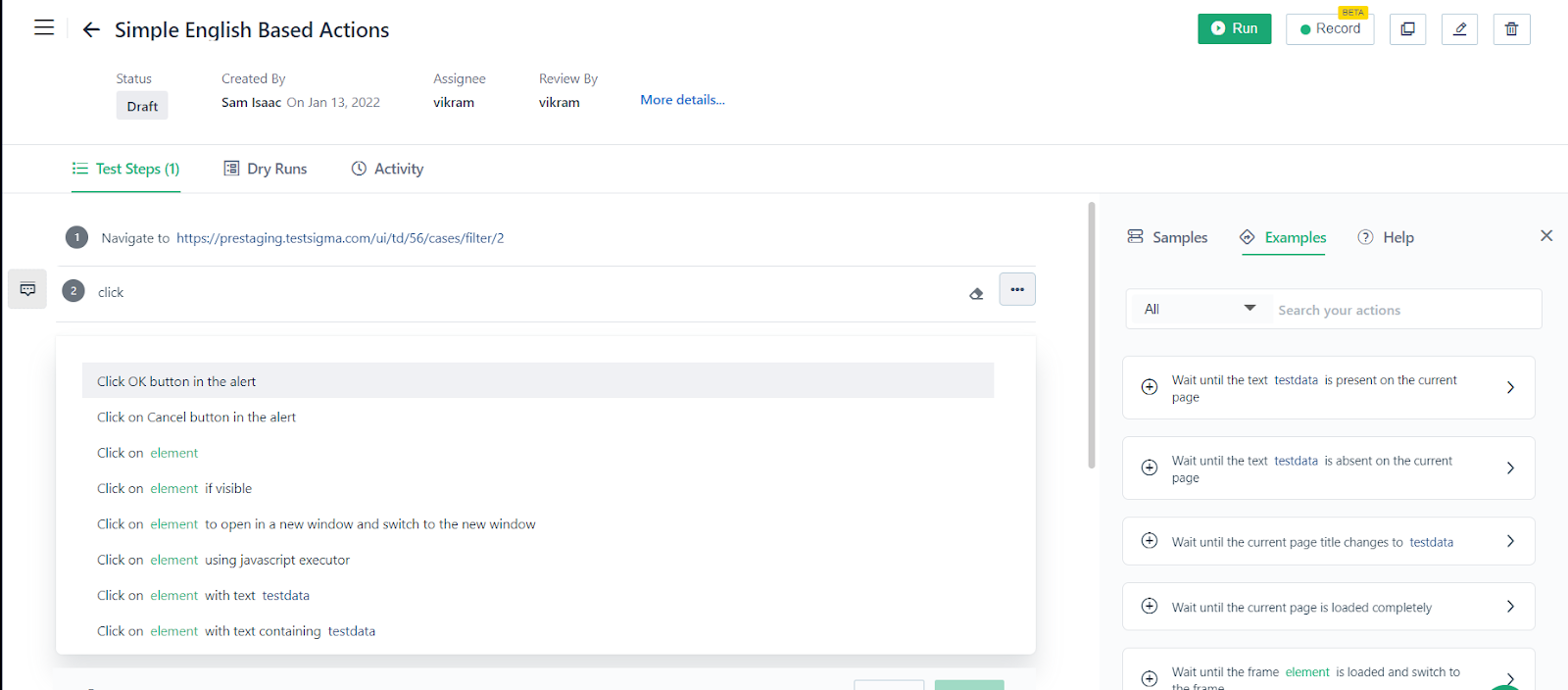
- 5. Once the required action is selected replace the test data and element placeholders with appropriate values.
-
-[[info | Note:]]
-|For definitions of these actions, go to the Actions List page in Project > Test Development Menu > Actions List.
-
-
-
-
-
-**Recommendation**
-
-We recommend that you go through different natural language actions available in the Actions List page.
-
-
-
-
-
+## **Specific Actions for Your Test Case:**
+- Click
+- Tap
+- Verify
+- Scroll
+- Check
+- Clear
+- Close
+- Uncheck
+- Store
+- Double Click
+- Drag
+- Enter
+- Swipe
+- Switch
+- Execute
+- Select
+- Wait
+- Mouseover
+
+The test step suggestions will start appearing once you enter an action. Let's see how we’ll create test cases using NLPs.
+---
+## **Steps to Create Test Cases Using Natural Language**
+1. Navigate to **Create Tests > Test Cases** and click on **Create Test Case**.
+
+2. On the test case details page, create test steps using NLPs.
+
+Here’s a quick GIF demonstrating how to create test cases using natural language.
+
+---
\ No newline at end of file
diff --git a/src/pages/docs/test-cases/step-types/rest-api.md b/src/pages/docs/test-cases/step-types/rest-api.md
index e458180e..47dfc7fb 100644
--- a/src/pages/docs/test-cases/step-types/rest-api.md
+++ b/src/pages/docs/test-cases/step-types/rest-api.md
@@ -1,6 +1,6 @@
---
title: "Test Step Type: Rest API"
-pagetitle: "Rest API: Building Powerful Interfaces for Seamless Communication"
+pagetitle: "Test Step Type: Rest API | Testsigma Documentaion"
metadesc: "Discover how to create powerful and secure REST APIs from scratch in this comprehensive guide that covers best practices, authentication, and error handling."
noindex: false
order: 4.23
@@ -70,7 +70,7 @@ Follow the steps below on the Rest API screen, which will appear, to configure y
8. **Global Objects**: You can link or utilise the predefined global objects in your Testsigma project (such as reusable test data or functions) within your Rest API Test Step to ensure consistency and reusability across your tests.
9. Click **Create** at the bottom of the screen after configuring the Rest API Test Step to create the Rest API in the Test Step. You can now execute it to test the RESTful API.
-Here is a quick GIF demonstrating the above workflow: 
+Here is a quick GIF demonstrating the above workflow: 
[[info | NOTE:]]
| For more information on RESTful API testing in a test case, refer to [RESTful API Testing](https://testsigma.com/docs/test-cases/create-steps-restapi/restful-api-overview/).
diff --git a/src/pages/docs/test-cases/step-types/step-group.md b/src/pages/docs/test-cases/step-types/step-group.md
index 85c65a25..f00eb9cc 100644
--- a/src/pages/docs/test-cases/step-types/step-group.md
+++ b/src/pages/docs/test-cases/step-types/step-group.md
@@ -9,261 +9,135 @@ contextual_links:
- type: section
name: "Contents"
- type: link
- name: "Create a step group"
- url: "#create-a-step-group"
+ name: "Create a New Step Group"
+ url: "#create-a-new-step-group"
- type: link
name: "Edit a step group"
url: "#edit-a-step-group"
- type: link
- name: "Use step group in a test case"
- url: "#use-step-group-in-a-test-case"
-- type: link
- name: "Create a data-driven step group"
- url: "#create-a-data-driven-step-group"
-- type: link
- name: "Using a data-driven step group in test case"
- url: "#using-a-data-driven-step-group-in-test-case"
+ name: "Edit a Step Group for a Specific Test Case"
+ url: "#edit-a-step-group-for-a-specific-test-case"
- type: link
- name: "Control over step group iterations in test case"
- url: "#control-over-step-group-iterations-in-test-case"
+ name: "Create a Step Group From a Test Case"
+ url: "#create-a-step-group-from-a-test-case"
- type: link
- name: "Access test data profile, from parent step, within a data-driven step group"
- url: "#access-test-data-profile-from-parent-step-within-a-data-driven-step-group"
+ name: "Use Step Group in a Test Case"
+ url: "#use-step-group-in-a-test-case"
- type: link
- name: "Additional actions possible on iteration count"
+ name: "Additional Actions Possible on Iteration Count"
url: "#additional-actions-possible-on-iteration-count"
---
---
-Sometimes, a group of steps is common to multiple test cases.
-
-**For example**:
- 1. You cannot perform a fund transfer without **adding an account** first.
- 2. You cannot delete a beneficiary account without **adding an account** first.
- 3. Loan disbursement requires **adding an account** first
+Sometimes, a group of steps is common to multiple test cases.
- Here **adding an account** is a common step.
+**For example:**
+1. You must log into an account before performing a fund transfer.
+2. You must log into an account before deleting a beneficiary account.
+3. You must log into an account before downloading the account statement.
-Traditionally, instead of writing the same redundant code over and over again, test engineers solve this problem by using modular coding, or adding all these repeating steps to a function and calling that function every time it’s needed. In Testsigma, you can do the same using step groups.
+Here, logging into an account is a common step. So, instead of writing the same steps repeatedly, we create a step group and use it in the test cases when required. This article discusses how to create and use step groups in Testsigma.
-A *Step group* is a group of test steps which can be repeatedly used in multiple test cases. So, instead of using the same steps over and over again, we simply create a test step group and invoke the step group when required.
-
-
---
-##**Create a new step group**
-
- 1. Navigate to **Test Development > Test Cases > Step Groups**.
-
-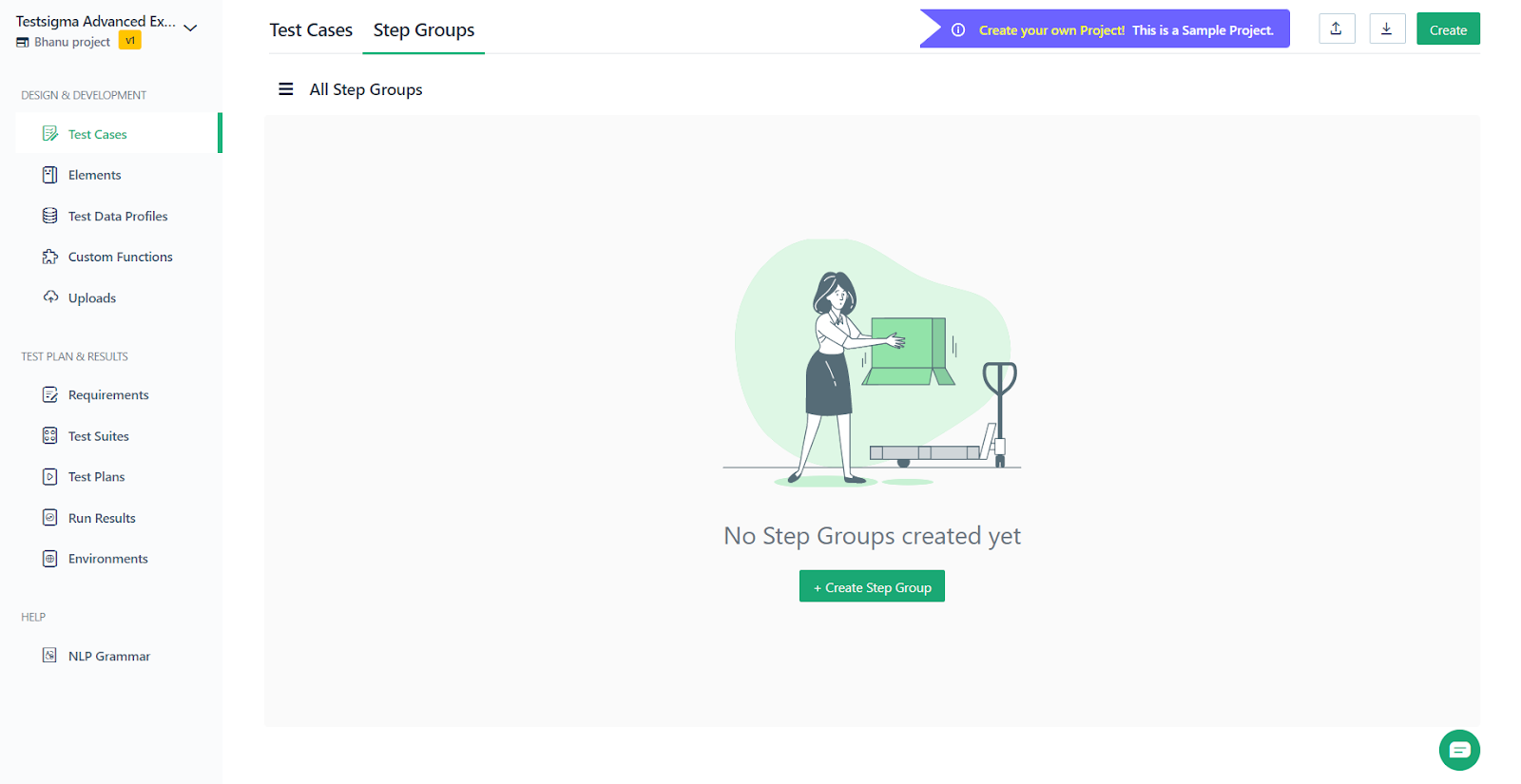
-
- 2. Click **+ Create Step Group**.
-
-
- 3. Enter a name, description and choose options in the **Advanced options** menu and finally click the **Create** button.
+## **Create a New Step Group**
+1. Navigate to **Create Tests > Step Groups**, click on **Create Step Group**.
+
-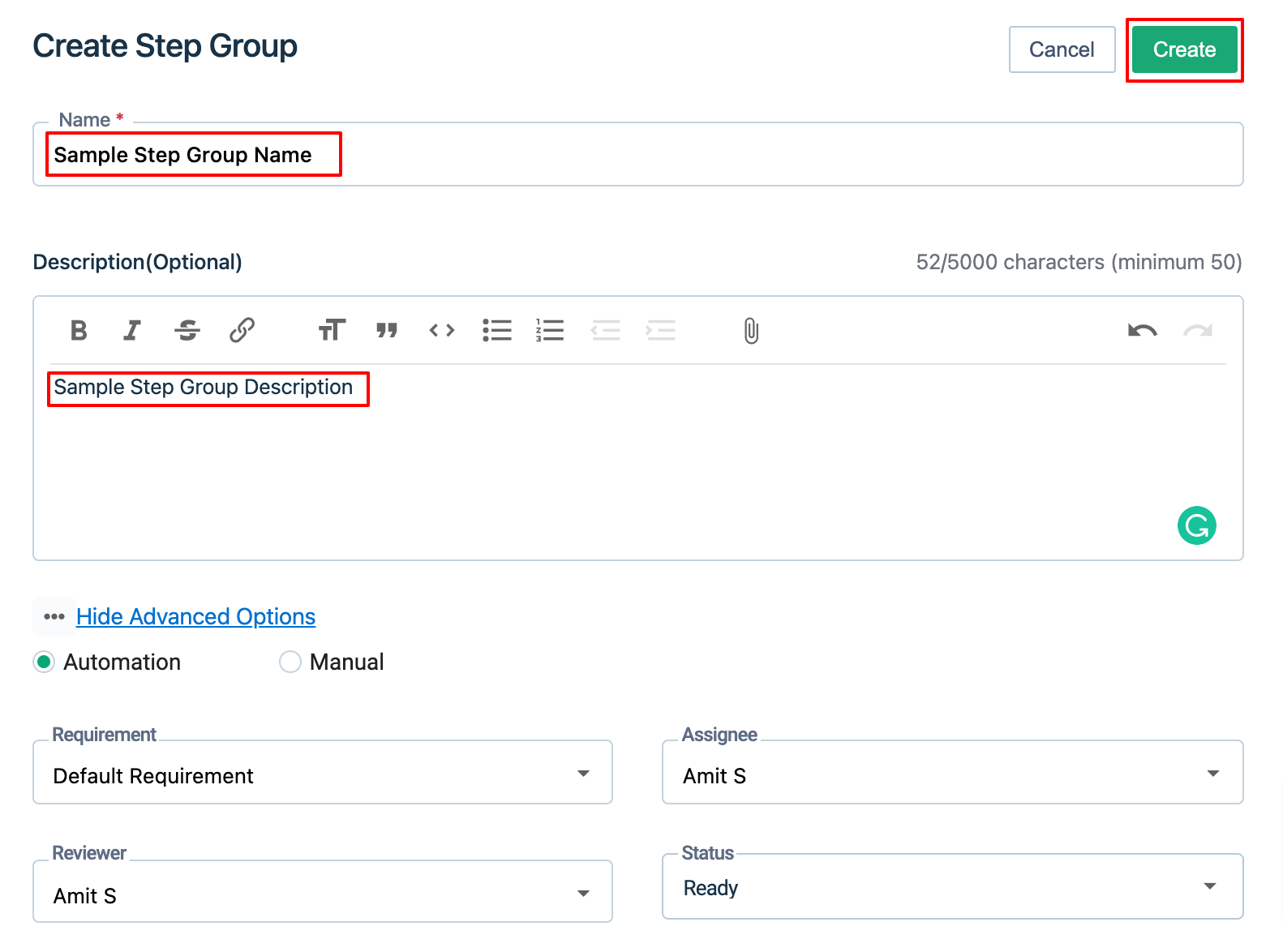
+1. Enter **Name** and create steps manually by clicking on **Add new step**.
+
- * This will create a step group with no steps
- * Add test steps required to this step group. A sample screenshot is attached below for your reference:
+Alternatively, you can click on Record to record steps for the step group.
+
-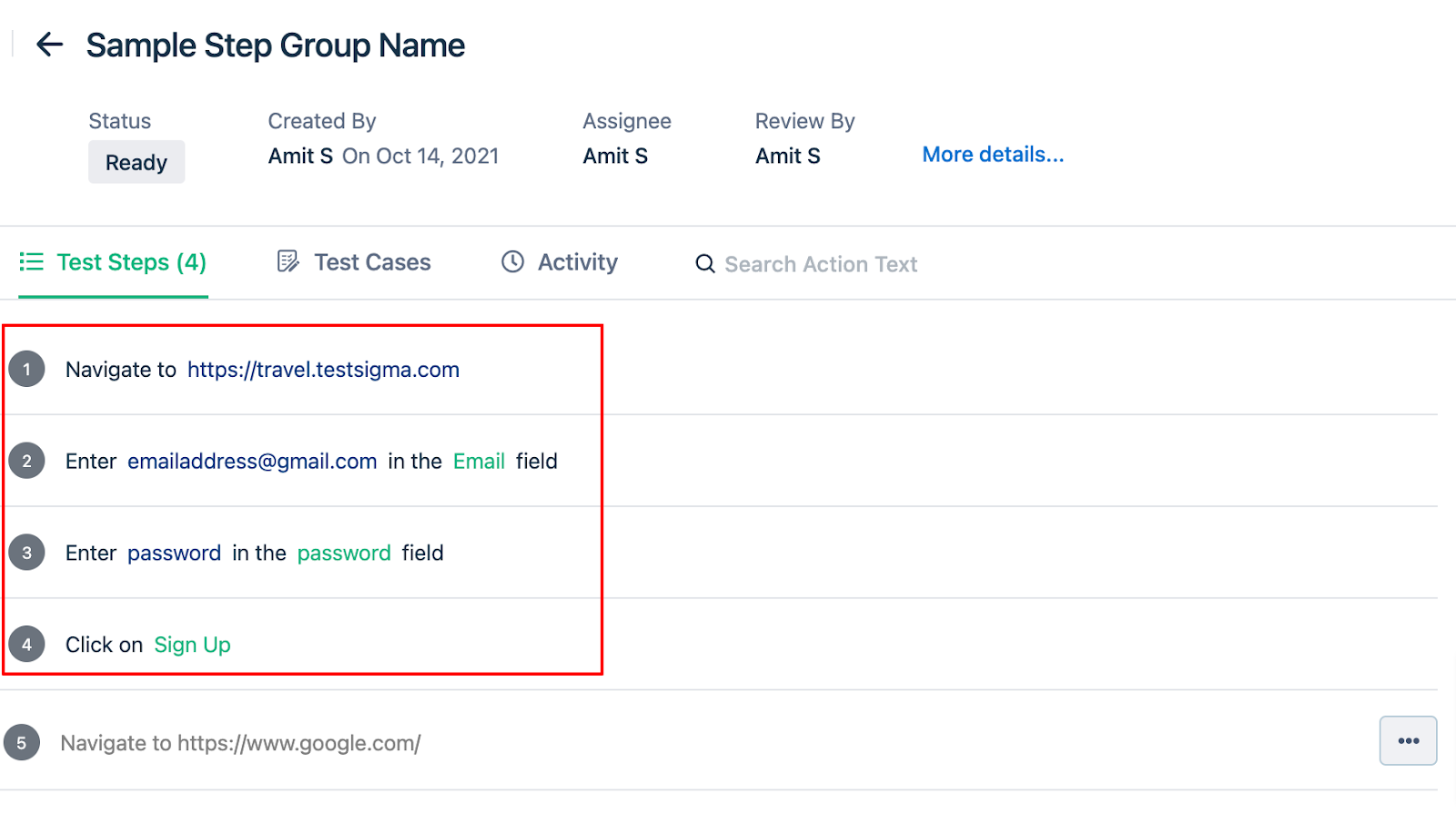
- * And now you will have a step group ready to use.
+3. After adding all the steps, you can use the step group in any test case.
-
+[[info | **NOTE**:]]
+| You can also create a data driven step group by associating a test data profile from the step group settings. Follow the steps below to associate a test data profile.
+| 1. Create a step group and click on **Step Group Settings**.
+| 2. On **Step Group Settings**,
+| - Select the **Test Data Profile** you want to associate with the Step Group.
+| 
+| - Enable the **Data Driven** toggle.
+| 
+| - Now, create all the steps and your data-driven step group will be ready to use across test cases.
+
+Here's a quick GIF demonstrating how to create a step group in Testsigma.
+
---
-##**Edit a step group**
-
-To edit a step group, universally, for all related test cases:
-
-1. Navigate to **Test Development > Test Cases > Step Groups**.
-2. Click on the step group you want to edit.
-3. Now you can make the changes you want to the step group. The changes will be reflected in all the test cases that use the step group.
-
-The number of test cases impacted by the changes in a step group will be visible on the step group page, for example, in the screenshot below, any change in the step group will impact 4 test cases:
-
-
-
-To edit a step group for a specific test case:
-
-1. Navigate to **Test Development > Test Cases**.
-2. Click on the specific test case for which you want to edit the step group.
-3. Inside the test case, go to the step group you want to edit.
-4. You can spot edit any test data or element being used in the step group. After editing click outside the step to save the changes.
-
-
- - To spot edit test data:
Click on the test data to see the type of test data that can be added to the step.Select the type of test data you want to add and proceed.
-
+## **Edit a Step Group**
+1. Navigate to **Create Tests > Step Groups**.
+
-
-
-- To spot edit element:
-Click on the element the required field should become editable.You can either create a new element or edit the existing element.
-
+2. Click on the step group you want to edit and make the changes.
+
-
-
-
-
Alternatively, you can edit the element name inline,refer the attached GIF to see the changes:
-
-
-
-**To edit the test data profile associated with a for loop in a step group**
-
-1. Navigate to **Test Development > Test Cases**.
-2. Click on the specific test case for which you want to edit the step group.
-3. Inside the test case, go to the step group you want to edit.
-4. Inside the step group, go to the *for loop* for which you want to edit the associated test data profile.
-5. Click on the **Edit** button corresponding to the *for loop* and change the associated test data profile. For example, as also can be seen in the below GIF:
-
-
-
-
-
+[[info | **NOTE**:]]
+| The changes will affect all the test cases that use the step group.
---
-##**Create a step group from a test case**
-
-1. Navigate to a test case.
-2. Select the steps that you want to create a step group from.
-3. Once you start selecting the test steps, the **+ Create Step Group** will appear at the top right of the test steps, as also shown in the screenshot below:
-
-
-
- * If you select consecutive test steps then you will see a pop-up as below:
-
-
-
- while if you don't select consecutive test steps then the pop-up that appears won't show you the **Create and Replace** button as shown below.
-
-
-
- * If you click on the **Create** button, a new step group with the selected test steps and the given name would be created.
+## **Edit a Step Group for a Specific Test Case**
+1. Navigate to **Create Tests > Test Cases**.
+
- * If you click on the **Create and Replace** button, a new step group with the selected test steps and the given name would be created and the selected test steps would be replaced by the created step group.
+2. Click on the **Test Case** in which you want to edit the Step Group.
+
+3. Click on the **Step Group** to edit any test data or element being used in the step group.
+
- Below is a GIF demonstrating how the create and replace step-group functionality works:
-
-
+4. After editing click outside the step to save the changes.
+
+[[info | **NOTE**:]]
+| To edit the test data profile associated with a for loop in a step group, click on the test data profile on the test step associated with the for loop and change the test data profile.
---
-##**Use step group in a test case**
-
- 1. Click on test case and open the test case that you need to author as shown in the screenshot below:
-
-
-
- 2. Clicking on the specific test case will open the test case details page
-
-
-
- 3. From the left side dropdown, select **Step group**.
-
-
-
-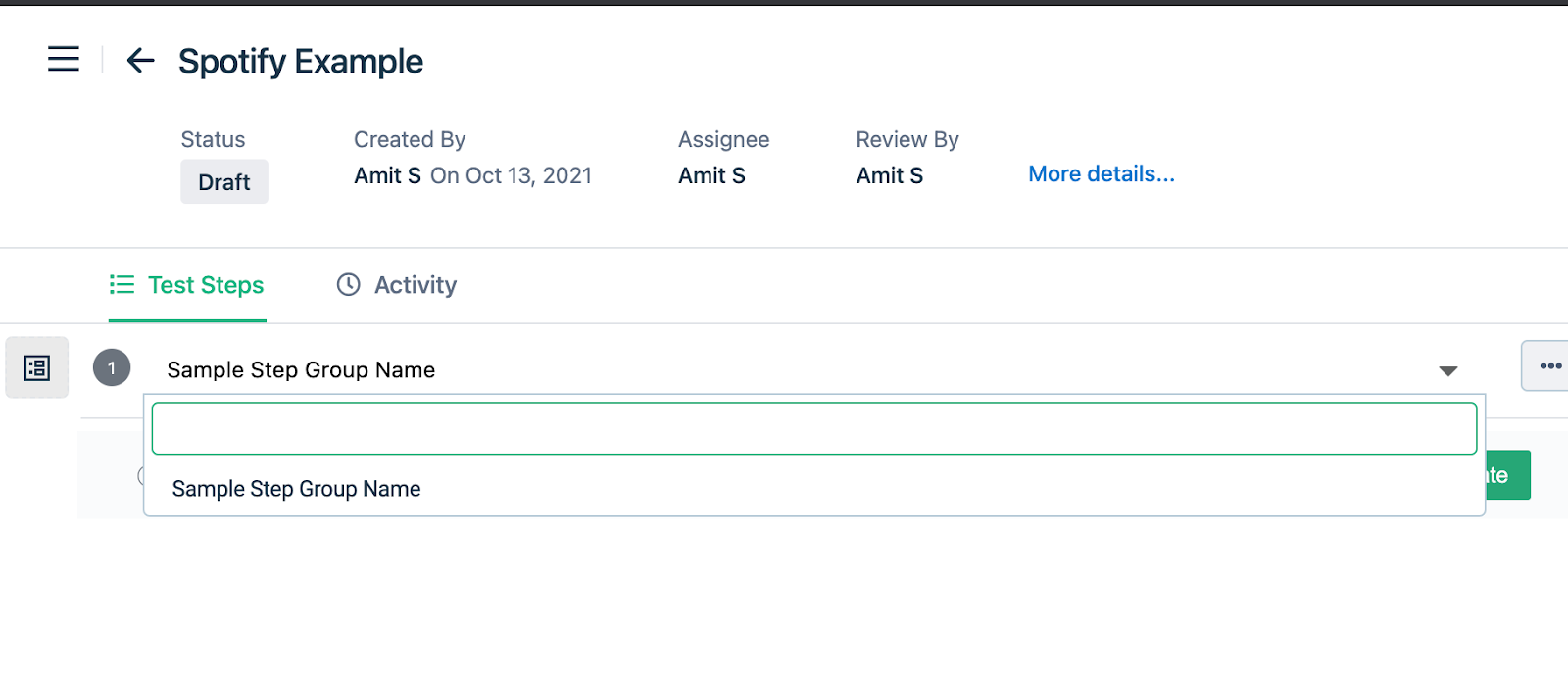
- 4. From the list of step groups, select the step group you need. In this case, we have only created one step group and hence only one is visible in the drop-down.
+## **Create a Step Group From a Test Case**
+1. Navigate to **Create Tests > Test Cases** and hover over the test case from you want to create a step group and click on it.
+
- * Once you have selected the step group, the step group description and link would be visible too. As shown in the screenshot below:
-
- 
-
-Now you are ready to use the step group in your test case
-
-
-
-Observe the GIF below to understand how to create a step group.
-
-
+2. Once you start selecting the test steps, an option bar will appear on top of the test steps. Select all the steps you want in a step group and click on **Create Step Group**.
+
+
+3. This will open a pop-up as below:
+ 
+ - If you click on the **Create**, a new step group with the selected test steps and the given name would be created.
+ - If you click on the **Create and Replace** button, a new step group with the selected test steps and the given name would be created and the selected test steps would be replaced by the created step group.
[[info | **NOTE**:]]
-|Deleting a Step Group will also be deleted the associated Test Cases.
-|
+| If you don't select consecutive test steps then the pop-up that appears won't show you the Create and Replace button.
+| 
---
-##**Create a data-driven step group**
-
-Just like data-driven test cases, you can create data-driven step groups which can be utilized like standard components across test cases
- 1. When creating a step group, select the **Data-driven** toggle button, specify the test data profile you want to use, and the iterations you intend to use in this step group.
- 
- 2. Now add the NLP steps where you want to iterate through the test data profiles in the test case just like you would for a data-driven test case.
-
In our example below, we are iterating over multiple mobile phone numbers and emails
- 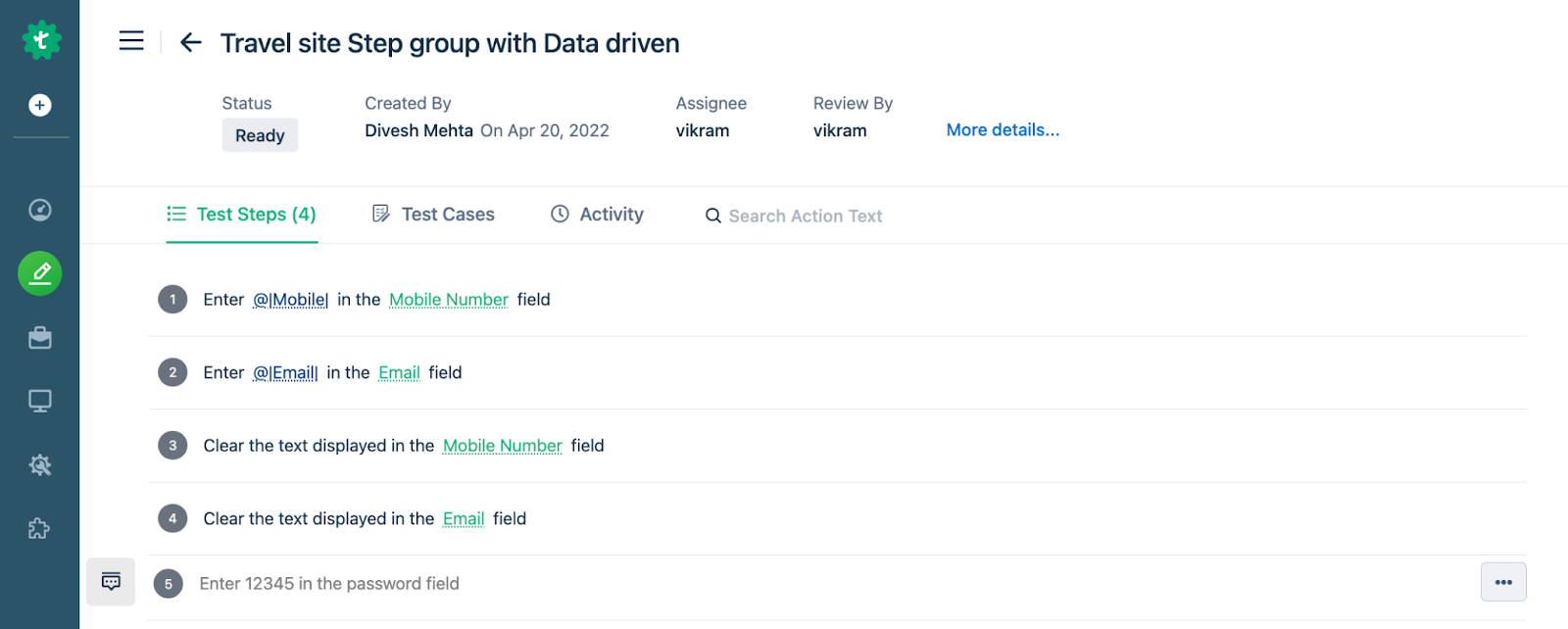
+## **Use Step Group in a Test Case**
+1. Navigate to **Create Tests > Test Cases**. Either click on **Create Test Case** or hover over the existing test case and click on it.
+
-Your data-driven step group is ready for use across multiple test cases.
+2. On the test case details page, click on the option on the left side of the test step and select **Step Group**.
+
+4. From the **Step Group** list overlay, select the step group you want to add.
+
----
-##**Using a data-driven step group in test case**
- You can create a vanilla test case or a data-driven test case on test sigma and add the data-driven step group to the test case like in the example below.
-
- Adding data-driven step groups to a data-driven test case allows iterating through multiple data sets via the step group for every single iteration of your data-driven test case.
-
- Adding step groups to the test case can be done using step type dropdown.
- 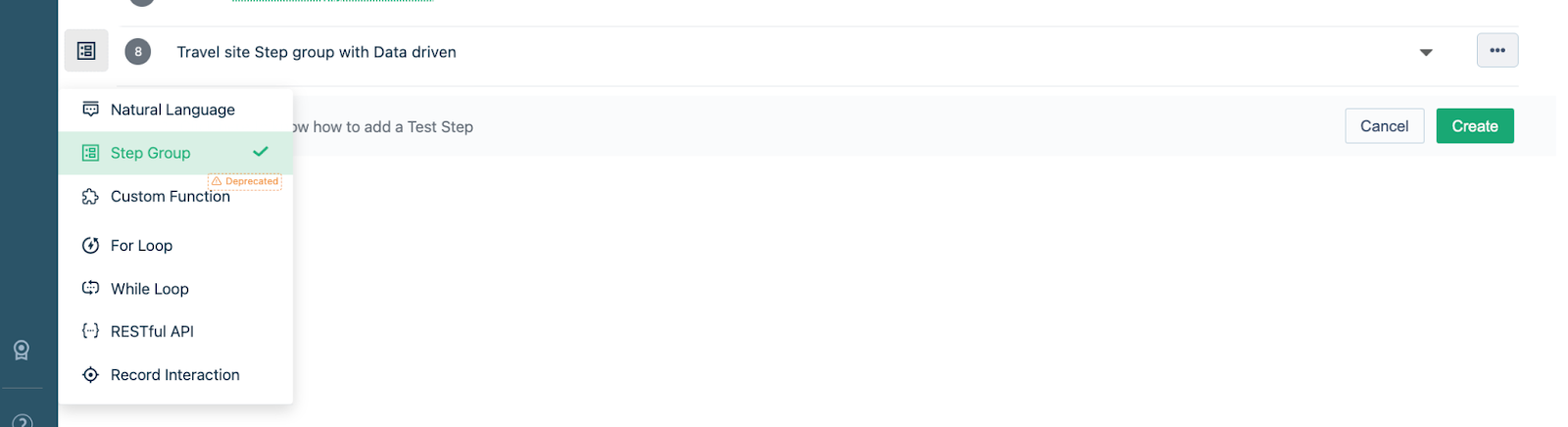
- 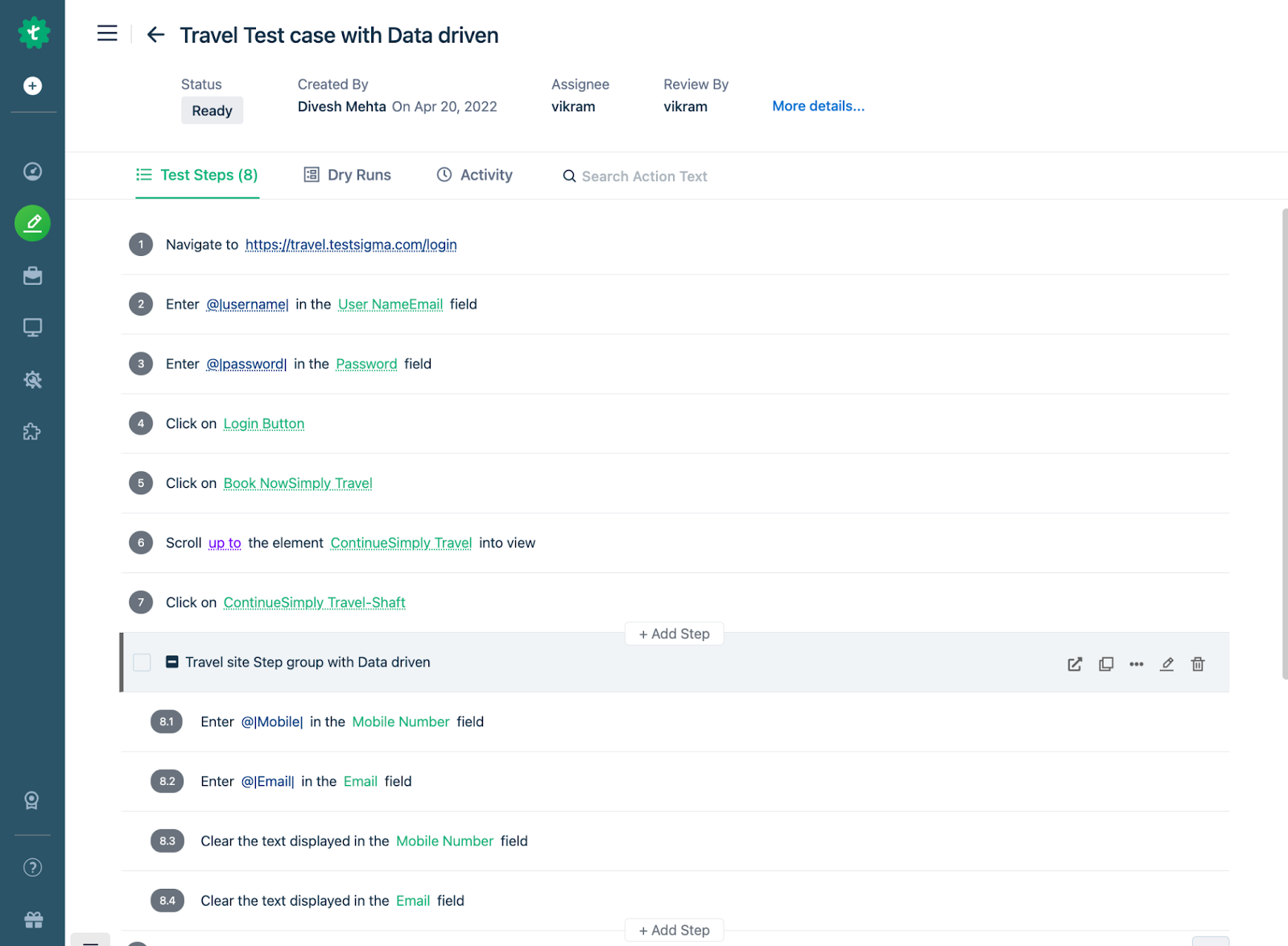
+5. Click on **Create Step**.
+
+Here’s a GIF demonstrating how to use a step group in a test case.
----
-##**Control over step group iterations in test case**
-
- There may be situations where out of the *100 sets* in the test data profile attached to your step group, you want to iterate from *set 5* to *set 10* in your data-driven step group only and not all of them.
-
- You can use the following restricted *Runtime variables* to specify which sets in from the step group data profiles you want to iterate through.
-
- RunTime _TestDataSet_ Start
- RunTime _TestDataSet_ End
-
- 1. When creating a data-driven step group ensure you select the option **Overwrite Test Data Set with Runtime Variable** like in the image below:
- 
- 2. Use the *store NLP* instructions to assign set names to the _RunTime_TestData_Set_Start = Set Name to START iteration from [Case Sensitive]_
-
Use the *store NLP* instructions to assign set names to the _RunTime_TestData_Set_End = Set Name to END iteration from [Case Sensitive]_
- 
- 3. We will automatically use the value set in these variables when we reach the step group to identify start and end iteration set names.
- 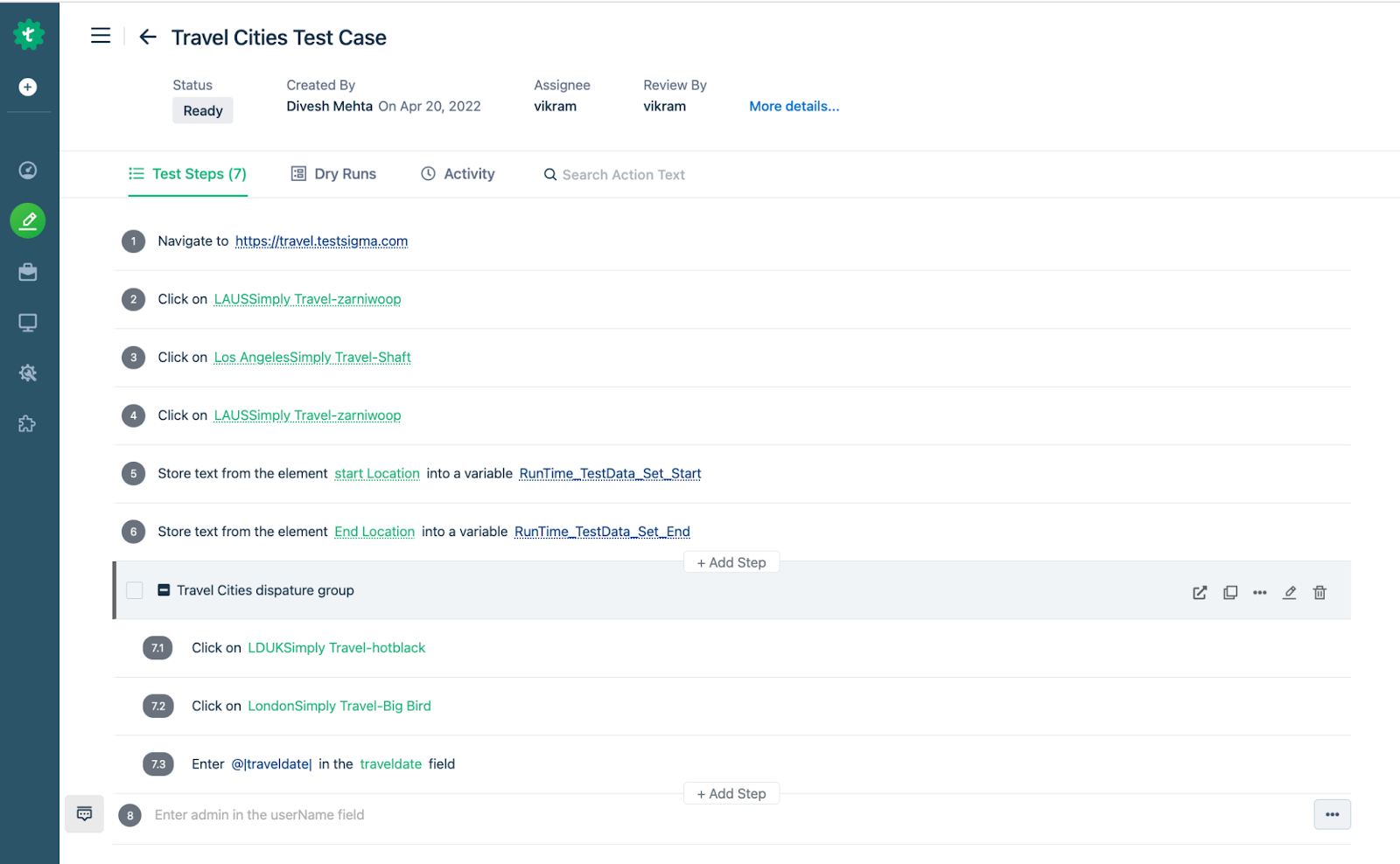
+[[info | **NOTE**:]]
+| You can also add a data driven step group to a data driven test case. This allows iterating through multiple data sets via the step group for every single iteration of your data-driven test case.
---
-##**Access test data profile, from parent step, within a data-driven step group:**
-When you create a data-driven step group, you may want to use the step group within loops for example a *for loop*. With Testsigma, you can access the test data profile that was passed in the parent test step.
-
-To understand this better, let us have an example test case where we are testing if a user can login successfully for the given usernames and passwords. The usernames and passwords are being passed via associated test data profiles.
-
-**Prerequisites**:
-
-1. A data-driven step-group. *For more information, refer to [create a data driven step group](https://testsigma.com/docs/test-cases/step-types/step-group/#create-a-data-driven-step-group)*.
-
-2. A data-driven test case. *For more information, refer to [create a data driven test case](https://testsigma.com/tutorials/test-cases/data-driven-testing/)*.
-3. You should be familiar with *for loops* and test data profiles in Testsigma. *For more information refer to [for-loops](https://testsigma.com/docs/test-cases/step-types/for-loop/) and [test data profiles](https://testsigma.com/docs/test-data/create-data-profiles/)*.
-
-**Steps**
-
-1. Create multiple test data profiles that will have different sets of usernames and passwords.
-2. Create a data-driven step group that would login to a website using the usernames and passwords passed via the associated test data profile. For our test case we have created a data-driven step group that looks like below:
-
-
-
-3. Now create a data-driven test case that would use a different test data profile of usernames and passwords.
-4. Inside the test case, create a *for loop* using a third test data profile of usernames and passwords.
-5. Inside the *for loop*, add the step group create in *step 2*.
-6. Now try to edit the username and password parameters in the added step group. You will see that you will be able to select the test data profiles being passed to the parent test step too as also shown in the screenshot below:
-
-
-
-
----
-##**Additional actions possible on iteration count**
+## **Additional actions possible on iteration count**
1. **Store**: In a step group, when a test data profile is being iterated - an additional action is possible. The iteration count can be stored into a variable for later use. (Iteration count is the current count that is being iterated over the associate test data profile in the step group in Testsigma.) Below is how the syntax for the Store NLP looks like:
@@ -276,7 +150,4 @@ To understand this better, let us have an example test case where we are testing

-
-
-
-
+---
\ No newline at end of file
diff --git a/src/pages/docs/test-cases/step-types/while-loop.md b/src/pages/docs/test-cases/step-types/while-loop.md
index dcf1d03b..190e5c88 100644
--- a/src/pages/docs/test-cases/step-types/while-loop.md
+++ b/src/pages/docs/test-cases/step-types/while-loop.md
@@ -1,5 +1,5 @@
---
-title: "Adding while loops in test cases"
+title: "While Loop in Test Cases"
metadesc: "A while loop iterates through a few steps depending on a condition being true. How to use while loop in a test case in Testsigma"
noindex: false
order: 4.25
@@ -12,11 +12,11 @@ contextual_links:
name: "Prerequisites:"
url: "#prerequisites"
- type: link
- name: "How to use while loop as a test step while creating a test case:"
- url: "#how-to-use-while-loop-as-a-test-step-while-creating-a-test-case"
+ name: "Using While Loop in Test Cases"
+ url: "#using-while-loop-in-test-cases"
- type: link
- name: "Adding while loop in Testsigma’s test step recorder [Web & Mobile web]"
- url: "#adding-while-loop-in-testsigmas-test-step-recorder-web--mobile-web"
+ name: "Adding while loop in Testsigma’s test step recorder [Web and Mobile web]"
+ url: "#adding-while-loop-in-test-cases-using-recorder-web-and-mobile-web"
- type: link
name: "Adding while loop in Testsigma’s Test Step Recorder [Android &iOS]"
url: "#adding-while-loop-in-testsigmas-test-step-recorder-android-ios"
@@ -27,153 +27,99 @@ contextual_links:
---
-In Testsigma, you can add a while loop that iterates through a few steps depending on a condition being true.
-
-**Example**: Assume that we need to click on an element until the condition is true.
-
-
+In Testsigma, you can create a while loop to execute a test step repeatedly if a specified condition remains true. While Loop iterates through the step until the condition becomes false and then stops executing the test step and moves to the next test step. This article discusses using While Loop in Testsigma.
---
## **Prerequisites:**
-
-You should already know how to:
-
- 1. [Create test case](https://testsigma.com/docs/test-cases/manage/add-edit-delete/)
- 2. [Create test steps using actions](https://testsigma.com/docs/test-cases/create-steps-nl/overview/)
- 3. [Create test steps using Testsigma’s test step recorder](https://testsigma.com/docs/test-cases/create-steps-recorder/web-apps/overview/)
-
-This document contains information about adding while loop using testsigma’s test step recorder option in Web, Mobile web, Android and iOS applications.
-
-
+- You should also know how to [create a test case](https://testsigma.com/docs/test-cases/manage/add-edit-delete/).
+- You should have Testsigma Recorder Extension. See [install chrome extension](https://testsigma.com/docs/test-step-recorder/install-chrome-extension/).
---
-## **How to use while loop as a test step while creating a test case:**
-
- 1. Navigate to **Test Development > Test Cases > Create**
-
-
-
- 2. Enter a **name, a description,** and choose the different options available in the **Advanced options** menu as required
-
- 3. Click on **Create**. This will take you to the test case details page
-
- 4. Create test steps to navigate to the URL. Example:
-
-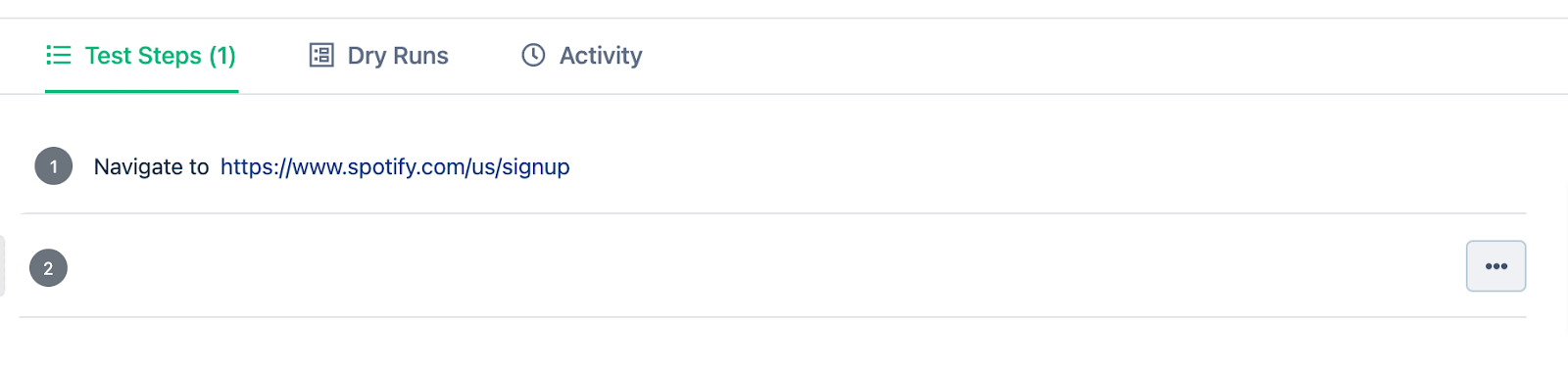
-
- 5. In the next test step, click on the option on the left side of the test step.
-
-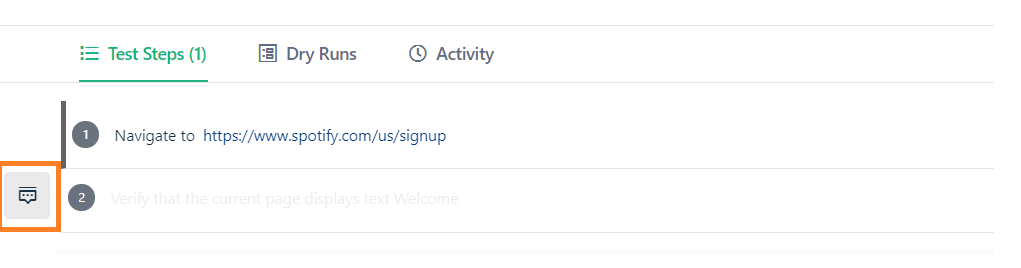
-
- 6. This will open up a side panel
-
- 7. In this side panel, click on **While loop**.
-
-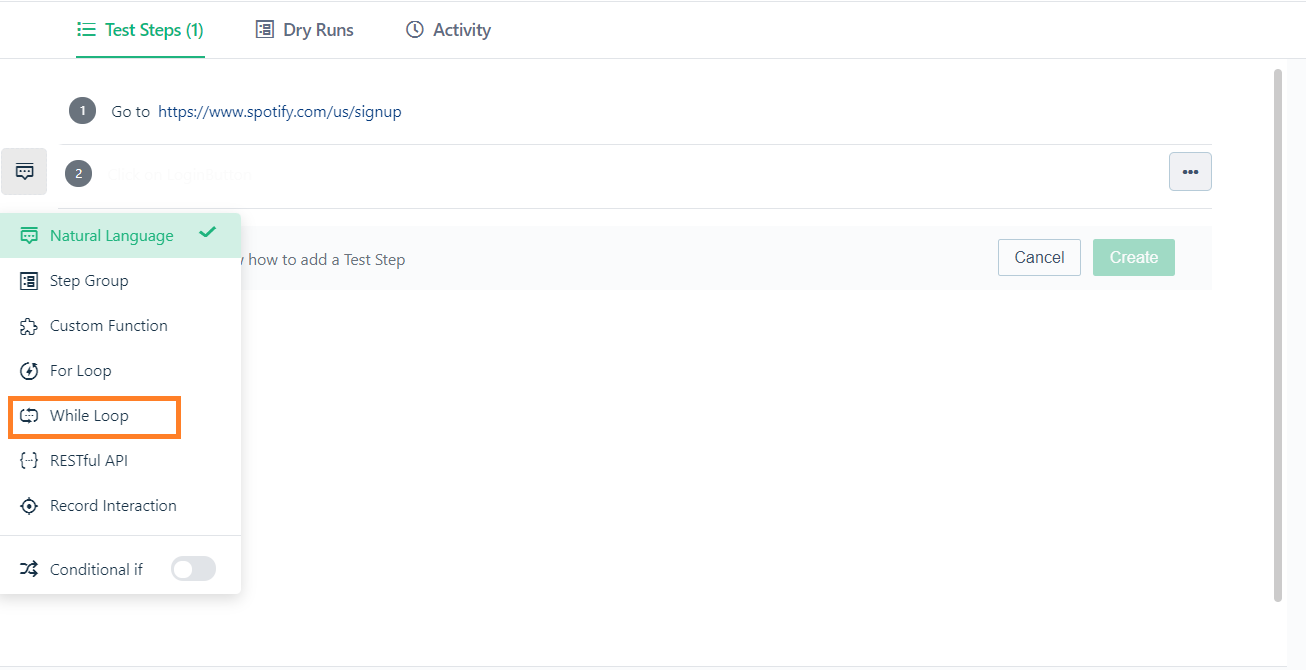
-
- 8. This will add a while condition in your test step.
-
-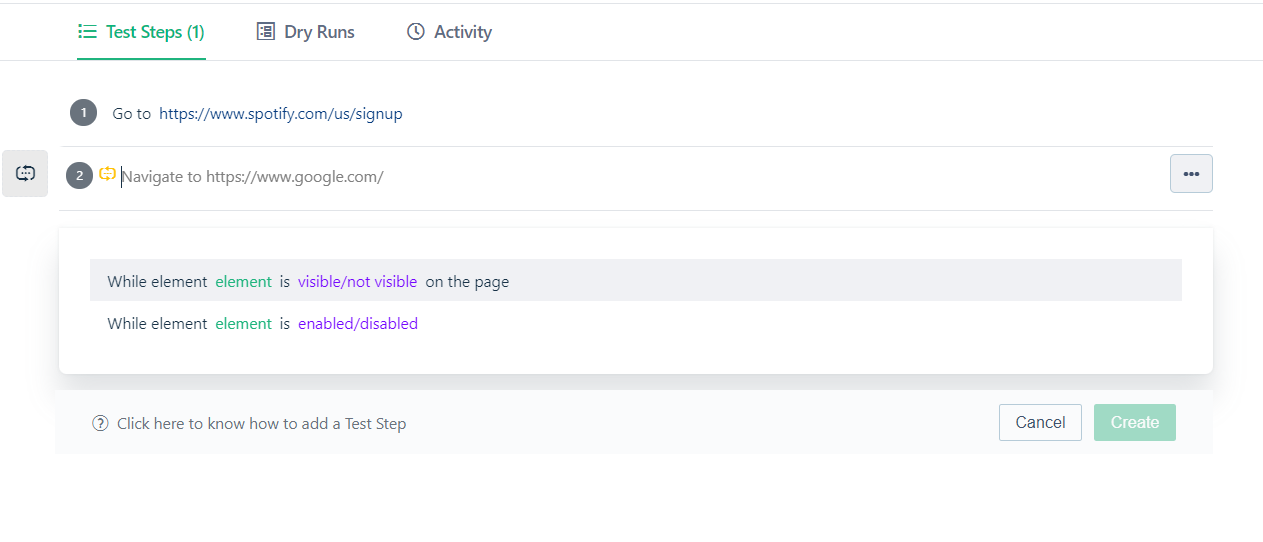
-
- 9. Now add the condition within the while statement by choosing the specific Actions.
-
+## **Using While Loop in Test Cases**
+1. Navigate to **Create Tests > Test Cases**, and click on **Create Test Case**.
+
- 10. The Actions that we have added is: While element Sign up with Facebook is visible on the page.
+2. Create a test step to navigate to the URL. Example: https://demoqa.com/webtables
+
- 11. Click on **Add Step** to add more steps under the While condition which will execute if the condition is true. The **Add Step** button will be visible once you hover over the while condition.
+3. Click on the option on the left side of the test step.
+
-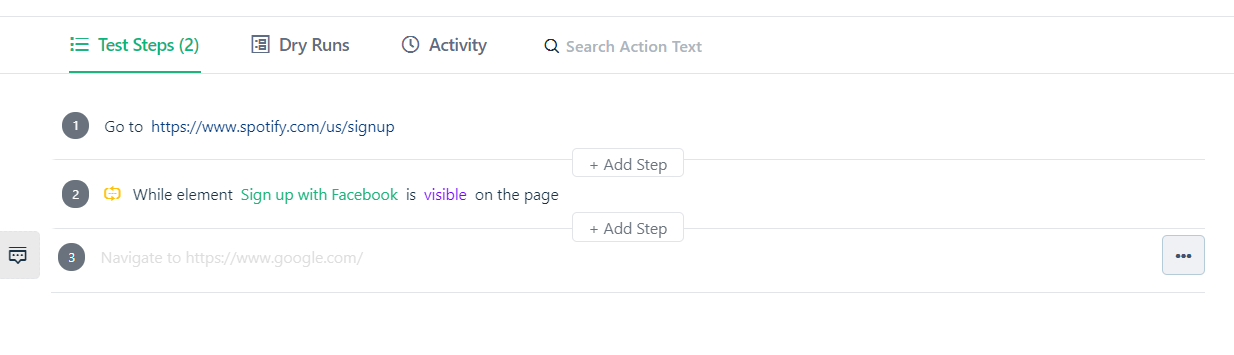
+4. This will open a side panel.
+
- 12. Click on the **Add step** and add the Action **Click on Element**.
+5. Hover over to the options and click on **While Loop**.
+
-This will create a test step number 2.1 which will be under step 2. This is a sub-step.
+6. This will add a while condition in your test step.
+
-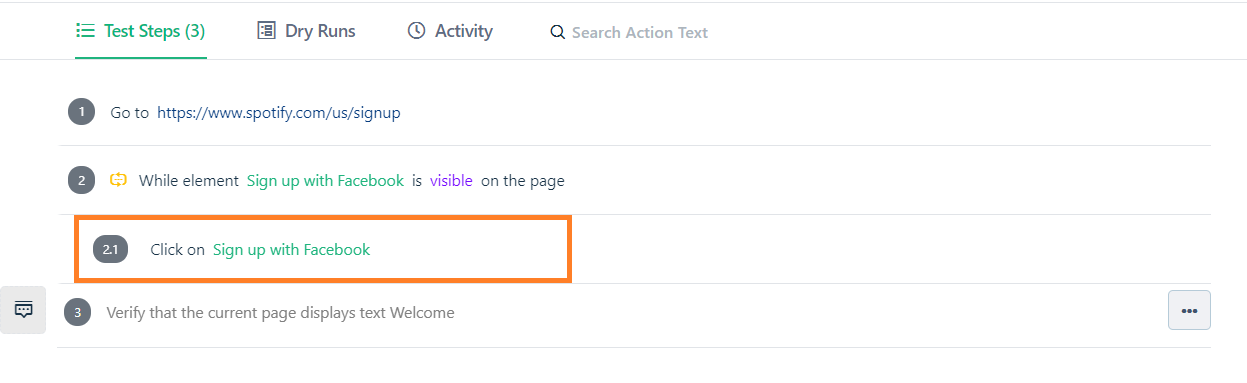
+7. Now add the test step within the **While Loop** by choosing the specific NLP.
+
-13. To add the number of iterations to the while loop, on the while condition click on **Edit > More details** to open the test step details overlay.
-In the test steps details overlay provide the following details:
+8. Hover over the test step and click on **Step Inside Loop** to add sub-steps under the **While Loop**.
+
-- Maximum wait time: Longest time the test step should wait. This time period should not be greater than 120 seconds.
- - Prerequisite: Any prerequisite condition for the while condition to execute.
- - Maximum iterations : Maximum number of iterations for the while loop. Note that the number of iterations should not be greater than 100.
-
+9. This will create a test step number 2.1 which will be under step 2.
+
-
+10. You can continue to add sub steps numbered as either 2.2, 2.3, or as 3,4, etc. The test steps numbers 2.2, 2.3, etc will be executed only if the **While Loop** stops.
- 14. You can continue to add test steps numbered as either 2.2, 2.3, or as 3,4, etc
-The test steps numbers 2.2, 2.3, etc will be executed only if the **while condition** is processed as true
-
-The GIF below shows how While loop test steps are created.
-
-
-
-
+Here's a quick GIF demonstrating using While Loop in Test Cases.
+
---
-## **Adding while loop in Testsigma’s test step recorder [Web and Mobile web]**
-
-We can also add the While loop while creating test steps using Testsigma’s Test Recorder.
-
-Follow the steps below to add a while loop:
+## **Adding While Loop in Test Cases Using Recorder [Web & Mobile web]**
+1. Navigate to **Create Tests > Test Cases**, and click on **Create Test Case**.
+
-1. Create a test case.
2. Click on **Record**.
+
- 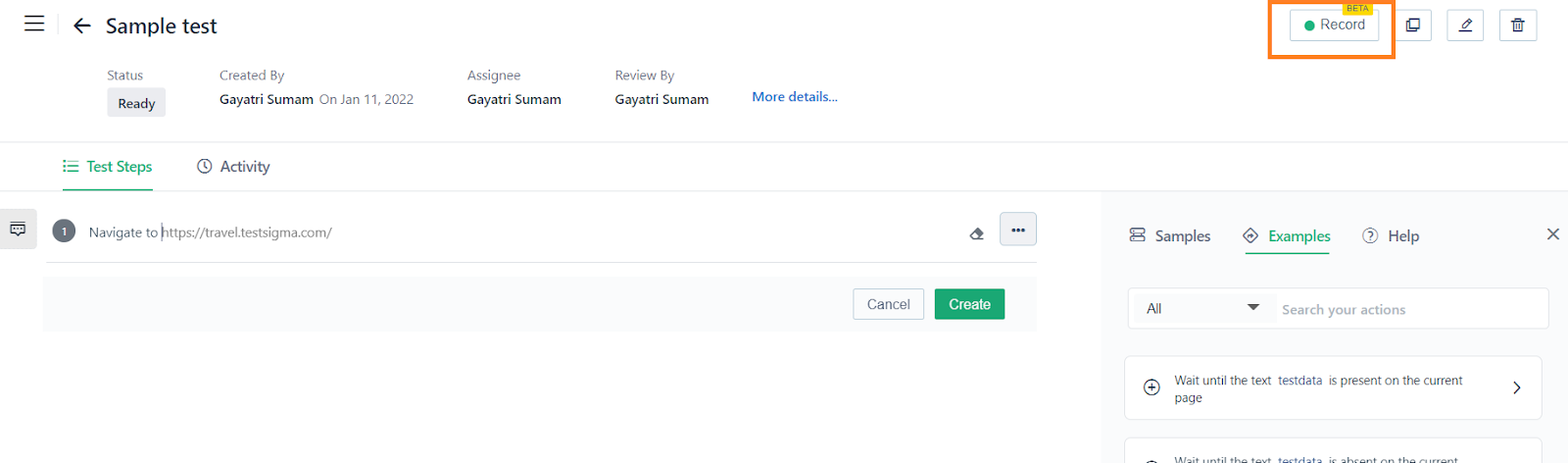
+3. A new window will be opened with recorder.
+
-3. A new window will be opened along with the **Record test steps** sub-window on the bottom right corner of the page, as shown in the image below.
+4. Go to https://demoqa.com/webtables.
+
-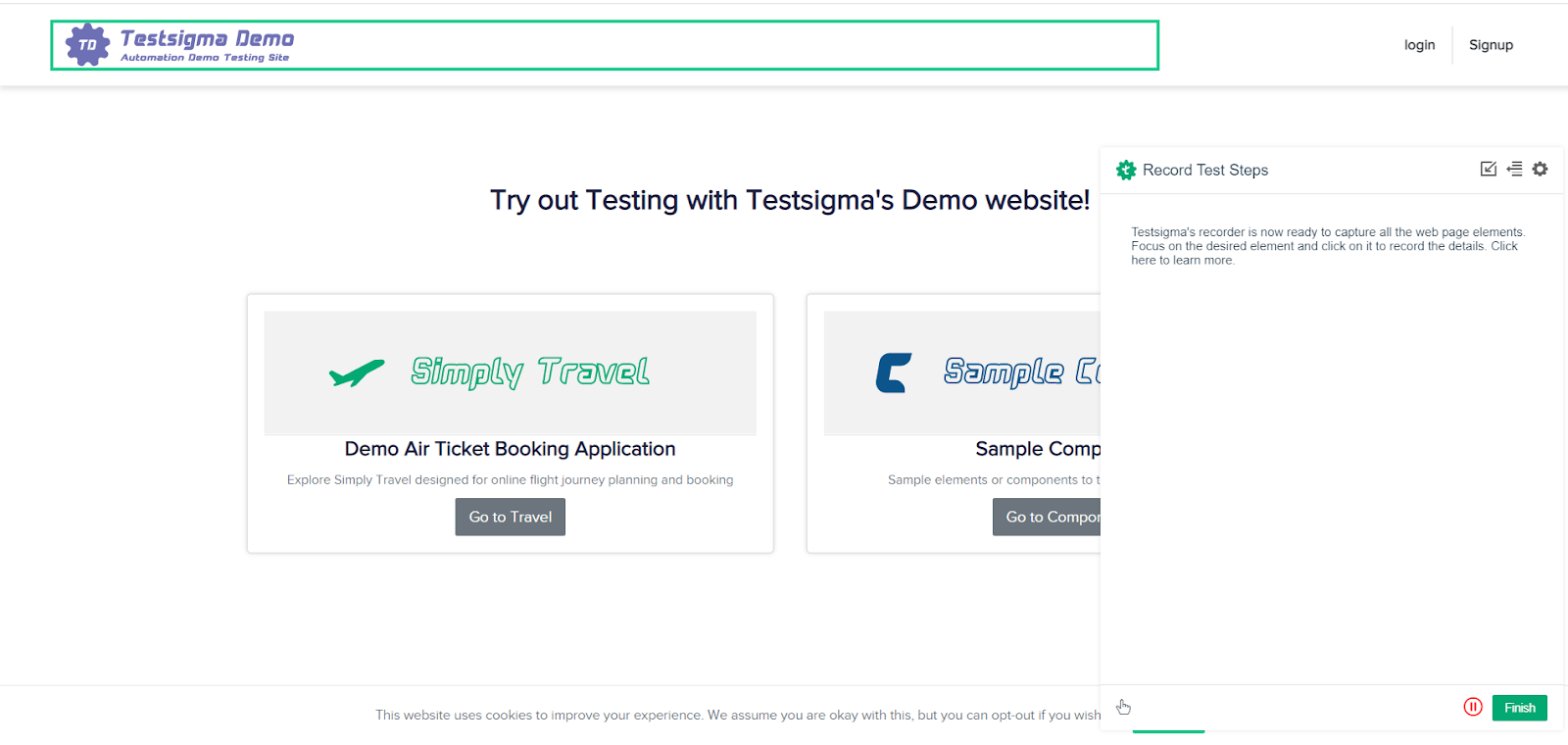
+5. Hover over the option highlighted on the recorder and click on **While Loop**.
+
-4. Enter the URL and navigate to the page. This will automatically record a test step in the Record Test Steps sub-window. It will look like this:
+6. Add the step and click on **Add Step Inside** to record the steps inside the while loop.
+
-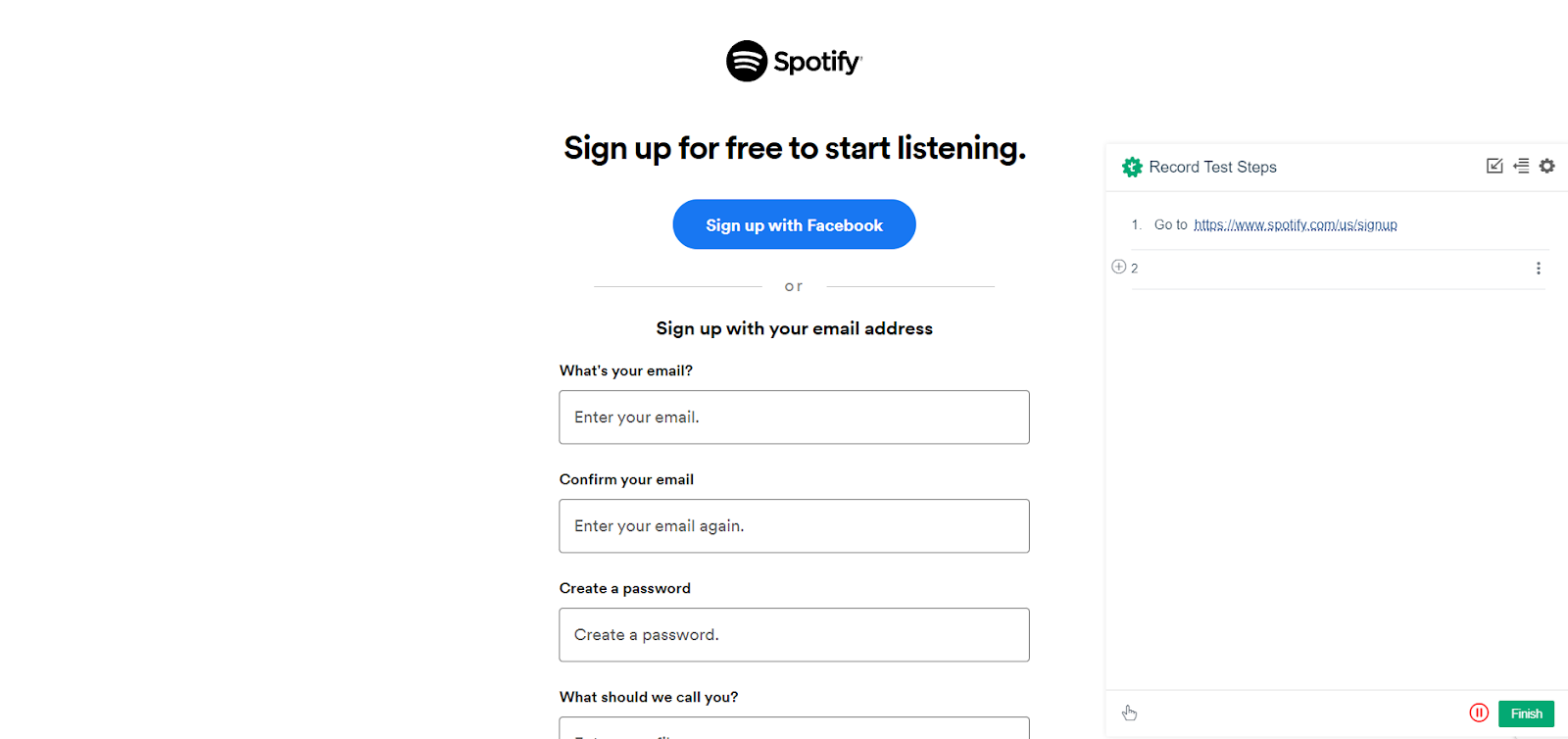
+7. Click on **Done**.
+
-5. Click on the **+** icon on the left side of the test step.
+*For more information on creating steps using recorder, refer to [recording test steps](https://testsigma.com/docs/test-cases/create-steps-recorder/web-apps/overview/).*
-6. A side panel will appear. Click on the **While loop**. This will add a while condition step to your test step
-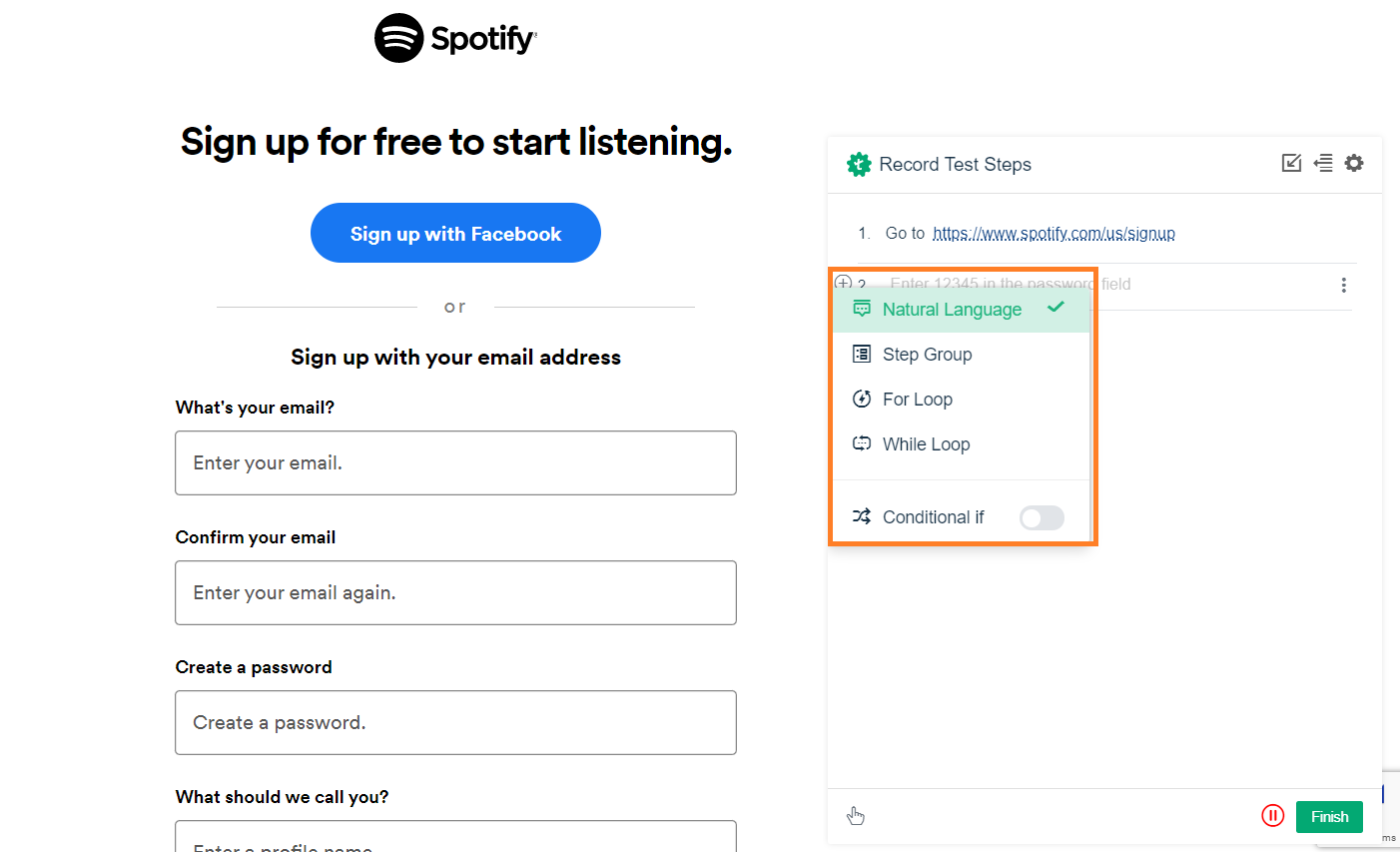
-
-Follow the rest of the steps mentioned in the first section from Step 9 to add steps under while condition step.
-
-
---
-## **Adding while loop in Testsigma’s test step recorder [Android and iOS]**
-
-We can also add the while loop while creating test steps using Testsigma’s Test Recorder for native Android and iOS apps.
+## **Adding While Loop in Test Cases Using Recorder [Android & iOS]**
+1. Navigate to **Create Tests > Test Cases**, and click on **Create Test Case**.
+
-Follow the steps below to add a While loop:
+2. Click on **Record**. This will open **Record test steps** overlay.
+
-1. Create a test case.
-
-2. Click on **Record**.
+3. Select the **Test Lab**, **Test Machine**, App Source and click on **Record**.
+
-3. A **Record element** window will open up. In it, under Testsigma Lab, select mobile OS version, device model, apk/IPA file (or upload the apk/IPA file). For this tutorial, we are using the Wikipedia application apk/ipa file.
+4. Wait until the virtual app is loaded.
-4. Click on **Record**.
+5. On **Testsigma Recorder**, click on the option highlighted and click on **While Loop**.
+
- 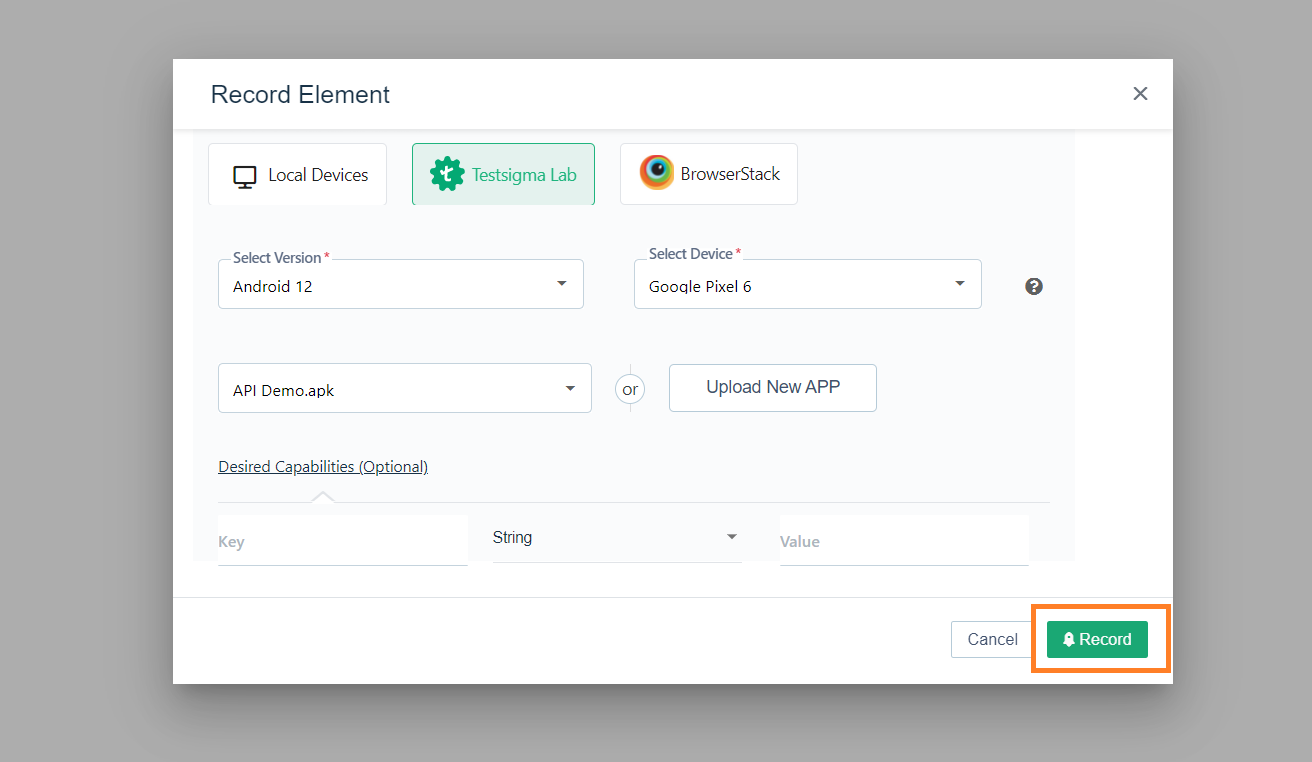
+6. Record all the steps and click on **Stop Recording** to quit the session.
+
-5. Wait for a few minutes for the virtual app to load.
+7.You’ll be redirected to the test case creation page where you can see the recorded steps.
+
- 
-
-6. Click on **Inspection mode**.
-
-7. Tap on Skip on the application UI.
-
-8. Under **Selected element**, click on Tap. This will do a tap action on that particular element in the application UI.
-
-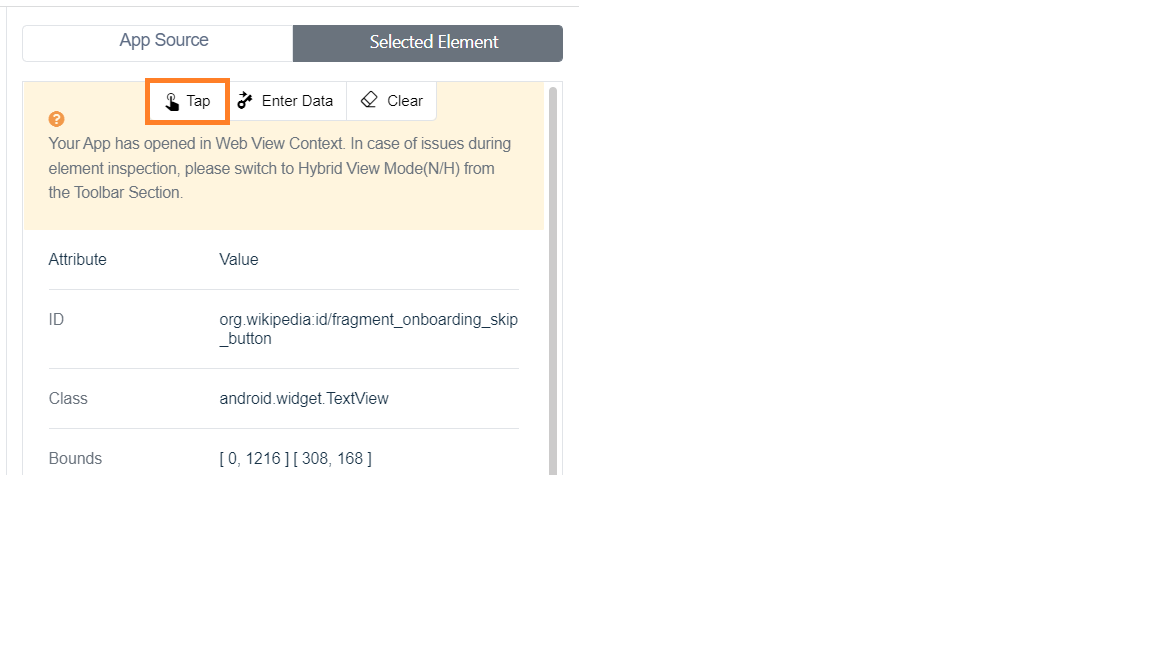
-
-9. In the **Test steps** section, hover over the option seen left to test step and click on it to open a side panel. Click on the While loop option to convert the step to a while condition step
-
-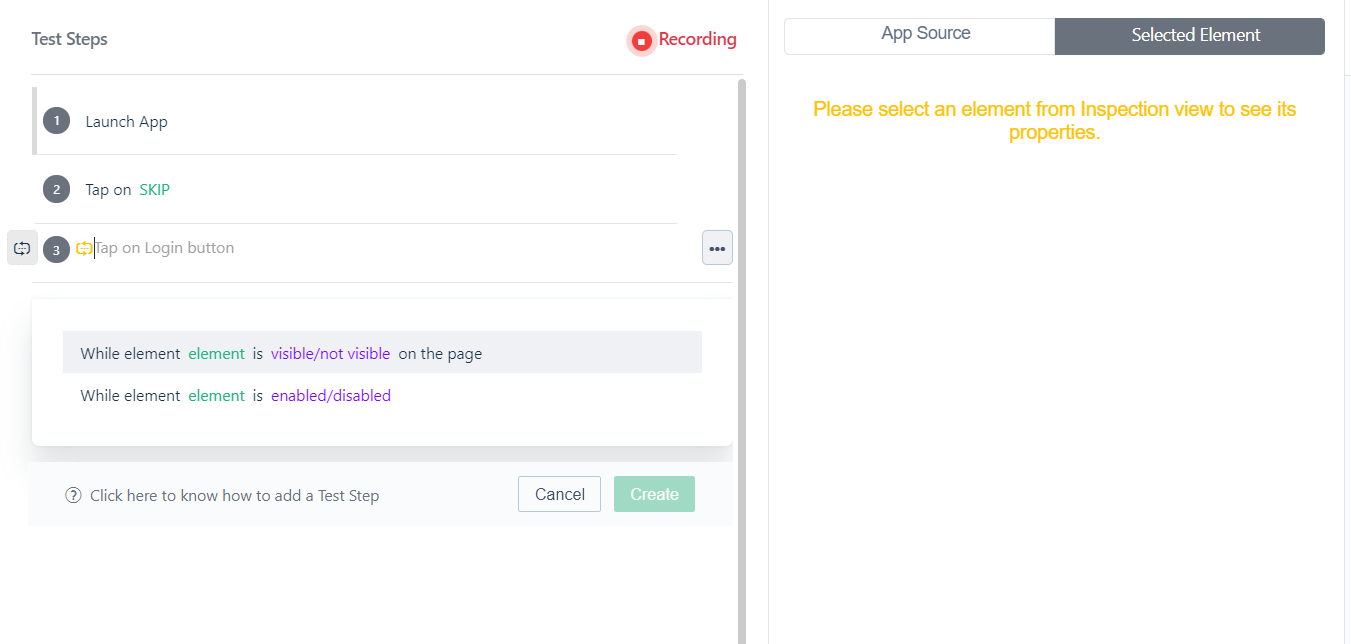
-
-Repeat the steps in the first section of this document from Step 5.
+Here's a quick GIF demonstrating adding While Loop in test cases using the recorder.
+
---
## **Additional actions possible on iteration count**
@@ -186,12 +132,4 @@ Repeat the steps in the first section of this document from Step 5.

-[[info | **NOTE**:]]
-| - If the step and condition both pass, it will show **Condition True** on the test step.
-|
-|- In case of step failure also it will show **Condition False** on the test step.
-|
-|- If the condition fails and step passes, it will show **Condition False** on the test step.
-|
-
-
+---
\ No newline at end of file
diff --git a/src/pages/docs/test-data/create-data-profiles.md b/src/pages/docs/test-data/create-data-profiles.md
index f847198c..2e22ef8d 100644
--- a/src/pages/docs/test-data/create-data-profiles.md
+++ b/src/pages/docs/test-data/create-data-profiles.md
@@ -1,5 +1,5 @@
---
-title: "Create test data profiles"
+title: "Create Test Data Profiles"
metadesc: "This article discusses steps in detail on how to create test data profiles that can be used in a test cases in Testsigma application."
noindex: false
order: 5.21
@@ -9,17 +9,14 @@ contextual_links:
- type: section
name: "Contents"
- type: link
- name: "Test data required -"
- url: "#test-data-required--"
+ name: "Steps to Create Test Data Profiles"
+ url: "#steps-to-create-test-data-profiles"
- type: link
- name: "Create a test data profile"
- url: "#create-a-test-data-profile"
+ name: "Steps to Associate Test Data Profile to a Test Case"
+ url: "#steps-to-associate-test-data-profile-to-a-test-case"
- type: link
- name: "Steps to follow to create test data that is expected to fail the test case:"
- url: "#steps-to-follow-to-create-test-data-that-is-expected-to-fail-the-test-case"
-- type: link
- name: "How to use a test data profile in your test case"
- url: "#how-to-use-a-test-data-profile-in-your-test-case"
+ name: "Using Test Data Profile in a Test Case"
+ url: "#using-test-data-profile-in-a-test-case"
- type: link
name: "Additional Actions Possible on Test Data Set Name"
url: "#additional-actions-possible-on-test-data-set-name"
@@ -27,114 +24,81 @@ contextual_links:
---
-This document explains how to create a test data profile in Testsigma, using an example test case of signing up for Spotify.
-
-Let’s begin:
-
-**Application under test** - https://travel.testsigma.com/signup
+Test data profiles can significantly help the efficiency of your testing process, especially when dealing with large sets of similar data. For example, we need 1000s of data sets to test the login functionality of any website. Test data profiles are helpful in such cases. This article will discuss how to create a test data profile.
---
-## **Test data required:**
-
-Let’s say this data is required every time you test the sign up on Spotify:
-1. Email
-2. Username
-3. Date of Birth
-4. Password
-5. Gender
-
-The test data set needs to contain thousands of combinations of the above test data to ensure that millions of potential Spotify users can sign up without any issues. To test this signup for 1000 test data sets, instead of manually hardcoding each, you can create test data profiles.
-
-In this example, we show you how to create a subset of the Spotify sign-up test data with just 5 rows.
-Then there will be times when you will write test data for which the test case should fail. We will discuss that scenario in the section **Expected to fail test data**.
+## **Prerequisites**
+- You should know how to [create a test case](https://testsigma.com/docs/test-cases/manage/add-edit-delete/).
---
-## **Create a test data profile:**
-Follow these steps to create and use test data profiles in your tests.
-
-1. Navigate to **Test development > Test data profiles**
-2. Click on the **Create**.
-
- 
-
-3. On the **Create Test Data Profile** page that opens, go to the text field **Name** and enter the name you want to assign to your test data profile.
-4. Enter names for the data set you want to create. Here we added names for two data sets **Valid** and **Invalid**.
-
- 
-
-5. Enter the names of columns that will be the set of values that each data set will have, more columns can be added by clicking on the **+** button on the top right.
- 
+## **Steps to Create Test Data Profiles**
+1. Navigate to **Test Data > Test Data Profiles** and click on **Create Test Data Profile**.
+
-
-6. Once the columns are added, add the corresponding
+2. On the **Test Data Profile** page that opens, go to **Test Data Profile Info** and enter the name you want to assign to your test data profile.
+
- 
+3. Add rows and columns as per the requirements by clicking on **Add New Row** and **Add New Column** respectively.
+
-7. Click on the **Create** button on the top right to finally save the created test data profile.
+[[info | **NOTE**:]]
+| If you want to create test data that is expected to fail, you can enable the toggle button in the column **ETP** (Expected to Fail).
+|[ETF](https://s3.amazonaws.com/static-docs.testsigma.com/new_images/projects/applications/tdpetf.png)
-Alternatively, below is a quick GIF that demonstrates the workflow to create a test data profile
+5. Click on **Create**.
+
- 
+Here’s a quick GIF that demonstrates how to create a test data profile.
+
---
-## **Steps to follow to create test data that is expected to fail the test case:**
-The steps to create test data that is expected to fail a test case is similar to the steps to create general test data that would pass the test case. The difference is just that the toggle button under the column **EXPECTED TO FAIL** needs to be enabled and would look like the screenshot below:
- 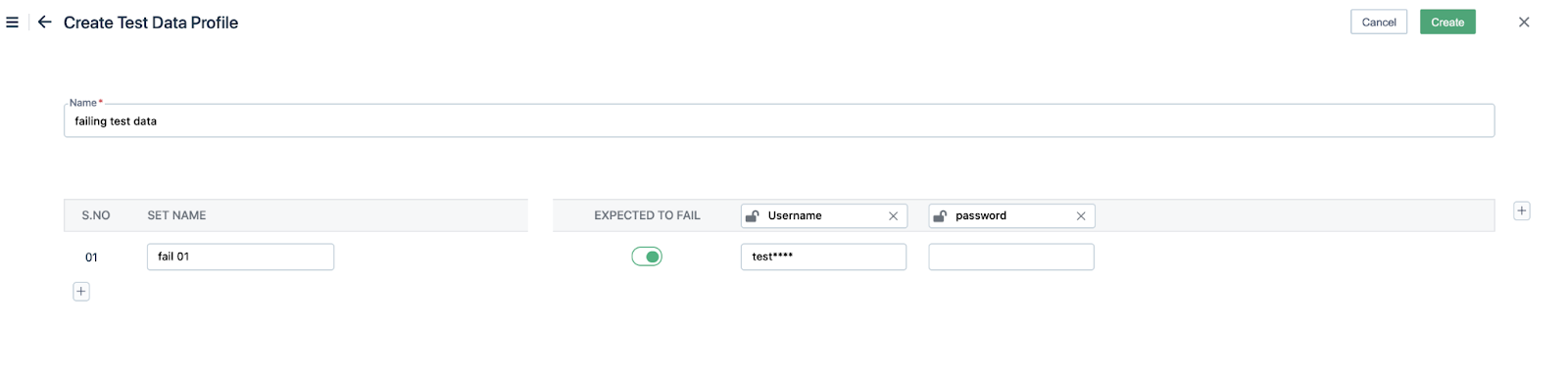
+## **Steps to Associate Test Data Profile to a Test Case**
+1. Navigate to **Create Tests > Test Cases** and click on **Create Test Case**.
+
+2. On **Test Case details** page, go to right side navigation bar and click on **Test Case Settings**.
+
----
-## **How to use a test data profile in your test case**
-
-Below, we discuss with an example on how to associate the test data profile with a test case.
-
+3. From **Test Case Settings** page, choose **Test Data Profile** from the drodown.
+
-## Step 1: Associate test data profile with your test case
+4. Enable the **Data Driven** toggle. Once you have enable the data driven testing in your test case, you can narrow and customize the various data sets from your test data profile that are being used in your test case using the filters iteration, parameter, set name.
+
+
+ - **Iteration**: This type of filtering applies only to sequential data sets. The data sets can be filtered using the filter operations greater than, less than, or between.
+ - **Set name**: This filtering type applies to nonsequential data sets. Here, the data sets are filtered by data set names using the operations between, equals, contains, starts with, and ends with. Any data set names containing the set name or part of it are used in the test case.
+ - **Parameter**: This type of filtering is applicable for nonsequential data sets. Here, the data sets are filtered using parameters used in data sets.
-1. Create a new test case or edit an exisiting test case. *For more information refer to [create test case](https://testsigma.com/docs/test-cases/manage/add-edit-delete/)*.
-2. In the **Advanced options** menu, select the test data profile from the dropdown.
-3. Enable the **Data-driven** testing toggle button. Once you have enable the data driven testing in your test case, you can narrow and customize the various data sets from your test data profile that are being used in your test case using the filters *iteration*, *parameter*, *set name*.
-
-- Iteration: This type of filtering is applicable only to sequential data sets. The data sets can be filtered using the filter operations greater than, less than, or between.
-- Set name: This type of filtering is applicable for non sequential data sets. Here the data sets are filtered by data set names using the operations between, equals, contains, starts with, ends with. Any data set names containing the set name or part of it are used in the test case.
-- Parameter:This type of filtering is applicable for non sequential data sets. Here the data sets are filtered using parameters used in data sets.
-
-4. Create the test case.
-
-
+4. The **Test Data Profile** is linked to **Test Case**.
---
-## Step 2: Insert the test data into your test case
-
-Create test steps as below :
-1. Navigate to https://travel.testsigma.com/signup.
-2. Enter **test data** in the **elements** field.
-3. Delete test data placeholder from the above line and choose parameters from the drop-down.
-4. Choose your test data from the right-side panel.
+## **Using Test Data Profile in a Test Case**
+1. Navigate to **Create Tests > Test Cases** and click on **Create Test Case**.
+
-The above workflow is depicted in the below GIF too:
+2. Create test steps as mentioned in the screenshot below:
+
- 
+3. Delete ***test data*** placeholder from the above line and choose ***@ Parameters*** from the drop-down.
+
-Test data profile can also be included in test steps using *while loops* and *for loops*. *For more information refer to [while loop](https://testsigma.com/docs/test-cases/step-types/while-loop/) and [for loop](https://testsigma.com/docs/test-cases/step-types/for-loop/)*
+4. On **@ Parameter** overlay, select **Test Data Profile** and **Parameter Name**.
+
-The test data can also be imported from an excel sheet, explained [here](https://testsigma.com/docs/test-data/import-data-profiles/).
-
-
-You can now also create Data-Driven Step Groups to use powerful iterative and reusable components inside a test case. [Click Here](https://testsigma.com/docs/test-cases/step-types/step-group/#create-a-data-driven-step-group) to understand how
+Here’s a quick GIF that demonstrates how to associate and use test data profile in a test case.
+
---
-## **Additional actions possible on test data set name**
-
+## **Additional Actions Possible on Test Data Set Name**
1. **Store**: When a test data profile is associated with a test case. The test data set name associated with the test data profile can be stored into a variable for later use as well. Below is how the syntax for the Store NLP looks like:
-

2. **if**: The test data set values, from a test data profile being iterated, can be compared within an if condition too. Below screenshot shows the NLP (The NLP can be added as a part of add-on “String Compare”. You can find the add-ons to use here: https://testsigma.com/addons):
+
-
-
\ No newline at end of file
+---
\ No newline at end of file
diff --git a/src/pages/docs/test-data/create-environment-data.md b/src/pages/docs/test-data/create-environment-data.md
index 54623320..08b0ce31 100644
--- a/src/pages/docs/test-data/create-environment-data.md
+++ b/src/pages/docs/test-data/create-environment-data.md
@@ -1,6 +1,7 @@
---
-title: "Create Test Data - Environment"
-metadesc: "How to create and use environment-specific test data in Testsigma"
+title: "Create Environment Test Data"
+page_title: "Create Environment Test Data | Testsigma Documentation"
+metadesc: "Learn how to create environment test data for efficient testing. Follow our guide to streamline your test process and ensure accurate results in Testsigma."
noindex: false
order: 5.23
page_id: "Create Test Data - Environment"
@@ -9,41 +10,45 @@ contextual_links:
- type: section
name: "Contents"
- type: link
- name: "When to Use"
- url: "#when-to-use"
+ name: "Steps to Create Environment Test Data"
+ url: "#steps-to-create-environment-test-data"
- type: link
- name: "Create environment-specific test data in Testsigma"
- url: "#create-environment-specific-test-data-in-testsigma"
+ name: "Manage Environment Test Data"
+ url: "#manage-environment-test-data"
---
---
-This article will describe how to create environment-specific test data in Testsigma.
+Create environment test data in Testsigma to ensure effective and accurate testing of your applications. Test data will allow you to simulate real-world scenarios by providing necessary input for your tests. Use different test data for each environment if you have multiple testing environments. For example, if your test runs in both staging and QA environments use two separate test data sets for each environment.
---
-## **When to Use:**
-You must use different test data depending on the environment when you have multiple testing environments. For example, if your test is executing in both staging and QA environments, you can use two separate test data sets for both environments.
+### **Prerequisites**
+
+Before creating environment test data, you must understand specific concepts, such as creating [Projects](https://testsigma.com/docs/projects/overview/) and effectively using them with [Test Data Types](https://testsigma.com/docs/test-data/types/overview/) and [Environments](https://testsigma.com/docs/test-data/types/environment/).
---
-## **Create environment-specific test data in Testsigma:**
- 1. Navigate to **Test Development** > **Environments** and click on the **create** button on the top right.
- 
+## **Steps to Create Environment Test Data**
-Here, you create an environment and add the **parameter names** and **values** that will be specific to this environment. Below are the fields you see on this form:
+1. Navigate to **Test Data** > **Environments** in the left-side navbar. Click the **Create Environment** button in the top right corner of the Environments List page.
+2. **Environment Info**: Enter a **title** for the environment on the right-side navbar of the **Environment Info** overlay screen. Then, provide a brief **Description** explaining the purpose and scope of the environment. This will help your team members understand the objectives of the environment. You can also view information about the **creation** and **last update** of the environment.
+3. Enter the **Names** and **Values** for the **Parameters** in this environment. Mention each parameter name along with its corresponding value. After adding a value for a pair, click **Add New Row** for the next pair, enabling you to add more key-value pairs as required.
+[[info | NOTE:]]
+| Click the **lock** icon in the Value field to encrypt the parameter value to hide its value during testing.
+4. Alternatively, select the tab labelled **JSON Format** and add these values in JSON format.
+5. Click the **Create** button located in the top right corner of the Environment Details page to create the environment. 
-- **Name:** Name of the environment
-- **Description:** Description for your environment
-- **Parameter Name, Parameter Value:** Here you mention the name of a parameter specific to this environment and its corresponding value. When you enter the values for one **key**-**value** pair, the text fields for adding another will automatically appear. As a result, you can add as many key-value pairs as you need. You can add these values to the JSON format; you need to select the tab labelled **JSON Format**.
+---
-Alternatively, a quick GIF below demonstrates the workflow for creating environment by adding JSON format.
-
+## **Manage Environment Test Data**
-2. Once you have added all the values, click the **Create** button on the top right to finalise the changes.
+1. **Linked Test Plans**: Click Linked Test Plans in the right-side navbar and view the environment linked to the test plans.
+2. **Activity**: Click Activity in the right-side navbar and view the **history** and **comments** of the environment.
+3. Click the **Delete** button in the top right corner of the **Environment Details** page to remove the environment from the project. A Delete Confirmation pop-up will appear. Click **Delete**. 
[[info | NOTE:]]
-| You can also edit an existing environment on the Test Environments page to add more test data specific to that environment.
+| If you try to delete an Environment linked to a Test Plan, the application will warn and block the deletion. You must remove the Environment from the related Test Plans before trying the deletion again. Deleting the Environment will result in the loss of its associated configuration.
---
diff --git a/src/pages/docs/test-data/types/data-generator.md b/src/pages/docs/test-data/types/data-generator.md
index b38c8a5e..8f9e0c5f 100644
--- a/src/pages/docs/test-data/types/data-generator.md
+++ b/src/pages/docs/test-data/types/data-generator.md
@@ -1,6 +1,7 @@
---
-title: "Data Generator in Testsigma"
-metadesc: "You can generate test data within Testsigma app using built-in functions. Learn how to use data generators to create dynamic test data for your test cases"
+title: "Test Data Type: Data Generator"
+page_title: "Data Generator | Testsigma Documentation"
+metadesc: "Discover how you can enable dynamic test data creation with Testsigma's Data Generators to optimise your test scenarios for enhanced efficiency and coverage."
noindex: false
order: 5.117
page_id: "Data Generator in Testsigma"
@@ -9,30 +10,34 @@ contextual_links:
- type: section
name: "Contents"
- type: link
- name: "Consider an example test case where you need to fill a form. The form contains:"
- url: "#consider-an-example-test-case-where-you-need-to-fill-a-form-the-form-contains"
+ name: "Add Data Generators in Test Steps"
+ url: "#add-data-generators-in-test-steps"
---
---
-You can generate test data within Testsigma using the built-in functions. Let’s see how.
+Testsigma allows you to automatically generate test data during test execution through its Data Generators. Data Generators eliminate the need for manual data input and help you create dynamic and robust tests. They can generate various data types such as names, emails, dates, numbers, etc.
---
-## Consider an example test case where you need to fill a form. The form contains:
-1. **Username**: Needs to input a unique username.
-2. **Email ID**: Needs to input an alphanumeric set of input.
-3. **Unique ID**: Random Non Zero.
-4. **Full Name**: A name with first and second name.
-5. **First Name**: Valid first name which looks realistic.
-6. **Last Name**: A last name which looks realistic, like, Clinton.
+### **Prerequisites**
-Here, using a traditional automation testing framework, you will either have to hardcode all the data or create functions that will output valid test data like an alphanumeric username.
+Before using the Data Generators, you must understand specific concepts such as [Projects](https://testsigma.com/docs/projects/overview/), [Test Cases](https://testsigma.com/docs/test-cases/manage/add-edit-delete/), [Create Test Steps](https://testsigma.com/docs/test-cases/create-steps-nl/overview/) and [Test Data Types](https://testsigma.com/docs/test-data/types/overview/). Testsigma offers a collection of built-in test data generators in [Default Test Data Generators](https://testsigma.com/docs/test-data/data-generators/default-list/). Furthermore, you can [create custom test data generators](https://testsigma.com/tutorials/addons/how-create-addons-test-data-generators/) using Java.
-In Testsigma, [These data generator functions are built-in](https://testsigma.com/docs/test-data/data-generators/default-list/). You can also [Create your own Custom Data Generator](https://testsigma.com/tutorials/addons/how-create-addons-test-data-generators/).
+---
+
+## **Add Data Generators in Test Steps**
-Check the GIFs below to understand how to use both default and custom Data Generators.
+1. Use **NLP** to create a **new step** in the **Test Case** and include a placeholder for **test data**.
+2. Click the **test data** placeholder to replace it, and then select the **! Data Generator** from the **Test Data Types** dropdown menu.
+3. Select **Type** as **Default** in the **Data Generators** overlay screen to use a collection of built-in test data generators.
+[[info | NOTE:]]
+| You can create a **data generator add-on** and select the **Type** to use your **custom** data generator.
+4. Select **Function Type** from the dropdown list.
+5. Select **Function** from the dropdown list, and the system will display a built-in function list corresponding to the selected **function type**.
+6. Click the right arrow before **Show Examples**. Each function has examples; you can find **descriptions** of the **functions** and **examples** of **inputs** and **outputs**.
+7. Use the example as a reference, enter **inputs** in the function fields and click **Save** to add a data generator in the test step.
-
+Here is a quick GIF demonstrating the above workflow: 
-
\ No newline at end of file
+---
\ No newline at end of file
diff --git a/src/pages/docs/test-data/types/environment.md b/src/pages/docs/test-data/types/environment.md
index 101271ec..a77b7b43 100644
--- a/src/pages/docs/test-data/types/environment.md
+++ b/src/pages/docs/test-data/types/environment.md
@@ -1,10 +1,10 @@
---
title: "Environment Test Data"
-page_title: "Environment Test Data in Testsigma"
-metadesc: "Learn how to use environment type test data that is specific to the environment in which the application is being tested | Environment test data type in Testsigma"
+page_title: "Environment Test Data | Testsigma Documentaion"
+metadesc: "Integrate environment test data to enhance testing efficiency in Testsigma. Optimise specific environment for test steps, ad-hoc runs, and test plans."
noindex: false
order: 5.24
-page_id: "Environment Test Data"
+page_id: "environment-test-data-testsigma"
warning: false
contextual_links:
- type: section
@@ -23,48 +23,34 @@ contextual_links:
---
-Environment-based test data refers to data that is specific to the environment in which the application is being tested. This can include things like server names, port numbers, database credentials, and other configuration details that are unique to the environment. Including environment-based test data in test cases can help ensure that the application behaves correctly in different environments, such as **development**, **testing**, **staging**, and **production**.
+In Testsigma, you can handle and use specific sets of test data linked to different test environments with Environment Test Data. You can include this data in the specific environment where the app is tested, like server names, port numbers, and database credentials. Integrating this environment-specific data into test cases allows you to verify the app's behaviour across different environments such as development, testing, staging, and production. This guide provides an overview of using Environment Test Data in Testsigma across test steps, ad-hoc runs, and test plans.
---
### **Prerequisite**:
-You'll need to know how to [create an environment parameter](https://testsigma.com/docs/test-data/create-environment-data/), [create a test case](https://testsigma.com/docs/test-cases/manage/add-edit-delete/#creating-a-test-case), [write NLP test steps in Testsigma](https://testsigma.com/docs/test-cases/step-types/natural-language/), [perform an ad-hoc run page](https://testsigma.com/docs/runs/adhoc-runs/#steps-to-perform-ad-hoc-runs-for-a-test-case), and [create a test plan](https://testsigma.com/docs/runs/test-plan-executions/#steps-to-create-and-execute-test-plan).
+Before using Environment Test Data, you must understand specific concepts such as creating a [Test Case](https://testsigma.com/docs/test-cases/manage/add-edit-delete/#creating-a-test-case), [Test Steps](https://testsigma.com/docs/test-cases/step-types/natural-language/), [Environment](https://testsigma.com/docs/test-data/create-environment-data/), and [Test Plan](https://testsigma.com/docs/runs/test-plan-executions/#steps-to-create-and-execute-test-plan) and how to use them with [Test Data Types](https://testsigma.com/docs/test-data/types/overview/), [Ad-hoc Runs](https://testsigma.com/docs/runs/adhoc-runs/#steps-to-perform-ad-hoc-runs-for-a-test-case).
---
## **Use Environment in Test Steps**
-1. Create a **test step** with a **test data** placeholder in the **NLP**.
+1. Use **NLP** to create a **new step** in the **Test Case** and include a placeholder for **test data**.
+2. Click the **test data** placeholder to replace it, and then select the *** Environment** from the **Test Data Types** dropdown menu.
+3. Select **Environment** in the **Environments** overlay screen from the right-side panel. 
-2. Delete the **test data** placeholder and choose **Environment** from the drop-down.
-
-3. Choose the specific **test data** you need from the right-side panel.
-
-Here is a quick GIF demonstrating the above workflow:
-
- 
-
- ---
+---
## **Use Environment in Ad-hoc Run page**
1. On the **Ad-hoc Run** page, click the right arrow before **Additional Settings** to reveal the feature.
-2. Select **Environmet** from the drop-down list.
-
-Here is a quick GIF demonstrating the above workflow:
-
+2. Select **Environmet** from the drop-down list. 
---
## **Use Environment in Test Plan**
-1. On the **Create** or **Edit test plan** page, navigate to the **Test Plan Settings** tab and click the right arrow before **Additional Settings** to reveal the feature.
-
-2. Select **Environmet** from the drop-down list.
-
-
-Here is a quick GIF demonstrating the above workflow:
-
+1. Navigate to the **Test Plan Settings** tab on the **Create** or **Edit Test Plan** page.
+2. In the **Additional Settings** section, select **Environment** from the drop-down list. 
---
diff --git a/src/pages/docs/test-data/types/overview.md b/src/pages/docs/test-data/types/overview.md
index 3e8c8694..faf38a48 100644
--- a/src/pages/docs/test-data/types/overview.md
+++ b/src/pages/docs/test-data/types/overview.md
@@ -1,7 +1,7 @@
---
title: "Test Data Types"
-page_title: "Test Data Types Overview"
-metadesc: "Learn about all the test data types that are supported for a test case for execution. Types of test data available in Testsigma for your test cases."
+page_title: "Test Data Types | Testsigma Documentaion"
+metadesc: "Explore the power of various Test Data Types in Testsigma for dynamic and robust test scenarios. Reuse, manage, and optimise your testing with ease."
noindex: false
order: 5.111
page_id: "Test Data Types"
@@ -10,228 +10,140 @@ contextual_links:
- type: section
name: "Contents"
- type: link
- name: "Test Data types supported in Testsigma"
- url: "#test-data-types-supported-in-testsigma"
+ name: "Add Test Data in Test Steps"
+ url: "#add-test-data-in-test-steps"
- type: link
- name: "1. Plain Text"
- url: "#1-plain-text"
+ name: "Plain Text"
+ url: "#plain-text"
- type: link
- name: "2. Parameter"
- url: "#2-parameter"
+ name: "Parameter"
+ url: "#parameter"
- type: link
- name: "3. Runtime"
- url: "#3-runtime"
+ name: "Runtime"
+ url: "#runtime"
- type: link
- name: "4. Environment"
- url: "#4-environment"
+ name: "Environment"
+ url: "#environment"
- type: link
- name: "5. Random"
- url: "#5-random"
+ name: "Random"
+ url: "#random"
- type: link
- name: "6. Data Generators"
- url: "#6-data-generators"
+ name: "Data Generators"
+ url: "#data-generators"
- type: link
- name: "7. Phone Number"
- url: "#7-phone-number"
+ name: "Phone Number"
+ url: "#phone-number"
- type: link
- name: "Mailbox"
- url: "#mailbox"
+ name: "Mail Box"
+ url: "#mail-box"
+- type: link
+ name: "Upload"
+ url: "#upload"
---
---
-Test Data are the inputs that a test case needs to run on.
-
-A slightly more detailed description is given by the International Software Testing Qualifications Board (ISTQB): “Data created or selected to satisfy the execution preconditions and inputs to execute one or more test cases.”
-
-### **Examples**
-
+Testsigma enhances your test automation by supporting different Test Data types. You can input various values and scenarios into your test cases using Test Data. You require a lot of test data to validate different scenarios in many test cases. A bug-free feature that passes these test data inputs is ready for production.
-Username and Password are test data for a login feature.
-Source and Destination are test data for a ticket booking feature.
-Source account and Beneficiary Account numbers are test data for a fund transfer feature.
-
-Similarly, a lot of test cases require a set of test data on which they would need to run.
-Only if the test passes for all the test data inputs, the feature is considered to be bug free and moved to production.
+In simpler terms, Test Data is the information or values needed to set up and run a test. For instance, the test data for a login feature includes the username and password. The test data for a ticket booking feature includes the source and destination, and for a fund transfer feature, the source account and beneficiary account numbers serve as test data.
+This documentation will explain the different Test Data types supported in Testsigma, their uses, and guide how to use them.
---
-## **Test Data types supported in Testsigma**
-
-1. Plain Text
-2. Parameter
-3. Run Time
-4. Environment
-5. Random
-6. Function
-7. Phone Number
-8. Mailbox
-
-We will go through each data type in this document.
+### **Prerequisite**
-This gif depicts how to use the multiple types of test data that can be created during test step creation:
-
-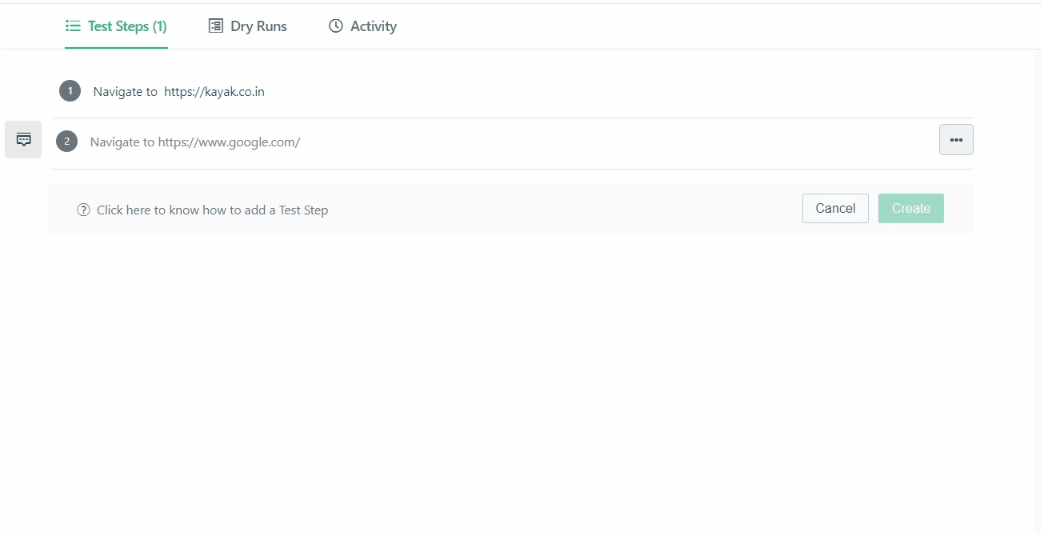
+Before using Test Data Type, you must understand specific concepts such as creating [Projects](https://testsigma.com/docs/projects/overview/), [Test Cases](https://testsigma.com/docs/test-cases/manage/add-edit-delete/), and [Test Steps](https://testsigma.com/docs/test-cases/create-steps-nl/overview/).
---
-## **1. Plain Text**
-
-
-With plain text, you can enter the hardcoded text as input data, for example - “1234”,”first name”, etc. Observe the screenshot below.
-
-
-
-Plain Text Test Data is the most commonly used type of Test data in Testsigma.
-
-**Usage:** The Test data specified in the Test Steps directly is called Plain Text Test data or Raw Data.
-
-**Example:**
+## **Add Test Data in Test Steps**
-We specify the URL to navigate to at the beginning of the Test Case using the template go to test data as shown below:
+1. Add a new step to the **Test Case** using **NLP** and include a placeholder for the **test data**.
+2. Replace the **test data** placeholder by clicking on it, and the **Test Data Types** drop-down menu will appear, as shown below.
-go to **http://www.google.com**
+Here are the Test Data Types that will appear when you click on test data:
+ - **Plain Text**
+ - **Parameter**
+ - **Runtime**
+ - **Environment**
+ - **Random**
+ - **Data Generator**
+ - **Phone Number**
+ - **Mailbox**
+ - **Upload**
+Here is a quick GIF demonstrating the above workflow: 
-Here, the test data i.e URL is specified directly in the Test Step. This is an example of Plain Text Test Data usage.
-
-
-[[info | NOTE:]]
-|There's an additional option available with Plain Text Test Data - the ability to provide blank values as Test Data. To use this functionality, we simply need to replace the test data part with the string '_blank'(without quotes). This will enter a blank value at the field where test data is passed.
-|For example, you can use the template type test data in element with blank test data as shown below:
-|type _blank in usernamefield
-|The above test step will enter a blank value in the username field Element.
-
+---
-Learn more about [Raw Test Data Type](https://testsigma.com/docs/test-data/types/raw/).
+## **Plain Text**
+You can use Plain Text as a Test Data Type in Testsigma. It is perfect for entering static and fixed values in your test cases. This type is suitable for providing constant information like usernames, passwords, or text that doesn't change during testing. Raw Data, where the data is directly specified, frequently uses Plain Text Test Data for test steps. For more information, refer to [Plain Text - Raw Data](https://testsigma.com/docs/test-data/types/raw/).
+For example, at the start of the Test Case, we specify the URL to navigate as shown below:
+
+In this instance, we use Plain Text Test Data by directly providing the test data, which is the URL, within the Test Step.
---
-## **2. Parameter**
-
-
-With parameter test data, you can directly use a parameter available in your test data profile. When you click on the parameter data type, a right-side panel with different available parameters will allow you to choose the specific parameter you need for your test case.
+## **Parameter**
-**Usage:** Parameter Test data is invoked by using the @|Parameter| format where the string Parameter is replaced by the specified parameter name.
-
-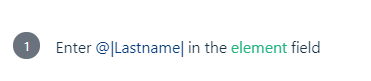
+- **Parameter Test Data** enables you to create a list of values for input during test execution and generate parameterised test cases to evaluate your application under different scenarios. This type of testing allows you to use parameters from your test data profile directly.
+- When selecting the parameter data type, you can choose the specific parameter required for your test case from a right-side panel with various available parameters. To perform data-driven testing, you can use Parameter Test Data. For more information, refer to the [Parameter Test Data Type](https://testsigma.com/docs/test-data/types/parameter/) and create [Test Data Profiles](https://testsigma.com/docs/test-data/create-data-profiles/) for [Data-driven Testing](https://testsigma.com/tutorials/test-cases/data-driven-testing/).
+- To use Parameter Test Data, use the **@ Parameter** type and replace the word "**Parameter**" with the specified parameter name. For example, replace test data with **@ user 1**, where **user 1** corresponds to the parameter name in the **Test Data Profile**. 
[[info | NOTE:]]
-| As a prerequisite, you need to associate your test case with the test data profile you need to use while creating the test case. And, the Test Step will be iterated as many times as there are rows of username parameters in the Test Data Profile.
-
-
-**Example :**
-
-Multiple Login details are fed into a single Test step using a Test Data Profile that contains a set of usernames and passwords.
-
-While using the command 'type [testdata] in [ui_identifier]' in a Test Step, [testdata] is replaced by "@|username|" where username is the name of the parameter in the Test Data Profile.
-
-Learn more about [Parameter Test Data Type](https://testsigma.com/docs/test-data/types/parameter/).
-
-Learn more about [How to create Test Data Profiles](https://testsigma.com/docs/test-data/create-data-profiles/).
-
-Please refer to this tutorial for more details on performing [Data-driven Testing](https://testsigma.com/tutorials/test-cases/data-driven-testing/).
-
-
+| To use Parameter Test Data in your test case, link your test case to the relevant test data profile. Then, the Test Step will repeat for each row of username parameters in the Test Data Profile.
---
-## **3. Runtime**
-
-Runtime Test Data is used to store data obtained during the run-time i.e during the execution of Test Cases.
-
-The scope and life of Run-time Test Data are limited to the Test Case Execution.
-It is quite different from the above three types in that we don't have an interface to manage Runtime Test Data and it is unnecessary as well since the scope of Runtime Test Data is limited to Test Case Execution.
-
-**Usage:** Store keyword is used to store Run-time data to user-defined variables.
-
-**Example:**
-
-The title of a web page is checked before and after page reload using the runtime data parameter.
-
-The title of a Web Page is stored to a run-time data parameter named page_title using the 'Store title of the current page into a variable [test data]' command in Testsigma.
-
-[test data] part is replaced by $|Runtime| where we replace Runtime by desired variable name i.e page_title.
-
-After reloading the page, the page title is checked again using the 'The page title should be $|page_title|'
-
-
-Learn more - [Runtime Test Data](https://testsigma.com/docs/test-data/types/runtime/)
+## **Runtime**
+- Use the **Store** keyword to store dynamic values, called **Runtime Variables**, that can change during a test. This keyword helps capture and reuse data within the same test Project, especially when dealing with values generated during the test.
+- You can use user-defined variables to define and manage Runtime data, and you don't need a separate interface for management. The execution of the test case is specific to the Runtime Test Data. Refer to the [Runtime Test Data](https://testsigma.com/docs/test-data/types/runtime/) for more information. 
+- Use a runtime data parameter to check a web page's title before and after a page reload. First, use a command to store the title in a runtime data parameter called "**Travel**". Then, verify the page title after reloading the page using the stored parameter with the statement You should see the page title as **$ Travel**.
---
-## **4. Environment**
-
-The Environment Set is used to store data that is to be used across Execution Environments.
+## **Environment**
-Environment Parameters are stored and managed on the Environments page.
+- Manage Environment Test Data Type on the Environments page with a limited scope to a project. The Environment Test Data Type contains environment-related information like URLs, API endpoints, and database connection details. You must configure test cases to work in various environments (e.g., development, staging, production).
+- You can use the *** Environment** type and substitute the parameter's name for "**Environment**" to use Testsigma's most versatile Test Data Type, the Environment Parameter. Refer to the [Environment](https://testsigma.com/docs/test-data/types/environment/) for more information. 
-Its scope is limited to a Project.
-Environment Parameter has the highest scope in Testsigma's set of Test Data.
-The environment parameter is invoked by using the *|Environment| format where Environment is replaced by the parameter name.
+[[info | EXAMPLE:]]
+| During executions, you can access separate Environment sets to store URLs and login details for environments like Production, Testing, Development, UAT, or Staging servers.
+---
-**Example:**
+## **Random**
-URL and login details for the user in different environments(Production, Testing, Dev, UAT, or Staging servers) are saved in different Environment sets and are available across Executions for the user.
+Random Test Data Type generates random data such as numbers, email addresses, and passwords to add variety to your tests and create diverse test scenarios with unpredictable data. You can use the format **~ Random** and replace **~ Random** with an integer value from 1 to 256 to generate random values for Test Case execution. During Test Case Execution, you can specify the length of the alphanumeric character you want to receive by providing an integer value. Refer to the [Random Test Data](https://testsigma.com/docs/test-data/types/random/) for more information. 
-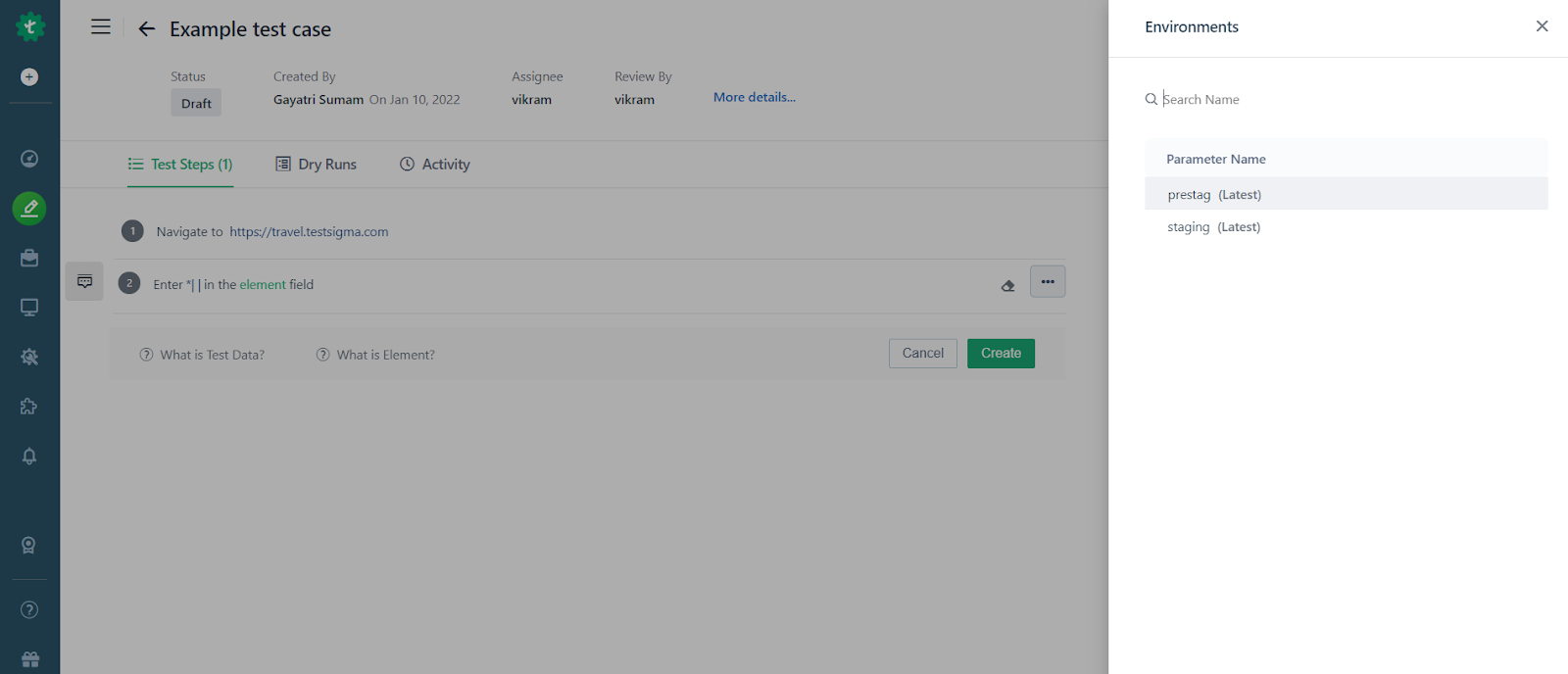
-
-Learn more - [Environment Test Data](https://testsigma.com/docs/test-data/types/environment/)
+[[info | EXAMPLE:]]
+| When you use **~|25|** in your test data, you will replace it with a **25**-character-long alphanumeric string during execution. Testsigma provides a random alphanumeric string of **N** characters when you include **~|N|** in a Test Step.
---
-## **5. Random**
-
-Random Test Data can be used to generate random values for usage in the Test Case execution.
-
-It returns an alphanumeric block of data when invoked within a Test Case.
-The Random data is invoked by using the ~|Random| format where ~|Random| is replaced by an integer value 1-256 which gets replaced by an alphanumeric character of the specified length during Test Case Execution.
-
-For example, ~|25| is replaced by a 25 character long alphanumeric string while execution.
-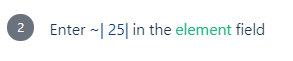
+## **Data Generator**
-**Example:**
-
-An alphanumeric string of N random characters is supplied by Testsigma when it sees ~|N| in place of test data in the Test Step.
-
-Learn more - [Random Test Data](https://testsigma.com/docs/test-data/types/random/)
+Data Generator Test Data Type generates realistic and structured data for testing purposes, such as names, addresses, and emails. You can obtain dynamic data by using the **Default Test Data Generator Functions**. To use them, you must substitute "**Data Generator**" with the specific name required in the **! Data Generator** format. Refer to the [Data Generator](https://testsigma.com/docs/test-data/types/data-generator/) for more information. 
---
-## **6. Data Generators**
-
-Test Data Generator Functions are available by default for dynamic Test Data. These Data Generators are invoked by using the !|Data Generator| format where Data Generator is replaced by the actual name.
-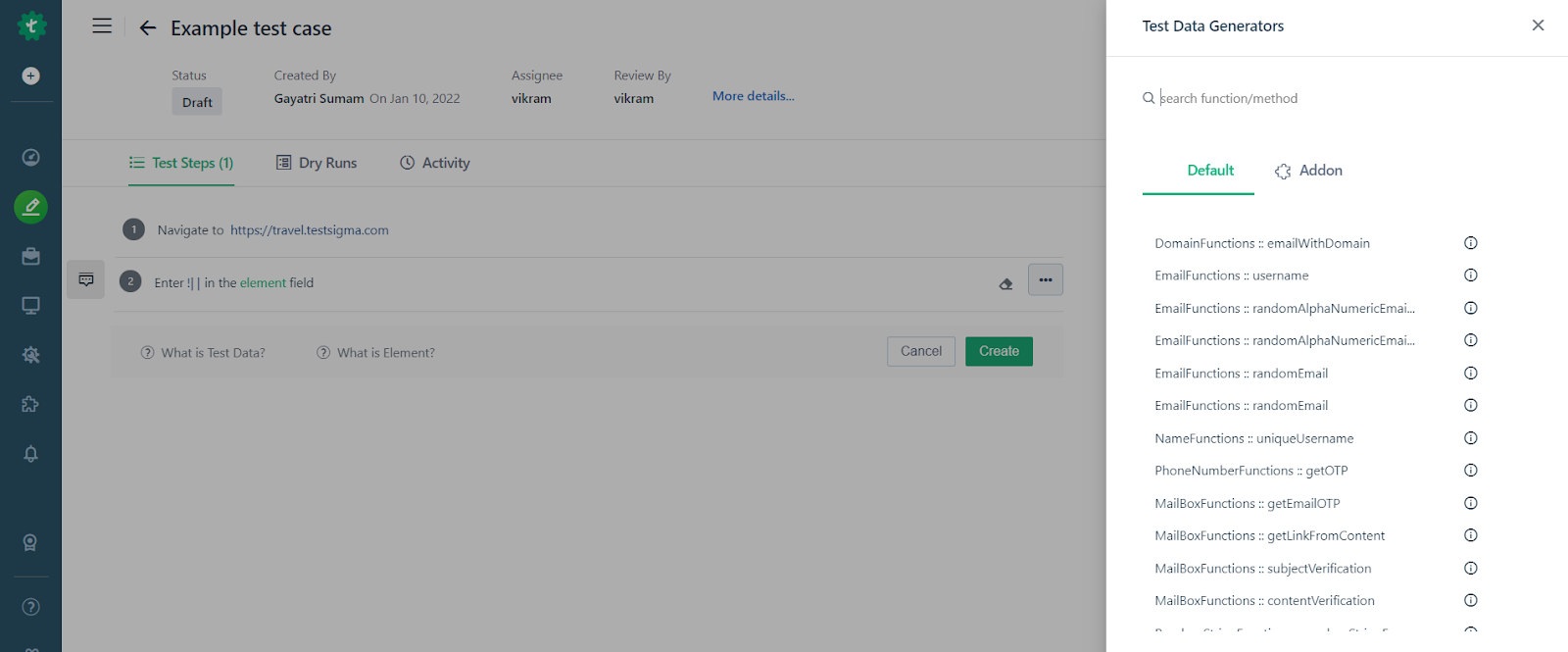
+## **Phone Number**
-Learn more - [Test Data Generator](https://testsigma.com/docs/test-data/types/data-generator/)
+Phone Number Test Data Type allows you to create random or predefined phone numbers for testing SMS or phone number validation features. If you need a valid phone number to receive SMS codes for scenarios like two-factor authentication testing, Testsigma provides a test phone number that you can use as test data in your test steps. Refer to the [Phone Number](https://testsigma.com/docs/test-data/types/phone-number/) and [2-step Authentication](https://testsigma.com/tutorials/advanced/sms-based-two-factor-authentication-2fa/) for more information. 
---
-## **7. Phone Number**
-When doing OTP-based testing, for example, while testing two-factor authentication - test cases might require an input phone number in working condition to receive SMS-based codes. For this purpose, Testsigma provides a test phone number and this data can be used in your test steps using the phone number test data.
-
-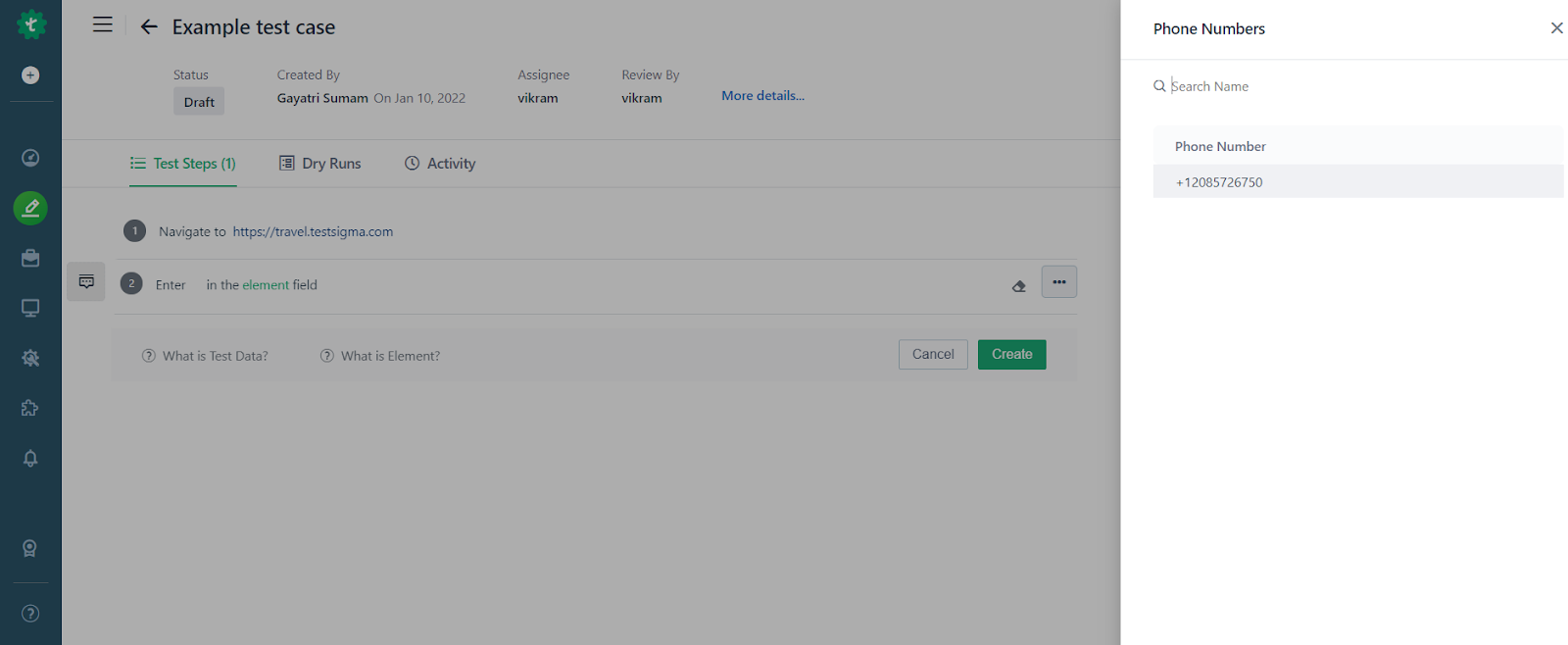
-
-Learn more - [Phone Number Test Data](https://testsigma.com/docs/test-data/types/phone-number/)
-
-Refer to this tutorial for more details on automating [SMS based two factor authentication](https://testsigma.com/tutorials/advanced/sms-based-two-factor-authentication-2fa/)
+## **Mail Box**
+Mailbox Test Data Type generates email addresses and mailbox data for testing email-related functions, particularly for workflows involving OTPs or activation links. Testsigma enables you to use provisioned mailbox email addresses to input test data. Refer to the [Mail Box](https://testsigma.com/docs/test-data/types/mailbox/) for more information. 
---
-## **Mailbox**
-
-There are times when you would need access to a mailbox, this could be when you are testing a workflow that involves sending an OTP to an email or when an activation link is sent. You can do that via Testsigma.
-Testsigma provides input test data where you can enter the mail address of a provisioned mailbox. Observe the below screen to understand how to insert an email address into your test.
+## **Upload**
-A detailed explanation is provided in the next few chapters.
+Upload Test Data Type enables you to easily upload files and applications to your tests using NLP, streamlining the process of adding attachments to your test cases. Refer to the [Upload Files](https://testsigma.com/docs/uploads/upload-files/) & [Apps](https://testsigma.com/docs/uploads/upload-apps/) for more information. 
-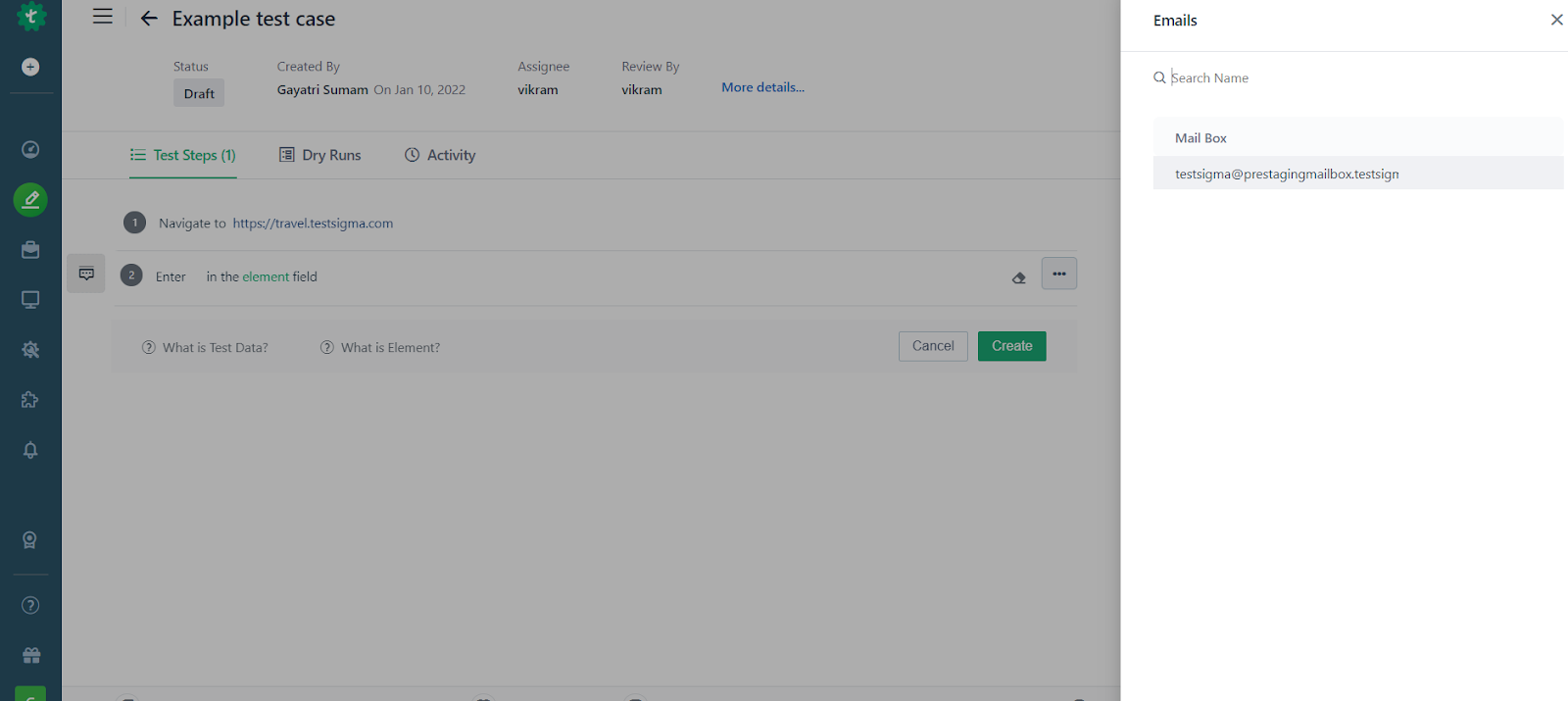
-
-Learn more - [Mail Box Test Data](https://testsigma.com/docs/test-data/types/mailbox/)
-
-Refer to this tutorial for more details on automating [email based two factor authentication](https://testsigma.com/tutorials/advanced/sms-based-two-factor-authentication-2fa/)
\ No newline at end of file
+---
diff --git a/src/pages/docs/test-data/types/parameter.md b/src/pages/docs/test-data/types/parameter.md
index db254693..fe9384f7 100644
--- a/src/pages/docs/test-data/types/parameter.md
+++ b/src/pages/docs/test-data/types/parameter.md
@@ -9,89 +9,33 @@ contextual_links:
- type: section
name: "Contents"
- type: link
- name: "Here is how it works"
- url: "#here-is-how-it-works"
-- type: link
- name: "Associate the test data profile with the pre-existing test case"
- url: "#associate-the-test-data-profile-with-the-pre-existing-test-case"
+ name: "How to Use Parameters in a Test Case?"
+ url: "#how-to-use-parameters-in-a-test-case?"
---
---
-A parameter test data type is an input that is injected into your test from a test data profile.
+Parameters in Testsigma are variables used to customize test cases for different scenarios. They enhance flexibility by applying the same test logic for varied inputs. For example, while testing a login page, you can use parameters to provide different usernames and passwords.
-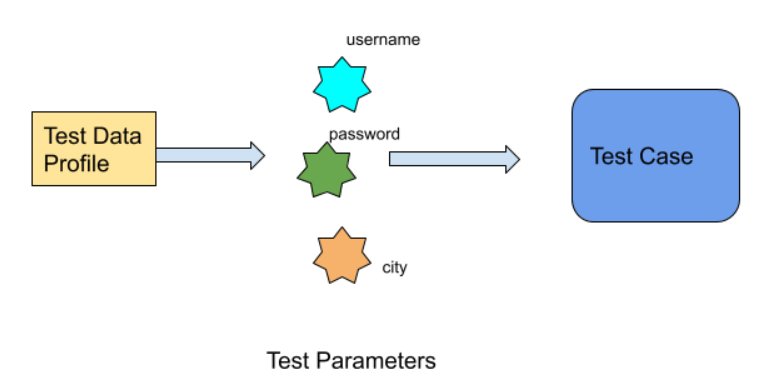
+
---
-## **Here is how it works**
-
-1. A user creates a test data profile :
-
- **a.** Navigate to the **Test Data Profile** page under Test Development.
-
- **b.** Create a new Test Data profile with different column names.
-
-2. [Create a test case](https://www.testsigma.com/docs/test-cases/manage/add-edit-delete/)
-
- **a.** In the test case, add a test step with **test data**.
-
- **b.** Delete the test data placeholder and choose Parameter from the dropdown.
-
- **c.** Choose one of the parameters that you just created.
-
- **d.** Insert the parameter into the test case.
-
-Let’s see how to insert a username parameter from a test data profile:
-
-1. Create a test data profile by navigating to **Test Development > Test Data Profile > Create**.
-
- 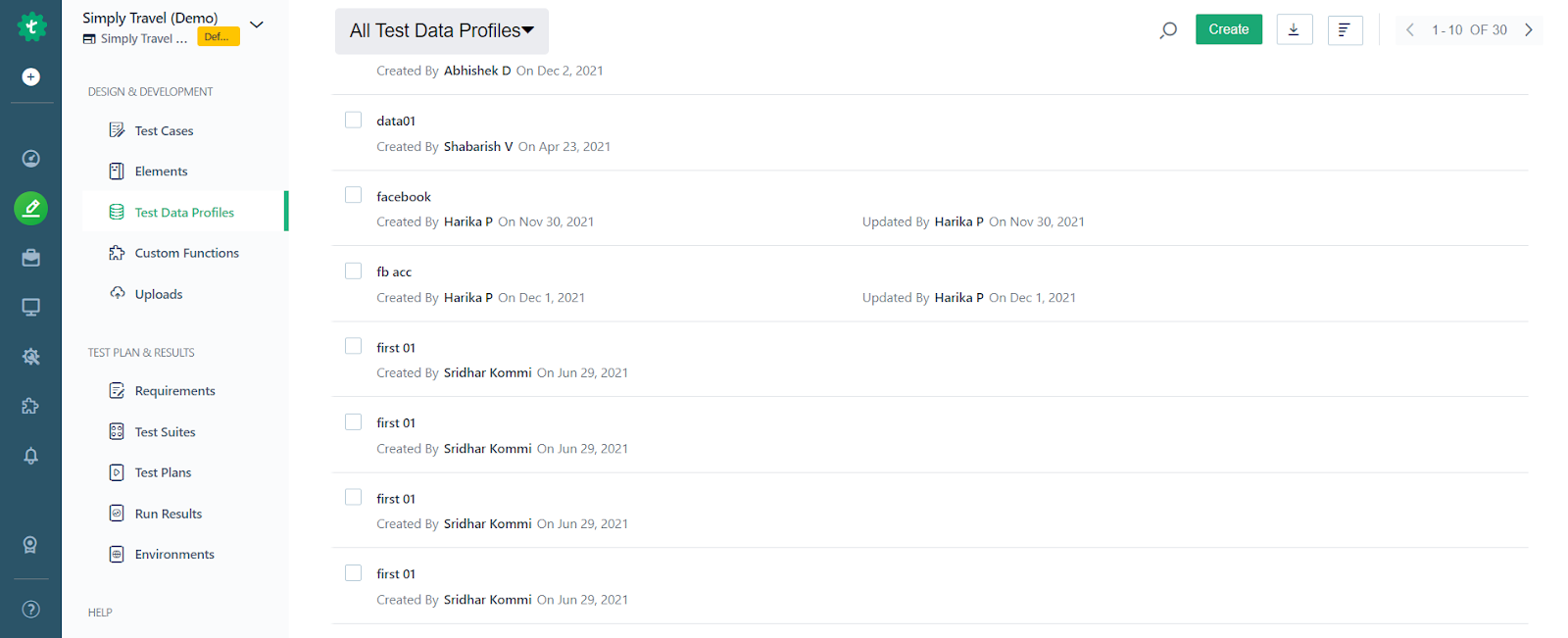
-
- 
-
-2. Create a test case by navigating to **Test Development → Test Cases → Create**
-
- 
-
- 1. Create a test case by entering a name, description
- 2. Choose the newly created test data profile from advanced options
- 3. Click Create
-
- 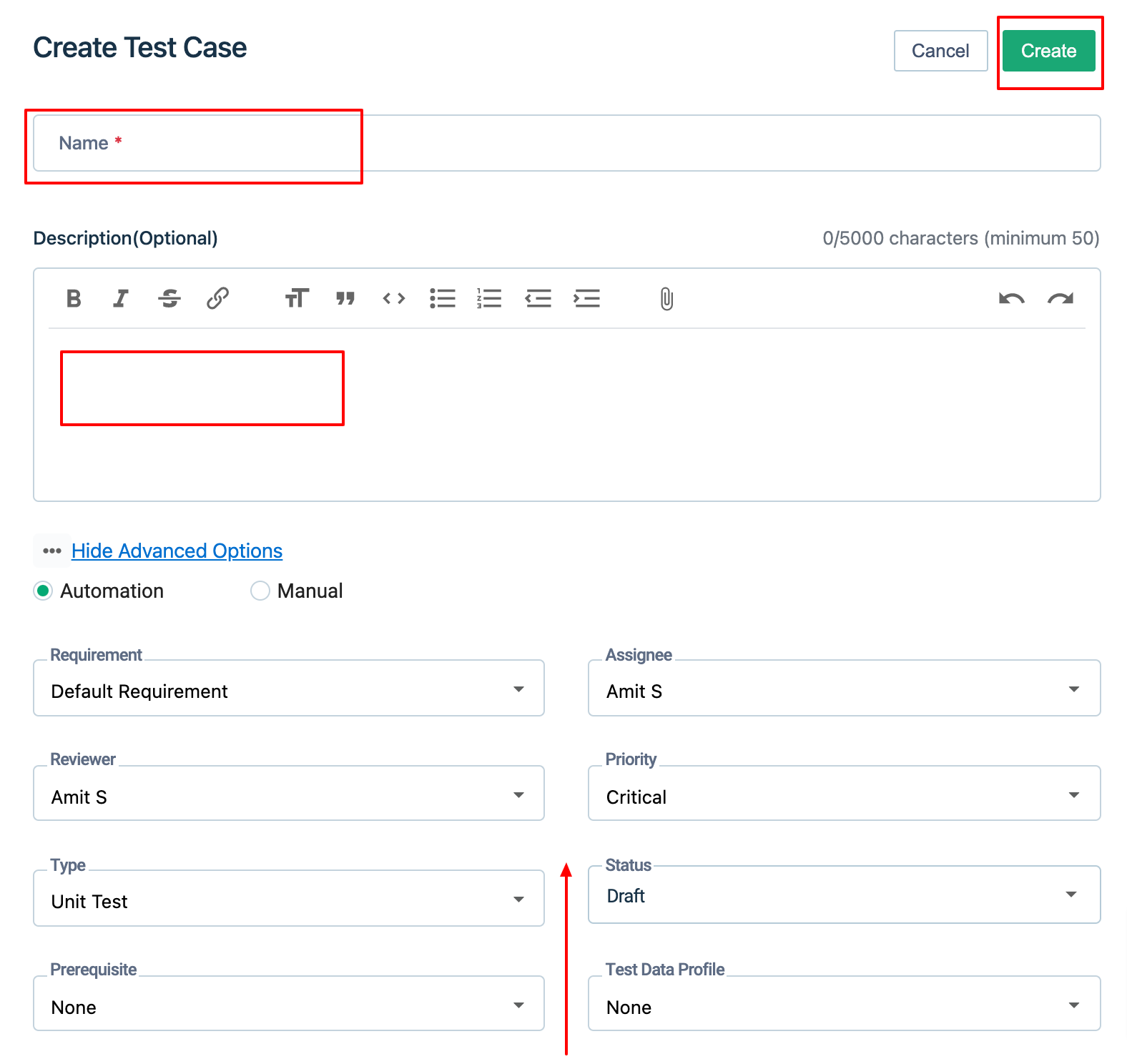
-
-
- 4. Testsigma will automatically navigate you to the test case details/test steps page
- 5. Here create the first step for navigating to the application
- 6. In the next step, choose the NLP containing “test data” like Enter test data in the ui identifier field
-
- 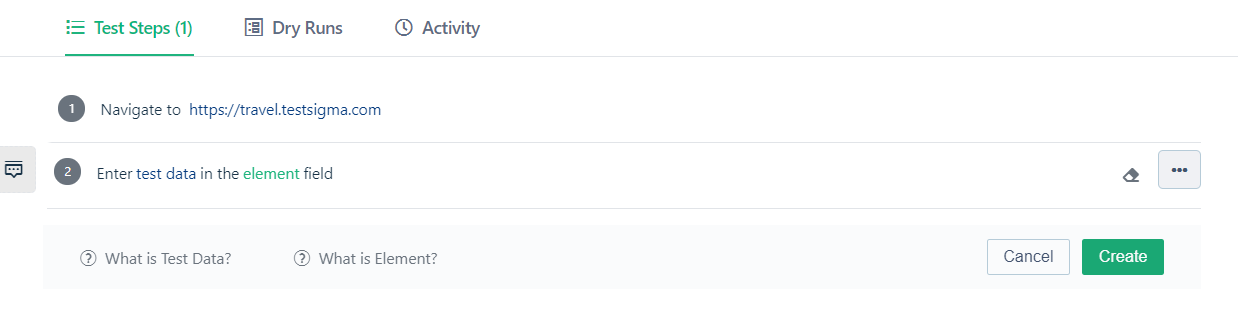
-
- 7. Now delete the “test data“ placeholder and choose Parameter from the drop-down options
-
- 8. Insert the parameter from the test data profile into the test case
-
- 
-
-Now, your test case will use the parameter from your test data profile.
-
----
-## **Associate the test data profile with the pre-existing test case**
-
-
-
----
-## **Using Multiple Test Data Profiles in a Test Case**
-
-When you associate multiple test data profiles with a test case, you have the capability of using any test data parameter associated with any of the associate test data profiles in a test step.
-
+## **How to Use Parameters in a Test Case?**
+1. Create a **Test Data Profile**. See, [create test data profile](https://testsigma.com/docs/test-data/create-data-profiles/). Alternatively, you can also import a Test Data Profile.
-For nested steps - any parameter from the test data profile associated with the parent test step can be used.
+2. Create a **Test Case** and associate **Test Data Profile** from **Test Case Settings**. See [create test case](https://testsigma.com/docs/test-cases/manage/add-edit-delete/#creating-a-test-case).
+
+3. In your test steps, use *‘Enter ***test data*** in the ***element*** field’* NLP.
+
-The test data parameter(in the associated test data profiles) can be iterated in a step group, a for loop, or, a while loop. It can also be used with an if condition or any other NLP.
+4. Click on **test data** and select **Parameter** from the drop-down.
+
-Below is a GIF demonstrating the use of three Test Data Profiles in one Test Case three nested for loops.
+5. On **Parameter** overlay, choose the parameter you want to use in your test case.
+
- 
+[[info | **NOTE**:]]
+| You can also associate test data profile with pre-existing test case from **Test Case Settings**.
---
\ No newline at end of file
diff --git a/src/pages/docs/test-data/types/phone-number.md b/src/pages/docs/test-data/types/phone-number.md
index 7469d53b..dfec2e3c 100644
--- a/src/pages/docs/test-data/types/phone-number.md
+++ b/src/pages/docs/test-data/types/phone-number.md
@@ -27,6 +27,7 @@ The phone number data type is used to automate two-factor authentication (2FA) a
---
## **Prerequisites**
- You should be familiar with regular expressions. Refer to the [regex guide](https://developer.mozilla.org/en-US/docs/Web/JavaScript/Guide/Regular_Expressions).
+
- Contact [Testsigma support](support@testsigma.com) to get a phone number.
---
diff --git a/src/pages/docs/test-data/types/raw.md b/src/pages/docs/test-data/types/raw.md
index 94fd1381..38217e96 100644
--- a/src/pages/docs/test-data/types/raw.md
+++ b/src/pages/docs/test-data/types/raw.md
@@ -1,5 +1,5 @@
---
-title: "Test Data - Plain Text"
+title: "Plain Text"
metadesc: "Type anything you want as test data input to your test cases in Testsigma. Learn how to use plain text as test data type for your test cases in Test Automation"
noindex: false
order: 5.112
@@ -9,76 +9,48 @@ contextual_links:
- type: section
name: "Contents"
- type: link
- name: "When do you use Plain Text?"
- url: "#when-do-you-use-plain-text"
+ name: "When to Use Plain Text in a Test Case?"
+ url: "#when-to-use-plain-text-in-a-test-case"
+- type: link
+ name: "How to Use Plain Text in a Test Case?"
+ url: "#how-to-use-plain-text-in-a-test-case"
---
---
-Plain Text is the simplest type of text data that can be used in your test case.
-Simply erase the “test data” placeholder and choose “Plain Text” to type anything you want as the input to your test.
+Raw or Plain Text is the simplest text data type you can use in your test case. Use the NLP that has test data in it.
-Plain Text also serves as a hard-coded input.
+For example, ‘**Enter *test data* in *element* field**’ is a NLP. Here, you can erase the ***test data*** placeholder and choose ***Plain Text*** from the dropdown to type anything you want as the input to your test.
---
-## **When do you use Plain Text?**
-
-Plain Text or Raw data is used when you want to hardcode an input in your test.
-In cases where the input data is unique and doesn’t have to be a part of a test data profile or any other test data types, we use plain text data.
-
-
-
-### **For example :**
-
-Verify that the **elements** list has option with text test data selected
-
-→
-
- Verify that the **elements** list has option with text Option1 selected
-
-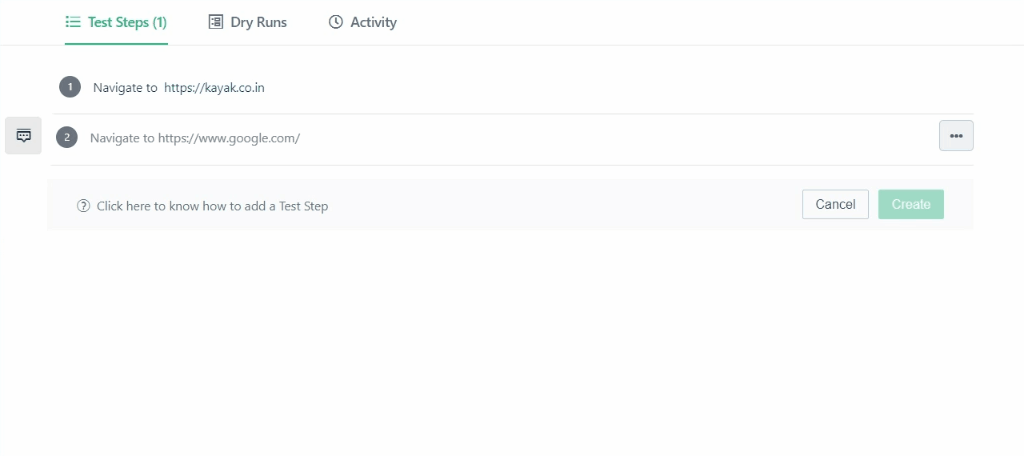
-
-In the above example , Option1 is the Plain Text test data that we have used in place of the placeholder “test data”. You can use any text input to verify the text.
-
-### **Another Example :**
-
-Long Press on the element **elements** for **test data** seconds
-→
+## **When to Use Plain Text in a Test Case?**
+Plain Text or Raw data is used when you want to hardcode an input in your test. In cases where the input data is unique and doesn’t have to be a part of a test data profile or any other test data types, we use plain text data.
-Long Press on the element **elements** for **10** seconds
+**For Example:**
+Here we are using the NLP, **Wait for *test data* seconds**.
+
-In the above example, we have entered a value of ‘10’ for test data. So the test will press on an element for 10 seconds.
+We’ll select **Plain Text** from the dropdown and enter a number to create a test step.
-In conclusion, Plain Text is simply the hard-coded text that you can use in your text.
-
-
-
-
-
-
-### **To use plain text in your test cases, follow these steps**
-
-1. Create a test case by navigating to Test Development > Test Cases > Create
-
-
-
-
-2. Create a test case by entering a name, description and choosing options from the advanced menu
-3. Click Create
+---
-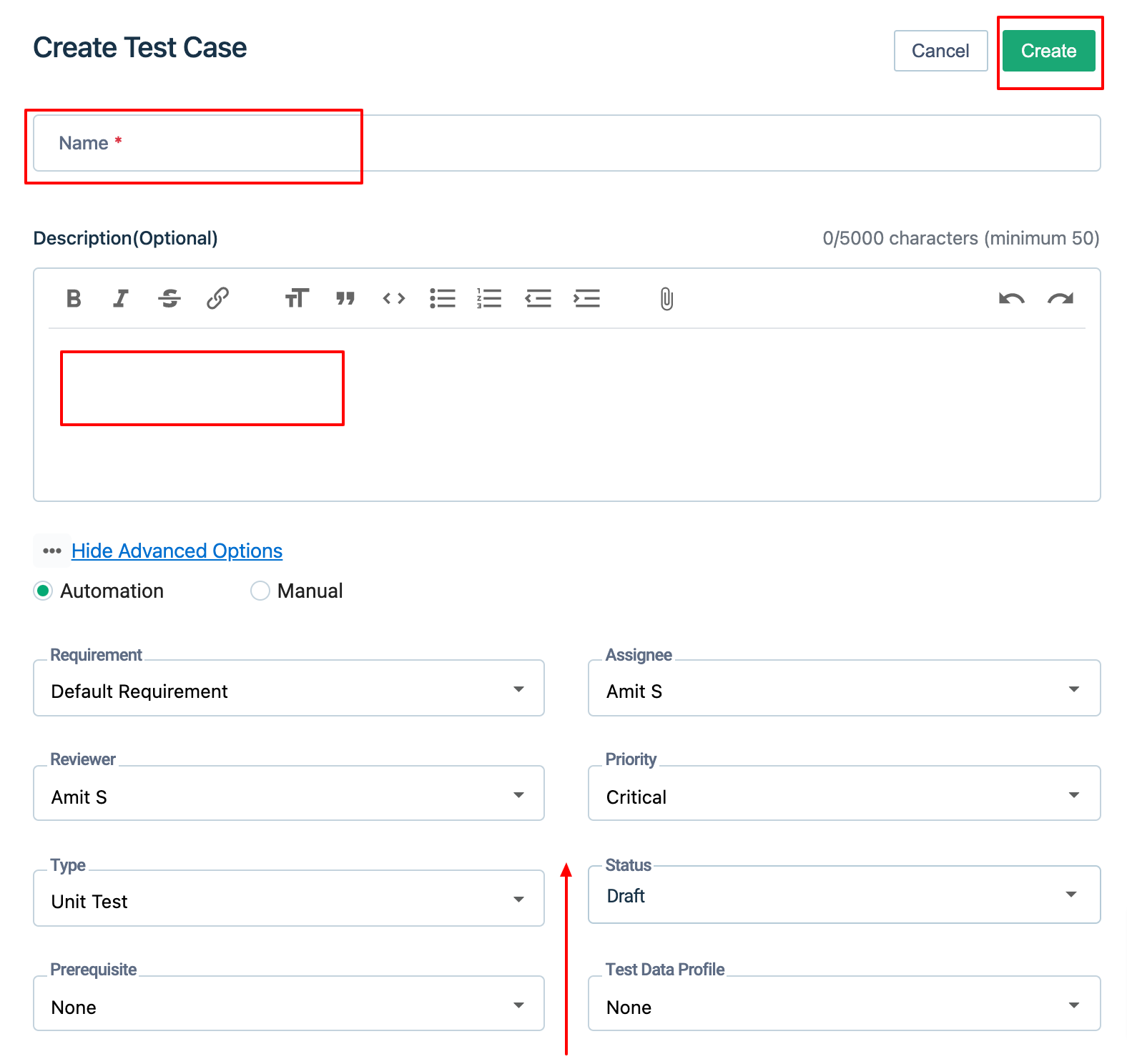
+## **How to Use Plain Text in a Test Case?**
+1. Navigate to **Create Tests > Test Cases** and click on **Create Test Case**.
+
-4. Testsigma will automatically navigate you to the test case details/test steps page
-5. Here create the first step for navigating to the application
-6. In the next step, choose the actions containing “test data” like Enter **test data** in the **elements** field
+2. Create a test step with NLP that has ***test data*** in it and choose **Plain Text** from the dropdown.
+
-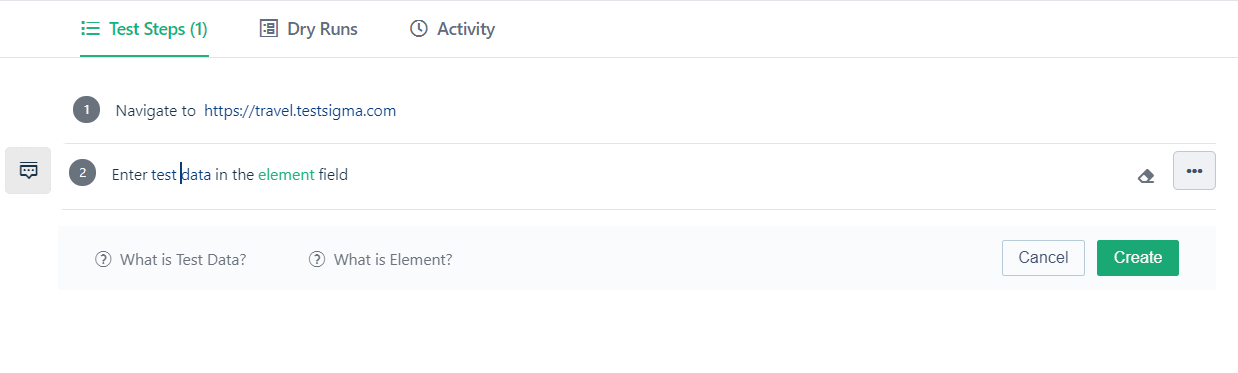
+3. Here, erase ***test data*** and enter a number to create the test step.
+
-7. Now delete the “test data“ placeholder and choose Plain Text from the drop-down options
+[[info | **NOTE**:]]
+| You can replace plain text with anything depending on the test case scenario.
-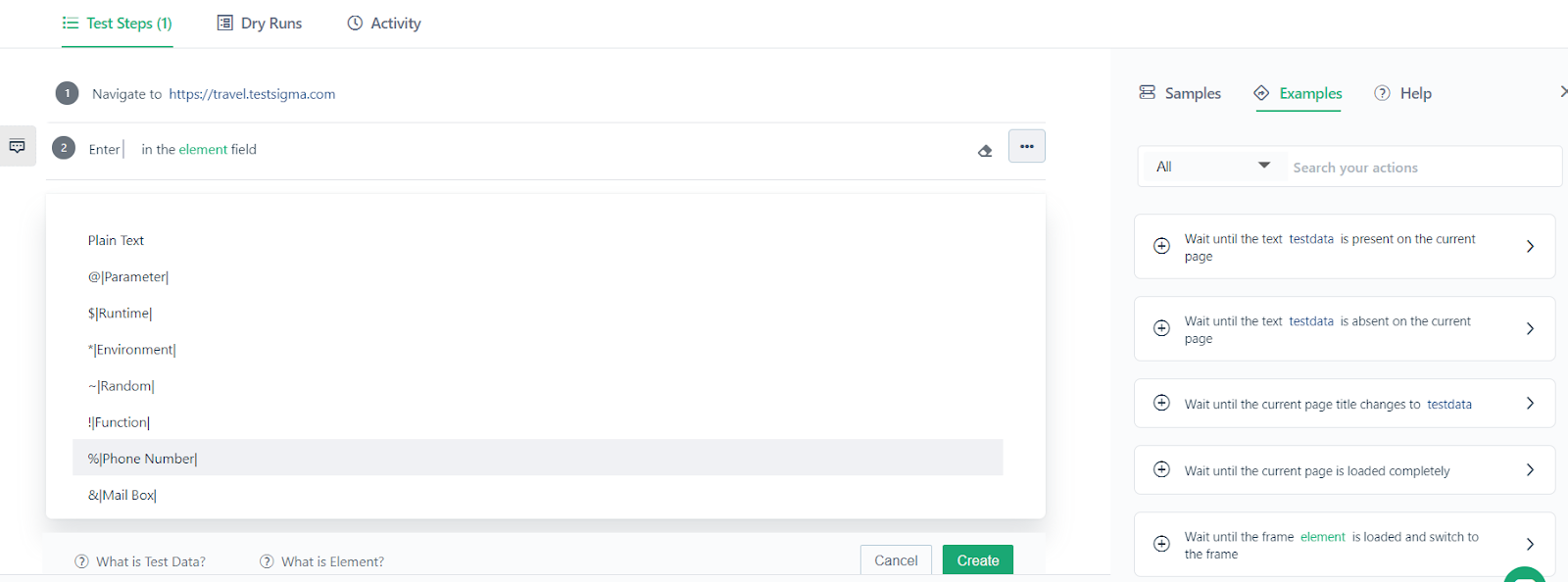
+Here’s a quick GIF demonstrating how to use Plain Text in a test case.
+
-8. Enter the text of your choice
\ No newline at end of file
+---
\ No newline at end of file
diff --git a/src/pages/docs/test-management/test-plans/schedule-plans.md b/src/pages/docs/test-management/test-plans/schedule-plans.md
index f3184c3d..4aa96e69 100644
--- a/src/pages/docs/test-management/test-plans/schedule-plans.md
+++ b/src/pages/docs/test-management/test-plans/schedule-plans.md
@@ -1,152 +1,89 @@
---
title: "Schedule Test Plans"
-metadesc: "Learn how to create test plans and schedule the test plans for efficient testing in Testsigma. Understand how to create and manage test plans."
+page_title: "Schedule Test Plan: Automate Your Testing | Testsigma"
+metadesc: "Learn how to automate your testing process and save time by scheduling Test Plan in Testsigma. You can schedule, edit, and view scheduled Test Plans."
noindex: false
order: 8.24
-page_id: "Schedule Test Plans"
+page_id: "schedule-test-plan-testsigma"
warning: false
contextual_links:
- type: section
name: "Contents"
- type: link
- name: "Prerequisites"
- url: "#prerequisites"
-- type: link
- name: "Schedule a test plan"
+ name: "Schedule a Test Plan"
url: "#schedule-a-test-plan"
- type: link
- name: "Edit test plan schedule"
- url: "#edit-test-plan-schedule"
----
-
+ name: "Schedule a Partial Test Plan"
+ url: "#schedule-a-partial-test-plan"
+- type: link
+ name: "Manage Test Plan Schedule"
+ url: "#manage-test-plan-schedule"
---
-With Testsigma, you can execute your test plans in real-time or schedule them for execution in the future. You can also set the test plans execution to be recurring. You can use this to start regression tests outside office hours so that production time is not lost and hardware resources are freely available.
---
-## **Prerequisites:**
-
-Know how to [create, edit or delete test plans](https://testsigma.com/docs/test-management/test-plans/overview/).
-
-We will look into the process of scheduling a test execution for an existing test plan in this article.
+In Testsigma, you can schedule your test plans to automate their execution and monitor your application's performance over time. You can schedule them for specific times and dates or run them immediately. You can even set them to run at regular intervals. Scheduling your tests for regression outside of office hours is a valuable way to minimise production disruptions and ensure optimal resource usage. This guide will show you how to schedule a test plan in Testsigma.
---
-## **Schedule a test plan**
-
-1. Navigate to **Test Case Development > Test Plans**.
-You will be taken to the test plans page and you can see a list of already created test plans there as shown below:
-
-
-
-2. Click the button named **Schedule** located beside the test plan you want to schedule on the **Test plans** page. **Schedule test plan** layout will appear:
-
-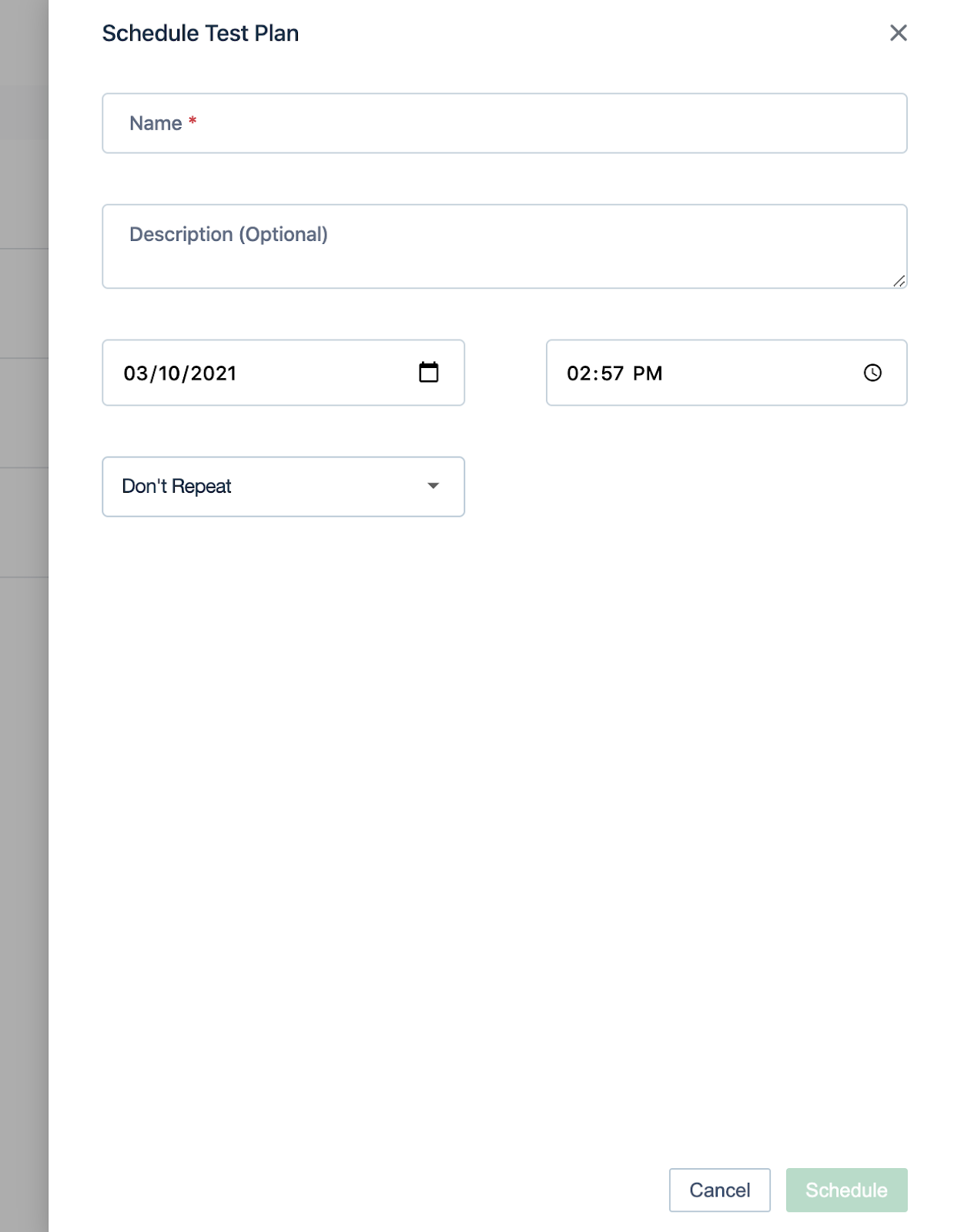
-
-The **Schedule test plan** page has the following fields:
+### **Prerequisites**
-a. **Name:** Name the test plan schedule so it’s easier to find and run. For instance, full regression weekly.
-
-b. **Description(optional):** Use this field to add any description that would accurately describe the test plan schedule for you.
-
-c. **Date:** the date when the scheduled execution starts for this test plan. of the By default, the value is set to the current date, and you can change that.
-
-d. **Time:** By default, it would have the current time mentioned, you can change the time to the time you would like the test plan to execute.
-
-e. **Frequency:** How often does the test plan execute? By default, frequency is set to **Don’t repeat**. This is a drop-down box with the following values:
-
-* Don’t Repeat
-
-* Hourly
-
-* Daily
-
-* Weekly on < weekday >: the weekday will be selected according to the day of the schedule.
-
-* Monthly on < nth > day: the day of month will be selected according to the day of schedule
-
-3. After filling up the test plan schedule details, click on the **Schedule** button. The schedule will be created according to your selections.
-
-
+Before you schedule a test plan in Testsigma, you must understand the concepts of creating the [Test Plan](https://testsigma.com/docs/test-management/test-plans/overview/).
---
-## **Schedule partial test run**
-
-Similarly, we can schedule partial test runs with Testsigma. Lets see how we can do that:
-
-1. Go to the test plan that you want to schedule partial run for. You can either go to the test plan list page. The option for scheduling partial run for a test plan on a test plan list page would be available as below:
-
-
-
-2. Or you can go to the test plan details page for the particular test plan that you want to schedule the partial run for. The option is available as shown in the screenshot below:
-
-
-
-
-3. A **Schedule Partial Test Run** layover appears as shown in the screenshot below:
-
-
-
-
-The Schedule Test Plan Layover has the following fields:
-
-Fields specific to scheduling:
-
- 1. **Name**: Name the test plan schedule so it’s easier to find and run. For instance, full regression weekly.
- 2. **Description(optional)**: Use this field to add any description that would accurately describe the test plan schedule for you.
- 3. **Date:** the date when the scheduled execution starts for this test plan. of the By default, the value is set to the current date, and you can change that.
- 4. **Time:** By default, it would have the current time mentioned, you can change the time to the time you would like the test plan to execute.
- 5. **Frequency:** How often does the test plan execute? By default, frequency is set to **Don’t repeat**. This is a drop-down box with the following values:
-
- * Don’t Repeat
- * Hourly
- * Daily
- * Weekly on < weekday >: the weekday will be selected according to the day of the schedule.
- * Monthly on < nth > day: the day of month will be selected according to the day of schedule
- * After filling up the test plan schedule details, click on the **Schedule** button. The schedule will be created according to your selections.
-
-Fields specific to filtering the test cases:
-
-* **Include or exclude test suites** : You can include or exclude the test cases from the partial test run here.
-* **Test case filters**:
-
-1. **Labels**: Filter the test cases according to the labels assigned to them.
-2. **Type**: Filter the test cases according to the type of test cases there are.
-3. **Requirement**: Filter the test cases according to the requirements assigned to them.
-4. **Requirement type**: Filter the test cases according to the requirement types assigned to them.
-5. **Priority**: Filter the test cases according to priority.
-6. **Created by**: Filter the test cases according to their creators.
-7. **Assignee**: Filter the test cases according to their assignees.
-8. **Reviewer**: Filter the test cases according to their reviewers.
-
-Once you have applied the filters, you can:
-
-* View filtered test cases by click on the **View filtered test cases** button.
-* Save the configuration as a favourite for later use by click on the **Save as favorite** button.
-* Start the execution of the filtered test cases by click on the **Run now** button.
-
-
-
+## **Schedule a Test Plan**
+
+1. Click the **Test Plan** tab in the left sidebar of the dashboard to access the **Test Plan List** page.
+2. Hover your mouse over the **Schedule** button next to the Test Plan you want to schedule on the **Test Plan List** page and select the **Schedule Run** option from the dropdown list. 
+3. Alternatively, hover your mouse over the **Schedule** button in the top right corner of the Test Plan Details page and select the **Schedule Run** option from the dropdown list. 
+4. Click **Schedule Run**, and the **Schedule Test Plan** overlay will appear. You must provide a **Name** and enable the **Description** toggle to provide description for the scheduled test plan.
+5. Click the **Calendar** icon to choose the **Date** for the scheduled execution of this test plan. You can change the default value, which is set to the current date.
+6. Click on the **Clock** icon to choose the **Time**. By default, it displays the current time, but you can change it to the desired time for executing the test plan.
+7. Click **Repeat** to select the **Frequency** for executing the test plan. The available options are:
+ - **Don't Repeat**
+ - **Hourly**
+ - **Daily**
+ - **Weekly on** : The weekday will be chosen based on the scheduled day.
+ - **Monthly on** day: The day of the month will be selected according to the scheduled day.
+8. Click on the **Schedule** button after filling up the test plan schedule details. It will create the schedule according to your selections. 
---
-## **Edit test plan schedule**
-
-1. Navigate to **Select project > Test development > Test plans**.
-2. On the Test plans page, go to the Test plan that you want to edit.
-3. On the Test Plan Details page for the corresponding test plan, go to the schedules tab:
-
-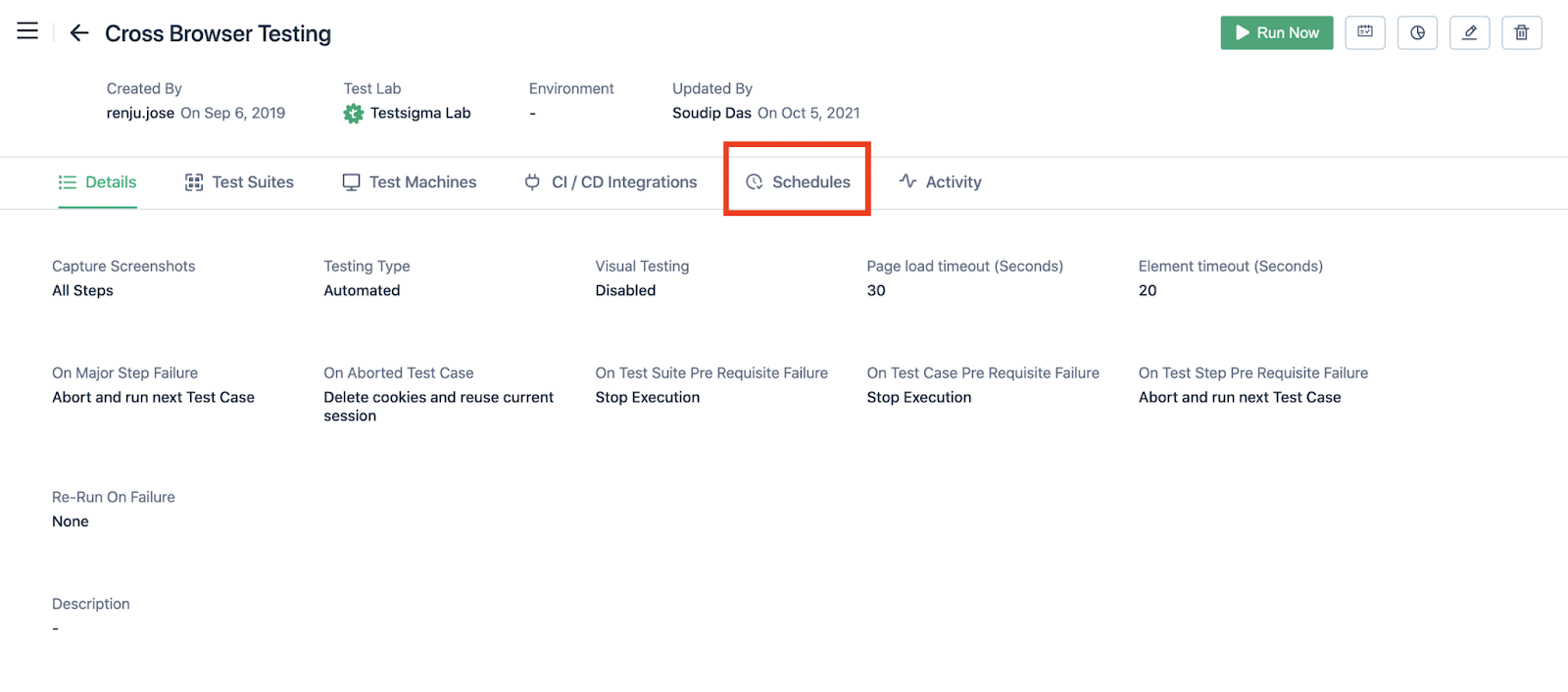
-4. On the Schedules tab, you will see the already created schedules for the test plan. Hover on the schedule that you want to edit by clicking on the edit button:
-
-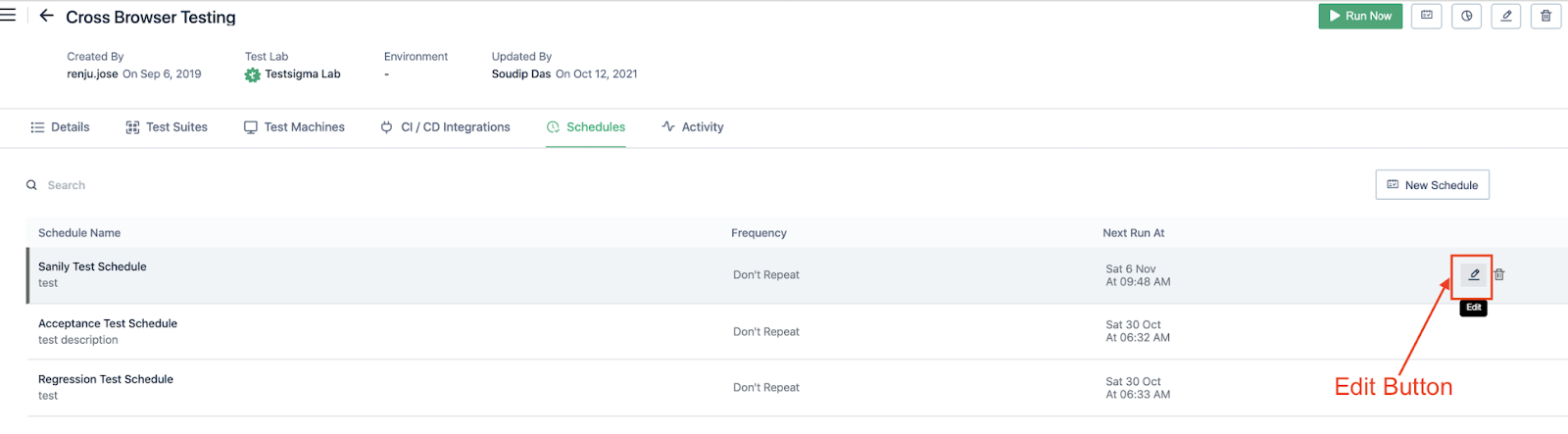
-
-5. On click on the edit button, the **Edit Schedule** layout will appear as shown below:
-
-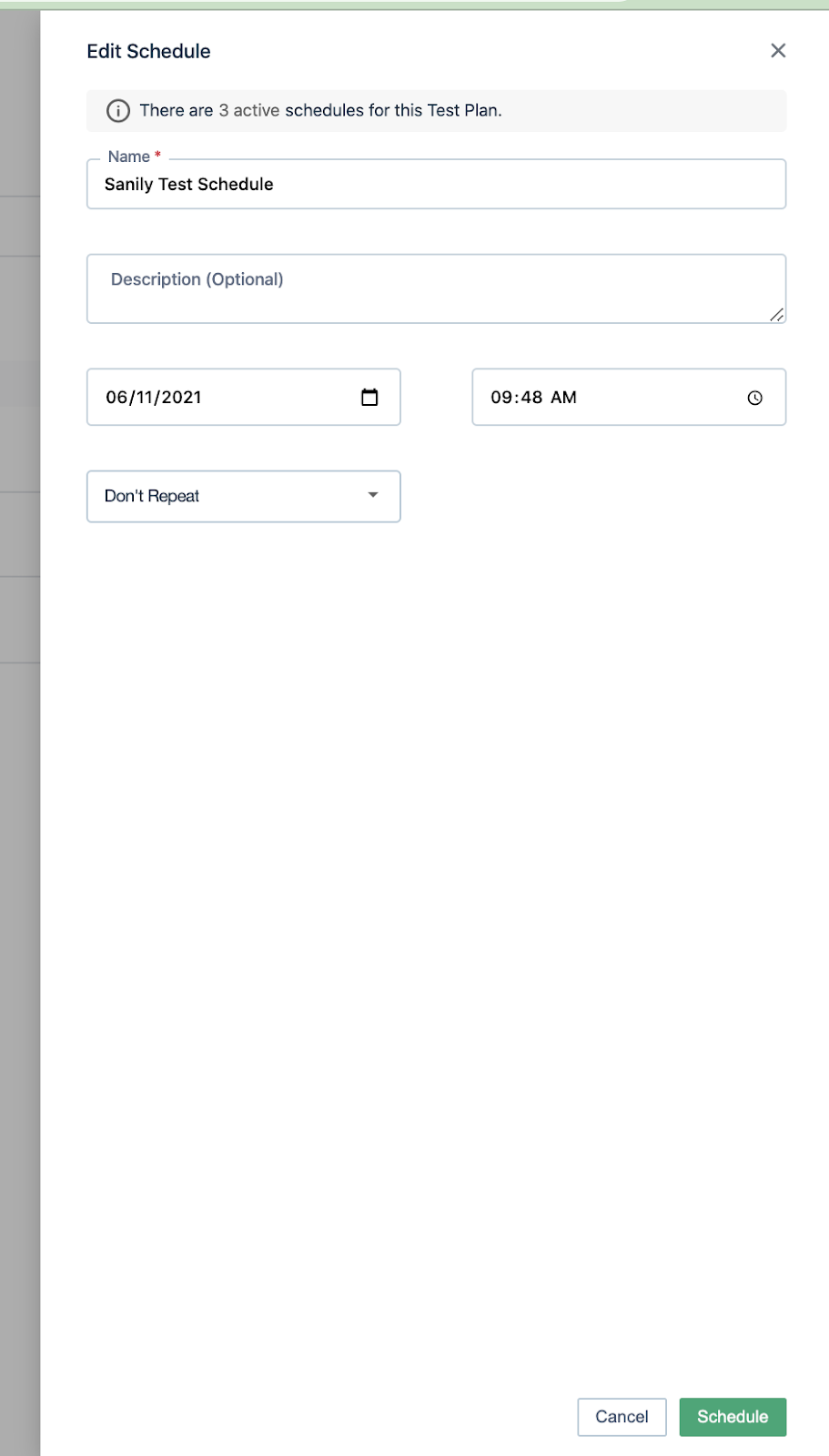
+## **Schedule a Partial Test Plan**
+
+1. Click the **Test Plan** tab in the left sidebar of the dashboard to access the **Test Plan List** page.
+2. Hover your mouse over the **Schedule** button next to the Test Plan you want to schedule on the **Test Plan List** page and select the **Schedule Partial Run** option from the dropdown list. 
+3. Alternatively, hover your mouse over the **Schedule** button in the top right corner of the Test Plan Details page and select the **Schedule Partial Run** option from the dropdown list. 
+4. Click **Schedule Run**, and the **Schedule Test Plan** overlay will appear. You must provide a **Name** and enable the **Description** toggle to provide description for the scheduled test plan.
+5. Click the **Calendar** icon to choose the **Date** for the scheduled execution of this test plan. You can change the default value, which is set to the current date.
+6. Click on the **Clock** icon to choose the **Time**. By default, it displays the current time, but you can change it to the desired time for executing the test plan.
+7. Click **Repeat** to select the **Frequency** for executing the test plan. The available options are:
+ - **Don't Repeat**
+ - **Hourly**
+ - **Daily**
+ - **Weekly on** : The weekday will be chosen based on the scheduled day.
+ - **Monthly on** day: The day of the month will be selected according to the scheduled day.
+8. Select either **Include** or **Exclude** for the test plan to choose which test suites to include or exclude for the partial test run. Choose the specific test suites to be included or excluded based on your selection.
+9. Enable the **Filter Test Cases from included test suites** toggle option. Then, select the test case filters from the dropdown list based on:
+ - **Labels**: Filter test cases by their assigned labels.
+ - **Type**: Categorise test cases by their types.
+ - **Requirement Type**: Classify test cases based on their requirement types.
+ - **Priority**: Filter test cases according to their priorities.
+ - **Created by**: Filter test cases by their creators.
+ - **Assignee**: Categorise test cases based on their assignees.
+ - **Reviewer**: Filter test cases by their reviewers.
+ - **Reset**: Reset any applied filters and return to the default view.
+10. Click on the **View filtered test cases** button in the bottom corner of the screen to view filtered test cases.
+11. Click the **Save as Favourite** button in the bottom corner of the screen to save the configuration as a favourite for later use.
+12. Click on the **Schedule** button after filling up the test plan schedule details. It will create the schedule according to your selections. 
+---
-Here, you can edit the required field and then click on the **Schedule** button to finalize the changes.
+## **Manage Test Plan Schedule**
+1. Select the **Schedule** tab on the **Test Plans Details** page to manage your scheduled test plans.
+2. Click the **ellipsis** icon to open a dropdown list and select **Edit**. The **Edit Schedule** layout will appear, enabling you to make the necessary changes. Finally, save your modifications by clicking the **Schedule** button.
+3. Click the **ellipsis** icon to open a dropdown list and choose **Delete**. A **Delete Confirmation** pop-up will appear. Type **DELETE** to confirm the deletion and click **I understand, delete this Schedule**. 
+---
diff --git a/src/pages/docs/troubleshooting/web-apps/test-execution-queued-for-a-long-time.md b/src/pages/docs/troubleshooting/web-apps/test-execution-queued-for-a-long-time.md
index 1e33e729..90af401d 100644
--- a/src/pages/docs/troubleshooting/web-apps/test-execution-queued-for-a-long-time.md
+++ b/src/pages/docs/troubleshooting/web-apps/test-execution-queued-for-a-long-time.md
@@ -1,29 +1,44 @@
---
-title: "Test execution state is Queued for a long time"
+title: "Test Execution State is Queued For a Long Time"
metadesc: "Understand why your test execution state is stuck in Queued for a long time while executing parallel runs and learn how to troubleshoot the issue effectively."
noindex: false
order: 23.4
page_id: "Troubleshooting “Test execution state is Queued for a long time” error"
warning: false
+contextual_links:
+- type: section
+ name: "Contents"
+- type: link
+ name: "Steps to Troubleshoot the Issue"
+ url: "#steps-to-troubleshoot-the-issue"
---
+---
+
+If the execution status for your tests has been in the state Queued for a long time then, one of the possible reasons is that the number of total parallel runs allowed on your license are already in use.
+
+---
+
+## **Steps to Troubleshoot the Issue**
+1. On **Dashboard**, click on **Usage details**.
+
+
+2. Check the number of **Parallel Tests**.
+
+Here, we have a license for 3 parallel executions & 8 allowed queues. We can set up a maximum of 3 test runs to run in parallel, which means executing up to 3 tests simultaneously. In addition to the 3 tests running in parallel, you can have up to 8 tests in the queue. The queued tests will execute once the ongoing parallel executions are complete.
-If the execution status for your tests has been in the state "Queued" for a long time then, one of the possible reasons is that the number of total parallel runs allowed on your license are already in use. To check if this is the issue, follow below steps:
-1. Click on the "Usage Details" button on the Left Navigation Menu, as also highlighted in the screenshot below:
+In the above example, we have **Parallel Tests 1/3**, which means 1 test is running in parallel, and 3 is the number of parallel runs allowed at a moment.
-
+Suppose the number of parallel runs is equal to the number of parallel licenses for your Testsigma account. In that case, the tests in the queue will remain in the same status until the parallel test runs are completed.
-2. Check the number of Parallel Tests.
+**You can take the following actions to fix the issue:**
+- You can wait for other tests to complete execution.
+- You can talk to Testsigma support to increase the number of parallel runs allowed on your license.
-
-In this screenshot, 3/5 means - 3 tests are running in parallel and 5 is the number of parallel runs allowed at a moment.
+Here’s the GIF demonstrating how to check the usage details in Testsigma.
+
-3. If the number of parallel runs is equal to the number of parallel licenses for your Testsigma account then you can take following actions to fix the issue:
- i. You can wait for other tests to complete execution.
- ii. You can talk to Testsigma support to increase the number of parallel runs allowed on your license.
- iii. You can click on the name of the test displayed in the Usage Details window and check its details. This can only be done if you have access to the test case.
- 
- iv. If you have appropriate rights, you can also stop the execution of one of the test cases by clicking on the corresponding stop button.
\ No newline at end of file
+---
\ No newline at end of file
diff --git a/src/pages/docs/uploads/upload-files.md b/src/pages/docs/uploads/upload-files.md
index bc94a819..fcc42e06 100644
--- a/src/pages/docs/uploads/upload-files.md
+++ b/src/pages/docs/uploads/upload-files.md
@@ -10,8 +10,11 @@ contextual_links:
- type: section
name: "Contents"
- type: link
- name: "Uploading the file"
- url: "#uploading-the-file"
+ name: "Steps to Upload Files"
+ url: "#steps-to-upload-files"
+- type: link
+ name: "Updating an Uploaded File"
+ url: "#updating-an-uploaded-file"
- type: link
name: "Getting the file URL"
url: "#getting-the-file-url"
@@ -19,38 +22,51 @@ contextual_links:
---
-With Testsigma, you can upload small files to Testsigma uploads as attachments and then use their links in your test steps. This document will discuss how to do that.
+In Testsigma, you can upload small files as attachments and then use their links in your test steps. This document will discuss how to do that.
---
-##**Uploading the file**
-1. Go to **Test Development > Uploads**
-2. In the Uploads page, click on the **Upload** button. You will be prompted to choose the file to upload. The window looks like the screenshot below:
-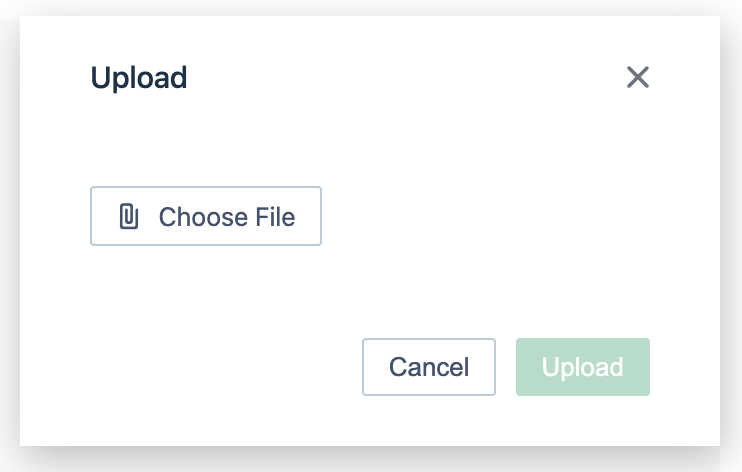
-3. Choose the file you want to upload. On the upload window, make sure the file and the version are named correctly. There is a screenshot below, for your reference:
-
-4. Click on the upload button.
-4. On successful upload, the file is displayed on the uploads page:
-
+## **Steps to Upload Files**
+1. Navigate to **Test Data > Uploads**.
+
+
+2. Click on **Upload**.
+
+
+2. On **Upload a File** prompt, drag and drop your files or click on **Browse** to select the file from your local folder.
+
+3. Enter **Name**, **Version**, and click on **Upload**.
+
+
+Here’s a quick GIF demonstrating how to upload a new file.
+
---
-##**Getting the file URL**
-From the Uploads page, copy the file path from the copy button, also highlighted in the screenshot below:
-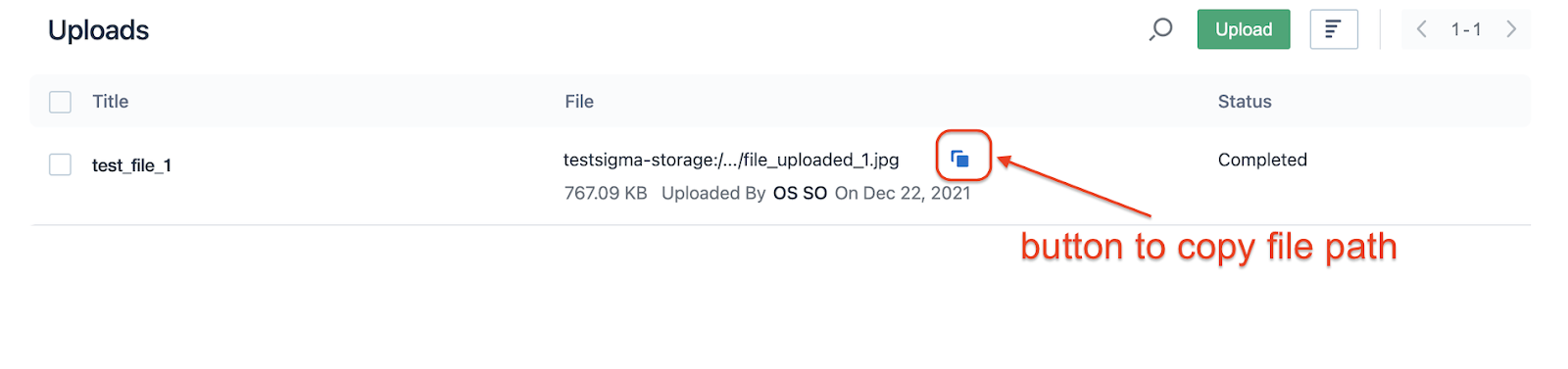
-Paste this URL when needed in the Test Steps.
-Learn more about how to use uploaded files in Test Steps [here](https://testsigma.com/tutorials/test-cases/web-apps/automate-upload-buttons/)
+
+## **Updating an Uploaded File**
+1. Navigate to **Test Data > Uploads**.
+
+
+2. Hover over the upload you want to update and click on **Keabab Menu**.
+
+
+3. Click on **Upload new version**.
+
+
+3. On **Update new version** prompt, drag and drop your files or click on **Browse** to select the file from your local folder.
+
+
+4. Enter **Name**, **Version**, and click on **Upload**.
+
+
+Here’s a quick GIF demonstrating how to update a file with new version.
+
---
-##**Editing an uploaded file with an updated version**
-Once you have uploaded a file, you might want to add an updated version of the file. You can do that by following below steps:
-1. Go to Test Development > Uploads
-2. On the Uploads page, go to the upload that you want to update
-3. Corresponding to the upload, click on the edit button, as highlighted in the screenshot below:
-
-4. On the update file pop-up that appears, choose the file you want to update the file to.
-5. Once the file is uploaded, you would see the name and version text boxes appear as shown in the screenshot below:
-
-6. Fill in the name and version text boxes with the needed information.
-7. Click on the button “Update” for the changes to be reflected.
+## **Getting the file URL**
+From the Uploads page, copy the file path from the copy button and paste this URL when needed in the test steps.
+
+*For more information about using uploaded files in Test Steps, refer to [test steps for uploaded files](https://testsigma.com/tutorials/test-cases/web-apps/automate-upload-buttons/)*
+---
\ No newline at end of file
 -
- -The below NLP is recorded while switching to HYBRID app context:
-The below NLP is recorded while switching to HYBRID app context: -
- +***Switch to Native App Context***
-To obtain the list of all the available WebViews as a screenshot use the NLP
+***Switch to Native App Context***
-To obtain the list of all the available WebViews as a screenshot use the NLP  -
-