From 79440a704eca6eee60b827cc0b50172612aa29fb Mon Sep 17 00:00:00 2001
From: Sangith Ravichandran
<119392848+sangithravichandran@users.noreply.github.com>
Date: Tue, 12 Dec 2023 09:00:16 +0530
Subject: [PATCH 1/2] Updated Documents as per React UI - Set 7 (#339)
---
src/pages/docs/addons/ocr-extraction.md | 57 +++++-------
.../desired-capabilities/incognito-mode.md | 69 +++++---------
...ow-to-enter-non-text-keys-in-test-cases.md | 28 +++---
.../integrations/test-labs/browserstack.md | 2 +-
.../test-labs/integrate-test-labs.md | 71 +++++++++++++++
.../docs/integrations/test-labs/kobiton.md | 2 +-
.../docs/integrations/test-labs/lambdatest.md | 2 +-
.../docs/integrations/test-labs/sauce-labs.md | 2 +-
.../export-reports/export-report-pdf.md | 57 ++++++++----
.../export-reports/export-report-xls.md | 52 +++++------
.../export-reports/export-reports-junit.md | 46 +++++-----
.../manage/import-from-yaml-or-git.md | 69 ++++++--------
.../manage/import-postman-to-testsigma.md | 91 ++++++-------------
.../disable-test-cases-in-test-plans.md | 77 +++++-----------
.../partial-test-plan-run-via-api.md | 18 ++--
.../test-plans/post-plan-hook.md | 48 ++++++----
16 files changed, 342 insertions(+), 349 deletions(-)
create mode 100644 src/pages/docs/integrations/test-labs/integrate-test-labs.md
diff --git a/src/pages/docs/addons/ocr-extraction.md b/src/pages/docs/addons/ocr-extraction.md
index 26fe2de3..677e9964 100644
--- a/src/pages/docs/addons/ocr-extraction.md
+++ b/src/pages/docs/addons/ocr-extraction.md
@@ -1,6 +1,7 @@
---
-title: "How to create OCR Text Extraction Addon"
-metadesc: "This article discusses how to create an addon for OCR text extraction for Testsigma app | OCR Text Extraction addon will help you to extract texts from images"
+title: "Create OCR Text Extraction Addon"
+page_title: "Create OCR Text Extraction Addon: Enhanced Test Automation"
+metadesc: "Create OCR Text Extraction Addon seamlessly with our step-by-step guide. Extract text from pages, images, and elements effortlessly. Enhance your testing."
noindex: false
order: 17.81
page_id: "Create a OCR Text Extraction Addon in Testsigma"
@@ -8,68 +9,58 @@ warning: false
contextual_links:
- type: section
name: "Contents"
+- type: link
+ name: "Prerequisites"
+ url: "#prerequisites"
- type: link
name: "Update the Action Code"
url: "#update-the-action-code"
- type: link
- name: "Overview of the method to extract text"
- url: "#overview-of-the-method-to-extract-text"
+ name: "OCR Code Update"
+ url: "#ocr-code-update"
- type: link
name: "Using OCR Addon in a Test case"
url: "#using-ocr-addon-in-a-test-case"
---
-
---
-In this article, we will discuss how to create an addon for OCR text extraction. The creation part for the addon is similar except we set a class that implements the OCR interface.
+This guide will instruct you step-by-step on how to create an OCR Text Extraction Addon for Testsigma. You should set up a class that implements the OCR interface, update the action code, and use the addon in test cases.
+---
## **Prerequisites**
-- To know about the prerequisites for addons, refer to [prerequisites for creating an add-on](https://testsigma.com/docs/addons/pre-requisite-to-create-addon/).
-
-- To know how to create an addon, refer to [create a Testsigma addon](https://testsigma.com/docs/addons/create/).
+Before creating the OCR Text Extraction addon, ensure you have met the prerequisites for addon development. For more information, refer to the [Creating an Addon](https://testsigma.com/docs/addons/create/).
---
## **Update the Action Code**
-1. Unzip the downloaded zip file and open the extracted folder in your favorite IDE as a Java module. This Java module contain the following template files which need to be updated:
-
-
-- **pom.xml:** Contains all your dependencies needed to code your functionality.
-
-- **src folder:** Sample source java files with sample add-on functions.
-
-
-2. From your IDE, import the downloaded Java module as Maven/Gradle.
-
-
-3. The Template Java module contains all necessary dependencies required to develop an Addon. For OCR Text Extraction action, you can add the following to pom.xml.
+1. Unzip the downloaded zip file and open the extracted folder in your preferred IDE as a Java module. 
+2. Import the Java module as Maven/Gradle from your IDE.
+3. Update the following template files:
+ - **pom.xml**: Contains dependencies for coding your functionality.
+ - **src folder**: Includes sample Java files with addon functions.

---
-## **Overview of the method to extract text**
-
-- ***extractTextFromPage():*** This method will extract text from an entire page.
-
-- ***extractTextFromImage(OCRImage image):*** This method will extract text from a specified OCRImage object.
+## **OCR Code Update**
-- ***extractTextFromElement(Element element):*** This method will extract text from a specific Element object.
+1. In the pom.xml file, add the necessary dependencies for OCR Text Extraction.
+2. Update the following methods in the Java module:
+ - ***extractTextFromPage():*** Extracts text from an entire page.
+ - ***extractTextFromImage(OCRImage image):*** Extracts text from a specified OCRImage object.
+ - ***extractTextFromElement(Element element):*** Extracts text from a specific Element object.
[[info | **NOTE**:]]
-| All three methods mentioned above will return a List of OCRTextPoint objects, which represent the location of the text within the source.
+| All three methods return a List of OCRTextPoint objects, representing the text's location within the source.
---
-
## **Using OCR Addon in a Test case**
-Once you publish the addon, the NLPs will be available in the application. Example NLP, 'Click on the ***Element*** by the text ***test-data***'.
-
-
-
+Once the addon is published, NLPs become available in the application. Follow these GIF below to use the OCR addon in Test Cases: 
---
diff --git a/src/pages/docs/desired-capabilities/incognito-mode.md b/src/pages/docs/desired-capabilities/incognito-mode.md
index a9d69df1..f3b5298d 100644
--- a/src/pages/docs/desired-capabilities/incognito-mode.md
+++ b/src/pages/docs/desired-capabilities/incognito-mode.md
@@ -10,32 +10,35 @@ warning: false
contextual_links:
- type: section
name: "Contents"
+- type: link
+ name: "Prerequisites"
+ url: "#prerequisites"
- type: link
name: "Desired Capabilities for Incognito or Private Browser"
url: "#desired-capabilities-for-incognito-or-private-browser"
- type: link
- name: "Add Desired capabilities in Ad-hoc Run Screen"
- url: "#add-desired-capabilities-in-ad-hoc-run-screen"
+ name: "Adding Desired Capabilities in Test Case"
+ url: "#adding-desired-capabilities-in-test-case"
- type: link
- name: "Add Desired capabilities in Test Plan"
- url: "#add-desired-capabilities-in-test-plan"
+ name: "Adding Desired Capabilities in Test Plan"
+ url: "#adding-desired-capabilities-in-test-plan"
---
---
-Desired Capabilities are a set of properties used for customizing the Test Environment. The customization includes adding browser extensions to the automation sessions, setting the Geographical locations for the test machine, bypassing browser alerts, etc.
-
-Desired capabilities have now been added to the browser's Incognito/Private tab to launch the new browser or not save details and run every time a new test case in browsers.
+Desired Capabilities allow you to customise the test environment by adding browser extensions, setting geographical locations, and bypassing alerts. Testsigma enables you to run tests in Incognito/Private mode to ensure a clean testing space. This guide helps you easily configure your testing environment for this mode.
---
-### **Prerequisites**
+## **Prerequisites**
-Before using the Incognito/Private Mode Browser Testing feature, you should understand the concepts of [Create Ad-hoc Runs](https://testsigma.com/docs/runs/adhoc-runs/), [Create Test Cases](https://testsigma.com/docs/test-cases/manage/add-edit-delete/#creating-a-test-case), and [Create Test Plans](https://testsigma.com/docs/test-management/test-plans/overview/). in Testsigma.
+Before starting testing in Incognito/Private Mode, you must understand specific concepts, such as creating [Test Cases](https://testsigma.com/docs/test-cases/manage/add-edit-delete/) and [Test Plans](https://testsigma.com/docs/test-management/test-plans/overview/), managing [Ad-hoc runs](https://testsigma.com/docs/runs/adhoc-runs/) and [Test Machines](https://testsigma.com/docs/test-management/test-plans/manage-test-machines/) in Testsigma.
---
## **Desired Capabilities for Incognito or Private Browser**
+Use the following Desired Capabilities to enable Incognito or Private mode:
+
|Capability - Key|Data Type|Value|Function|
|---|---|---|---|
|testsigma.privateBrowsing|Boolean|True|The selected browser will be launched in **incognito** or **private mode**|
@@ -43,49 +46,25 @@ Before using the Incognito/Private Mode Browser Testing feature, you should unde
|No Capability|Boolean|False|The selected browser will be launched in **Normal mode**|
[[info | NOTE:]]
-| Desired Capabilities for Incognito/Private Tab Browsers Support **Google Chrome**, **Mozilla Firefox**, and **Microsoft Edge**.
+| **Google Chrome**, **Mozilla Firefox**, and **Microsoft Edge** support the desired capabilities for Incognito/Private Tab Browsers.
---
-## **Add Desired capabilities in Ad-hoc Run Screen**
-
-1. Navigate to **Test Development** > **Test Cases**. Create a new project or open an existing project.
-
-
-2. Click **Run** after adding the test steps.
-
-
-3. The **Ad-hoc Run** screen will appear; select **Test Lab** and **Test Machines**. Click on **Desired Capabilities (Optional)**.
-
-
-4. Enter **testsigma.privateBrowsing** in the key, select data type **Boolean** from the drop-down list, and enter **true** for the value in the Desired Capabilities field. Click **Run Now**.
-
+## **Adding Desired Capabilities in Test Case**
-5. Test steps will be executed in the Incognito/Private tab.
-
-Here is a quick GIF demonstrating the above workflow: 
+1. Click **Run** in the top right corner of the screen on the Test Case details page.
+2. In the **Ad-hoc Run** screen, you should select **Test Lab** and **Test Machine**. Then, you can click on **Desired Capabilities (Optional)**.
+3. Enter **testsigma.privateBrowsing** in the key. Select **Boolean** as the data type and enter **true** for the value in the Desired Capabilities field.
+4. Click **Run Now** to execute the Incognito/Private tab test steps. 
---
-## **Add Desired capabilities in Test Plan**
-
-1. Navigate to **Select project** > **Test Development** > **Test plan**.
-
-
-2. Click an existing test plan and click **Edit** in the top right corner.
-
-
-3. On the **Edit test plan** page, navigate to the **Test devices & suites** tab. Add test suites to the test plan and Click **Add Machine Device**.
-
-
-4. On the screen, an **Add Machine/Device** overlay will appear. Enter the machine's **name**, select **Lab** from the drop-down list, and then select **Machines**. Click on **Desired Capabilities (Optional)**.
-
-
-5. Enter **testsigma.privateBrowsing** in the key, select data type **Boolean** from the drop-down list, and enter **true** for the value in the Desired Capabilities field. Click **Create**.
-
-
-6. To update the test plan, click **Next** > **Update**.
+## **Adding Desired Capabilities in Test Plan**
-Here is a quick GIF demonstrating the above workflow: 
+1. Navigate to the **Test Machines & Suites Selection** tab on the **Create** or **Edit Test Plan** page.
+2. Clicking **Add Machine**/**Device** allows you to add a test machine. You can edit existing machines by clicking **Test Machine Settings**.
+3. On the **Add** or **Edit test machine/device** profile screen, enter the **machine's name**, select a **lab**, and select a **machine** from the drop-down list. Click on **Desired Capabilities (Optional)**.
+4. Enter **testsigma.privateBrowsing** in the key. Select **Boolean** as the data type and enter **true** for the value in the Desired Capabilities field. Then click **Create**/ **Update** profile to save the configuration.
+5. Click **Create/Update** to save and update the test plan. 
---
diff --git a/src/pages/docs/faqs/web-apps/how-to-enter-non-text-keys-in-test-cases.md b/src/pages/docs/faqs/web-apps/how-to-enter-non-text-keys-in-test-cases.md
index cf439cd3..55f160b3 100644
--- a/src/pages/docs/faqs/web-apps/how-to-enter-non-text-keys-in-test-cases.md
+++ b/src/pages/docs/faqs/web-apps/how-to-enter-non-text-keys-in-test-cases.md
@@ -1,6 +1,7 @@
---
-title: "How to enter non-text keys in Test Cases?"
-metadesc: "You can use non-text keys from keyboard in your test cases in Testsigma Application | Learn how to use non-text keys from keyboard in your test cases"
+title: "Entering Non-Text Keys in Test Cases"
+page_title: "Efficiently enter Non-Text Keys in Test Cases for Testing"
+metadesc: "Learn how to simulate non-text key inputs seamlessly in your test cases, ensuring precise testing outcomes. Explore the guide for effective testing strategies."
noindex: false
order: 24.2
page_id: "Enter non-text keys in Test Cases"
@@ -9,15 +10,20 @@ contextual_links:
- type: section
name: "Contents"
- type: link
- name: "Keys and Values"
- url: "#keys-and-values"
+ name: "Keys and Corresponding Values"
+ url: "#keys-and-corresponding-values"
---
-
-Simulating the pressing of non-text keys such as backspace, enter, control, tab, arrow keys, function keys, and others is a common requirement during testing. Refer to the table below and use the corresponding values for each key in your test cases.
+---
+
+Testing applications requires simulating non-text keys' input on an everyday basis. This includes replicating actions like pressing backspace, enter, control, tab, arrow keys, and function keys. To accomplish this in Testsigma, you should follow the guide below and include the specified values for each key in your test cases.
+
+---
+
+## **Keys and Corresponding Values**
+Use NLPs in your test cases to input non-text values. For example, utilise the NLP **Press Test Data key** and substitute the values for **Test Data**. Consult the table below for the mapping of keys to their corresponding values. 
-## **Keys and Values**
|**Keyboard’s Key**|**Values**|
|---|---|
|Arrow Key – Down|ARROW\_DOWN|
@@ -51,11 +57,5 @@ Simulating the pressing of non-text keys such as backspace, enter, control, tab,
|Function Key F11|F11|
|Function Key F12|F12|
-
-Refer to the sample GIF below to understand how to use Non-text keys in Test Cases.
-
-
-
-
-
+---
diff --git a/src/pages/docs/integrations/test-labs/browserstack.md b/src/pages/docs/integrations/test-labs/browserstack.md
index 66330679..e4e8df54 100644
--- a/src/pages/docs/integrations/test-labs/browserstack.md
+++ b/src/pages/docs/integrations/test-labs/browserstack.md
@@ -2,7 +2,7 @@
title: "Integrate Testsigma with BrowserStack"
metadesc: "BrowserStack integration lets you execute your Testsigma tests on BrowserStack. Learn how to integrate the BrowserStack Cloud Test Execution Platform with Testsigma"
noindex: false
-order: 16.41
+order: 16.42
page_id: "Integrate Testsigma with BrowserStack"
warning: false
contextual_links:
diff --git a/src/pages/docs/integrations/test-labs/integrate-test-labs.md b/src/pages/docs/integrations/test-labs/integrate-test-labs.md
new file mode 100644
index 00000000..0d4701f0
--- /dev/null
+++ b/src/pages/docs/integrations/test-labs/integrate-test-labs.md
@@ -0,0 +1,71 @@
+---
+title: "Integrations with Test Labs"
+pagetitle: "Unlock Seamless Test Lab Integration for Cloud Testing"
+metadesc: "Start integrating with test labs to run tests on cloud devices effortlessly. Explore easy steps and prerequisites for successful integration."
+noindex: false
+order: 16.41
+page_id: "integrate-test-lab-with-Testsigma"
+warning: false
+contextual_links:
+- type: section
+ name: "Contents"
+- type: link
+ name: "Prerequisites"
+ url: "#prerequisites"
+- type: link
+ name: "Integrating Testsigma with Test Lab"
+ url: "#integrating-testsigma-with-test-lab"
+- type: link
+ name: "Manage Integrated Test Lab"
+ url: "#manage-integrated-test-lab"
+- type: link
+ name: "Perform Test Run for Integrated Test Lab"
+ url: "#Perform Test Run for Integrated Test Lab"
+---
+
+---
+
+Testsigma integrates with various test labs, allowing you to run your tests on cloud devices. This guide will walk you through the steps to integrate Testsigma with popular test labs like BrowserStack, SauceLabs, LambdaTest, and Kobiton.
+
+---
+
+## **Prerequisites**
+
+Before connecting Testsigma with other labs, ensure you know about the various types of [Test Labs](https://testsigma.com/docs/test-management/test-plans/supported-test-lab-types/) in Testsigma. Additionally, gather the necessary information for integration:
+- **BrowserStack**: Username and API Key from BrowserStack.
+- **SauceLabs**: Username and API Key from SauceLabs.
+- **LambdaTest**: Username and API Key from LambdaTest.
+- **Kobiton**: Username/Email and API Key from Kobiton.
+
+---
+
+## **Integrating Testsigma with Test Lab**
+
+To enable Test Lab, follow these steps by providing credentials and integrating other Test Labs in Testsigma.
+
+1. Navigate to **Settings** > **Integrations** > **Test Lab** tab.
+2. Click the **toggle** to enable the test lab integration with your Testsigma account. A popup screen will display the details for the selected Test Lab.
+3. Enter the **Username/Email** and **API Key** of your **Test Lab** in the provided fields. Confirm your **API Key** by entering the respective fields on the pop-up screen.
+4. Click the **Save & Enable** button to complete the integration setup. 
+
+---
+
+## **Manage Integrated Test Lab**
+
+Effectively manage your integrated test labs in Testsigma by updating credentials or deleting integrated labs:
+
+1. Navigate to **Settings** > **Integrations** > **Test Lab** tab.
+2. Click **Manage** to open the popup screen with details for the enabled test lab.
+3. Change the **Username** and **API Key** to update the credentials for the test lab. Save the changes by clicking **Update Details**.
+4. Click on **Delete Credentials** to remove the integration. A confirmation pop-up will appear. Enter **DELETE** to confirm the deletion, then click **I understand, delete & disable plugin**. 
+
+[[info | NOTE:]]
+| If you try to delete a Test Lab connected to execution, the application will show a warning to stop the deletion and disable the test lab. You need to remove the Test Lab from the linked execution before attempting to delete it again.
+
+---
+
+## **Perform Test Run for Integrated Test Lab**
+
+Select the **Test Lab Type** as an integrated test lab when running a test in **Ad-hoc Runs** for a Test Case or **Test Machine** for a Test Plan to execute a test run. 
+
+---
\ No newline at end of file
diff --git a/src/pages/docs/integrations/test-labs/kobiton.md b/src/pages/docs/integrations/test-labs/kobiton.md
index 33c78c09..76d63fee 100644
--- a/src/pages/docs/integrations/test-labs/kobiton.md
+++ b/src/pages/docs/integrations/test-labs/kobiton.md
@@ -2,7 +2,7 @@
title: "Integrate Testsigma with Kobiton"
metadesc: "Kobiton integration lets you execute your Testsigma tests on BrowserStack. Learn how to integrate the Kobiton Test Execution Platform with Testsigma"
noindex: false
-order: 16.44
+order: 16.45
page_id: "Integrate Testsigma with Kobiton"
warning: false
contextual_links:
diff --git a/src/pages/docs/integrations/test-labs/lambdatest.md b/src/pages/docs/integrations/test-labs/lambdatest.md
index 4af47cc9..0df0356a 100644
--- a/src/pages/docs/integrations/test-labs/lambdatest.md
+++ b/src/pages/docs/integrations/test-labs/lambdatest.md
@@ -2,7 +2,7 @@
title: "Integrate Testsigma with LambdaTest"
metadesc: "LambdaTest integration lets you execute your Testsigma tests on BrowserStack. Learn how to integrate the LambdaTest Test Execution Platform with Testsigma"
noindex: false
-order: 16.43
+order: 16.44
page_id: "Integrate Testsigma with LambdaTest"
warning: false
contextual_links:
diff --git a/src/pages/docs/integrations/test-labs/sauce-labs.md b/src/pages/docs/integrations/test-labs/sauce-labs.md
index a70de0bc..35301673 100644
--- a/src/pages/docs/integrations/test-labs/sauce-labs.md
+++ b/src/pages/docs/integrations/test-labs/sauce-labs.md
@@ -2,7 +2,7 @@
title: "Integrate Testsigma with SauceLabs"
metadesc: "SauceLabs integration lets you execute your Testsigma tests on BrowserStack. Learn how to integrate the SauceLabs Test Execution Platform with Testsigma"
noindex: false
-order: 16.42
+order: 16.44
page_id: "Integrate Testsigma with SauceLabs"
warning: false
contextual_links:
diff --git a/src/pages/docs/reports/export-reports/export-report-pdf.md b/src/pages/docs/reports/export-reports/export-report-pdf.md
index 6df31c3e..3841ba92 100644
--- a/src/pages/docs/reports/export-reports/export-report-pdf.md
+++ b/src/pages/docs/reports/export-reports/export-report-pdf.md
@@ -1,40 +1,57 @@
---
-title: "Export Reports - PDF"
-metadesc: "This article discusses in detail on how to export the result of test reports in PDF format in Testsigma | Learn how to download test execution reports in PDF format"
+title: "Exporting PDF Reports"
+page_title: "Unlock PDF Report Export with Screenshots for Test Analysis."
+metadesc: "Enhance your testing insights by efficiently exporting comprehensive PDF reports with screenshots for in-depth test analysis. Follow simple steps."
noindex: false
order: 13.32
-page_id: "Export Test Execution Reports in PDF Format"
+page_id: "exporting-test-reports-in-pdf-testsigma"
warning: false
contextual_links:
- type: section
name: "Contents"
- type: link
- name: "Steps to export Test Execution Reports in PDF format"
- url: "#steps-to-export-test-execution-reports-in-pdf-format"
+ name: "Prerequisites"
+ url: "#prerequisites"
+- type: link
+ name: "Exporting Test Reports in PDF Format"
+ url: "#exporting-test-reports-in-pdf-format"
---
---
-In Testsigma, the Test Plan Execution can be viewed directly in the application or downloaded in PDF/XLS/JUnit format. This article explains how to export the test plan reports in a PDF format.
+In Testsigma, you can effortlessly export PDF reports with screenshots for your test runs. This documentation will guide you through exporting your test plan reports in the widely-used PDF format.
-Here is a quick gif demonstrating how to export your run results in a PDF format.
-
+---
-## **Steps to export Test Execution Reports in PDF format**
-1. Navigate to **Test Development > Test Plans**.
-
+## **Prerequisites**
-2. Hover over the **Test Plan** you want to download the report and click on **Reports**.
-
+Before exporting reports, you must understand specific concepts, such as creating [Test Plans](https://testsigma.com/docs/test-management/test-plans/overview/), conducting [Test Runs](https://testsigma.com/docs/reports/runs/overview/), and having access to export test reports.
-3. Hover over the upload icon and click on **Export as PDF**.
-
+[[info | **NOTE**:]]
+| Please contact us at **support@testsigma.com** or use the **Instant Chat** option to enable this exclusive feature provided by **Testsigma Enterprise**.
-4. The PDf will be sent to your email ID.
-
+---
+## **Exporting Test Reports in PDF Format**
+
+1. Navigate to **Run Results**.
+2. Open the specific **Test Run** from the **Run Result** list page to export the test report file.
+3. Locate the **Export** icon next to the **Rerun** button for the chosen test plan on the run results page.
+4. Click the **Export** icon, and a dropdown list will appear.
+5. Select **PDF** from the dropdown list to initiate the export of the Test Plan results.
+6. The **Export PDF** pop-up will appear; you should select the type of screenshots to include while downloading.
+ - **Failed Step Screenshots [Recommended]**
+ - **All Screenshots**
+ - **No Screenshots**
+[[info | **NOTE**:]]
+| We recommend exporting screenshots in lower resolution to expedite report preparation and delivery.
+
+
+7. Once you select, Testsigma will generate and automatically download a report in Excel format. Testsigma will notify you via **email** (using the email address associated with your Testsigma account) upon completion.
+8. Click on the file named **(Test Plan Name with build run YYYYMMDD).pdf** to access the exported results. 
[[info | **NOTE**:]]
-| - To add logo to PDF report, you need to turn on **Enable Customer Report** toggle by navigating to **Settings > Customize Reports**.
-| 
-| - This feature is available only in **Testsigma Enterprise**. Please get in touch with us to enable this feature.
+| To add a logo to the PDF report, navigate to **Settings** > **Customize Reports** and enable the **Customer Report** toggle. 
+
+---
+
diff --git a/src/pages/docs/reports/export-reports/export-report-xls.md b/src/pages/docs/reports/export-reports/export-report-xls.md
index fadfd71a..883a5e45 100644
--- a/src/pages/docs/reports/export-reports/export-report-xls.md
+++ b/src/pages/docs/reports/export-reports/export-report-xls.md
@@ -1,50 +1,48 @@
---
-title: "Export Reports - XLS"
-metadesc: "This article discusses in detail on how to export the result of test reports in XLS format in Testsigma | Learn how to download test execution reports in XLS format"
+title: "Exporting MS Excel Sheet Reports"
+page_title: "Effortlessly Export Excel Reports for Test Run Analysis"
+metadesc: "Start exporting XLSX reports for detailed test run analysis. Follow simple steps in Testsigma to generate Excel reports. Enhance your testing insights now."
noindex: false
order: 13.31
-page_id: "Export Test Execution Report in Excel Format"
+page_id: "exporting-test-reports-in-excel-xlsx-format-testsigma"
warning: false
contextual_links:
- type: section
name: "Contents"
- type: link
- name: "Navigation"
- url: "#navigation-select-project--test-development--run-results"
+ name: "Prerequisites"
+ url: "#prerequisites"
- type: link
- name: "Steps to export your run results in the excel format"
- url: "#steps-to-export-your-run-results-in-the-excel-format"
+ name: "Exporting Test Reports in Excel Format"
+ url: "#exporting-test-reports-in-excel-format"
---
---
-With Testsigma, you can export the test plan reports in excel (Xls) format. In this document, we will discuss how to do that.
-
-Here is a quick gif that demonstrates how to export your run results in excel format:
-
-
+Effortlessly generate detailed Excel reports for your test runs in Testsigma. This documentation guides you step-by-step on exporting your test plan reports in the widely-used xlsx format.
---
-## **How to export your run results in the excel format:**
-
-
-1. Navigate to **Select Project > Test Development > Run Results** page.
+## **Prerequisites**
-2. Click on the **Test Plan / Test Run** for which you need the report. The Test Run detail page opens up like so:
+Before exporting reports, you must understand specific concepts, such as creating [Test Plans](https://testsigma.com/docs/test-management/test-plans/overview/), conducting [Test Runs](https://testsigma.com/docs/reports/runs/overview/), and having access to export test reports.
- 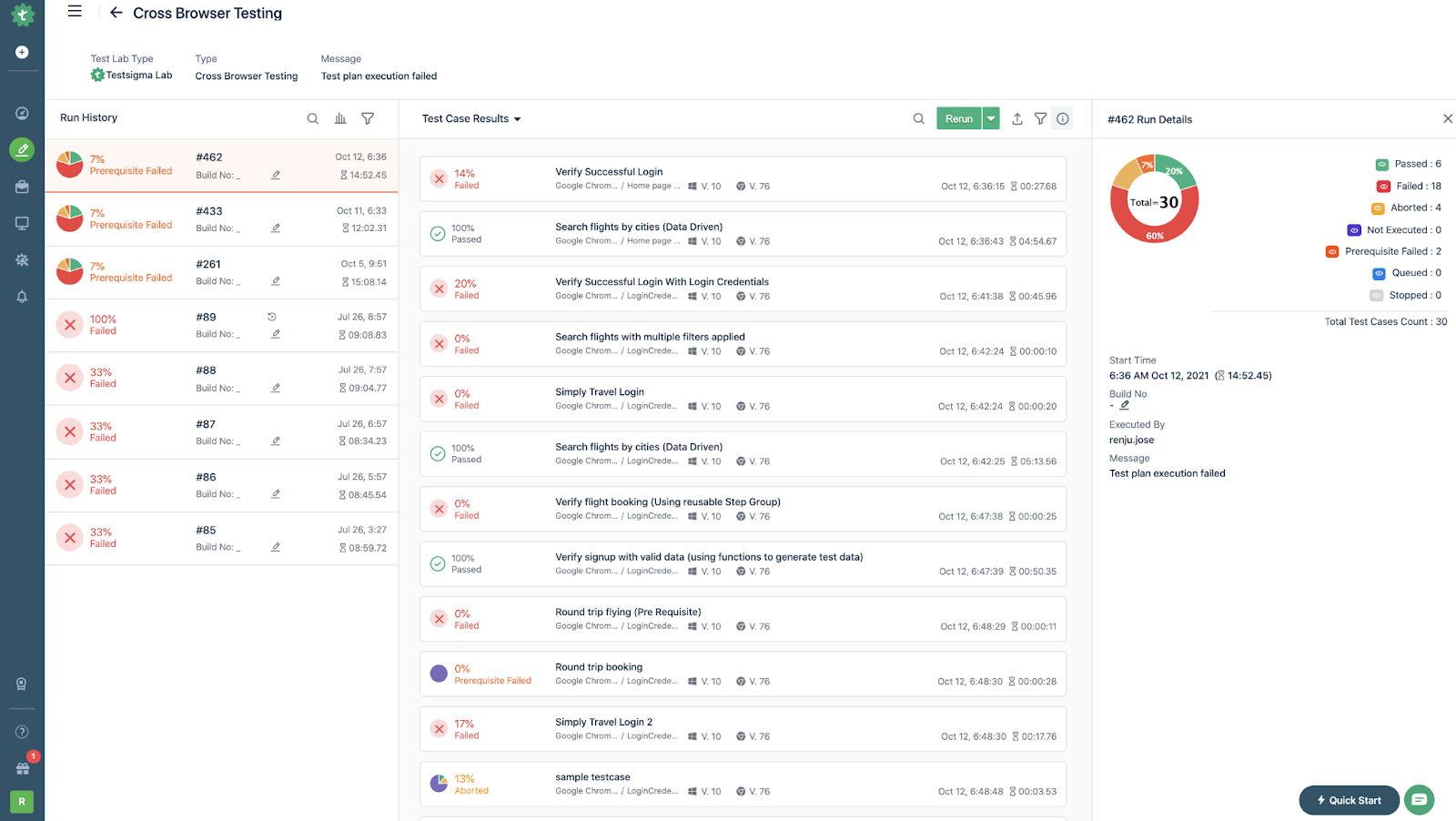
+[[info | **NOTE**:]]
+| Please contact us at **support@testsigma.com** or use the **Instant Chat** option to enable this exclusive feature provided by **Testsigma Enterprise**.
+---
-3. Hover over the export icon beside the Rerun icon, as highlighted in the screenshot below:
-
- 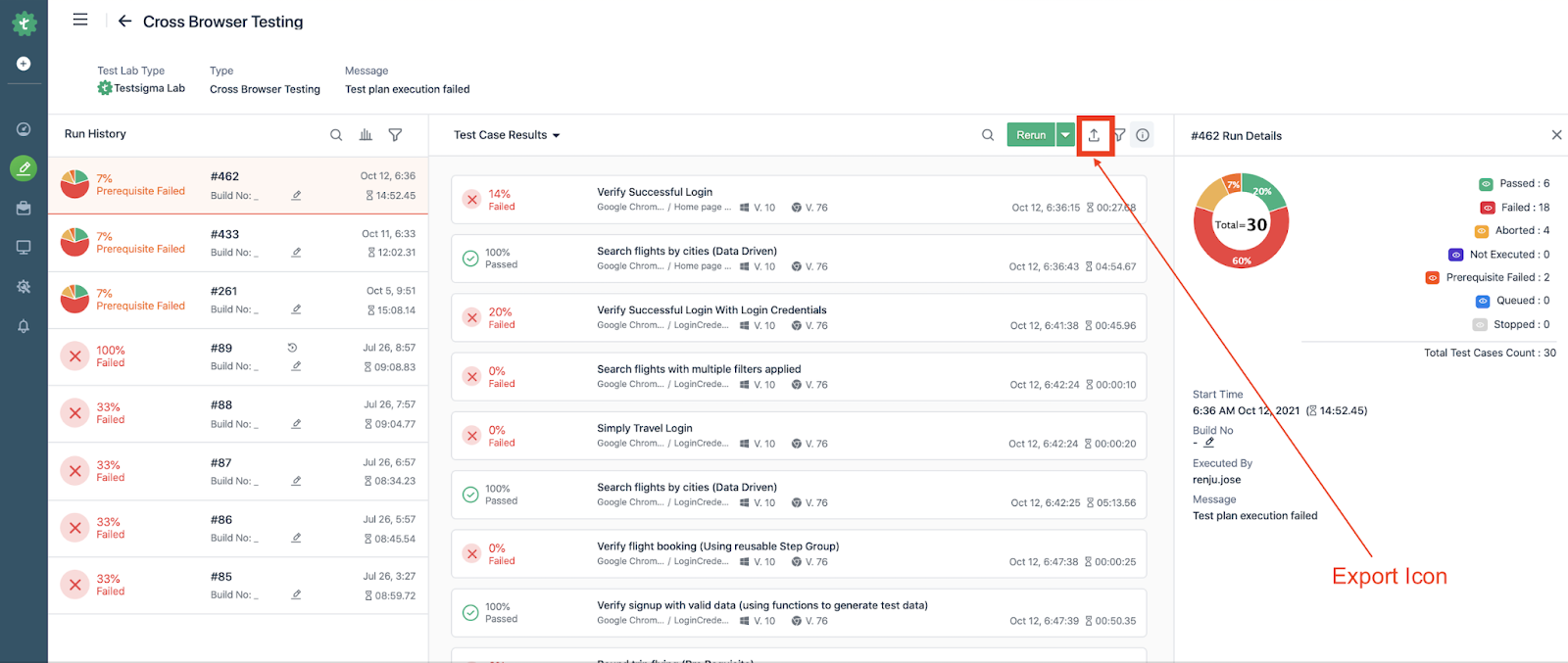
-
-4. Click on the Export icon. A drop-down with 2 options will appear. Choose **Export as XLS** option from there:
+## **Exporting Test Reports in Excel Format**
- 
+1. Navigate to **Run Results**.
+2. Open the specific **Test Run** from the **Run Result** list page to export the test report file.
+3. Locate the **Export** icon next to the **Rerun** button for the chosen test plan on the run results page.
+4. Click the **Export** icon, and a dropdown list will appear.
+5. Select **MS Excel Sheet** from the dropdown list to initiate the export of the Test Plan results. 
+6. Once you select, Testsigma will generate and automatically download a report in Excel format. Testsigma will notify you via **email** (using the email address associated with your Testsigma account) upon completion.
+7. Click on the file named **(Test Plan Name).xlsx** to access the exported results. 
- A report will be generated and downloaded for you in excel format.
+[[info | NOTE:]]
+| If you choose to rerun the test cases from the reports, the rerun results will also be consolidated into the exported reports.
- [[info | NOTE:]]
- |If you rerun the test cases from the reports, the results of the rerun will also be consolidated into the exported reports.
\ No newline at end of file
+---
diff --git a/src/pages/docs/reports/export-reports/export-reports-junit.md b/src/pages/docs/reports/export-reports/export-reports-junit.md
index 1ea588fc..aade9af9 100644
--- a/src/pages/docs/reports/export-reports/export-reports-junit.md
+++ b/src/pages/docs/reports/export-reports/export-reports-junit.md
@@ -1,44 +1,44 @@
---
-title: "Export Reports - JUnit"
-metadesc: "This article discusses in detail on how to export the result of test reports in JUint format in Testsigma | Learn how to download test execution reports in JUnit format"
+title: "Exporting JUnit Reports"
+page_title: "Start Exporting JUnit Reports: Simplify Test Analysis"
+metadesc: "Effortlessly export JUnit reports for simplified test analysis. Learn the easy steps to generate and download reports. Optimize your testing process now."
noindex: false
order: 13.30
-page_id: "Export Test Execution Reports in XML (Junit) Format"
+page_id: "exporting-test-reports-in-junit-xml-format-testsigma"
warning: false
contextual_links:
- type: section
name: "Contents"
- type: link
- name: "How to export the result of test reports in XML format in Testsigma"
- url: "#how-to-export-the-result-of-test-reports-in-xml-format-in-testsigma"
+ name: "Prerequisites"
+ url: "#prerequisites"
+- type: link
+ name: "Exporting Test Reports in JUnit XML Format"
+ url: "#exporting-test-reports-in-junit-xml-format"
---
---
-
-With Testsigma, you can export the test plan reports in XML format. In this document, we will discuss how to do that.
-
-Here is a quick gif that demonstrates how to export the result of test reports in XML (junit) format in Testsigma
-
-
-
+You can conveniently export your test plan reports in XML format, specifically in JUnit format, using Testsigma. Follow the steps outlined below to effortlessly export your test results.
---
-## **How to export the result of test reports in XML format in Testsigma**
-1. Navigate to **Select Project > Test Development > Run Results** page.
+## **Prerequisites**
-2. Click on the **Test Plan / Test Run** that you need the test report for. The page will look like this:
+Before exporting reports, you must understand specific concepts, such as creating [Test Plans](https://testsigma.com/docs/test-management/test-plans/overview/), conducting [Test Runs](https://testsigma.com/docs/reports/runs/overview/), and having access to export test reports.
- 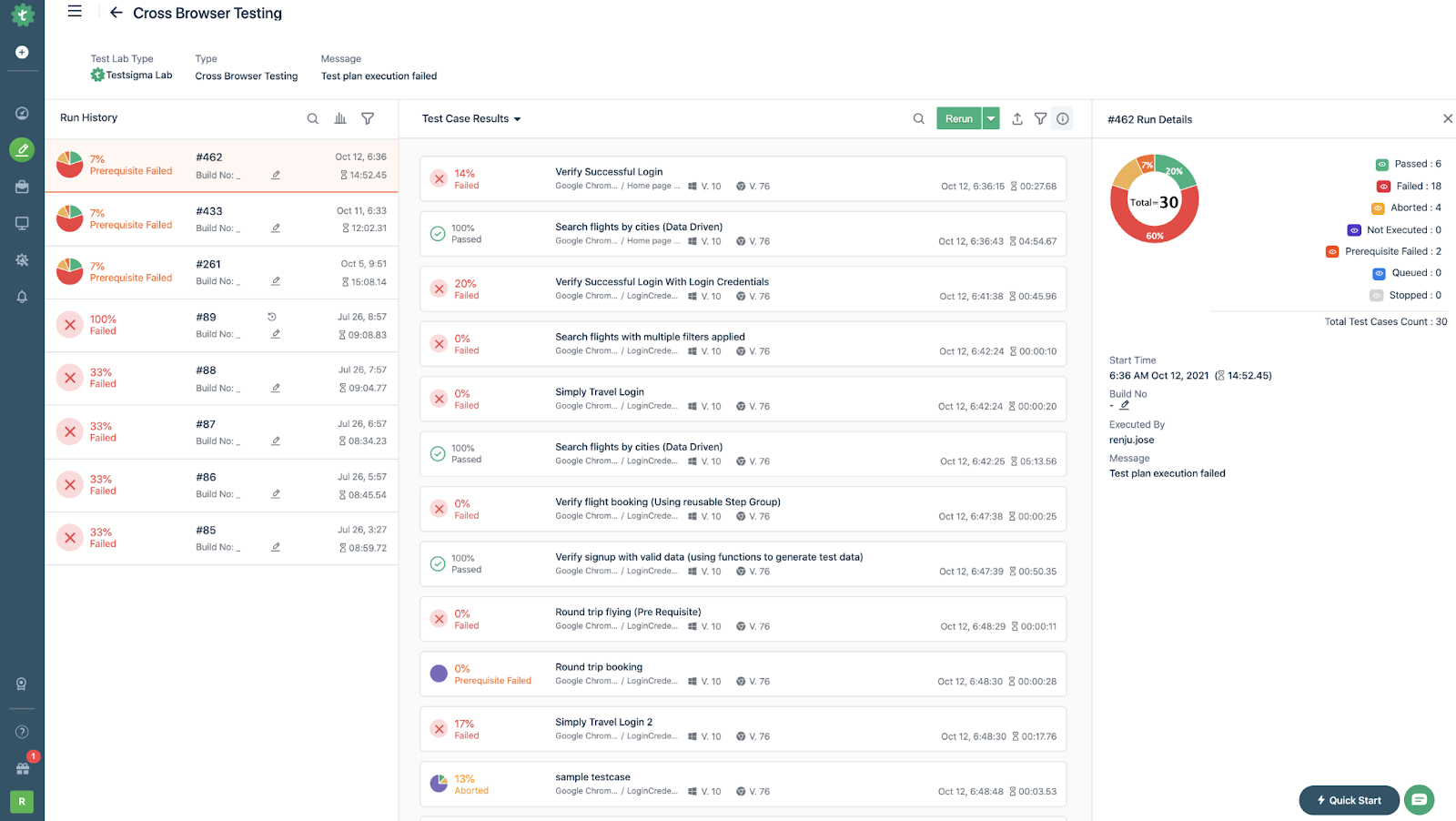
+[[info | **NOTE**:]]
+| Please contact us at **support@testsigma.com** or use the **Instant Chat** option to enable this exclusive feature provided by **Testsigma Enterprise**.
-3. Hover over the export icon just beside the Rerun button, highlighted below:
-
- 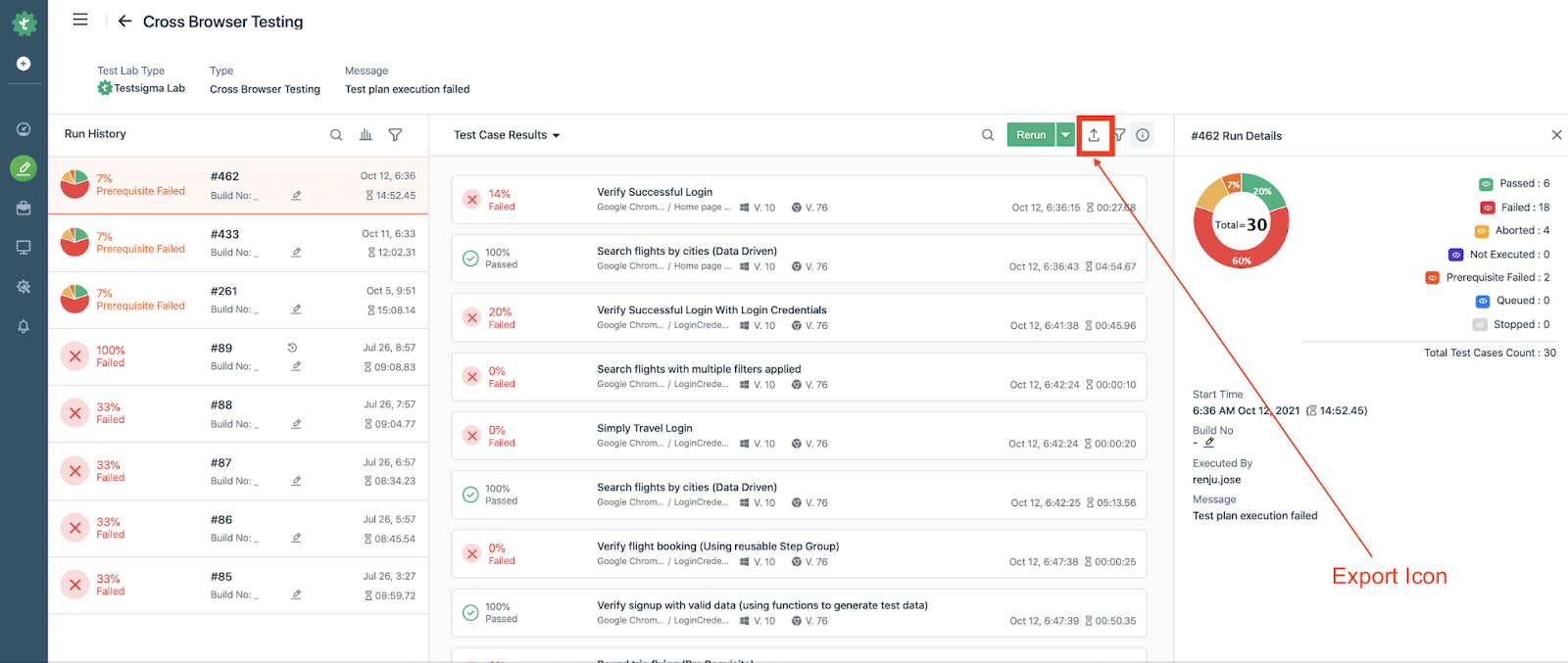
-
-4. Click on the Export icon. A drop-down with 2 options will appear. Choose **Export as Junit Report** option from there:
+---
- 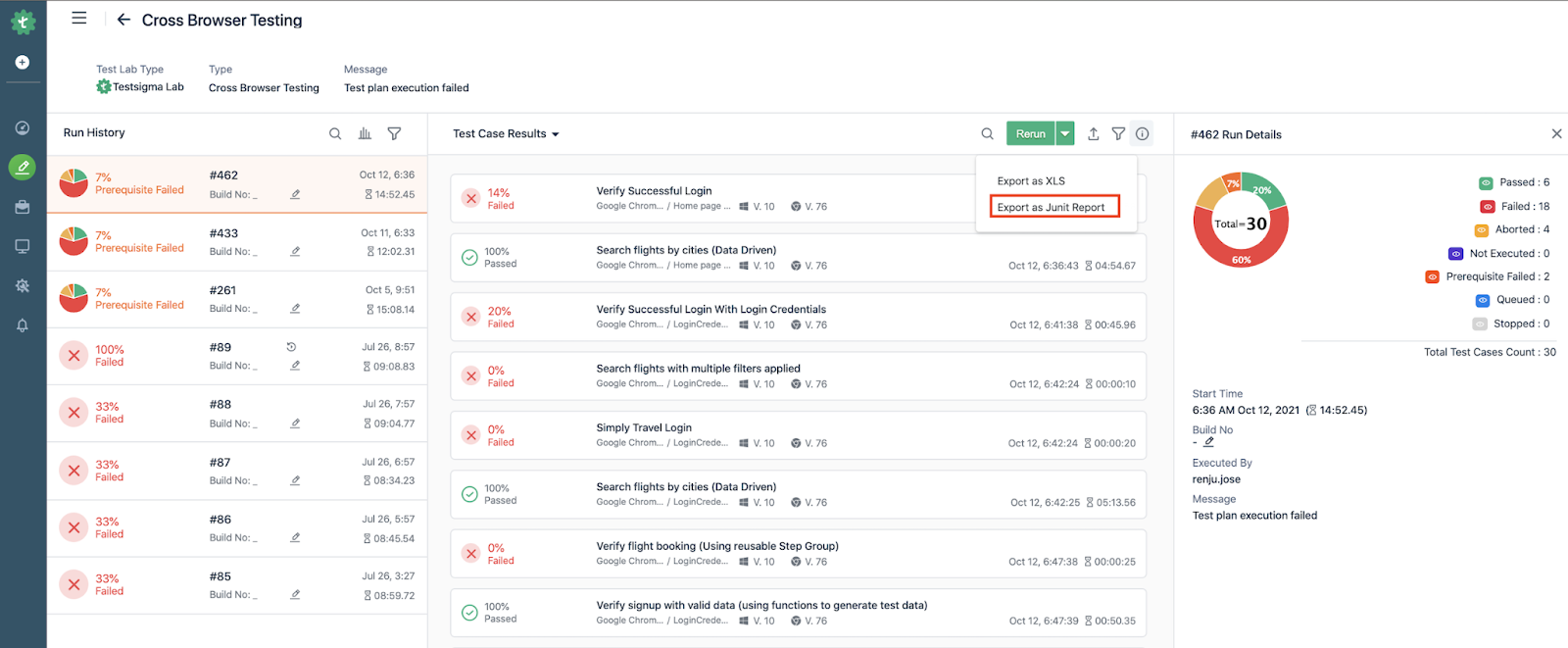
+## **Exporting Test Reports in JUnit XML Format**
+1. Navigate to **Run Results**.
+2. Open the specific **Test Run** from the **Run Result** list page to export the test report file.
+3. Locate the **Export** icon next to the **Rerun** button for the chosen test plan on the run results page.
+4. Click the **Export** icon, and a dropdown list will appear.
+5. Select **JUnit Report** from the dropdown list to initiate the export of the Test Plan results.
+6. A report will be promptly generated and automatically downloaded in **XML** format. 
- A report will be generated and downloaded for you in XML format.
\ No newline at end of file
+---
diff --git a/src/pages/docs/test-cases/manage/import-from-yaml-or-git.md b/src/pages/docs/test-cases/manage/import-from-yaml-or-git.md
index fe8ff608..6eb6dc0b 100644
--- a/src/pages/docs/test-cases/manage/import-from-yaml-or-git.md
+++ b/src/pages/docs/test-cases/manage/import-from-yaml-or-git.md
@@ -1,6 +1,7 @@
---
-title: "Import Test Cases from YAML/GIT"
-metadesc: "This article explains how to import test cases from yaml or git"
+title: "Import Test Project Test Cases"
+pagetitle: "Start Importing Test Cases from YAML/GIT with Ease"
+metadesc: "Seamlessly transfer projects from Test Project using YAML/GIT in Testsigma to learn how to improve your test automation workflow for efficient testing."
noindex: false
order: 4.15
page_id: "Import Test Cases from YAML/GIT"
@@ -9,53 +10,43 @@ contextual_links:
- type: section
name: "Contents"
- type: link
- name: "Steps to import project from TestProject"
- url: "#steps-to-import-project-from-testProject"
+ name: "Prerequisites"
+ url: "#prerequisites"
+- type: link
+ name: "Importing from Test Project to Testsigma"
+ url: "#importing-from-test-project-to-testsigma"
---
-
-
-This article explains how to import projects from **TestProject** and upload to **Testsigma** with simple steps.
+---
-[[info | **NOTE**:]]
-|You need to have a YAML/Zip file of the project or a GitHub repository of your project to import projects. Refer to the GIF below to know to download your projects from TestProject.
+You will understand how to import projects from Test Project using YAML/GIT and smoothly move them to Testsigma through this Documentation.
-
+---
-## **Steps to import project from TestProject**
-1. Enable **TestProject** Plugin.
- - Navigate to **Settings**.
- 
- - Click on **Plugins**
- 
- - Click on the toggle to enable the **TestProject** plugin.
- 
+## **Prerequisites**
-2. Navigate to **Settings > Imports and Exports**.
-
+Before using the import from Test Project in Testsigma, ensure that you are familiar with exporting the Test Project file as a YAML/Zip of the project or a GitHub repository for your project.
-3. Click on **Import**.
-
-
-4. On the import prompt, click on **Import from TestProject**.
-
+---
+## **Importing from TestProject to Testsigma**
+1. Navigate to **Settings** > **Plugins**. Click on the toggle to enable the **Test Project** plugin.
+2. Navigate to **Settings > Imports and Exports**.
+3. Click **Import** and select **Import from Test Project** tab.
+4. You have two options for importing TestProject projects or test cases.
+ - From **YAML/Zip** section:
+ - Click on **Browse** to choose the file for import, or alternatively, you can drag and drop the file.
+ - From **GitHub** section:
+ - Enter the **Repository URL** and **Access Token**.
[[info | **NOTE**:]]
-|You can import TestProject’s projects or test cases in two ways.
-| - From **YAML/Zip**
-| - From **GitHub**
+| - We use the information to bring in the project from GitHub and we will not save the Repository URL or Token.
+| - Please click here to generate a new access token and give the necessary permissions under the repositories section.
-5. For **YAML/Zip** type, click on **Browse** and select the file you want to import.
-
-Alternatively, you can drag or drop the file.
+
+5. Click on **Start Import** to transfer projects into Testsigma.
+6. You can view your imported projects or test cases in **Imports and Exports**.
+7. Testsigma will automatically recognize the project and application and create test cases, steps, and elements from the imported data. 
-6. For **GitHub** import,
- - Enter the Repository URL and Access Token.
- 
- - Click on **Import**.
-
-7. You can see your imported projects or test cases in **Imports and Exports**.
-
+---
-Testsigma will auto-identify the project and application and create test cases, steps, and elements from the import.
\ No newline at end of file
diff --git a/src/pages/docs/test-cases/manage/import-postman-to-testsigma.md b/src/pages/docs/test-cases/manage/import-postman-to-testsigma.md
index 08b960da..0a790645 100644
--- a/src/pages/docs/test-cases/manage/import-postman-to-testsigma.md
+++ b/src/pages/docs/test-cases/manage/import-postman-to-testsigma.md
@@ -1,22 +1,17 @@
---
-title: "Import Postman's Collections and Environments"
-metadesc: "This article explains how to import test cases from yaml or git"
+title: "Importing Postman Collections and Environments"
+pagetitle: "Effortless Postman Collection Import | Simplify API Testing"
+metadesc: "Import Postman collections and environments seamlessly to enhance your API testing. Streamline the process effortlessly with our user-friendly guide."
noindex: false
order: 4.16
-page_id: "Import Test Cases from YAML/GIT"
+page_id: "import-postman-collection"
warning: false
contextual_links:
- type: section
name: "Contents"
- type: link
- name: "Export Postman Collections"
- url: "#export-postman-collections"
-- type: link
- name: "Export Postman Environments"
- url: "#export-postman-environments"
-- type: link
- name: "Export Postman Data Dump"
- url: "#export-postman-data-dump"
+ name: "Prerequisites"
+ url: "#prerequisites"
- type: link
name: "Import Postman Collections"
url: "#import-postman-collections"
@@ -24,61 +19,32 @@ contextual_links:
name: "Import Postman Environments"
url: "#import-postman-environments"
- type: link
- name: "Mapping Format"
- url: "#mapping-format"
+ name: "Mapping Format for Postman Collection and Environment"
+ url: "#mapping-format-for-postman-collection-and-environment"
---
---
-Testsigma allows you to conveniently export Collections and Environments from Postman, making it easy to migrate your API test cases. You can export Collections and Environments from Postman in JSON format and import them into Testsigma. Testsigma supports JSON and Zip formats for imports, making it easier to migrate your API test cases from Postman to Testsigma.
-
----
-
-## **Export Postman Collections**
-
-Exporting a Postman Collection in JSON format is a simple process that involves a few steps. Follow the steps below to export your Postman Collection in JSON format:
-
-1. Locate the **Collection** you want to export in the sidebar of **Postman**.
-2. Click the **three dots** on the right-hand side of the Collection. 
-3. Select **Export** from the drop-down menu. 
-4. In the Export Collection window, select **Collection** (as recommended by Postman) and click **Export**. 
-5. Enter **.json** after the file name as the export format. Complete the export process by clicking **Save**.
+Testsigma simplifies API test case migration by seamlessly importing Collections and Environments from Postman and conveniently exporting them in JSON or Zipped formats. This facilitates easy migration of your API test cases from Postman to Testsigma. You can integrate your Postman assets into Testsigma and ensure efficient test management by following the steps below.
---
-## **Export Postman Environments**
-
-Export your Postman Environments in JSON format. Follow below the simple steps:
-
-1. Locate the **Environments** you want to export in the sidebar of **Postman**.
-2. Click the **three dots** on the right-hand side of the **Environment**. 
-3. Select **Export** from the drop-down menu. 
-4. Enter **.json** after the file name as the export format. Complete the export process by clicking **Save**. 
-
----
-
-## **Export Postman Data Dump**
-
-You can export a data dump of all your Collections, Environments, and Globals from Postman settings in Zipped format by following the steps below.
+## **Prerequisites**
-1. In Postman Application, click the **Settings** icon on the top-right corner of the screen, and then select **Settings** from the drop-down list. 
-2. Select the **Data** tab, then click **Export Data**, It will redirect to Postman Web Application. 
-3. Click **Export Data**, and a **Request Data Export** pop-up window will appear. Select the checkbox for the data you want to export, and click the **Request Data Export**. 
-4. Postman will generate the data dump, create a zipped file containing all the selected data, and ready the file for download. You can click on **Download** to download the zipped file. 
+Before using the import of Postman Collections and Environments in Testsigma, ensure that you are familiar with exporting Postman [Collections](https://learning.postman.com/docs/getting-started/importing-and-exporting/exporting-data/#export-collections), [Environments](https://learning.postman.com/docs/getting-started/importing-and-exporting/exporting-data/#export-environments), and [Data Dumps](https://learning.postman.com/docs/getting-started/importing-and-exporting/exporting-data/#export-data-dumps) and understand the [Mapping Format](https://testsigma.com/docs/test-cases/manage/import-postman-to-testsigma/#mapping-format-for-postman-collection-and-environment) for Importing Postman Collections.
---
## **Import Postman Collections**
-Import your Postman Collection into Testsigma; follow these steps after exporting it as a JSON or Zipped format.
+After exporting your Postman Collection as JSON or Zipped format, follow these steps to import it into Testsigma:
-1. In Testsigma, Navigate to **Settings** > **Imports and Exports**. 
-2. Click the **Import Postman Collections** button on the top right screen. 
-3. In **Postman Collections Import**, click **Select File to Import** and select the JSON file you exported from Postman. 
-4. Select **Import Location** to choose the respective project, application, and version you're trying to import under **Select Project**, **Select Application**, and **Select Version** from the drop-down menu. 
-5. Click **Start Importing** to transfer a collection into Testsigma. 
-6. Testsigma will notify you via email (to the email address you used to log into Testsigma) once it completes importing Collections. Click **Here** to view the imported collections in Testsigma. 
-7. After completing the import process, Testsigma maps **Collections** into **Test Suites**, **Test Cases**, **Test Data Profiles**, and **API steps** that allow you to view and edit the imported tests. 
+1. Navigate to **Settings** > **Imports and Exports**.
+2. Click **Import** and select **Import Postman Collection** tab. 
+3. Click **Select File to Import** and choose the file to import; select the **project**, **application**, and **version**.
+4. After you upload the file, Testsigma organizes **Collections**, **Environments**, and **Variables** into **Test Suites**, **Test Cases**, **Test Steps**, **Test Data Profiles**, and **Environments**. This feature enables you to easily understand how the imported file is organized.
+5. Click **Start Importing** to transfer a collection into Testsigma. 
+6. Testsigma will notify you via **email** once the import is complete. 
---
@@ -86,20 +52,19 @@ Import your Postman Collection into Testsigma; follow these steps after exportin
Import your Postman Environments to Testsigma in JSON or Zipped format. Follow below the simple steps:
-1. In Testsigma, Navigate to **Settings** > **Imports and Exports**. 
-2. Click the **Import Postman Collections** button on the top right screen. 
-3. In **Postman Collections Import**, click **Select File to Import** and select the JSON file you exported from Postman. 
-4. Select **Import Location** to choose the respective project, application, and version you're trying to import under **Select Project**, **Select Application**, and **Select Version** from the drop-down menu. 
-5. Click **Start Importing** to transfer Environments into Testsigma. 
-6. Testsigma will notify you via email (to the email address you used to log into Testsigma) once it completes importing Environments. Click **Here** to view the imported collections in Testsigma. 
-7. After completing the import process, Testsigma maps **Environments**, **Variables** into the **Environments**, allowing you to view and edit the imported tests. 
+1. Navigate to **Settings** > **Imports and Exports**.
+2. Click **Import** and select **Import Postman Collection** tab. 
+3. Click **Select File to Import** and choose the file to import; select the **project**, **application**, and **version**.
+4. Click **Start Importing** to transfer the environments into Testsigma. 
+5. Testsigma will notify you via **email** once the import is complete. 
+6. After importing, Testsigma organizes **Environments** and **Global Variables** into **Environments**. This helps you quickly see how the imported file is mapped.
[[info | NOTE:]]
-| The Collections and Environments file that was imported subsequently can be verified by downloading it.
+| You can verify the imported Collection and Environment files by downloading them.
---
-## **Mapping Format**
+## **Mapping Format for Postman Collection and Environment**
Follow the mapping format in Testsigma to automatically map the collection and environment when importing them, enabling you to create automated API tests quickly.
@@ -114,7 +79,7 @@ Follow the mapping format in Testsigma to automatically map the collection and e
|Parent Folder|Label of Test Case|
[[info | NOTE:]]
-| - We will create a new entry for the import and append the timestamp to the title of the imported collection if a collection with the same name already exists.
-| - Import mapping does not support test scripts, prerequisite scripts, settings, unsupported authorization and HTTP methods, and GraphQL requests.
+| - The import will create a new entry, appending the timestamp to the title if a collection with the same name already exists.
+| - The import mapping excludes test scripts, prerequisite scripts, settings, unsupported authorizations, HTTP methods, and GraphQL requests.
---
diff --git a/src/pages/docs/test-management/test-plans/disable-test-cases-in-test-plans.md b/src/pages/docs/test-management/test-plans/disable-test-cases-in-test-plans.md
index a54971a2..7fb75aa1 100644
--- a/src/pages/docs/test-management/test-plans/disable-test-cases-in-test-plans.md
+++ b/src/pages/docs/test-management/test-plans/disable-test-cases-in-test-plans.md
@@ -1,74 +1,45 @@
---
-title: "Disable Test cases in Test plans"
-page_title: "Disable Test cases in Test plans"
-metadesc: "This article discusses how to disable test cases while creating or editing a test plan."
+title: "Disabling Test Cases in Test Plans"
+page_title: "Start Disabling Test Cases in Test Plans for Test Control"
+metadesc: "Learn how to efficiently disable test cases in your test plans, gaining precise control over your testing processes. Follow the steps for test management."
noindex: false
order: 8.30
-page_id: "Disable Test Cases"
+page_id: "disabling-testcases-in-testplan"
warning: false
contextual_links:
- type: section
- name: "Contents"
+ name: "Contents"
- type: link
- name: "Disable Test Cases while creating a Test plan"
- url: "#disable-test-cases-while-creating-a-test-plan"
+ name: "Prerequisites"
+ url: "#prerequisites"
+- type: link
+ name: "Managing Test Cases in Test Plan"
+ url: "#managing-test-cases-in-test-plan"
- type: link
name: "Disable Test Cases while editing a Test plan"
url: "#disable-test-cases-while-editing-a-test-plan"
---
-
-You can now disable Test cases in Test suits while creating and editing a test plan. The following article discusses disabling Test cases while creating or editing a test plan in Testsigma.
-
-*For more on how to create a test plan, refer to [test plans](https://website.testsigma.com/docs/test-management/test-plans/overview/).*
-
-## **Disable Test Cases while creating a Test plan**
-
-1. Navigate to **Test development > Test plan**.
-
-
-2. Click on **Test plan**.
-
-
-3. On **Create test plan** page, enter all the details and click on **Next**.
-
-
-4. On **Test machines & suites selection** page, click on **Add test suits**.
-
-
-5. Select the Test suits you want to add to Test plan and click on **Add**.
-
-
-6. Hover over to Test suit in which you want to disable the Test cases and clik on **Edit**.
-
-
-7. On **Select test cases for execution prompt**, uncheck the Test cases which you want disable and click on **Done**.
-
-
-8. You can see the Test cases disabled as shown below.
-
-
-
+---
-## **Disable Test Cases while editing a Test plan**
+In Testsigma, you can disable specific test cases within your test plans by using the feature that allows you to control the execution of individual test cases based on your testing requirements. This guide will provide step-by-step instructions on disabling test cases while creating or editing a test plan in Testsigma.
-1. Navigate to **Test development > Test plan**.
-
+---
-2. Click on the test plan you want to edit.
+## **Prerequisites**
-3. On the test plan details page, click on **Edit**.
-
+Before proceeding, ensure you know how [Test Plans](https://testsigma.com/docs/test-management/test-plans/overview/) work in Testsigma, are familiar with the Add Test Suites & Link Machine Profiles tab in Create or Edit Test Plan page.
-4. On the Edit test plan page, click on **Test machines & suites selection**.
-
+---
-5. Hover over the test suit in which you want to disable the test case, and click on **Edit**.
-
+## **Managing Test Cases in Test Plan**
-6. On **Select test cases for execution prompt**, uncheck the Test cases which you want disable and click on **Done**.
-
+1. Navigate to **Test Plans** in the left-side navbar. Click the **Create Test Plan** button at the top right of the Test Plans list page.
+2. Alternatively, open an existing Test Plan from the list and click the **Edit** icon at the top right on the Test Plan details page to edit it.
+3. Navigate to the **Add Test Suites & Link Machine Profiles** tab on the **Create** or **Edit Test Plan** page.
+4. Click the **ellipsis** icon in the **Test Suites** section and select **Manage Test Case** from the dropdown list.
+5. A pop-up screen for the Manage Test Case will appear. Enable or disable the test cases by **checking** or **unchecking** the boxes.
+6. Click **Update Test Suites** to save the changes. 
-7. You can see the Test cases disabled as shown below.
-
+---
diff --git a/src/pages/docs/test-management/test-plans/partial-test-plan-run-via-api.md b/src/pages/docs/test-management/test-plans/partial-test-plan-run-via-api.md
index 20fd23b8..4f56a516 100644
--- a/src/pages/docs/test-management/test-plans/partial-test-plan-run-via-api.md
+++ b/src/pages/docs/test-management/test-plans/partial-test-plan-run-via-api.md
@@ -1,10 +1,10 @@
---
title: "Execute Partial Test Plan Run via API"
-page_title: "Execute Partial Test Plan Run via API with Specific test suites."
-metadesc: "Automate and execute partial test plan runs via API call in Testsigma. Configure customized test suites, apply filters, and schedule future executions. Improve testing workflow efficiency."
+page_title: "Execute Partial Test Plan Run via API - Test Automation"
+metadesc: "Automate the running of partial test plans in Testsigma via APIs. Configure suites, apply filters, and schedule executions for efficient testing."
noindex: false
order: 8.35
-page_id: ""
+page_id: "partial-test-plan-run-via-api-in-testsigma"
warning: false
contextual_links:
- type: section
@@ -40,10 +40,10 @@ Ensure you fulfil the following prerequisites before proceeding with the steps:
Follow these steps to configure a partial test plan run.
1. Open the **Test Plan Details** page for the specific Test Plan to configure Partial Test Plan Run.
-2. Select **Partial Run** from the drop-down menu by hovering your mouse over the **Down Arrow** next to **Run Now** in the top-right corner of the screen. 
+2. Select **Partial Run** from the drop-down menu by hovering your mouse over the **Down Arrow** next to **Run Now** in the top-right corner of the screen.
3. Set up the configuration according to your requirements in the **Partial Test Plan Run** layover on the right side of the screen. This includesThis involves selecting the **Test Suites** you want to add or exclude, applying filters based on specific criteria, and making any other necessary adjustments.
-4. Click **Save As Favorite** once you finalize the partial run configuration. 
-5. Click **Save** after naming your favorite. 
+4. Click **Save As Favorite** once you finalize the partial run configuration.
+5. Click **Save** after naming your favorite. 
[[info | NOTE:]]
| Remember the name used for the favorite configuration, as the API call will require it.
@@ -74,10 +74,10 @@ Follow these steps to run the partial test plan via API call:
Follow these steps to schedule a partial test run for future execution.
1. Open the **Test Plan Details** page for the specific Test Plan to configure Schedule Partial Test Run.
-2. Select **Partial Run** from the drop-down menu by hovering your mouse over the **Down Arrow** next to the **Schedule** button in the top-right corner of the screen. 
+2. Select **Partial Run** from the drop-down menu by hovering your mouse over the **Down Arrow** next to the **Schedule** button in the top-right corner of the screen.
3. Set up the configuration according to your requirements in the **Schedule Partial Test Run** layover on the right side of the screen. This includes **Naming the scheduled partial run, selecting the time, date, repeat frequency, and additional settings** for the partial run, choosing the **test suites** to include or exclude, and applying any necessary filters or adjustments to the configuration.
-4. Click **Save As Favorite** once you finalize the schedule partial run configuration. 
-5. Click **Save** after naming your favorite configuration. 
+4. Click **Save As Favorite** once you finalize the schedule partial run configuration.
+5. Click **Save** after naming your favorite configuration. 
[[info | NOTE:]]
| Remember the time, date, and name you used for the favorite configuration because the API call will require it.
diff --git a/src/pages/docs/test-management/test-plans/post-plan-hook.md b/src/pages/docs/test-management/test-plans/post-plan-hook.md
index 249b262e..a1c7efbd 100644
--- a/src/pages/docs/test-management/test-plans/post-plan-hook.md
+++ b/src/pages/docs/test-management/test-plans/post-plan-hook.md
@@ -1,43 +1,53 @@
---
title: "Post Plan Hook"
-page_title: "Enable Post Plan Hook"
-metadesc: "This article discusses how to enable post plan hook in test plan."
+page_title: "Optimize Test Plans with Efficient Post Plan Hooks"
+metadesc: "Leverage Post Plan Hooks to enhance automation workflows. Customise actions after test plan execution. Boost efficiency seamlessly with robust automation tools."
noindex: false
order: 8.31
-page_id: "Post Plan Hook"
+page_id: "post-plan-hook-testsigma"
warning: false
contextual_links:
- type: section
name: "Contents"
+- type: link
+ name: "Prerequisites"
+ url: "#prerequisites"
- type: link
name: "Enable Post Plan Hook in a test plan"
url: "#enable-post-plan-hook-in-a-test-plan"
+- type: link
+ name: "Viewing Post Plan Hook Status"
+ url: "#viewing-post-plan-hook-status"
+---
---
+Testsigma allows you to create custom actions with add-ons using its powerful Post Plan Hooks feature. These actions will run automatically after finishing a test plan, regardless of whether it passes or fails. You can personalise these actions to meet your requirements and quickly enable them within the test plan settings.
+
---
-Testsigma supports **Post Plan Hooks**, which are user-described actions via add-ons. These hooks run after a test plan execution, irrespective of the success or failure of the test plan execution.
-Users can customise the actions within these add-ons to fit their needs and link them through test plan settings.
+## **Prerequisites**
-[[info | NOTE:]]
-| You should create an add-on that supports the post-plan hook to run after the test plan execution is complete and customise the actions according to your preference.
-| *For information on how to create a post plan hook add-on, refer to [create a post plan hook add-on](https://testsigma.com/docs/addons/create-a-post-plan-hook-add-on/)*
-
+Before using Post Plan Hooks in Testsigma, ensure you know how [Test Plans](https://testsigma.com/docs/test-management/test-plans/overview/) work in Testsigma, are familiar with the Test Plan Settings tab, [manage add-ons](https://testsigma.com/docs/addons/create/), and create an [add-on](https://testsigma.com/docs/addons/create-a-post-plan-hook-add-on/) to support the Post Plan hook.
---
## **Enable Post Plan Hook in a test plan**
-1. Navigate to **Test development** > **Test plan**.
-2. Click a new or existing **test plan** to enable the post-plan hook. 
-3. Click an existing test plan and click **Edit** in the top right corner. 
-4. On the **Create** or **Edit test plan page**, navigate to the **Test Plan Settings** tab and click the right arrow before **Hooks** to unhide the feature. 
-5. Select the **add-ons** from the dropdown list to enable the post-plan hook, and enter the inputs in the custom field. 
+
+1. Navigate to **Test Plans** in the left-side navbar. Click the **Create Test Plan** button at the top right of the Test Plans list page.
+2. Alternatively, to edit an existing Test Plan, open it from the list and click the **Edit** icon at the top right on the Test Plan details page. 
+3. Navigate to the **Test Plan Settings** tab on the **Create** or **Edit Test Plan** page.
+4. In the **Post Plan Hook** you can enable the Post Plan Hook by selecting supported add-ons from the dropdown list and entering the required details in the custom field based on your needs.
+5. Once you enable the Post Plan Hook in the test plan settings, save the changes to the test plan by clicking **Create**/**Update**, then **Run** the test plan. 
+
[[info | NOTE:]]
-| - Publish add-ons before you use them in a test plan.
-| - Add-ons run after the test plan execution is completed.
-6. Click **Update** and run the test plan.
-7. After the test plan execution is successful, click **View reports** to view the test plan results and hook results. 
-8. Click the right arrow before **Post Plan Hooks** to unhide and view the status. 
+| Ensure that you publish add-ons before using them in a test plan. The test plan runs Post Plan Hooks automatically once execution is completed.
+
+---
+
+## **Viewing Post Plan Hook Status**
+
+1. After completing the test plan execution, click the **View Reports** button at the top right of the Test Plans details page to view the test plan and post-plan hook results.
+2. View the **Post Plan Hook** status on the **Run Result** page under the **Run Result Overview** section. 
---
From 479cf540a1df3547f0781db6936fe56e6d297c70 Mon Sep 17 00:00:00 2001
From: Bharath Krishna <118433150+bharathk08@users.noreply.github.com>
Date: Tue, 12 Dec 2023 15:38:44 +0530
Subject: [PATCH 2/2] Updated On-Prem Prereq doc (#340)
Updated On-premise setup prerequisites document as per the ticket https://testsigma.atlassian.net/browse/DOC-270.
Co-authored-by: Pratheep Velicherla
---
.../install-docker-on-uzure-infra.md | 10 +++--
.../docs/on-premise setup/prerequisites.md | 34 ++++++++++++---
src/pages/docs/on-premise setup/setup.md | 43 ++++++++++++++-----
3 files changed, 68 insertions(+), 19 deletions(-)
diff --git a/src/pages/docs/on-premise setup/install-docker-on-uzure-infra.md b/src/pages/docs/on-premise setup/install-docker-on-uzure-infra.md
index 45a2d3cd..0adbb02b 100644
--- a/src/pages/docs/on-premise setup/install-docker-on-uzure-infra.md
+++ b/src/pages/docs/on-premise setup/install-docker-on-uzure-infra.md
@@ -10,15 +10,18 @@ contextual_links:
- type: section
name: "Contents"
- type: link
- name: "Steps to install Docker on an Unix OS in Azure infrastructure"
+ name: "Steps to Install Docker on an Unix OS in Azure Infrastructure"
url: "#steps-to-install-docker-on-an-unix-os-in-azure-infrastructure"
---
-
+
+---
This article discusses a step-by-step guide to installing Docker on a Unix-based OS within Azure infrastructure.
-## **Steps to install Docker on an Unix OS in Azure infrastructure**
+---
+
+## **Steps to Install Docker on an Unix OS in Azure Infrastructure**
1. Connect to your Azure virtual machine.
@@ -77,3 +80,4 @@ Refer to this page https://github.com/datahub-project/datahub/issues/2020 for av
+---
\ No newline at end of file
diff --git a/src/pages/docs/on-premise setup/prerequisites.md b/src/pages/docs/on-premise setup/prerequisites.md
index 47f8cbf4..fb659548 100644
--- a/src/pages/docs/on-premise setup/prerequisites.md
+++ b/src/pages/docs/on-premise setup/prerequisites.md
@@ -1,27 +1,49 @@
---
-title: "On-premise setup prerequisites"
+title: "On-Premise Setup Prerequisites"
order: 26.1
page_id: "On-premise setup prerequisites"
metadesc: "This detailed guide will help you understand the prerequisites for Testsigma On-premise setup | Know these details before installing Testsigma On-premise setup"
noindex: false
search_keyword: ""
warning: false
+contextual_links:
+- type: section
+ name: "Contents"
+- type: link
+ name: "Software, Hardware, and other Requirements"
+ url: "#software-hardware-and-other-requirements"
+---
+
---
-
This article outlines the essential steps and requirements for a successful on-premise setup. Understanding these prerequisites before installing the software is important to ensure a smooth installation process. So, follow the recommendations and requirements given in this document to avoid any issues during the installation process.
+
+---
+
+
+
## **Software, Hardware, and other Requirements**
+
+
|**Requirements**|**Details**|
|---|---|
-|**Server Configuration**| OS: Ubuntu(22.04 LTS) or higher
CPU: 24 core
RAM: 64 GB
DISK: 1 TB - 2 TB (Depending on usage)|
-|**Software Requirements**| Internet connectivity on server
Docker installation capability on server
Root privileges on server
Permissions to install/Start the following libraries/executables on customer employee machines:
- Java/JVM
- Appium
- ADB from android
- Ability to run xcrun on mac os machines
- Ability to run xattr on mac os machines|
-|**Network Requirements**|Allow incoming connections from outside to server
*.sengrid.com
*.messagebird.com
*.twilio.com|
+|**Server Configuration**| **OS**: Ubuntu (22.04 LTS) or higher
**CPU**: 24 core
**RAM**: 64 GB
**DISK**: 1 TB - 2 TB (Depending on usage)|
+|**Software Requirements**| Internet connectivity on server
Docker installation capability on server
Root privileges on server
Permissions to install/Start the following libraries/executables on customer employee machines:
- Java/JVM
- Appium
- ADB from android
- Ability to run xcrun on mac os machines
- Ability to run xattr on mac os machines|
+|**Machine Configuration**| It is recommended to install Ubuntu at the root with a 256GB machine.
Additionally, it is advised to mount a 2TB and above (based on the usage) hard disk for storage.
All required software will be installed at the root, and storage configurations will be set to utilize the mounted disk.|
+|**Network Requirements**| If the firewall enabled, *.docker.com, *.amazon.com, *.amazonaws.com, *.maven.org, these should be whitelisted.
If they wanted to use the Testsigma mail service, *.sendgrid.com needs to be whitelisted. |
|**Database Requirements**|MySQL database would be installed by default.
The user must use only MySQL version 5.7
If the customer is going to use a MySQL installation, then we need to install the following commands to setup DB:
*CREATE DATABASE IF NOT EXISTS tstmp;*
*CREATE DATABASE IF NOT EXISTS identity;*
*CREATE DATABASE IF NOT EXISTS master;*
*CREATE DATABASE IF NOT EXISTS tenant1;*
*CREATE DATABASE IF NOT EXISTS kibbutz;*
*SET session sql_mode='STRICT_TRANS_TABLES,NO_ZERO_IN_DATE,NO_ZERO_DATE,ERROR_FOR_DIVISION_BY_ZERO,NO_AUTO_CREATE_USER,NO_ENGINE_SUBSTITUTION';*
*SET global sql_mode='STRICT_TRANS_TABLES,NO_ZERO_IN_DATE,NO_ZERO_DATE,ERROR_FOR_DIVISION_BY_ZERO,NO_AUTO_CREATE_USER,NO_ENGINE_SUBSTITUTION';*
For cloud databases like AWS RDS if the setting of sql_mode is not allowed the provider-specific option can be used like AWS RDS parameter groups.
For external databases we would be encouraged to have disk space of 512GB - 1TB depending on customer usage.|
|**Backup information**|Customers would be responsible for taking backup of the Database.|
|**SMTP Requirements**|Customers need to produce their SMTP settings in case they desire to use their internal SMTP instead of Testsigma SMTP servers.|
|**Additional Requirements**| Depending on user preference, the agent can run on Linux, Windows, or Mac machines.
The final storage location for screenshots, apps, and other permanent files is the host server where Testsigma containers run.
Temporary files like screenshots may need periodic cleaning depending on usage and disk space availability.
The server operation does not require any Windows machines.
Customer IT teams must regularly perform data backups through regular disk or specific data folder backups.
Testsigma On-Prem Server is not a hypervisor-based installation.
By default, the customer would be provided URLs ending with testsigmaprivate.com (like https://cutomername.testsigmaprivate.com)
If the customer desires to have these pointed to their domain name (like customername.com), then we need the following:
- Inform Testsigma before the Onprem build is generated.
- Get the SSL certificates of the domain in interest and copy them to the server where installation would happen.
For installing Testsigma Recorder on chrome browsers,
- We need the ability to enable developer mode.
- We need the ability to install the Testsigma recorder in unpacked mode.|
+|**Additional Checks**| Check the internet connection to the server machine.
Please unblock the ports if blocked. Ports: 3306, 7010, 8080, 8082, 8084, 9090, 9095, 9096, 9097, 4200, 4201, 4203, 4210, 4211, 4220, 4230.|
[[info | **NOTE**:]]
-|Admin access is necessary for On-Prem installation.
+| - Testsigma will provide a MySQL docker container; if you want to use the hosted MySQL, please acquire one with the above specification.
+| - It is recommended to have a scheduled image backup.
+| - Admin access is necessary for On-Prem installation.
+
+
+
+---
\ No newline at end of file
diff --git a/src/pages/docs/on-premise setup/setup.md b/src/pages/docs/on-premise setup/setup.md
index 34abe41d..bc6109d6 100644
--- a/src/pages/docs/on-premise setup/setup.md
+++ b/src/pages/docs/on-premise setup/setup.md
@@ -1,5 +1,5 @@
---
-title: "On-Premise setup with docker-compose file"
+title: "On-Premise Setup with Docker-compose File"
order: 26.3
page_id: "Onprem Installation Steps"
metadesc: "This article discusses steps to deploy the docker compose file for Testsigma On-prem setup, how to access the application, how to stop and remove the containers, and more."
@@ -10,31 +10,40 @@ contextual_links:
- type: section
name: "Contents"
- type: link
- name: "Steps to deploy docker compose file"
+ name: "Steps to Deploy Docker Compose File"
url: "#steps-to-deploy-docker-compose-file"
- type: link
name: "Accessing Application"
url: "#accessing-application"
- type: link
- name: "To stop and remove the containers"
+ name: "To Stop and Remove the Containers"
url: "#to-stop-and-remove-the-containers"
- type: link
- name: "Containers defined in the docker compose file"
+ name: "Containers Defined in the Docker Compose File"
url: "#containers-defined-in-the-docker-compose-file"
- type: link
- name: "How to change the Domain Name"
+ name: "How to Change the Domain Name"
url: "#how-to-change-the-domain-name"
---
-
+
+---
You'll receive ***docker-compose.yml*** files based on your requested configuration from Testsigma that specifies the configuration for a multi-container app that contains a MySQL server, a global HTTPD server, a Faktory worker service, and several UI services for various components of the application.
-## **Steps to deploy docker compose file**
+---
+
+## **Steps to Deploy Docker Compose File**
+
1. Install Docker and Docker Compose on your system.
+
2. Open a terminal and navigate to the directory where the docker-compose.yml file is located.
+
3. Run the command ***docker-compose up*** to start the containers defined in the docker-compose.yml file given by Testsigma. This will start all the services in the background and keep them running even if you close the terminal window.
+
+---
+
## **Accessing Application**
Along with the given docker-compose files you will receive a list of URLs for accessing the application.
@@ -50,10 +59,16 @@ Once the application is up and running, you can access it using the IP address o
For Example, the sample **docker-compose.yml** file mentions that the web service is accessible on port 80. You can access it by navigating to **http://<server-ip>80** in your web browser.
-## **To stop and remove the containers**
+---
+
+
+## **To Stop and Remove the Containers**
To stop and remove the containers, you can run the command ***docker-compose down***. This command will stop and remove all the containers and networks created by the **docker-compose.yml** file.
-## **Containers defined in the docker compose file**
+---
+
+
+## **Containers Defined in the Docker Compose File**
- The MySQL server is named **testsigma\_mysql** and uses the image, **testsigmainc/onprem:mysql-<companyName>-trial-<Version>**. It has a volume mounted to persist data. (Users can also set up their own mysql server and map it in the docker-compose file. For more information on connecting to external/existing MySQL database, refer to [connecting to external MySQL.](https://testsigma.com/docs/getting-started/setup/docker/#connecting-to-external-mysql))
- The Faktory worker service is named as testsigma_worker and it uses the image, **testsigmainc/onprem:worker-<companyName>-trial-<Version>**.
@@ -97,7 +112,11 @@ TS_APP_SERVER_PROTOCOL: https
[[info | **NOTE**:]]
|All services will connect to a custom network named ***testsigma-network***. Each service will have a health check specified with different intervals, timeouts, and retries, depending on the service.
-## **How to change the Domain Name**
+---
+
+
+## **How to Change the Domain Name**
+
1. From testsigma request the docker image with new domain names using Github Actions.
2. Customer need to replace the HTTPS Certificate in **testsigma-load-balancer** container.
For this they can keep the public key and private key files in the host machine and specify it as volume in the ***'docker-compose'*** file.
@@ -123,3 +142,7 @@ volumes:
- Here, replace ***'/path/to/new/server.crt'*** with the path to the new ***'server.crt'*** file on your host machine, and replace ***'/path/to/new/server.key'*** with the path to the new ***'server.key'*** file on your host machine.
- When you run ***docker-compose up***, the ***'server.crt'*** and ***'server.key'*** files in the container will be replaced with the new files from the host machine.
+
+
+
+---
\ No newline at end of file