diff --git a/src/pages/docs/agent/setup-on-windows-mac-linux.md b/src/pages/docs/agent/setup-on-windows-mac-linux.md
index 6d376601..e0d1fc17 100755
--- a/src/pages/docs/agent/setup-on-windows-mac-linux.md
+++ b/src/pages/docs/agent/setup-on-windows-mac-linux.md
@@ -9,11 +9,14 @@ contextual_links:
- type: section
name: "Contents"
- type: link
- name: "Download Testsigma Agent as ZIP file"
- url: "#download-testsigma-agent-as-zip-file"
+ name: "Download Formats Available"
+ url: "#download-formats-available"
- type: link
- name: "Download Testsigma Agent as exe file"
- url: "#download-testsigma-agent-as-exe-file"
+ name: "Steps to Download Testsigma Agent as a ZIP File"
+ url: "#steps-to-download-testsigma-agent-as-a-zip-file"
+- type: link
+ name: "Steps to Download Testsigma Agent as Executable File"
+ url: "#steps-to-download-testsigma-agent-as-executable-file"
- type: link
name: "Start The Testsigma Agent Server As A Process"
url: "#start-the-testsigma-agent-server-as-a-process"
@@ -23,9 +26,6 @@ contextual_links:
- type: link
name: "Register the Testsigma Agent"
url: "#register-the-testsigma-agent"
-- type: link
- name: "Delay the activation of your Testsigma Agent"
- url: "#delay-the-activation-of-your-testsigma-agent"
- type: link
name: "Run Testsigma Agent using Docker"
url: "#run-testsigma-agent-using-docker"
@@ -34,104 +34,109 @@ contextual_links:
---
-The Testsigma Agents are available in the following forms, namely:
+With Testsigma Agent you can run tests on local machines/devices in addition to Testsigma Cloud. This article discusses how to set up the Testsigma agent on your local machine.
+
+---
+## **Download Formats Available**
+The Testsigma Agents are available in the following forms:
1. **ZIP files**
2. **Executable files**
3. **DMG files**
4. **Docker image**
-
-
-You can choose the format that suits you the best.
---
-## **Download Testsigma Agent as ZIP file**
+## **Steps to Download Testsigma Agent as a ZIP File**
+1. Navigate to **Agents** and click on **Download Agent**.
+
-To download the Testsigma agent as a ZIP file, follow below steps:
+2. From the dropdown that appears, download the ZIP file as per your machine.
+
-1. Navigate to **Agents** > **Download Agent** to download the latest version of **Testsigma Agent**.
-
-2. After you have downloaded the agent ZIP file, extract the Testsigma agent ZIP file to a location of your choice. Some suggested locations to place the Testsigma agent folder are mentioned in the table below:
+3. After downloading the agent ZIP file, extract the Testsigma Agent ZIP file to a location of your choice. Some suggested locations to place the Testsigma agent folder are mentioned in the table below:
- | Operating System | Preferred Agent location |
- | :---: | :---: |
- | Windows | C:\Users\\ |
- | Mac | /Users// |
- | Linux | /Users// |
+ | Operating System | Preferred Agent location |
+ | :---: | :---: |
+ | Windows | C:\Users\\ |
+ | Mac | /Users// |
+ | Linux | /Users// |
- Replace the part with your account username.
+ Replace the part with your account username.
- The home directory is recommended so as to avoid hassles of setting file permissions and ownership and also to avoid file corruption due to syncing with iCloud or Google Drive.
+ The home directory is recommended so as to avoid hassles of setting file permissions and ownership and also to avoid file corruption due to syncing with iCloud or Google Drive.
-You can either start the Testsigma agent server as a process via the command line or terminal when needed. Or, you can run the Testsigma agent server as a server. *For more information, refer to the below sections to see how to start the Testsigma Agent [as a process](#start-the-testsigma-agent-server-as-a-process) or [as a service](#start-the-testsigma-agent-server-as-a-service)*
+You can either start the Testsigma agent server as a process via the command line or terminal when needed. Or, you can run the Testsigma agent server as a server. For more information, refer to the below sections to see how to start the Testsigma Agent as a process or as a service.
-## **Download Testsigma Agent as exe file**
+---
-To download the Testsigma agent as an executable file, follow below steps:
+## **Steps to Download Testsigma Agent as Executable File**
+1. Navigate to **Agents** and click on **Download Agent**.
+
-1. Navigate to **Agents > Download Agent**.
2. From the dropdown that appears, select the executable file supported by your machine.
- - For **Windows**, select on **exe**,
+ - For **Windows**, select **exe**,
- For **mac**, select **dmg**,
- For **Linux**, select **bin** to **download** the latest version of **Testsigma Agent**.
+ 
- The dropdown on the agents page looks like below:
+3. Double click on the downloaded file.
-
-4. Double click on the downloaded file.
-5. The installer will prompt you choose the path for installation. Choose the path where you would like to install the agent.
-6. Let the installer run till completion.
+4. Choose the path where you would like to install the agent.
-After the installation is complete, you can either run the Testsigma agent server as a process via the command line/terminal when needed. Or, you can run the Testsigma agent server as a Server. *For more information, refer the following sections:*
+5. Let the installer run till completion.
-1. [Start the Testsigma Agent server as a process](#start-the-testsigma-agent-server-as-a-process)
-2. [Start the Testsigma Agent server as a service](#start-the-testsigma-agent-server-as-a-service)
+Once the installation is complete, you can either run the Testsigma Agent server as a process via the command line/terminal when needed.
-
+---
-## **Start the Testsigma Agent server as a process**
+## **Start the Testsigma Agent Server as a Process**
### **For Windows**
- Navigate to the Testsigma Agent installation folder and double click the start.bat or run start.bat in the command line file to start the Testsigma Agent.
- 
- Wait for a few minutes for the Testsigma Agent to start up.
+1. Navigate to the Testsigma Agent installation folder and double click the ***start.bat*** or run ***start.bat*** in the command line file to start the Testsigma Agent.
- 
+2. Wait for a few minutes for the Testsigma Agent to start up.
+
- If the icon doesn’t appear in 10 minutes, reach out to us at [support@testsigma.com](mailto:support@testsigma.com).
+3. After starting up you will be directed to the agent registration page.
+
- After registering you will be directed to the agent registration page
- For more information on registering the agent refer to the section, *[Register the Testsigma agent](#register-the-testsigma-agent)*
-
-### **For Mac/Linux**
+For more information on how to register Testsigma Agent, refer to ***register the Testsigma Agent***.
- Navigate to the Testsigma Agent installation folder and double-click the **start.sh** or run **start.bat** in the command line to start the Testsigma Agent startup in a new terminal window.
- Wait for a few minutes for the Testsigma Agent to start up. Check the Testsigma Agent icon in the System Tray.
+### **For Mac/Linux**
- 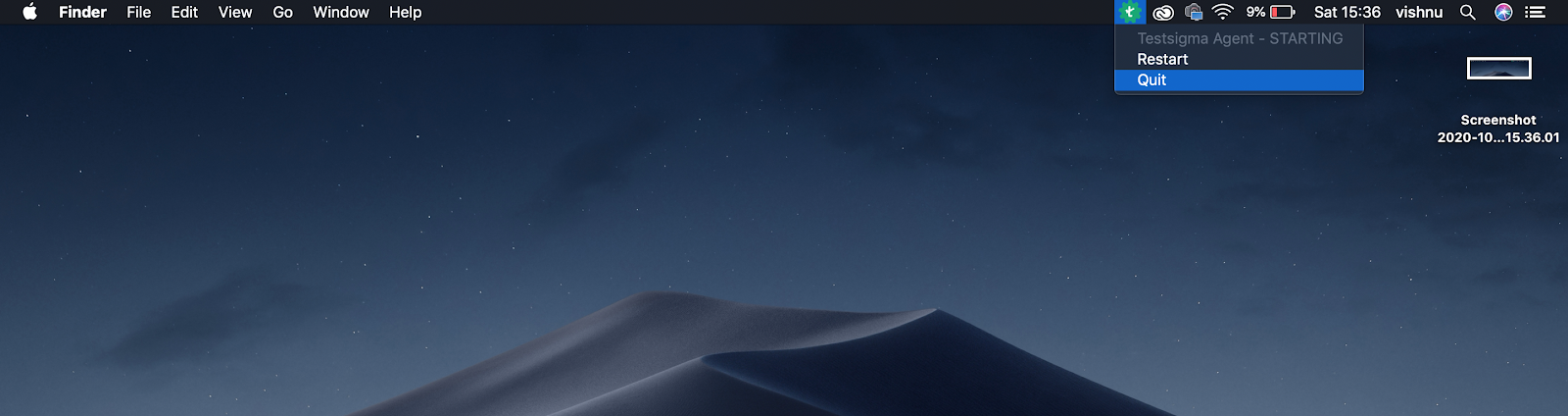
+1. Navigate to the Testsigma Agent installation folder and drag ***start.sh*** to a new terminal window and click on **Return**.
+
- If the icon doesn’t appear in 10 minutes, reach out to us at [support@testsigma.com](mailto:support@testsigma.com).
+2. Wait for a few minutes for the Testsigma Agent to start up.
+
-
+3. After starting up you will be directed to the agent registration page.
+
-Next, you will have to register the agent. To register the agent, refer to the section *[Register the Testsigma agent](#register-the-testsigma-agent)*
+For more information on how to register Testsigma Agent, refer to ***register the Testsigma Agent***.
---
-## **Start the Testsigma Agent server as a service**
+## **Start the Testsigma Agent Server as a Service**
+
+1. **For Windows:** Go to the command line. **For Mac/Linux:** Go to the terminal.
-1. For windows - go to the command line. For Mac/linux - go to the terminal.
2. Navigate to the Testsigma Agent installation folder.
-3. Inside the Testsigma Agent installation folder, navigate to **Wrapper folder > Bin folder**.
-4. If you want to install the agent as a service, use the command - `TestsigmaAgent install`
-[[info | NOTE:]]
-|At present, the option to install Testsigma Agent to start automatically when system boots is only supported for windows.
-5. Inside the bin folder, you can start the Testsigma Agent as a service by using the command - `TestsigmaAgent start`
-To stop the service started above, you can run the command - `TestsigmaAgent stop` from the same location
+3. Inside the Testsigma Agent installation folder, navigate to **Wrapper > Bin**.
+
+4. For **Mac/Linux**, if you want to install the agent as a service, use the command TestsigmaAgent start.
+
+5. For **Windows**, if you want to install the agent as a service, use the command TestsigmaAgent install.
+
+[[info | **NOTE**:]]
+| At present, the option to install Testsigma Agent to start automatically when system boots is only supported for windows.
+
+6. To stop the service, run the command - TestsigmaAgent stop from the same location.
+
Commands that work with TestsigmaAgent:
@@ -149,80 +154,62 @@ remove Uninstall.
dump Request a Java thread dump if running.
```
-Next, you will have to register the agent. To register the agent, refer to the section *[Register the Testsigma agent](#register-the-testsigma-agent)*
-
---
## **Register the Testsigma Agent**
+1. Once your Testsigma agent is up and running, you will be directed to the Agent registration page.
+
-### **Checking Agent running status**
-
-Once the Agent has started you will get a System Tray icon. The status will show as **STARTED** once it's ready. If it is showing the status as **STARTING**, please wait for a few moments for it to start.
-
-You can use the menu options to **Quit** and **Restart the Agent**.
-
-### **Connecting the Agent to Testsigma App**
-
-1. Once your Testsigma agent is up and running and shows the **STARTED** status, you will be directed to the agent registration page.
2. Click on **Register** to start the Agent registration process.
+
-3. On the **Add new Agent** overlay provide the following and click on the **Save** button.:
- - **Title**: Enter a name for your machine.
-
- - **Visible to Everyone**: By default, Agent will be visible to everyone. If you want to make this agent private, uncheck the checkbox **Visible to Everyone**.
-
-
+3. On the **Add new Agent** overlay,
+ - Enter a **Name** for your machine.
+ - If you want to make this agent private, uncheck the checkbox **Visible to Everyone**.
+ 
+ - Click on **Add Agent**.
+ 
-4. After saving, the agent that you registered will be displayed with all the available browsers in that Agent machine:
+4. After adding, the agent that you registered will be displayed with all the available browsers in that Agent machine:
+
-
+[[info | **NOTE**:]]
+|1. There may be instances when you want to add the Testsigma agents to your Testsigma account but want to activate them later. Make sure to check the Activate Later checkbox, On the Add a new Agent popup.
+|
+|2. On successfully adding the agent, you will be taken to the agent configuration page that contains the command that you can use to activate the agent later.
+|
-It might take a couple of minutes for the operating system version and the browser names to appear. Refer to the [Testsigma Agent troubleshooting guide](https://testsigma.com/docs/agent/troubleshooting/setup-issues/) if the details does not show up after 10 minutes.
+It might take a couple of minutes for the operating system version and the browser names to appear. Refer to the [troubleshooting guide](https://testsigma.com/docs/agent/troubleshooting/setup-issues/) if the details does not show up after 10 minutes.
---
-## **Delay the activation of your Testsigma Agent**
-
-There may be instances when you want to add the Testsigma agents to your Testsigma account but want to activate them later. Below is how you can do that:
-
-1. On the **All Agents** page, click on the **Add a new Agent** button on the top right corner of the Agents page.
-2. On the **Add a new Agent** form, add the name/title for the agent. Make sure to check the **Activate Later** checkbox, as also highlighted in the screenshot below:
-
-
-
-4. Now click on the **Save** button to save the agent.
-
-5. On successfully saving the agent, you will be taken to the agent configuration page that contains the command that you can use to activate the agent later, as also shown in the screenshot below:
-
- 
-
- ---
-
-## **Run Testsigma Agent using docker**
-
+## **Run Testsigma Agent Using Docker**
There are two ways of starting the testsigma local agent using docker:
+- Create an Agent in Testsigma application, obtain the **Activation Key**, and use it to register the agent while the **Docker** container is booting.
+- Create and register a **New Agent** entirely while booting the **Docker** container.
-- Create an agent in app.testsigma.com, obtain the activation key, and use it to register the agent while the Docker container is booting. OR
-- Create and register a new agent entirely while booting the Docker container.
-
-We will discuss both ways below.
-
-### **Method 1: Creating an agent in app.testsigma.com**
+---
- Follow the below steps:
+## **Creating an Agent in Testsigma Application**
+1. On the dashboard, click on **Agents**.
+
- 1. Go to the Agents Page from the left navigation menu.
- 2. Click the **Add a new Agent** button on the top right corner of the Agents page.
- 3. On the **Add a new Agent** form, add the name/title for the agent. Make sure to check the **Activate Later** checkbox, as also highlighted in the screenshot below:
+2. Click on **Add new Agent**.
+
- 
+3. On the **Add a new Agent** form,
+ - Add the **Name** for the agent.
+ 
+ - Make sure to check the **Activate Later** checkbox.
+ 
- 4. Now, you can click on the **Save** button to save the agent.
- 5. On successfully saving the agent, you will be taken to the agent configuration page that will contain the activation key, as also shown in the screenshot below:
+4. Click on **Add Agent**.
+
- 
+5. On successfully saving the agent, you will be taken to the agent configuration page that will contain the activation key.
+
- 6. Create a **docker-compose.yml** file with **TS\_ACTIVATION\_KEY** environment variables.
+6. Create a **docker-compose.yml** file with **TS\_ACTIVATION\_KEY** environment variables.
The following docker-compose snippet can be used to start a Testsigma Agent with headless Chrome, Firefox & Edge browsers:
@@ -362,9 +349,9 @@ We will discuss both ways below.
8. Open a command-line interface and navigate to the directory. Execute the command **docker-compose up**, which will download the necessary images and start the Testsigma Agent.
-
+---
-### **Method 2: Register a new agent while booting the Docker container.**
+## **Register a New Agent While Booting the Docker Container.**
To create and register the Agent Automatically in one step, you must specify the environment variables below instead of TS\_ACTIVATION\_KEY.
@@ -416,4 +403,4 @@ Here's an example docker-compose file:
Please refer to the Activation Key sections for alternative methods of configuring the docker-compose file and starting the Agent using the docker-compose file.
----
+---
\ No newline at end of file
diff --git a/src/pages/docs/continuous-integration/bitbucket-ci.md b/src/pages/docs/continuous-integration/bitbucket-ci.md
index 20b96b78..afb30d26 100644
--- a/src/pages/docs/continuous-integration/bitbucket-ci.md
+++ b/src/pages/docs/continuous-integration/bitbucket-ci.md
@@ -3,8 +3,17 @@ title: " Integrate Testsigma with Bitbucket CI"
metadesc: "How to integrate Testsigma with Bitbucket CI"
noindex: false
order: 12.22
-page_id: " Integrate Testsigma with Bitbucket CI"
+page_id: "Integrate Testsigma with Bitbucket CI"
warning: false
+contextual_links:
+- type: section
+ name: "Contents"
+- type: link
+ name: "Prerequisites:"
+ url: "#prerequisites"
+- type: link
+ name: "Steps to Integrate Bitbucket with Testsigma"
+ url: "#steps-to-integrate-bitbucket-with-testsigma"
---
---
@@ -53,4 +62,4 @@ pipelines:
6. Once the job is completed you can see the execution report as an XML report based on the path you have shared on the shell script.

----
\ No newline at end of file
+---
diff --git a/src/pages/docs/integrations/bug-reporting/xray.md b/src/pages/docs/integrations/bug-reporting/xray.md
index a0fef51b..e4bd27f4 100644
--- a/src/pages/docs/integrations/bug-reporting/xray.md
+++ b/src/pages/docs/integrations/bug-reporting/xray.md
@@ -1,5 +1,5 @@
---
-title: "Xray Integration"
+title: "Xray Integration with Testsigma"
page_title: "Xray Integration with Testsigma"
metadesc: "Xray is a Test Management tool that gives the structure to organize, plan, and report the progress of testing. Learn how to integrate Xray with Testsigma"
noindex: false
@@ -9,138 +9,106 @@ warning: false
contextual_links:
- type: section
name: "Contents"
-- type: link
- name: "Introduction"
- url: "#introduction"
- type: link
name: "Prerequisites"
url: "#prerequisites"
- type: link
- name: "Table of Contents"
- url: "#table-of-contents"
-- type: link
- name: "Introduction"
- url: "#introduction"
-- type: link
- name: "Pre-requisites"
- url: "#pre-requisites"
-- type: link
- name: "Steps to integrate Xray with Testsigma"
+ name: "Steps to Integrate Xray with Testsigma"
url: "#steps-to-integrate-xray-with-testsigma"
- type: link
- name: "Steps to link an Xray test to a Testsigma test case"
- url: "#steps-to-link-an-xray-test-to-a-testsigma-test-case"
+ name: "Steps to Link an Xray Test Case to a Testsigma Test Case"
+ url: "#steps-to-link-an-xray-test-case-to-a-testsigma-test-case"
- type: link
name: "Steps to link an Xray test set to a Testsigma test suite"
url: "#steps-to-link-an-xray-test-set-to-a-testsigma-test-suite"
- type: link
name: "Steps to link an Xray test plan to a Testsigma test plan"
url: "#steps-to-link-an-xray-test-plan-to-a-testsigma-test-plan"
-- type: link
- name: "Steps to execute Xray linked tests in Testsigma"
- url: "#steps-to-execute-xray-linked-tests-in-testsigma"
---
---
-## **Table of Contents**
-[Introduction](https://testsigma.com/docs/integrations/bug-reporting/xray/#introduction)
-[Pre-requisites](#pre-requisites)
-[Steps to integrate Xray with Testsigma](https://testsigma.com/docs/integrations/bug-reporting/xray/#steps-to-integrate-xray-with-testsigma)
-[Steps to link an Xray test to a Testsigma test case](https://testsigma.com/docs/integrations/bug-reporting/xray/#steps-to-link-an-xray-test-to-a-testsigma-test-case)
-[Steps to link an Xray test set to a Testsigma test suite](https://testsigma.com/docs/integrations/bug-reporting/xray/#steps-to-link-an-xray-test-set-to-a-testsigma-test-suite)
-[Steps to link an Xray test plan to a Testsigma test plan](https://testsigma.com/docs/integrations/bug-reporting/xray/#steps-to-link-an-xray-test-plan-to-a-testsigma-test-plan)
-[Steps to execute Xray linked tests in Testsigma](https://testsigma.com/docs/integrations/bug-reporting/xray/#steps-to-execute-xray-linked-tests-in-testsigma)
+Xray is a test management tool that provides the structure to organize, plan, and report with accuracy on the progress of testing as well as the readiness to deploy. This article discusses Xray integration with Testsigma.
----
-
-
-## **Introduction**
-
-Xray for Jira is a Test Management tool that provides the structure to organize, plan, and report with accuracy on the progress of testing as well as the readiness to deploy.
-
-In this document, we will see how Testsigma integration with Xray works.
+With Xray integration, you can link:
+- An Xray test case to a Testsigma test case.
+- An Xray test set to a Testsigma test suite.
+- An Xray test plan to a Testsigma test plan.
---
-## **Pre-requisites**
-
-For a full functioning JIRA and Xray integration, you will need:
-1. A working JIRA integration. To know how to set this up, check the document here: https://testsigma.com/docs/integrations/bug-reporting/jira/
-2. A working Xray Integration, for which you will need
- i. JIRA Account URL: The URL for your your JIRA account.
- ii. Client ID
- iii.Client Secret
-To know how to get your Xray Client ID and the Client Secret, check the document here: https://docs.getxray.app/display/XRAYCLOUD/Global+Settings%3A+API+Keys
-
-
-[[info | NOTE:]]
-|The link between XRay and Testsigma entities like test cases, test suites and test plans will only be verified if the URLs for JIRA and X-ray are the same.
+## **Prerequisites**
+- A working JIRA integration. For more information, refer to [jira bug reporting](https://testsigma.com/docs/integrations/bug-reporting/jira/).
+- A working Xray integration.
+ - JIRA Account URL
+ - Client ID
+ - Client Secret
+
+*For more information, refer to [global settings](https://docs.getxray.app/display/XRAYCLOUD/Global+Settings%3A+API+Keys).*
---
-## **Steps to integrate Xray with Testsigma**
-
-1. Navigate to the Plugins page through Dashboard > Settings > Plugins and select Xray under the Bug Reporting Tab.
-2. Click on the Disabled Icon on Jira. Jira Details overlay opens up as shown below:
-
-
+## **Steps to Integrate Xray with Testsigma**
+1. Navigate to **Settings > Integrations**.
+
-3. Enter the details as mentioned in Prerequisites -”JIRA Account URL”, “Client ID” and “Client Secret”.
-4. If you want to add attachments[logs, screenshots and videos of execution] to the test executions then please check the checkbox “Add attachments to test execution”.
-5. Click on the “Create” button to finally enable the integration.
-
-The Testsigma and Xray integration works on below principles.
-
-1. An x-ray test case can be linked to a Testsigma test case.
-2. One x-ray test case can be linked to multiple Testsigma test cases.
-3. An x-ray test set can be linked to a Testsigma test suite.
-4. An x-ray test plan can be linked to a Testsigma test plan.
-
-Lets go through all the 3 types of links one-by-one below.
+2. Enable toggle on **Xray** widget.
+
+
+3. On the **Xray Details** prompt, enter **Jira Account URL**, **Client Id** and **Client Secret**.
+
+
+4. Click on **Save & Enable**.
+
+
+[[info | **NOTE**:]]
+| If you want to add attachments like logs, screenshots, and videos of execution for the test executions, please check the **Add Attachments to Test**.
+
+Here's a quick GIF demonstrating how to integrate Xray with Testsigma.
+
---
-
-## **Steps to link an Xray test to a Testsigma test case**
-1. Get the ID of an already created test from Xray. For example, if my test URL on Xray is: https://testserver.atlassian.net/browse/TEST-75 then the ID would be: TEST-75
-2. In Testsigma, go to the test-case details page corresponding to the test case you want to link with. On the top right side of the page, you will see a text box with label “Xray TestID” as also shown in the screenshot below:
-
-
+## **Steps to Link an Xray Test Case to a Testsigma Test Case**
+1. Get the ID of an already created test from Xray. For example, if my test url on Xray is https://testserver.atlassian.net/browse/test75, then the ID would be: ***test75***
+
+2. Navigate to the test case details page corresponding to the test case you want to link with.
+
+
+3. Enter **Xray ID** and click on click on the link button.
+
-3. To link this xray test to the Testsigma test case, click on the link button beside the id.
-
---
-
-## **Steps to link an Xray test set to a Testsigma test suite**
-1. Get the ID of an already created test set from Xray. For example, if my test set URL on Xray is: https://testserver.atlassian.net/browse/TEST-85 then the ID would be: TEST-75
-2. In Testsigma, go to the test-suite details page corresponding to the test suite you want to link with. On the top right side of the page, you will see a text box with label “Xray Test Set ID” as also shown in the screenshot below:
+## **Steps to Link an Xray Test Set to a Testsigma Test Suite**
+1. Get the ID of an already created test set from Xray. For example, if my test set url on Xray is https://testserver.atlassian.net/browse/ts85, then the ID would be: ***ts85***
-
+2. Navigate to the test suite details page corresponding to the test suite you want to link with.
+
-3. To link this xray test set to the Testsigma test suite, click on the link button beside the id.
+3. Enter **Xray ID** and click on click on the link button.
+
+
+[[info | **NOTE**:]]
+| For the test execution of all the test cases inside the test suite, the test cases should also be linked to appropriate test cases on Xray.
-[[info | NOTE:]]
-|For the test execution of all the test cases inside the test suite to be updated in Xray, the test cases should be linked to appropriate test cases on Xray too.
-
---
-
-## **Steps to link an Xray test plan to a Testsigma test plan**
-
-1. Get the ID of an already created test plan from Xray. For example, if my test plan URL on Xray is: https://testserver.atlassian.net/browse/TEST-95 then the ID would be: TEST-95
-2. In Testsigma, go to the test-plan details page corresponding to the test suite you want to link with. On the top right side of the page, you will see a text box with label “Xray Test Plan ID” as also shown in the screenshot below:
-
+## **Steps to Link an Xray Test Plan to a Testsigma Test Plan**
+1. Get the ID of an already created test plan from Xray. For example, if my test plan URL on Xray is: https://testserver.atlassian.net/browse/tp95, then the ID would be: ***tp95***
-3. To link this xray test plan to the Testsigma test plan, click on the link button beside the id, also highlighted in above screenshot.
+2. Navigate to the test plan details page corresponding to the test plan you want to link with.
+
+
+3. Enter **Xray ID** and click on click on the link button.
+
+
+[[info | **NOTE**:]]
+| When you execute a Test Plan in Testsigma, the execution status will be updated for the linked test sets in Xray.
-
---
-
-## **Steps to execute Xray linked tests in Testsigma**
-
-1. Go to a linked test plan and execute it. To know how to execute a test plan, check the document here: https://testsigma.com/docs/runs/test-plan-executions/
-2. When you initiate a Test Plan execution in Testsigma, the test execution status will be updated for the linked test sets in Xray.
+
+Here's a quick GIF demonstrating how to link Xray IDs with Test Cases, Test Suites & Test Plans with Testsigma.
+
---
\ No newline at end of file
diff --git a/src/pages/docs/integrations/bug-reporting/youtrack.md b/src/pages/docs/integrations/bug-reporting/youtrack.md
index ecef2bcb..0b12e16b 100644
--- a/src/pages/docs/integrations/bug-reporting/youtrack.md
+++ b/src/pages/docs/integrations/bug-reporting/youtrack.md
@@ -87,4 +87,5 @@ Once the above details are obtained, navigate to the Plugins page through **Dash
Here's a quick GIF demonstrating how to integrate Youtrack and add a bug to Youtrack from Testsigma.

+
---
\ No newline at end of file
diff --git a/src/pages/docs/integrations/product-management/clickup.md b/src/pages/docs/integrations/product-management/clickup.md
index 81dee15e..5d4894ce 100644
--- a/src/pages/docs/integrations/product-management/clickup.md
+++ b/src/pages/docs/integrations/product-management/clickup.md
@@ -4,16 +4,15 @@ metadecs: "How to integrate Testsigma with Clickup for real-time bug reporting d
order: 16.55
page_id: "Clickup"
warning: false
-
contextual_links:
- type: section
name: "Contents"
- type: link
- name: "Prerequisites:"
+ name: "Prerequisites"
url: "#prerequisites"
- type: link
- name: "Integrating Clickup with Testsigma"
- url: "#integrating-clickup-with-testsigma"
+ name: "Steps to Integrate Clickup with Testsigma"
+ url: "#steps-to-integrate-clickup-with-testsigma"
- type: link
name: "Creating a bug"
url: "#creating-a-bug"
@@ -67,4 +66,4 @@ To integrate Clickup with Testsigma, you need the following:
Here's a quick GIF demonstrating how to integrate Clickup and add a bug to Clickup from Testsigma.

----
\ No newline at end of file
+---
diff --git a/src/pages/docs/runs/env-config/configure-bypass-ssl.md b/src/pages/docs/runs/env-config/configure-bypass-ssl.md
index f83e5f72..1ede30ee 100644
--- a/src/pages/docs/runs/env-config/configure-bypass-ssl.md
+++ b/src/pages/docs/runs/env-config/configure-bypass-ssl.md
@@ -1,26 +1,37 @@
---
-title: "How to bypass the missing SSL certificate error?"
+title: "Bypass the Missing SSL Certificate Error?"
page_title: "Bypass the missing SSL certificate error"
metadesc: "How to bypass the missing SSL certificate error while automating browser tests using Testsigma"
noindex: false
order: 9.83
page_id: "How to bypass the missing SSL certificate error?"
warning: false
+contextual_links:
+- type: section
+ name: "Contents"
+- type: link
+ name: "Prerequisites"
+ url: "#prerequisites"
+- type: link
+ name: "Applying Desired Capabilities"
+ url: "#applying-desired-capabilities"
+- type: link
+ name: "Bypassing Manually"
+ url: "#bypassing-manually"
---
---
-During the active development of a website, the dev environment might not always have an SSL certificate. It is okay to ignore this error and bypass the issue temporarily during Test Execution since the Application is not used in Production and the Application data is not relevant.
-We assume that you are already familiar with the usage of Desired Capabilities in Testsigma. If not, see [Desired Capabilities - Overview](https://testsigma.com/docs/desired-capabilities/overview/)
-Bypassing an SSL certificate can be done in two ways in Testsigma:
+During the active development of a website, the dev environment might not always have an SSL certificate. It is okay to ignore this error and bypass the issue temporarily during test execution since the application is not used in production and the application data is not relevant.
-1. Applying Desired Capabilities
-
-2. Bypassing manually
-
-
+---
+
+## **Prerequisites**
+- You should be familiar with the usage of Desired Capabilities in Testsigma. For more information, refer to [desired capabilities](https://testsigma.com/docs/desired-capabilities/overview/).
-### 1. Applying Desired Capabilities
+---
+
+## **Applying Desired Capabilities**
In this case, we can use Desired Capabilities to bypass certificate errors. Here are the few desired capabilities for the specific browsers to overcome certificate errors:
|Browser|Capability Name(Key)|Format|Value|
@@ -30,24 +41,17 @@ In this case, we can use Desired Capabilities to bypass certificate errors. Here
|**IE and Safari**|**capabilityType.ACCEPT_SSL_CERTS**|**Boolean**|**True**|
The image below shows how to add desired capabilities for the Chrome browser in a Test Plan Run in Testsigma.
+
-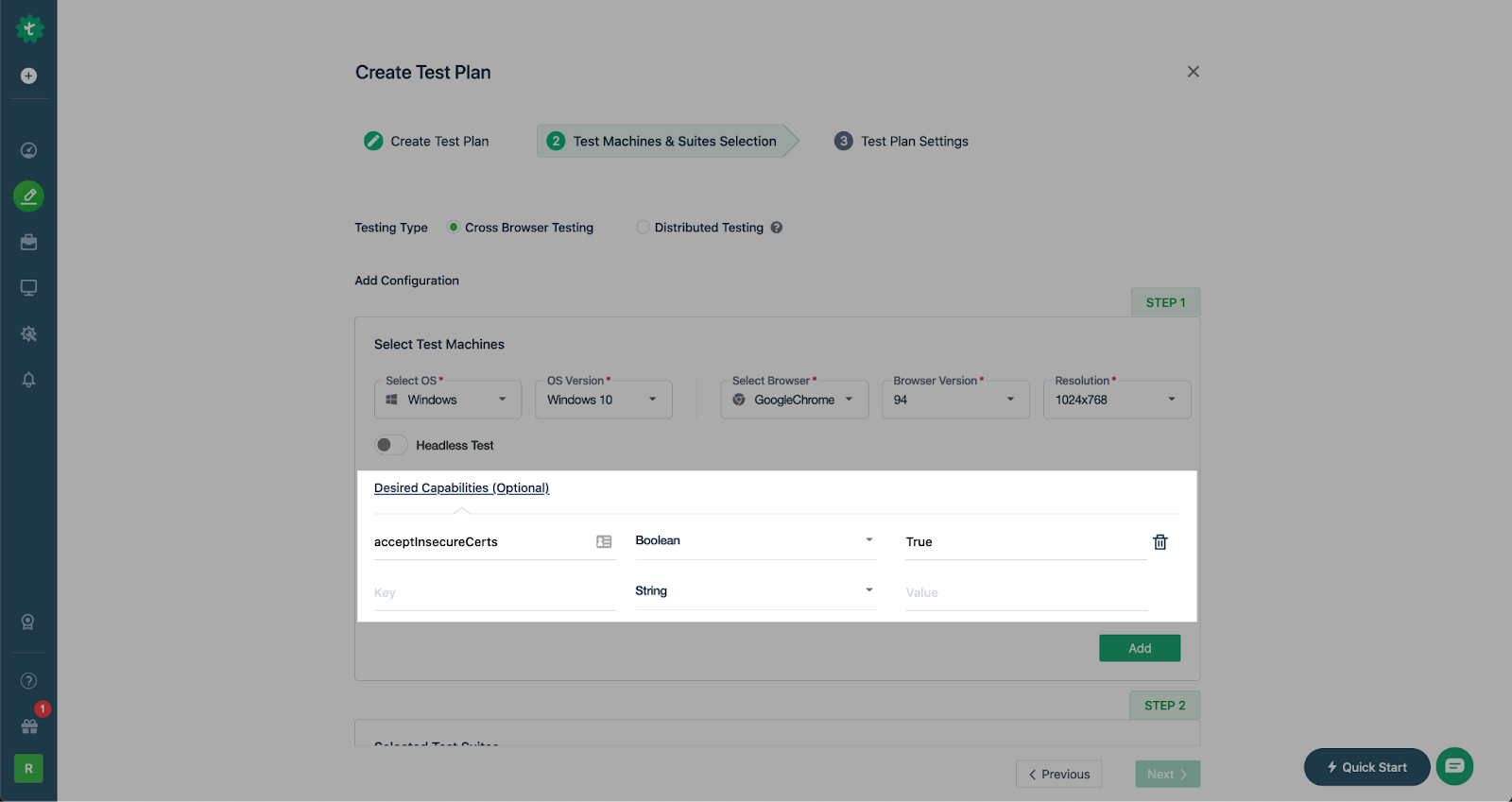
-
-
-
-### 2. Bypassing Manually
-We can also bypass the certificate error by doing the below steps:
-
-1. Navigate to the SSL Issue Website.
-
-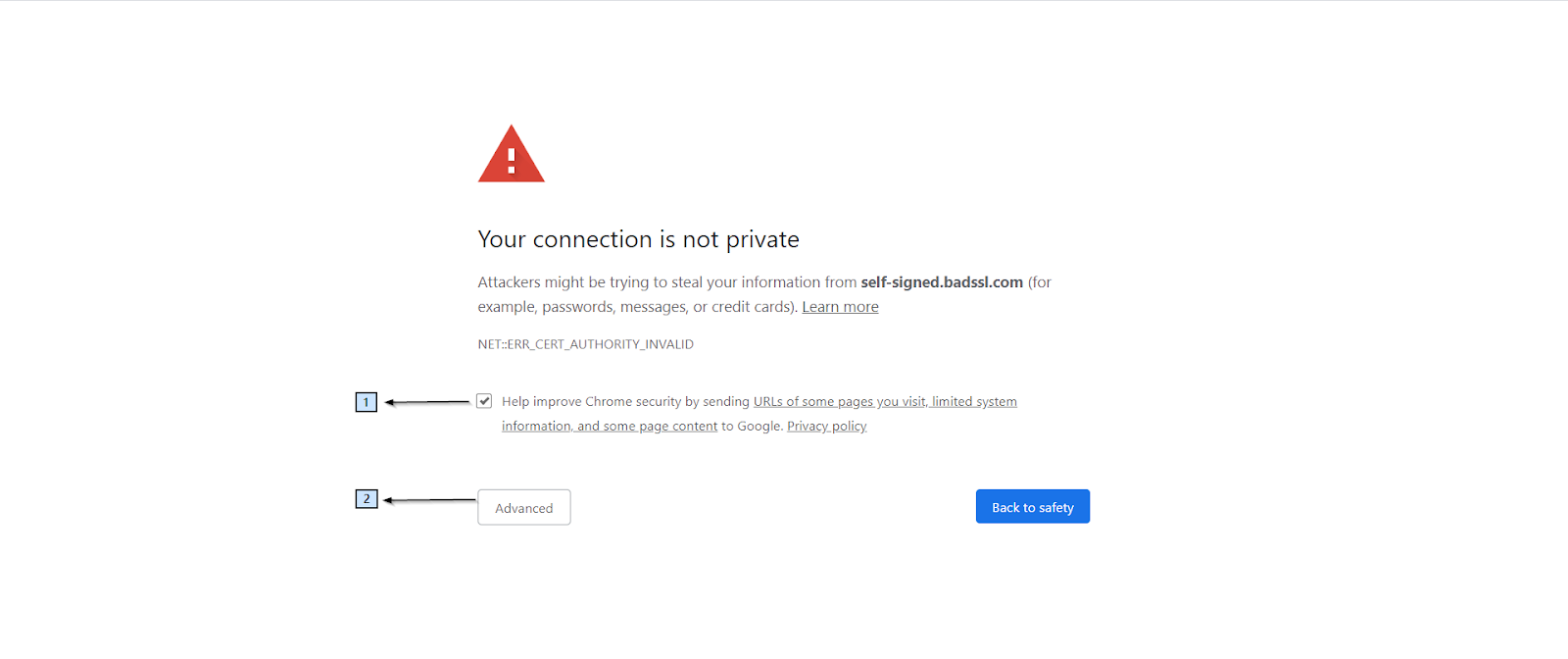
+---
-2. On the error page, click on the **Advanced** button
+## **Bypassing Manually**
+1. Navigate to the SSL issue website and click on **Advanced**.
+
3. Click on **Proceed to < website-url > (unsafe)** link
+
-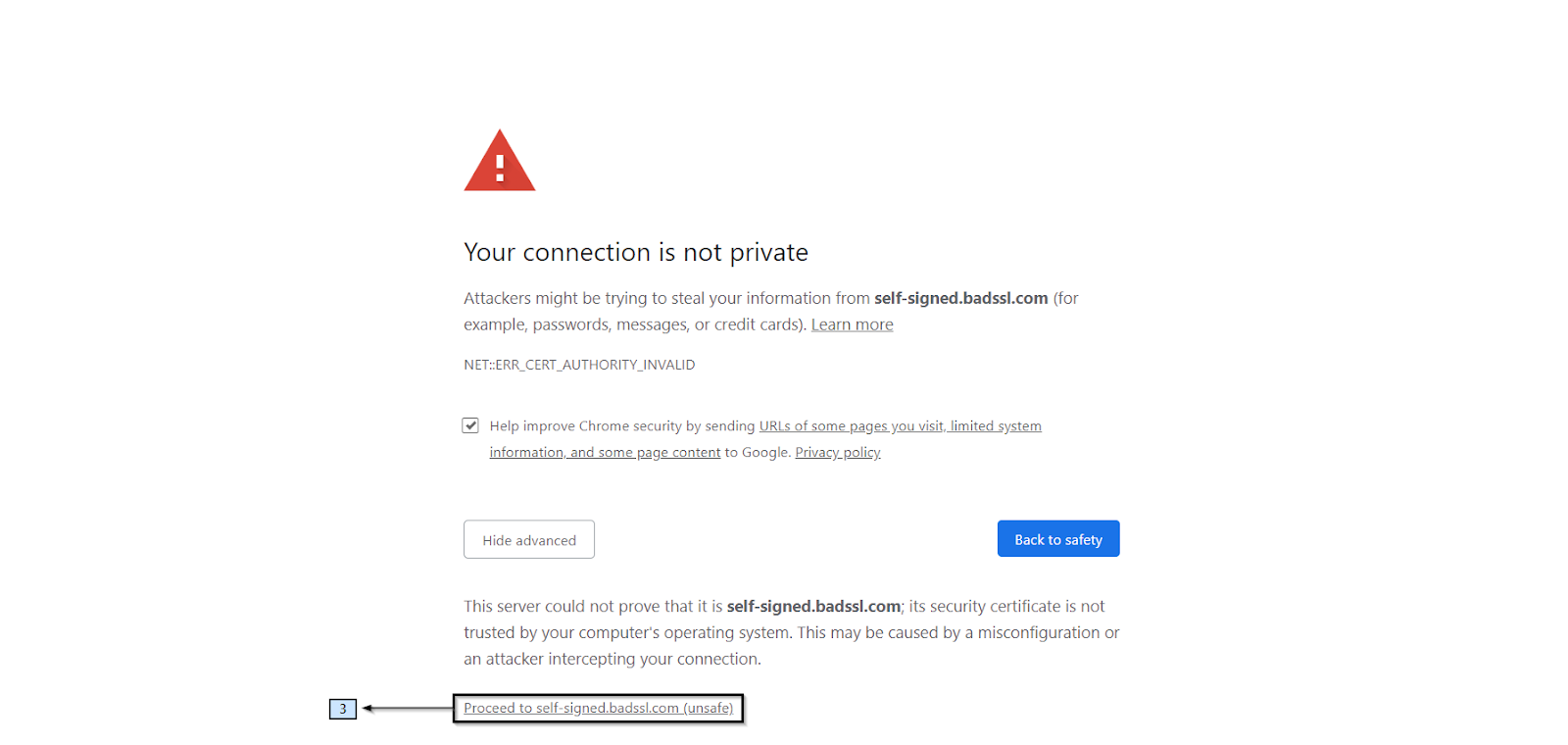
-
-By clicking on “Proceed to self-signed.badssl.com (unsafe)” you will be directed to the original website.
+You will be directed to the original website.
-If the first method(desired capabilities) don’t work, we can automate the above steps using Testsigma to bypass the SSL Error page.
+---
diff --git a/src/pages/docs/test-cases/manage/import-export.md b/src/pages/docs/test-cases/manage/import-export.md
index afa2c058..06e49621 100644
--- a/src/pages/docs/test-cases/manage/import-export.md
+++ b/src/pages/docs/test-cases/manage/import-export.md
@@ -107,4 +107,4 @@ Here’s a quick GIF demonstrating how to import test cases.
|- If you are trying to update the Test Cases using Import/Export, make sure to keep the ID and UUID column intact so that the correct Test Case gets updated while importing back. You may change the other fields as required.
|- If you are trying to create new Test Cases in bulk, make sure to clear both the ID and UUID columns.
----
\ No newline at end of file
+---
diff --git a/src/pages/docs/test-data/types/phone-number.md b/src/pages/docs/test-data/types/phone-number.md
index 5dee320d..7469d53b 100644
--- a/src/pages/docs/test-data/types/phone-number.md
+++ b/src/pages/docs/test-data/types/phone-number.md
@@ -56,4 +56,6 @@ We will use the test data generators available in Testsigma to fetch the OTP fro
6. Select the **PhoneNumberFunctions** in ***Function Type** dropdown menu, enter the details, and click on **Save**.

-We have successfully created a test case for 2FA authentication.
\ No newline at end of file
+We have successfully created a test case for 2FA authentication.
+
+---
\ No newline at end of file
diff --git a/src/pages/docs/test-step-recorder/install-chrome-extension.md b/src/pages/docs/test-step-recorder/install-chrome-extension.md
index f0310f6c..c4bcf7ef 100644
--- a/src/pages/docs/test-step-recorder/install-chrome-extension.md
+++ b/src/pages/docs/test-step-recorder/install-chrome-extension.md
@@ -35,4 +35,4 @@ Here’s a quick GIF demonstrating how to add Testsigma's Chrome extension.
*For more information on creating test steps using recorder, refer to [recording test steps](https://testsigma.com/docs/test-cases/create-steps-recorder/web-apps/overview/).*
----
\ No newline at end of file
+---