From d5d56851ad6c78671974681d9e94211d0ae4b323 Mon Sep 17 00:00:00 2001
From: Bharath Krishna <118433150+bharathk08@users.noreply.github.com>
Date: Tue, 5 Dec 2023 10:02:46 +0530
Subject: [PATCH] Updated the following docs as per new UI
---
src/left-nav-title.json | 6 ++
src/pages/docs/addons/ocr-extraction.md | 31 ++++++-
.../examples/trigger-multiple-test-plans.md | 15 +--
.../docs/continuous-integration/aws-devops.md | 52 ++++++-----
.../docs/continuous-integration/aws-labmda.md | 71 +++++++++------
.../docs/continuous-integration/bamboo-ci.md | 90 ++++++++++--------
.../continuous-integration/codeship-ci.md | 62 +++++++------
.../get-test-plan-details.md | 44 +++++----
.../docs/continuous-integration/travis-ci.md | 91 +++++++++++++------
.../add-chrome-extension.md | 28 ++++--
.../integrations/bug-reporting/monday.com.md | 84 +++++++++--------
src/pages/docs/runs/test-plan-executions.md | 90 +++++++++---------
.../docs/test-cases/manage/add-edit-delete.md | 7 +-
.../test-cases/step-types/nested-groups.md | 69 +++++++-------
.../test-plans/after-test-suite.md | 78 +++++++---------
.../test-management/test-plans/after-test.md | 76 ++++++----------
16 files changed, 502 insertions(+), 392 deletions(-)
diff --git a/src/left-nav-title.json b/src/left-nav-title.json
index 986173b3..304c7b5f 100644
--- a/src/left-nav-title.json
+++ b/src/left-nav-title.json
@@ -595,5 +595,11 @@
},
"ios-apps":{
"/docs/elements/ios-apps/overview/": "iOS Apps"
+ },
+ "after-test":{
+ "/docs/test-management/test-plans/after-test/": "AfterTest Case"
+ },
+ "partial-test-plan-run-via-api":{
+ "/docs/test-management/test-plans/partial-test-plan-run-via-api/": "Execute Partial Test Plans via API"
}
}
diff --git a/src/pages/docs/addons/ocr-extraction.md b/src/pages/docs/addons/ocr-extraction.md
index 3a7fa6d3..26fe2de3 100644
--- a/src/pages/docs/addons/ocr-extraction.md
+++ b/src/pages/docs/addons/ocr-extraction.md
@@ -19,34 +19,57 @@ contextual_links:
url: "#using-ocr-addon-in-a-test-case"
---
-
+
+---
In this article, we will discuss how to create an addon for OCR text extraction. The creation part for the addon is similar except we set a class that implements the OCR interface.
+
+
+## **Prerequisites**
+
- To know about the prerequisites for addons, refer to [prerequisites for creating an add-on](https://testsigma.com/docs/addons/pre-requisite-to-create-addon/).
+
- To know how to create an addon, refer to [create a Testsigma addon](https://testsigma.com/docs/addons/create/).
-
+---
## **Update the Action Code**
+
1. Unzip the downloaded zip file and open the extracted folder in your favorite IDE as a Java module. This Java module contain the following template files which need to be updated:

+
- **pom.xml:** Contains all your dependencies needed to code your functionality.
+
- **src folder:** Sample source java files with sample add-on functions.
+
2. From your IDE, import the downloaded Java module as Maven/Gradle.
+
3. The Template Java module contains all necessary dependencies required to develop an Addon. For OCR Text Extraction action, you can add the following to pom.xml.

+---
+
## **Overview of the method to extract text**
+
- ***extractTextFromPage():*** This method will extract text from an entire page.
+
- ***extractTextFromImage(OCRImage image):*** This method will extract text from a specified OCRImage object.
+
- ***extractTextFromElement(Element element):*** This method will extract text from a specific Element object.
[[info | **NOTE**:]]
| All three methods mentioned above will return a List of OCRTextPoint objects, which represent the location of the text within the source.
+---
+
+
## **Using OCR Addon in a Test case**
-Once you publish the addon, the NLPs will be available in the application. Refer to the gif below to learn how to use the NLP in the Test Cases.
-
+Once you publish the addon, the NLPs will be available in the application. Example NLP, 'Click on the ***Element*** by the text ***test-data***'.
+
+
+
+
+---
diff --git a/src/pages/docs/api/examples/trigger-multiple-test-plans.md b/src/pages/docs/api/examples/trigger-multiple-test-plans.md
index f047ec6a..c0cb6ae3 100644
--- a/src/pages/docs/api/examples/trigger-multiple-test-plans.md
+++ b/src/pages/docs/api/examples/trigger-multiple-test-plans.md
@@ -22,9 +22,10 @@ contextual_links:
---
-This article explains how to trigger multiple Test Plans consecutively. You might need this to run a Mobile Test Plan after executing a Web Test Plan.
+This article explains how to trigger multiple test plans consecutively. You might need this to run a mobile test plan after executing a web test plan.
---
+
## **Sample Test Scenario**
Let’s create a User using the Admin HR portal that is accessible only via a Desktop Browser and then manage that user on the Mobile HR App.
@@ -55,14 +56,16 @@ For example, if there’s a username that you would pass from Admin-TP to Mobile
Here’s a sample Request Body for passing runtime parameters:
+```
{
+ "executionid": "274",
+ "runtimeData": {
+ "data": "$|admin_username|"
+ }
+}
+```
- "runtimeData" : {
"data":"$|admin_username|"
-
}
}
-
-Here’s a snapshot of the REST API Step in TCTrigger used to trigger the Mobile-TP Test Plan:
-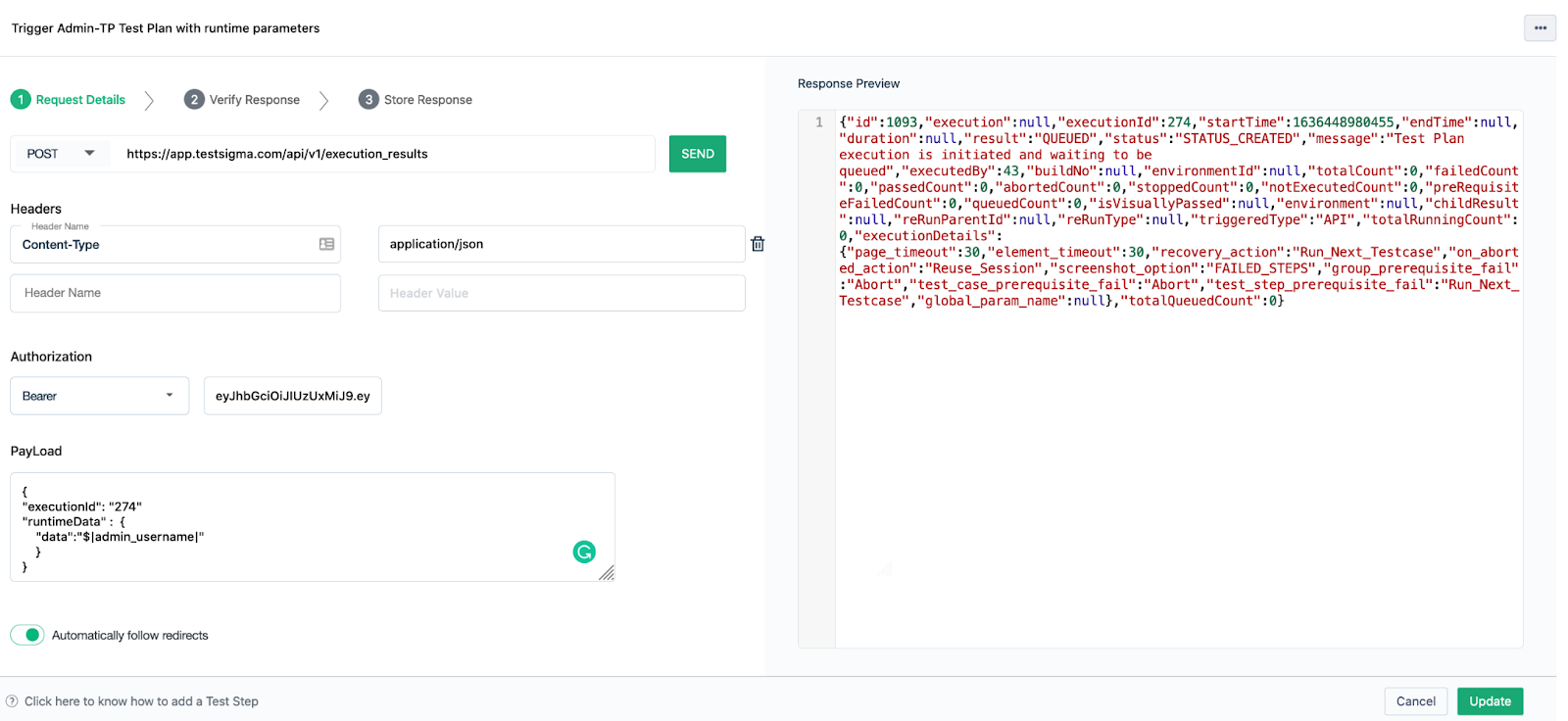
Once the Test Plan Mobile-TP is triggered by the REST API Step in TCTrigger, the runtime parameter ‘admin\_username’ is also passed to that Test Plan. You can use those parameters in any Test Case within Mobile-TP now.
diff --git a/src/pages/docs/continuous-integration/aws-devops.md b/src/pages/docs/continuous-integration/aws-devops.md
index b0d81713..c7272195 100644
--- a/src/pages/docs/continuous-integration/aws-devops.md
+++ b/src/pages/docs/continuous-integration/aws-devops.md
@@ -1,5 +1,5 @@
---
-title: " Integrate Testsigma with AWS DevOps"
+title: "Integrate Testsigma with AWS DevOps"
metadecs: "This article discusses step-by-step instructions for integrating Testsigma application with AWS DevOps | Learn how to integrate AWS DevOps with Testsigma Application"
order: 12.15
page_id: "Integrate Testsigma with AWS DevOps"
@@ -16,12 +16,13 @@ contextual_links:
AWS services that are used as a part of CI/CD pipeline are:
-**CodeCommit:** AWS CodeCommit is a version control service that enables you to privately store and manage Git repositories in the AWS cloud.
+- **CodeCommit:** AWS CodeCommit is a version control service that enables you to privately store and manage Git repositories in the AWS cloud.
-**CodeBuild:** CodeBuild compiles your source code, runs unit tests, and produces artifacts that are ready to deploy.
+- **CodeBuild:** CodeBuild compiles your source code, runs unit tests, and produces artifacts that are ready to deploy.
-**CodeDeploy:** AWS CodeDeploy is a deployment service that enables developers to automate the deployment of applications to instances and to update the applications as required.
+- **CodeDeploy:** AWS CodeDeploy is a deployment service that enables developers to automate the deployment of applications to instances and to update the applications as required.
+This article discusses how to integrate Testsigma with AWS DevOps.
---
@@ -29,25 +30,27 @@ AWS services that are used as a part of CI/CD pipeline are:
Below are the 2 methods to integrate and trigger Testsigma tests via AWS DevOps:
- * Go to CodeBuild Services, Create a Build Project, and Start a Build using your repository.
- * Create CodePipeline with Source, Build, and Pipeline details.
+- Go to CodeBuild Services, Create a Build Project, and Start a Build using your repository.
+
+- Create CodePipeline with Source, Build, and Pipeline details.
We’ll cover both methods.
-
+
+
### **Go to CodeBuild Services, Create a Build Project, and Start a Build using your repository:**
1. Click on the Build projects option under the Build section and Create a new Build Project:
- 
+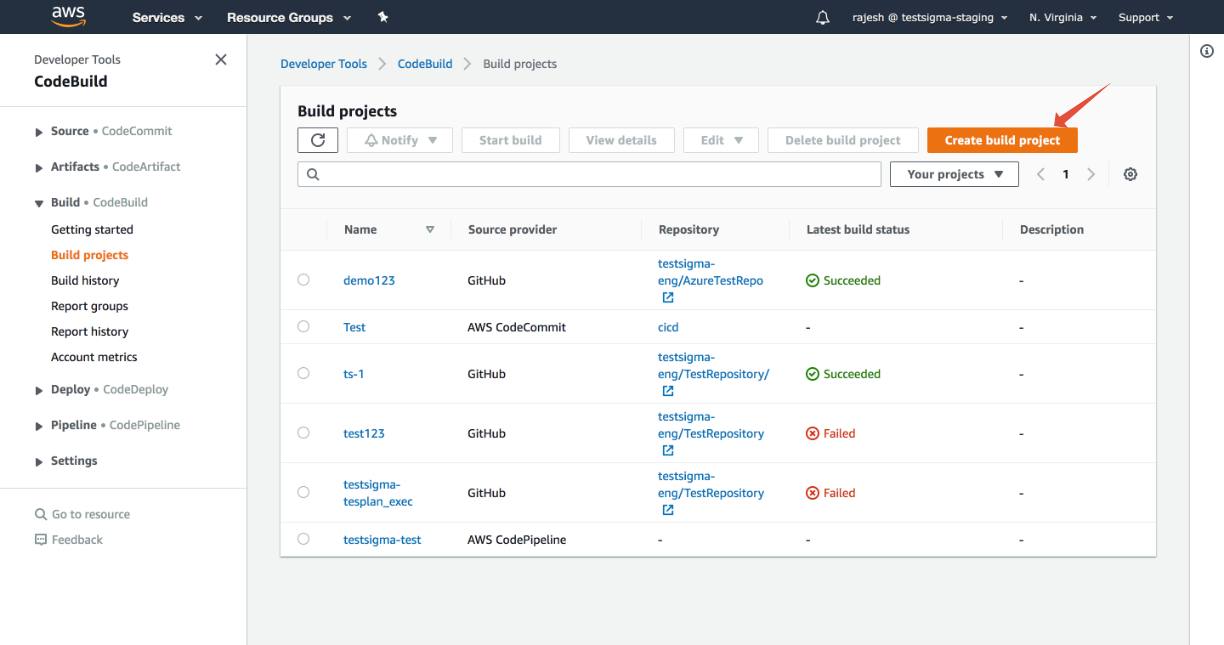
2. Fill in the project configuration details and select the Source Provider and Repository accordingly. Here we have selected Github as our repository and give Buildspec name as your .yml file name
-
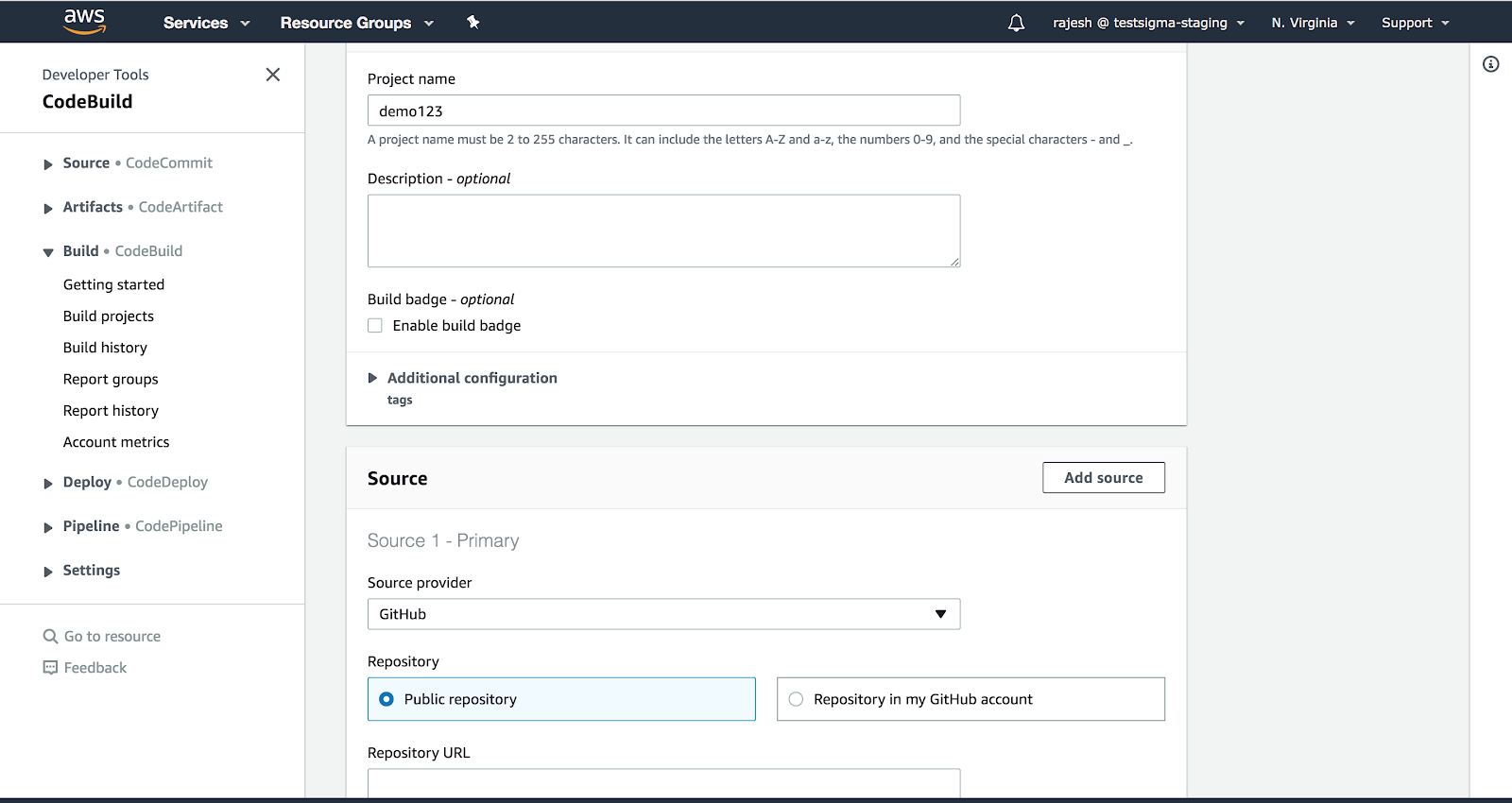
-
-3. Once this is done, please update the .yml file in the repository with the below code. In this case, we have taken a sample file aws_codebuild.yml:
+ 
+
+
+3. Once this is done, please update the .yml file in the repository with the below code. In this case, we have taken a sample file **aws_codebuild.yml**:
-**Starter pipeline**
+**Starter pipeline**
**Start with a minimal pipeline that you can customize to build and deploy your code**
## [Add steps that build, run tests, deploy, and more:](#)
@@ -68,9 +71,9 @@ phases:
- echo Build completed on `date`
```
-As shown in the above code, the file cicd-api.sh under commands needs to be updated with Test Plan details and added to the repository. We have taken a sample file.
+As shown in the above code, the file cicd-api.sh under commands needs to be updated with test plan details and added to the repository. We have taken a sample file.
-Add the [Test Plan details](https://testsigma.com/docs/continuous-integration/get-test-plan-details/) and [API key](https://testsigma.com/docs/configuration/api-keys/) to the .sh file which you need to trigger:
+Add the [test plan details](https://testsigma.com/docs/continuous-integration/get-test-plan-details/) and [API key](https://testsigma.com/docs/configuration/api-keys/) to the **.sh** file which you need to trigger:
```shell
#********START USER_INPUTS ********
@@ -89,10 +92,12 @@ RUNTIME_DATA_INPUT="buildurl=http://test.testsigma.com,data1=testdata"
4. Now in the AWS CodeBuild, click on start build:
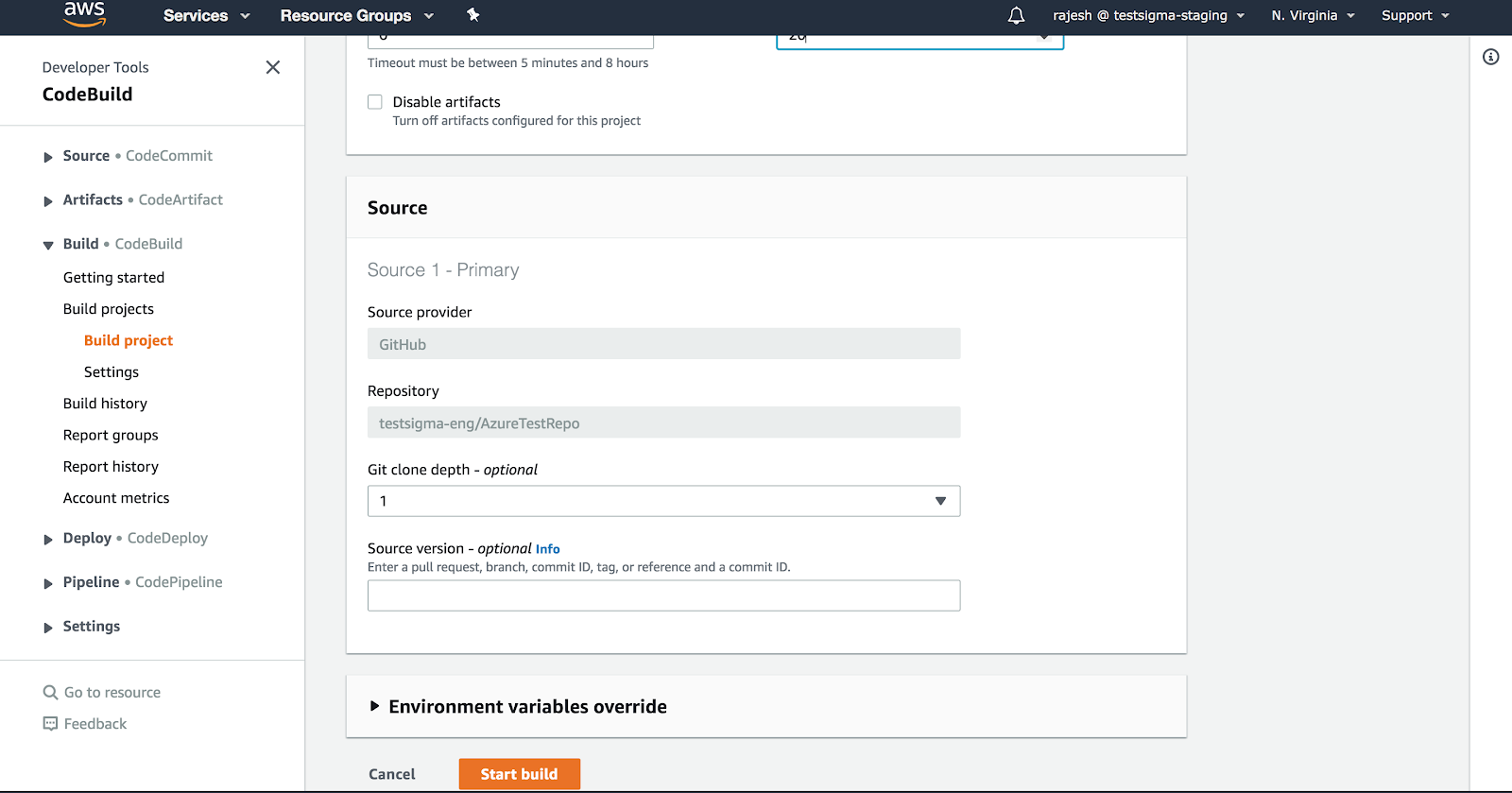
+
5. Once Build has been initiated you can check the progress and build logs as shown in the screenshot below:
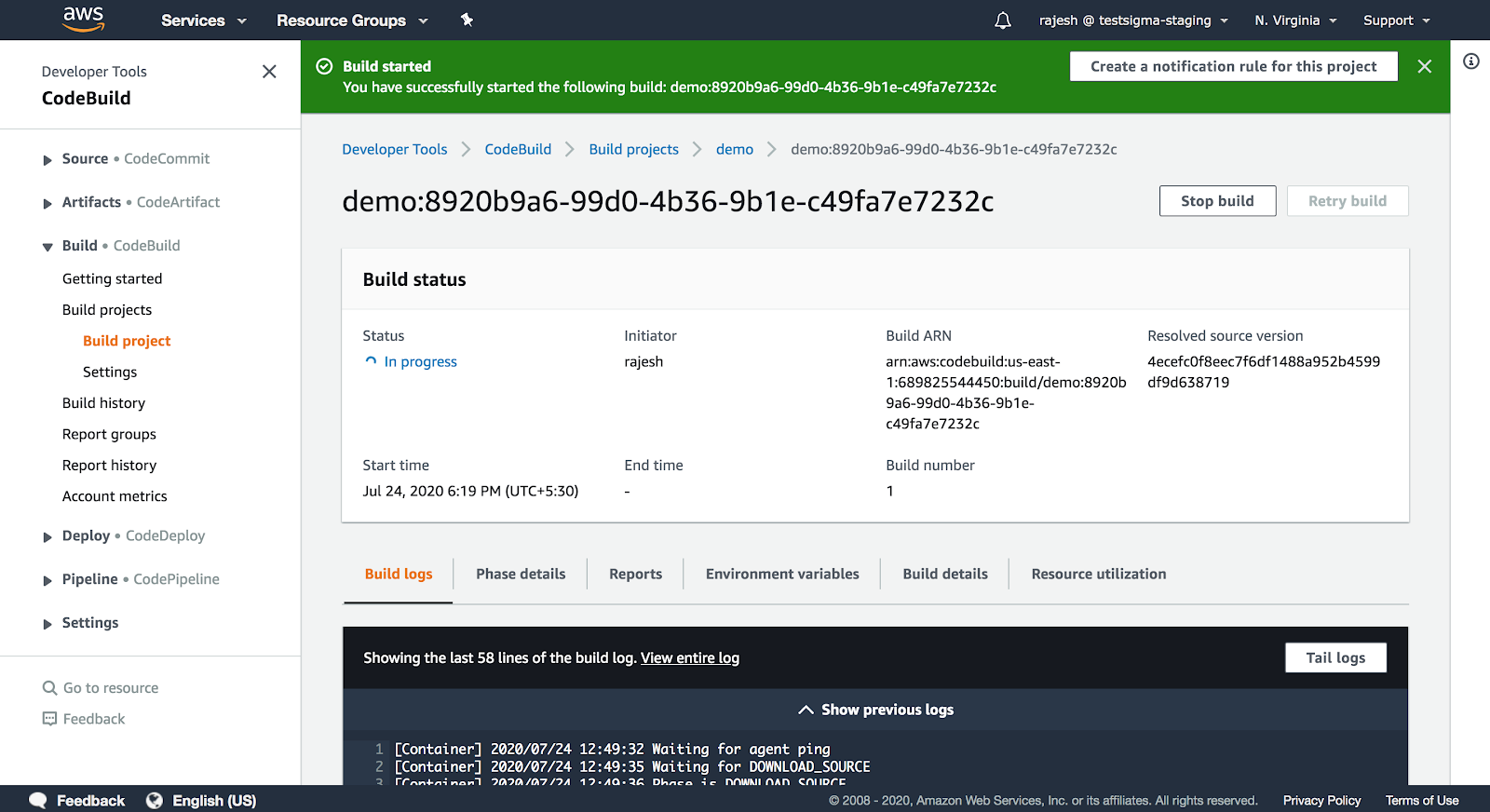
-Go to your Testsigma account, where you will see that your Test Plan (the ID which you have given in your .sh file) has been triggered.
-
+
+ You will find the execution ID for the Test Plan within the **REST API call to start Test Plan** section.
+
### Create CodePipeline with Source, Build, and Pipeline details
@@ -101,19 +106,24 @@ Similarly, you can go to the CodePipeline service in AWS and create a pipeline f
Follow the below steps for creating CodePipeline and triggering the test:
1. Click on create a pipeline:
-
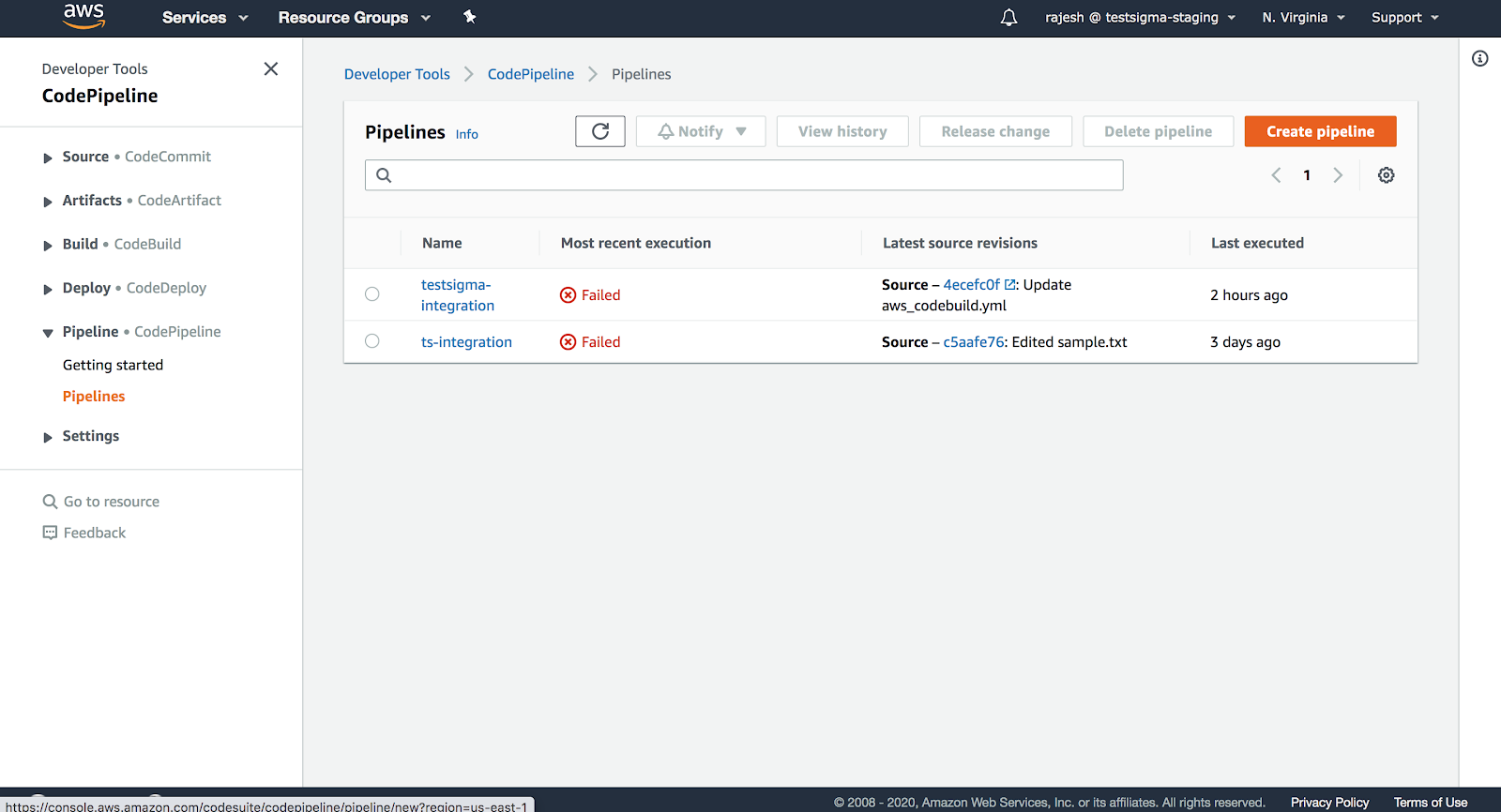
- 2. Fill in the build details (selecting the repository accordingly) and select the project which you want to add to your pipeline. In the below screenshot you can see that the project which we created earlier in CodeBuild "demo123" is visible here and we will be selecting that only.
+
+2. Fill in the build details (selecting the repository accordingly) and select the project which you want to add to your pipeline. In the below screenshot you can see that the project which we created earlier in CodeBuild "demo123" is visible here and we will be selecting that only.
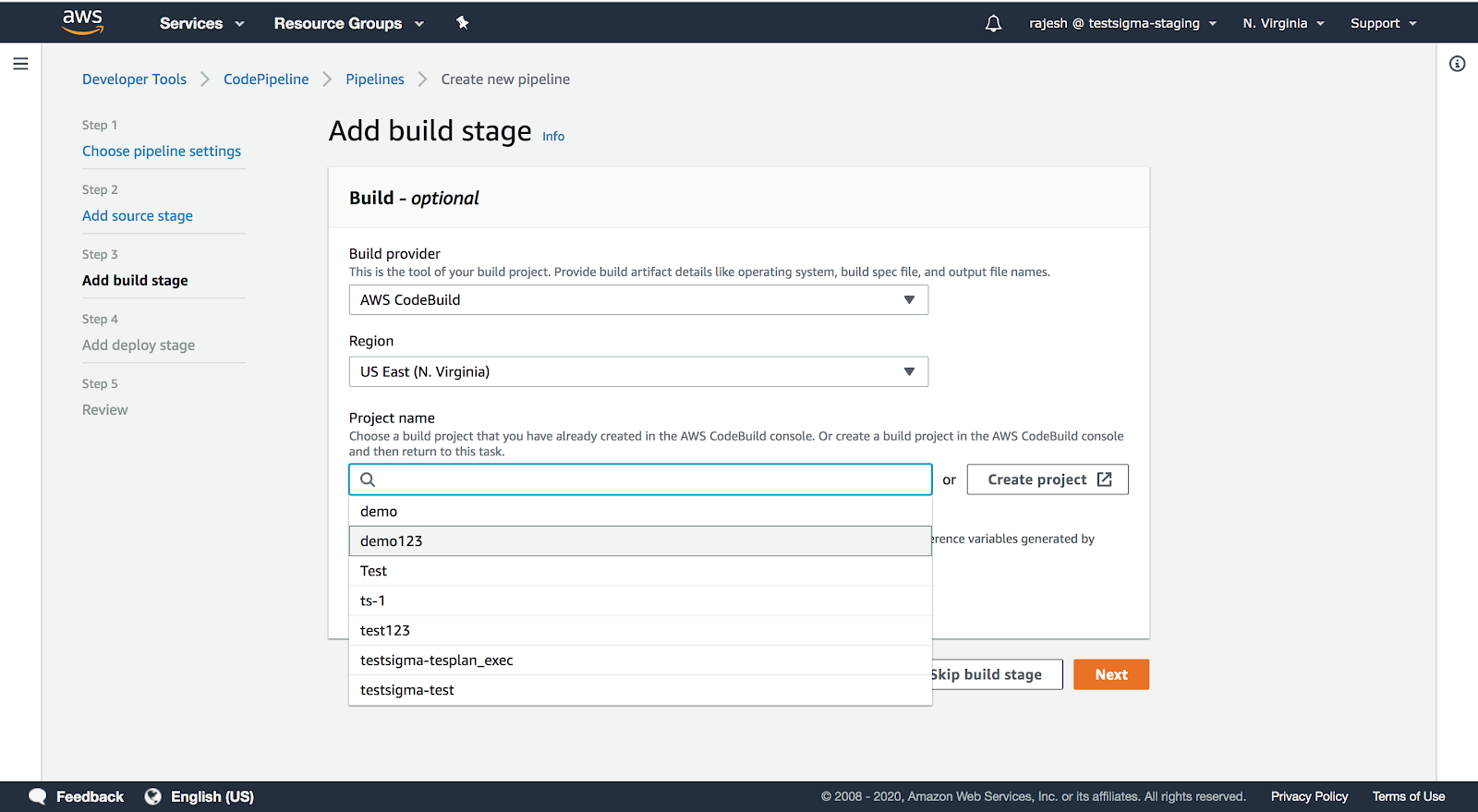
+
3. Once you have given the details for the Pipeline settings, Source, Deploy stage then you can review the details and click on Create Pipeline:
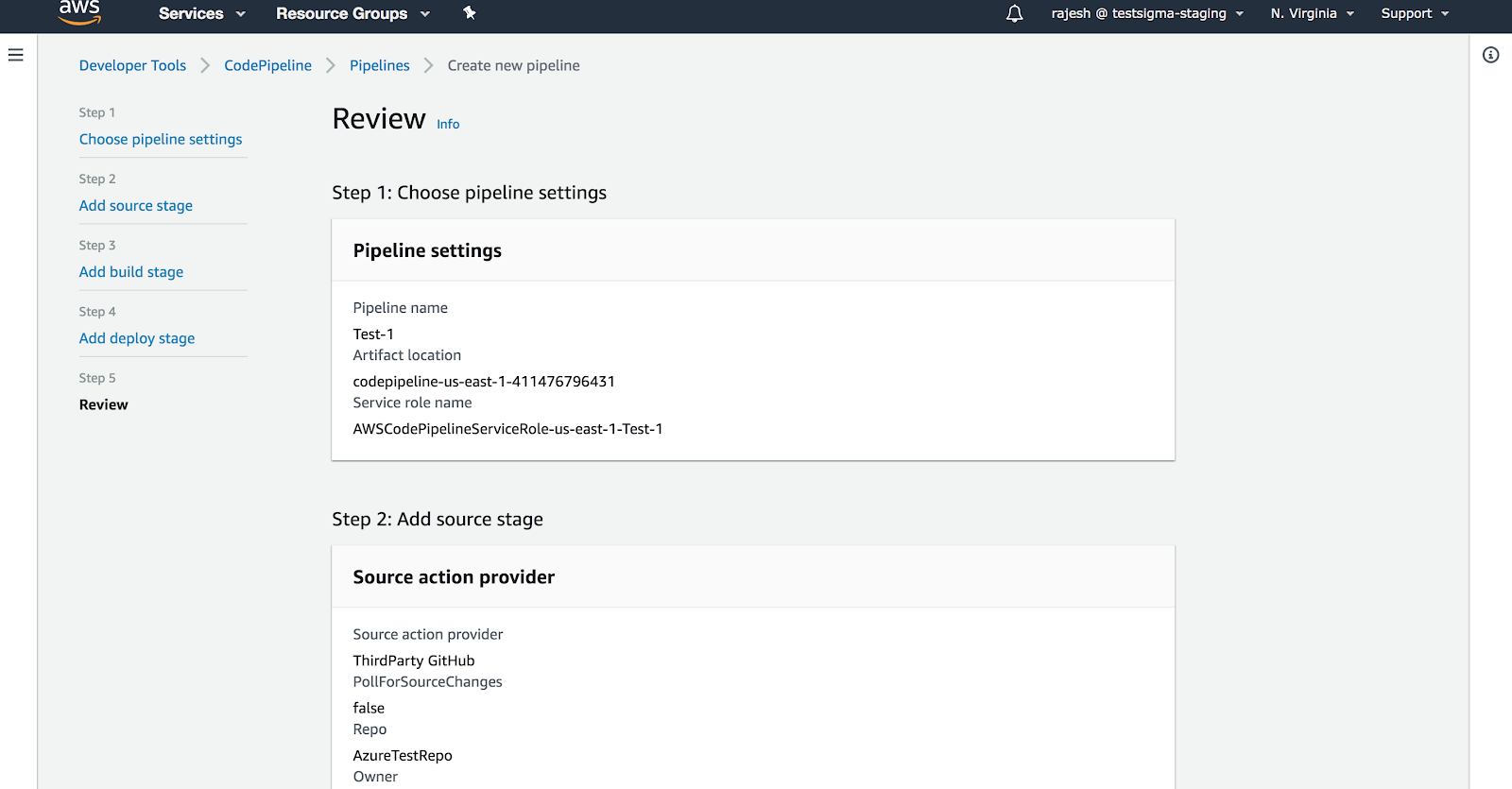
+
As soon as you click on create pipeline the run will be triggered:
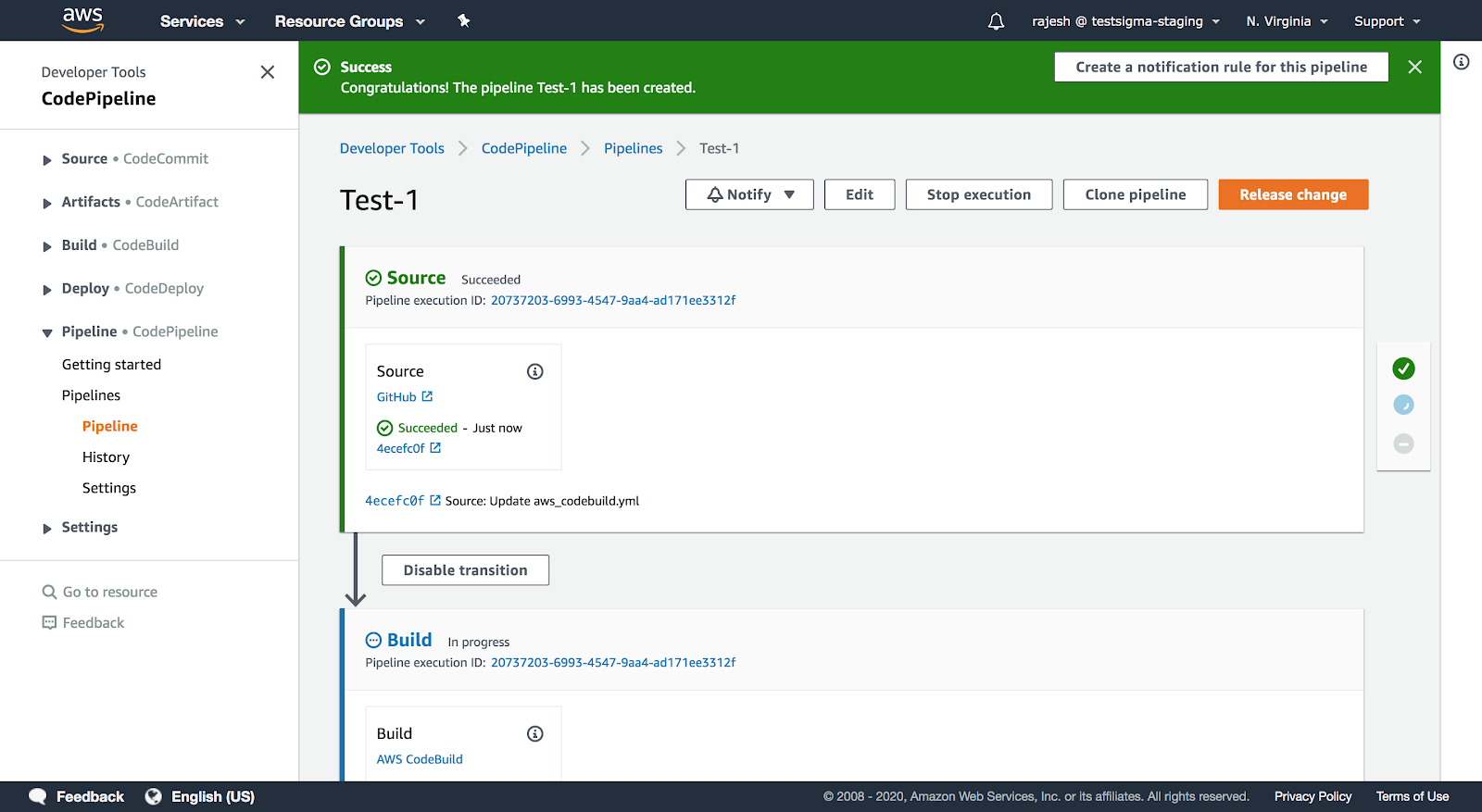
+
That's all we need to automate Test Execution when a successful build is triggered using the AWS DevOps.
- Source: [https://docs.aws.amazon.com/codepipeline/index.html](https://docs.aws.amazon.com/codepipeline/index.html)
-
+
+Source: [https://docs.aws.amazon.com/codepipeline/index.html](https://docs.aws.amazon.com/codepipeline/index.html)
+
+
diff --git a/src/pages/docs/continuous-integration/aws-labmda.md b/src/pages/docs/continuous-integration/aws-labmda.md
index b10d5b4a..5c1dab9f 100644
--- a/src/pages/docs/continuous-integration/aws-labmda.md
+++ b/src/pages/docs/continuous-integration/aws-labmda.md
@@ -13,52 +13,63 @@ contextual_links:
url: "#how-to-add-an-execution-step-in-aws-lambda"
---
+
---
-AWS Lambda, you can run code for virtually any type of application or backend service. CodeCommit is a trigger for AWS Lambda execution. In this document, we will discuss how you can Integrate AWS Lambda with Testsigma
+With AWS Lambda, you can run code for virtually any application or backend service. CodeCommit is a trigger for AWS Lambda execution. This article discusses how you can integrate AWS Lambda with Testsigma.
---
-##**How to add an execution step in AWS Lambda:**
-1. Go to the functions option under AWS Lambda and click on the button ‘Create Functions’:
+## **How to Add an Execution Step in AWS Lambda:**
+
+1. Go to the functions option under AWS Lambda and click on **Create Functions**.
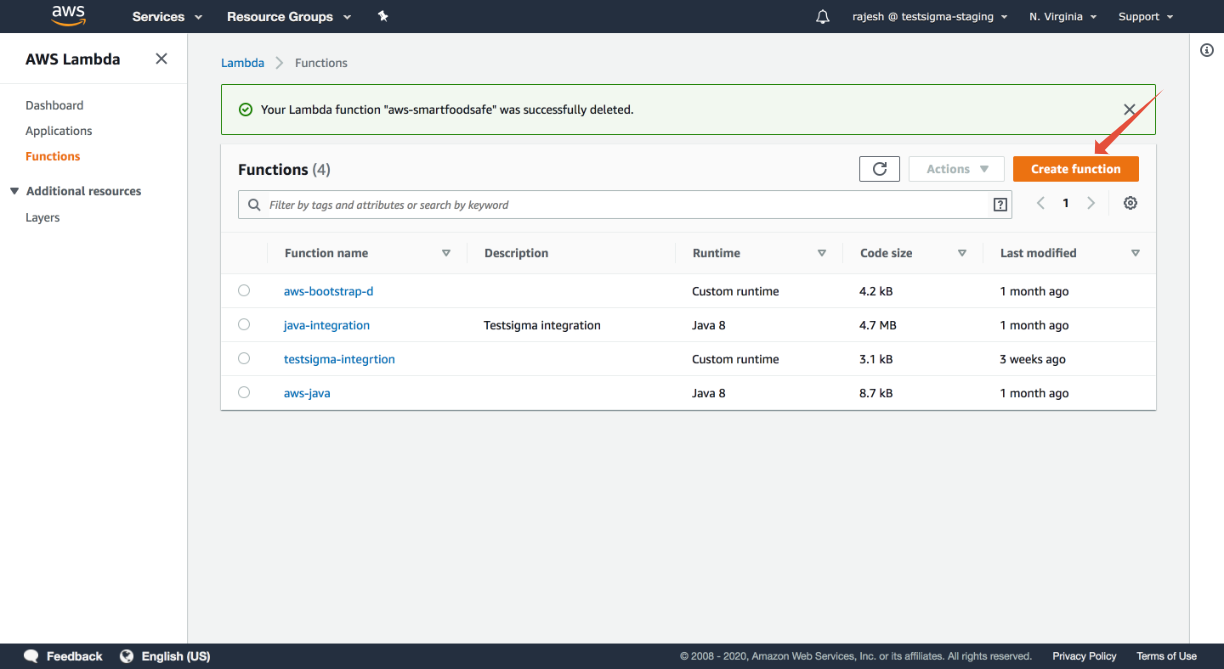
-2. Fill in the Basic information for creating a function and click on Create function after that:
+
+2. Fill in the basic information for creating a function and click on **Create Function**.
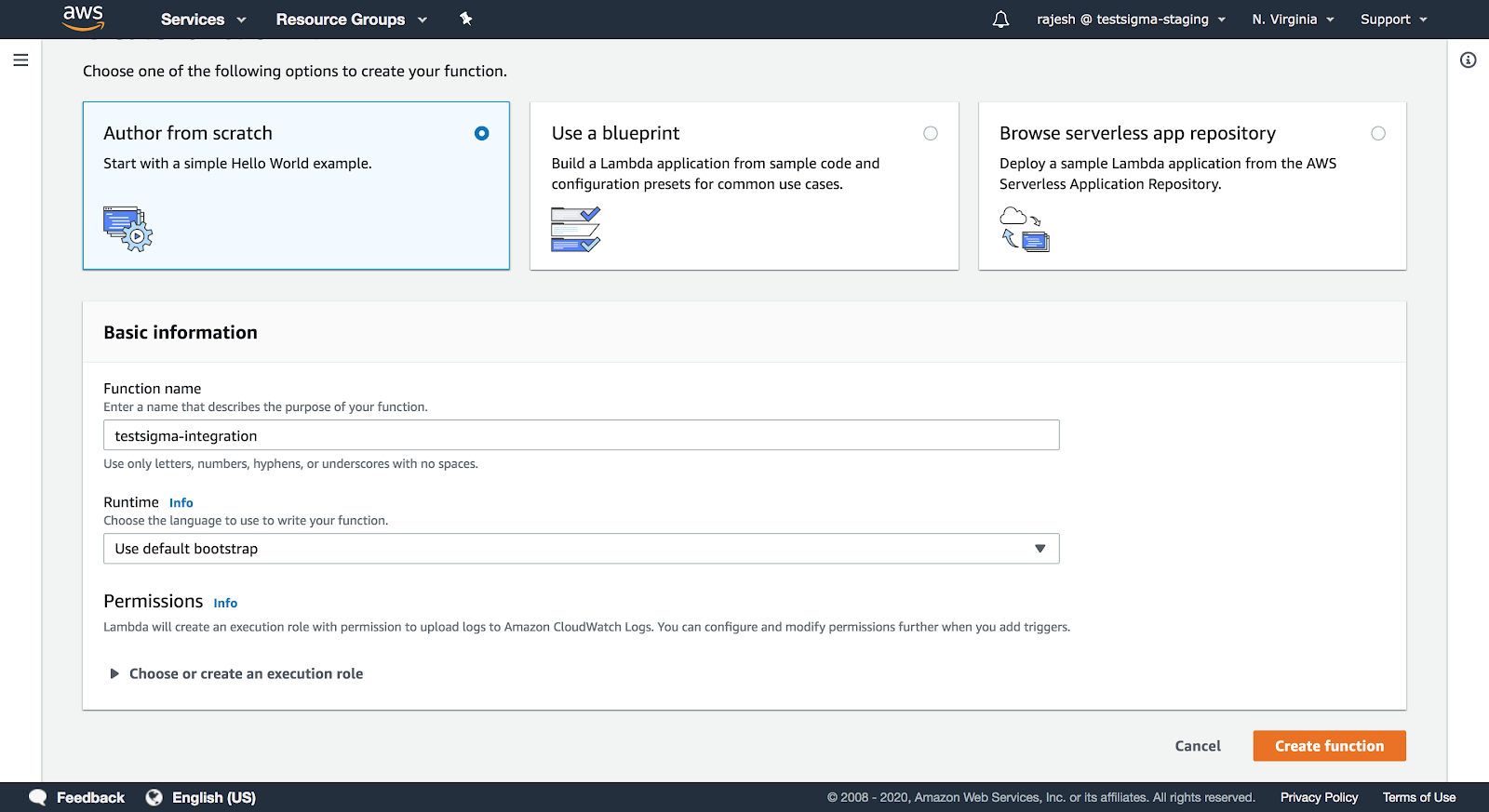
-3. Once the function is created, you can scroll down to Basic settings to check the Handler file information along with the basic timeout details.
+
+3. Once the function is created, you can scroll down to **Basic Settings** to check the Handler file information along with the basic timeout details.
-In the screenshot below, you can see that hello.handler is your handler file.
- 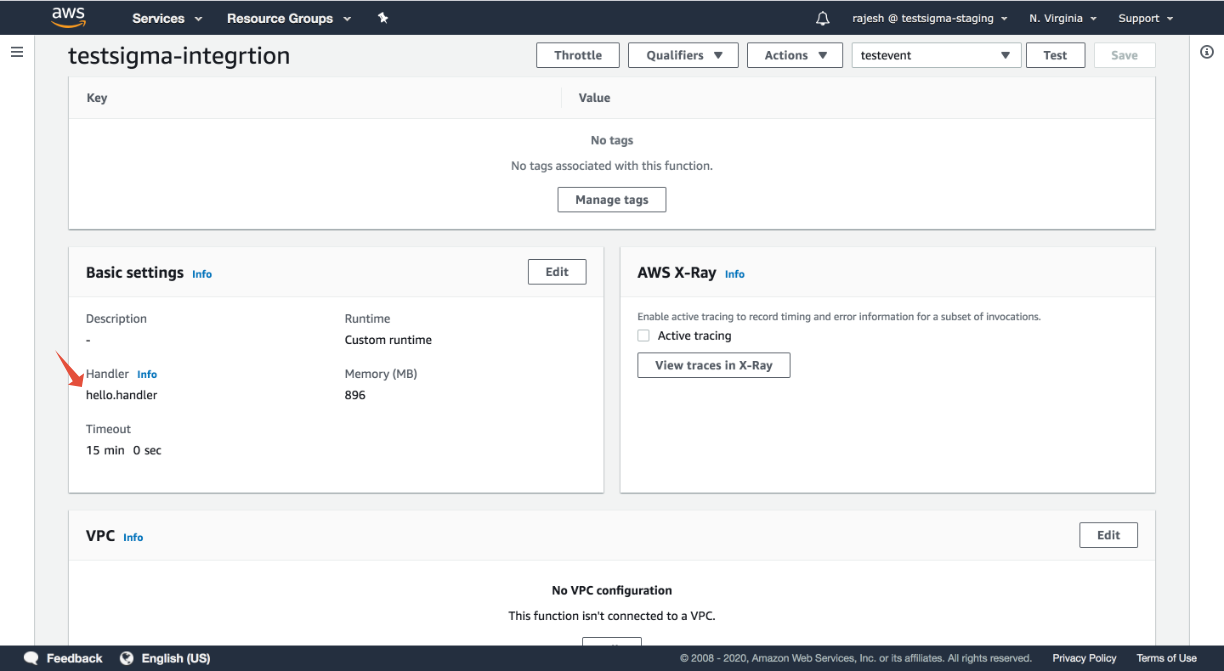
+ In the screenshot below, you can see that hello.handler is your handler file.
+ 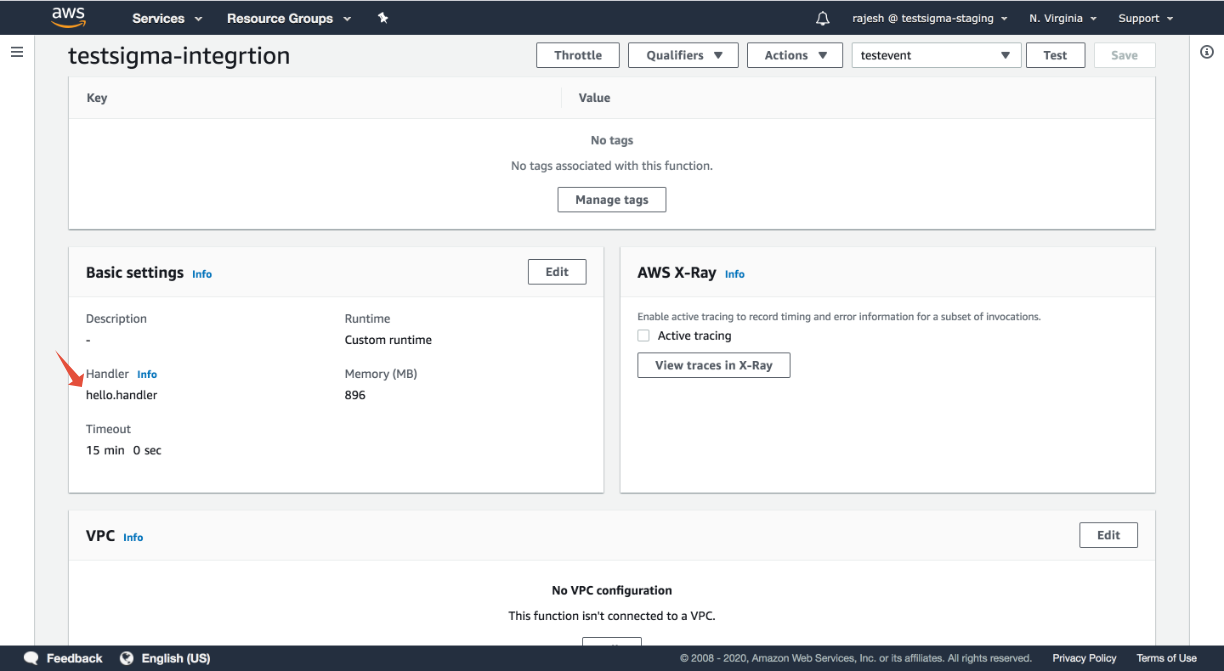
+
+
4. You can check the hello.handler file if you scroll up.
-In the screenshot below, you can see that the hello.handler file contains the "aws-testsigma.sh" file. This aws-testsigma.sh file will contain all the information of the Test Plan.
-
-
-5. The aws-testsigma.sh should contain the below information of the [Test Plan ID](https://testsigma.com/docs/continuous-integration/get-test-plan-details/) and [API Key](https://testsigma.com/docs/configuration/api-keys/) which you need to trigger:
+ In the screenshot below, you can see that the hello.handler file contains the **aws-testsigma.sh** file. This **aws-testsigma.sh** file will contain all the information of the test plan.
+ 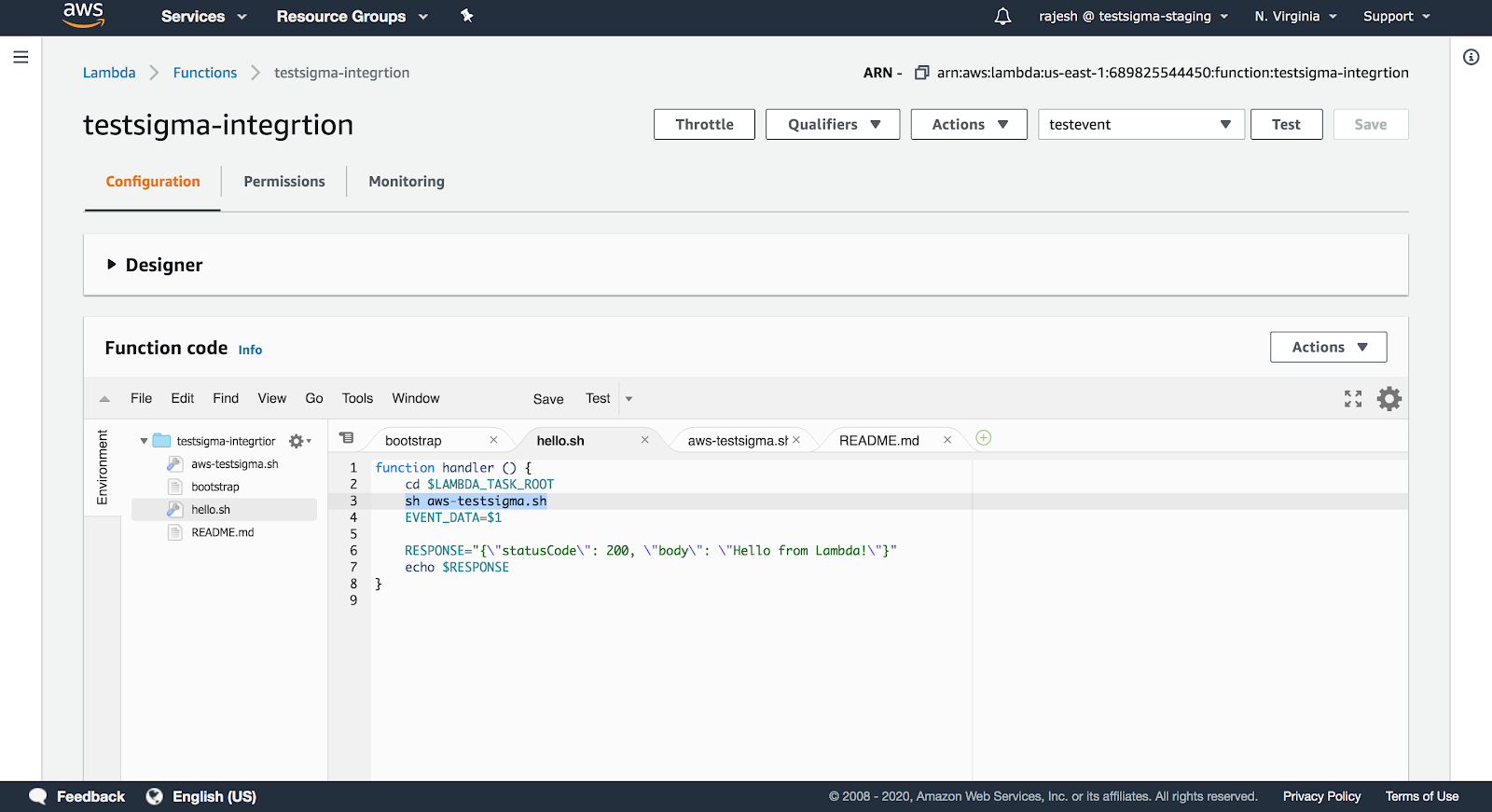
+
+
+5. The aws-testsigma.sh should contain the below information of the [Test Plan ID](https://testsigma.com/docs/continuous-integration/get-test-plan-details/) and [API Key](https://testsigma.com/docs/configuration/api-keys/) which you need to trigger:
-```shell
-#********START USER_INPUTS ********
-
-TESTSIGMA_USER_NAME=
-TESTSIGMA_PASSWORD=
-TESTSIGMA_TEST_PLAN_RUN_URL=
-MAX_WAIT_TIME_FOR_SCRIPT_TO_EXIT=180
-JSON_OUTPUT_REPORTS_DIR=.
-
-#********END USER_INPUTS***********
-```
-
-
-The URL details for the test plan can be taken from the Testsigma app:
-
-6. Click on TEST at the top right corner to trigger the Test Plan.
+ ```shell
+ #********START USER_INPUTS ********
+
+ TESTSIGMA_USER_NAME=
+ TESTSIGMA_PASSWORD=
+ TESTSIGMA_TEST_PLAN_RUN_URL=
+ MAX_WAIT_TIME_FOR_SCRIPT_TO_EXIT=180
+ JSON_OUTPUT_REPORTS_DIR=.
+
+ #********END USER_INPUTS***********
+ ```
+
+ 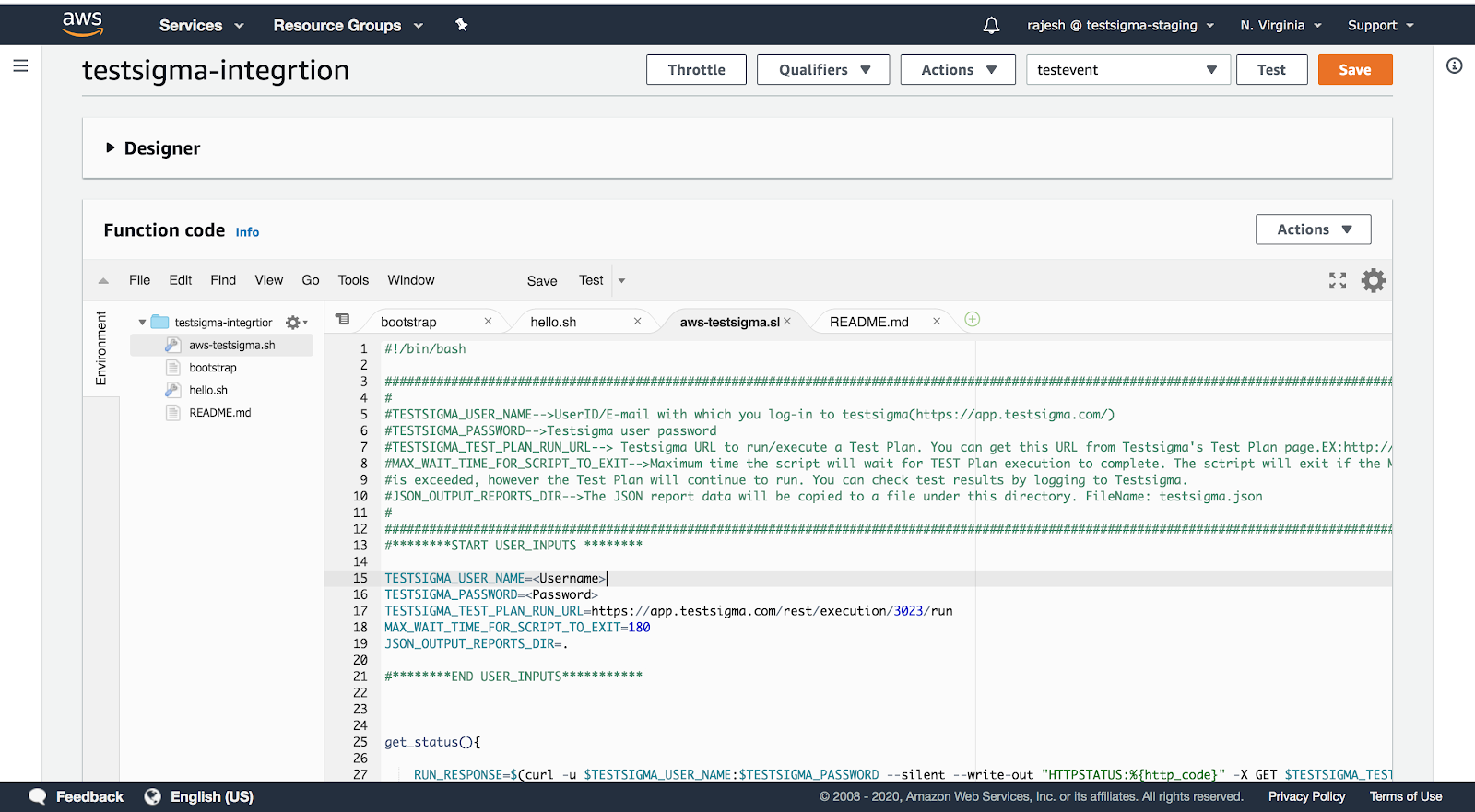
+
+
+The URL details for the test plan can be taken from **REST API call to start Test Plan** section in Testsigma.
+
+
+
+6. Click on **TEST** at the top right corner to trigger the Test Plan.
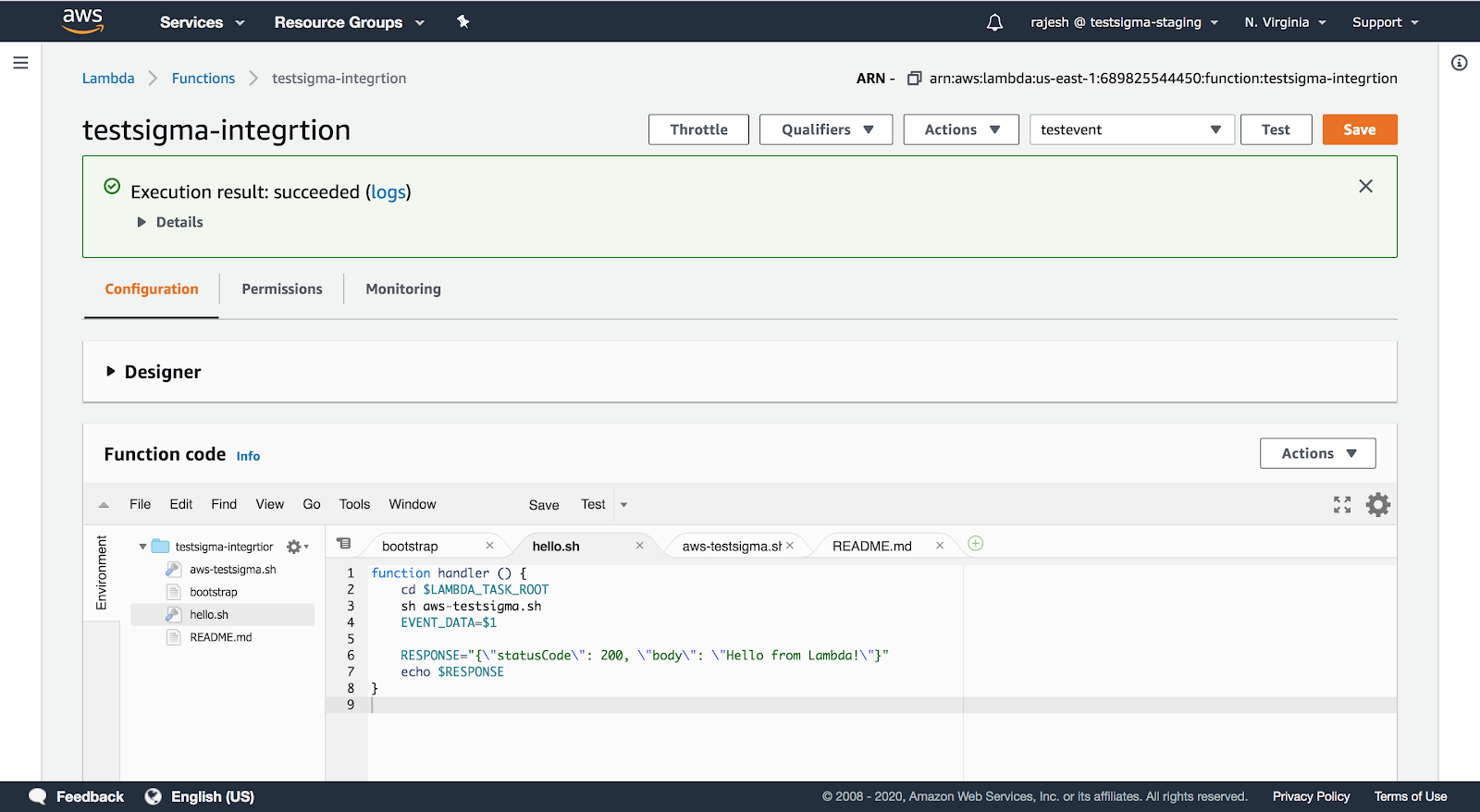
-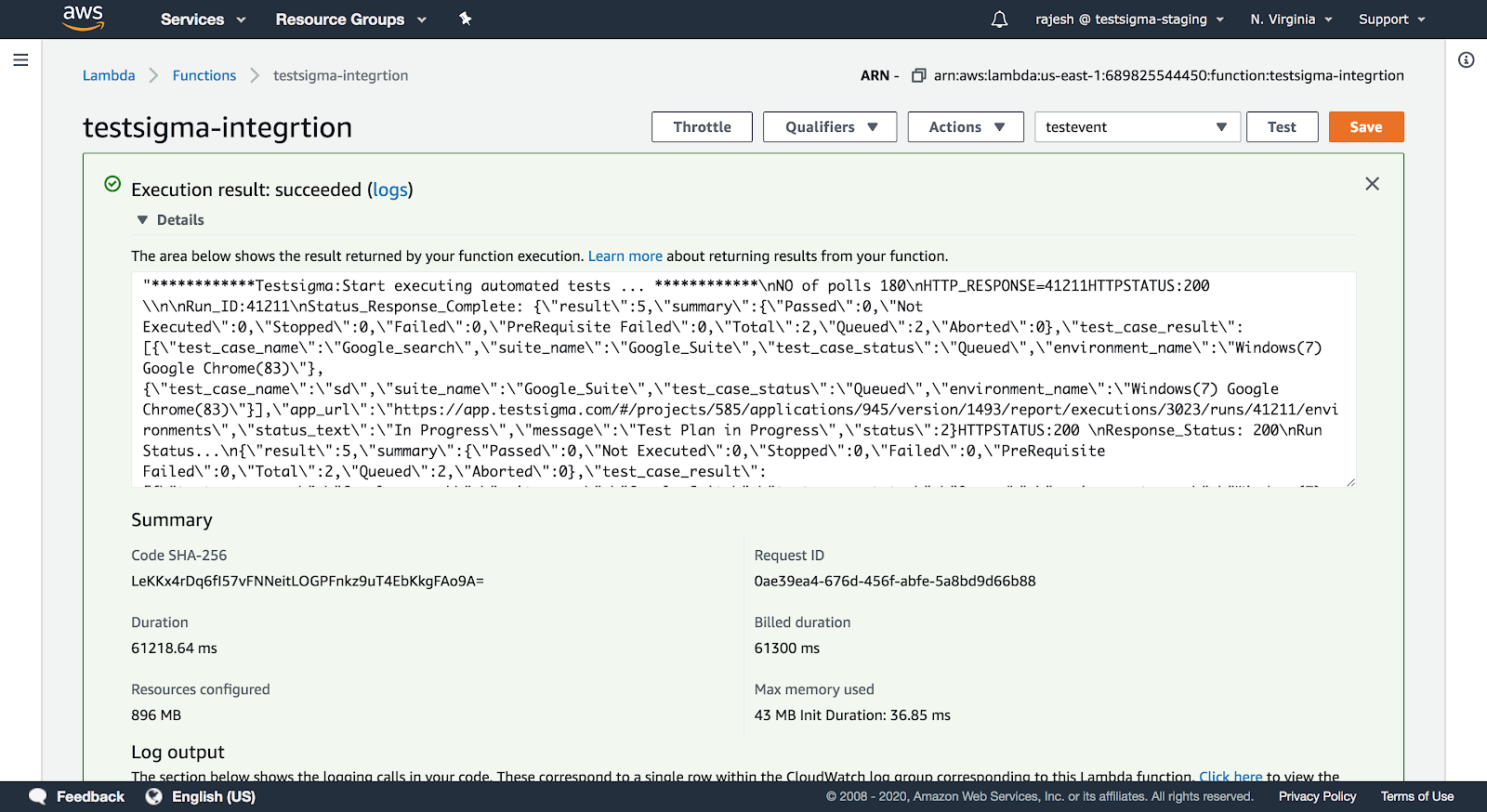
+ 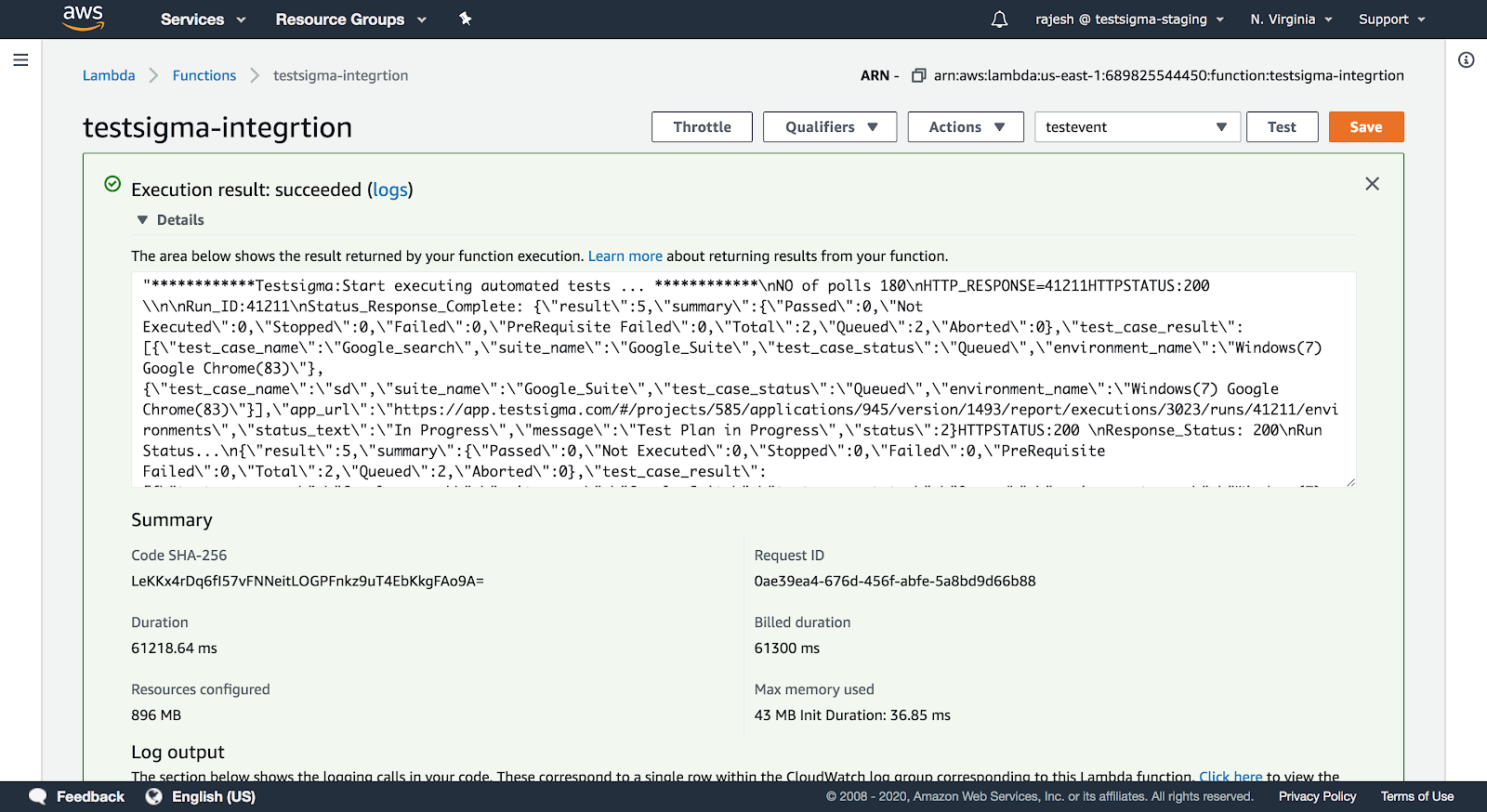
+
That's all we need to automate Test Execution when a successful build is triggered using the AWS Lambda.
Source: [https://aws.amazon.com/lambda/](https://aws.amazon.com/lambda/)
+---
\ No newline at end of file
diff --git a/src/pages/docs/continuous-integration/bamboo-ci.md b/src/pages/docs/continuous-integration/bamboo-ci.md
index f1a9d891..ac28db5b 100644
--- a/src/pages/docs/continuous-integration/bamboo-ci.md
+++ b/src/pages/docs/continuous-integration/bamboo-ci.md
@@ -9,8 +9,8 @@ contextual_links:
- type: section
name: "Contents"
- type: link
- name: "Prerequisites:"
- url: "#pre-requisites"
+ name: "Prerequisites"
+ url: "#prerequisites"
- type: link
name: "Steps to follow:"
url: "#steps-to-follow"
@@ -18,71 +18,85 @@ contextual_links:
---
-Bamboo is a continuous integration and delivery tool that ties automated builds, tests, and releases in a single workflow. It is a popular tool for CI/CD pipeline and build automation.
-
-
-Testsigma provides a Bamboo plugin to automate Test Execution in your Bamboo Pipeline.
+Bamboo is a continuous integration and delivery tool that ties automated builds, tests, and releases in a single workflow. It is a popular tool for CI/CD pipeline and build automation. Testsigma provides a Bamboo plugin to automate test execution in your Bamboo Pipeline.
---
-##**Pre-requisites:**
-Before we begin, you will need:
-Testsigma Test Plan Run - Bamboo Plugin
-You can install the ‘Testsigma Test Plan run’ plugin from the Bamboo Plugins page in your Bamboo Installation. You need to go to **Bamboo administration settings -> Manage apps -> Find new apps** and search for Testsigma Test plan Runner in the search box to install it.
+
+## **Prerequisites**
+
+- You need Testsigma Test Plan Run - Bamboo Plugin. You can install the **Testsigma Test Plan Run** plugin from the Bamboo Plugins page in your Bamboo Installation. You need to go to **Bamboo administration settings > Manage apps > Find new apps** and search for **Testsigma Test Plan Runner** in the search box to install it.
You can also get it from [Testsigma Bamboo Plugin direct link](https://marketplace.atlassian.com/apps/1223253/testsigma-test-plan-runner?hosting=server&tab=installation)
---
-##**Steps to follow:**
->Below we will cover the steps in 3 parts:
-> * Create and configure a New Plan
-> * Create a Task to trigger Testsigma Test Plan
-> * Try a Sample Build
+## **Steps to follow:**
+- Create and configure a New Plan
-Let’s begin.
+- Create a Task to trigger Testsigma Test Plan
-### Part 1: Create and configure a New Plan
+- Try a Sample Build
+
+
+---
- 1.Log into your Bamboo Instance after starting the Bamboo instance. It takes you to the Build Dashboard as shown below:
+## **Create and Configure a New Plan**
+
+1. Navigate to **Bamboo Instance > Build Dashboard** as shown below:
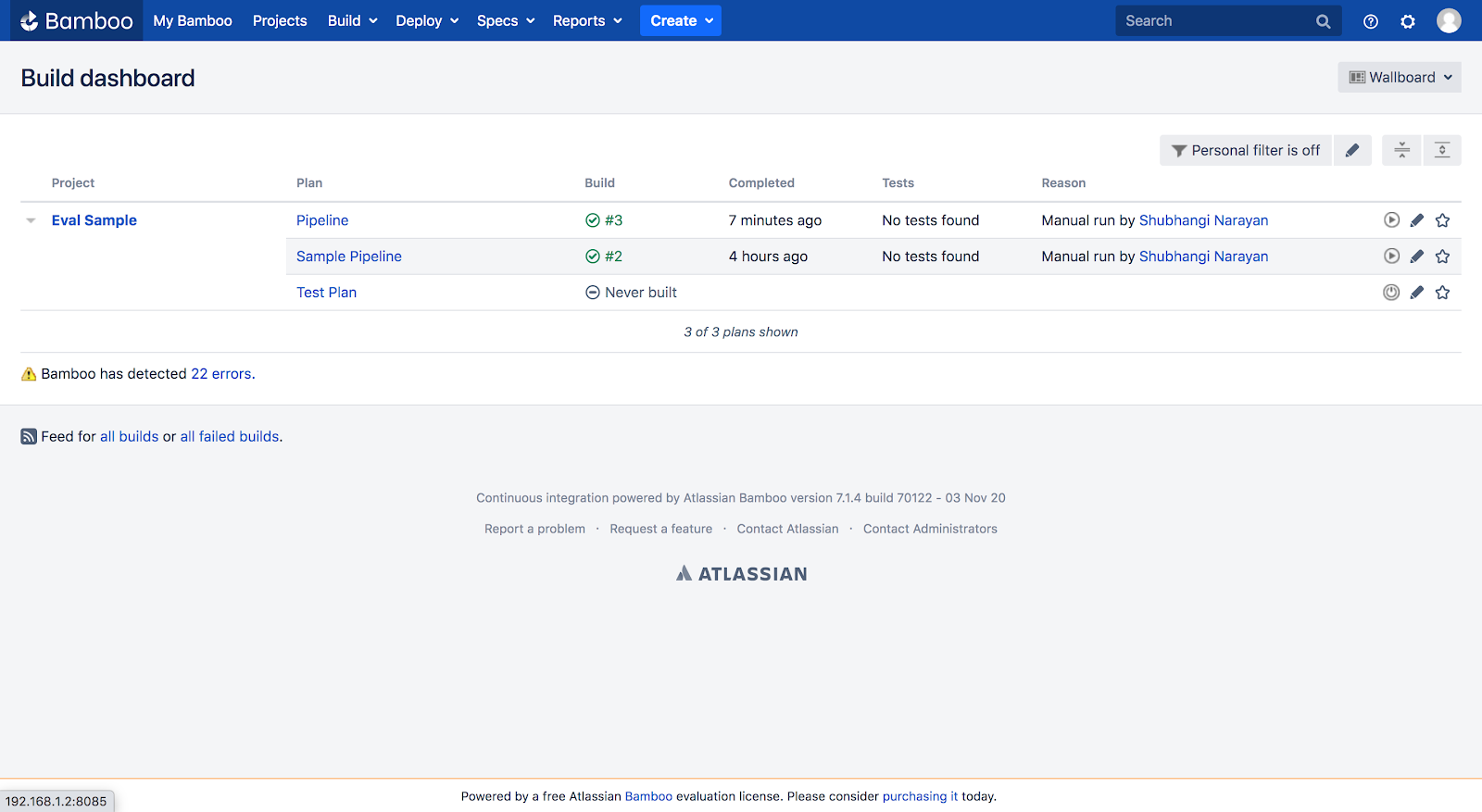
- 2.Create a new pipeline by clicking on 'Create -> Create Plan' on the top menu in the Dashboard page above.
- 3.Enter a Project name, Plan name, and configure your repository and click on Configure Plan as shown below:
+
+
+2. Create a new pipeline by clicking on **Create > Create Plan** on the top menu in the **Dashboard** page above.
+
+3. Enter a **Project name**, **Plan name**, and configure your repository and click on **Configure Plan** as shown below:
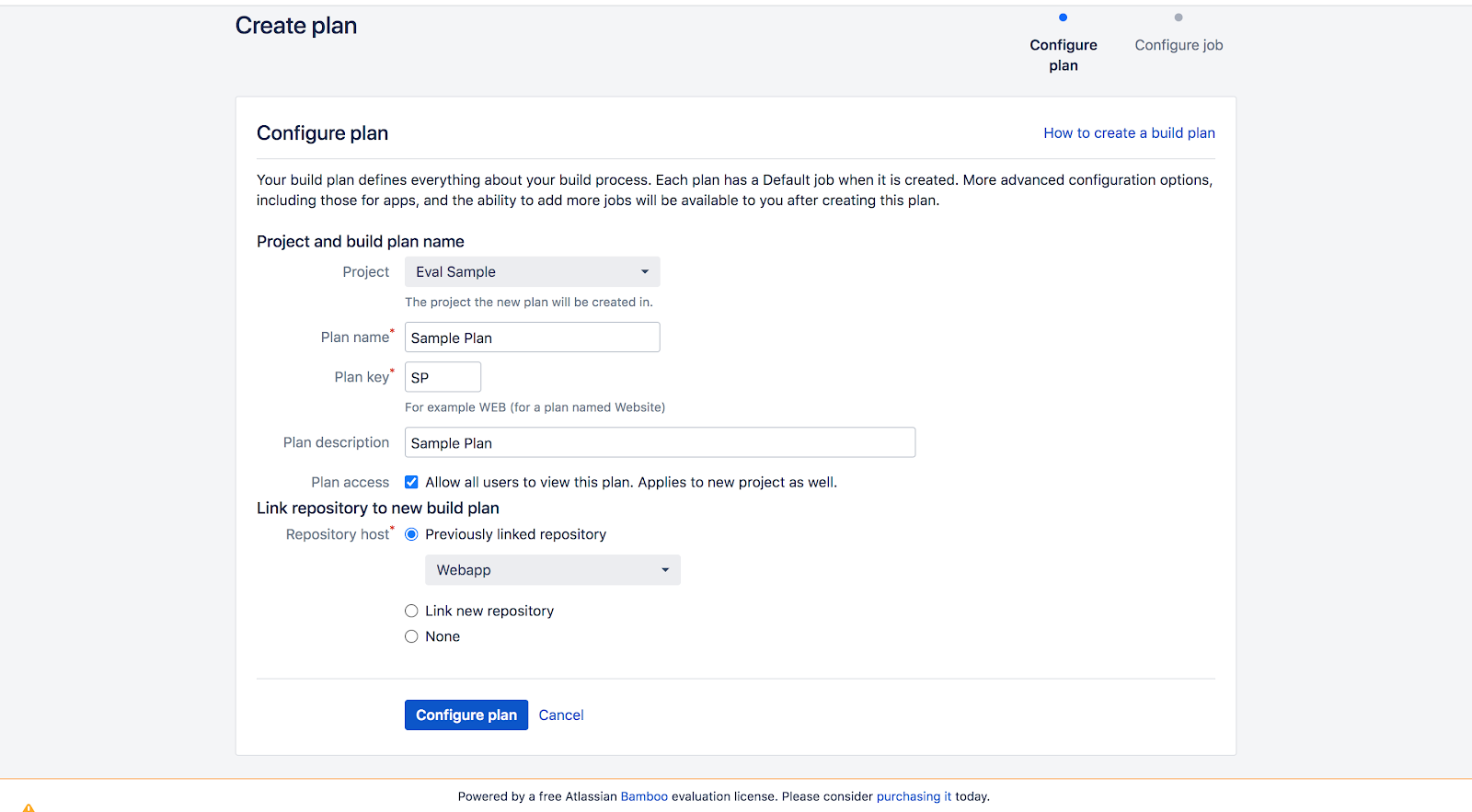
-### Part 2: Create a Task to trigger Testsigma Test Plan
- 1.Click on the 'Add Task' tab. Search for 'Testsigma Test Plan Run' and select it. This is the plugin that was installed as part of the Pre-requisite.
+---
+
+## **Create a Task to trigger Testsigma Test Plan**
+
+1. Click on **Add Task** tab. Search for **Testsigma Test Plan Run** and select it. This is the plugin that was installed as part of the Pre-requisite.
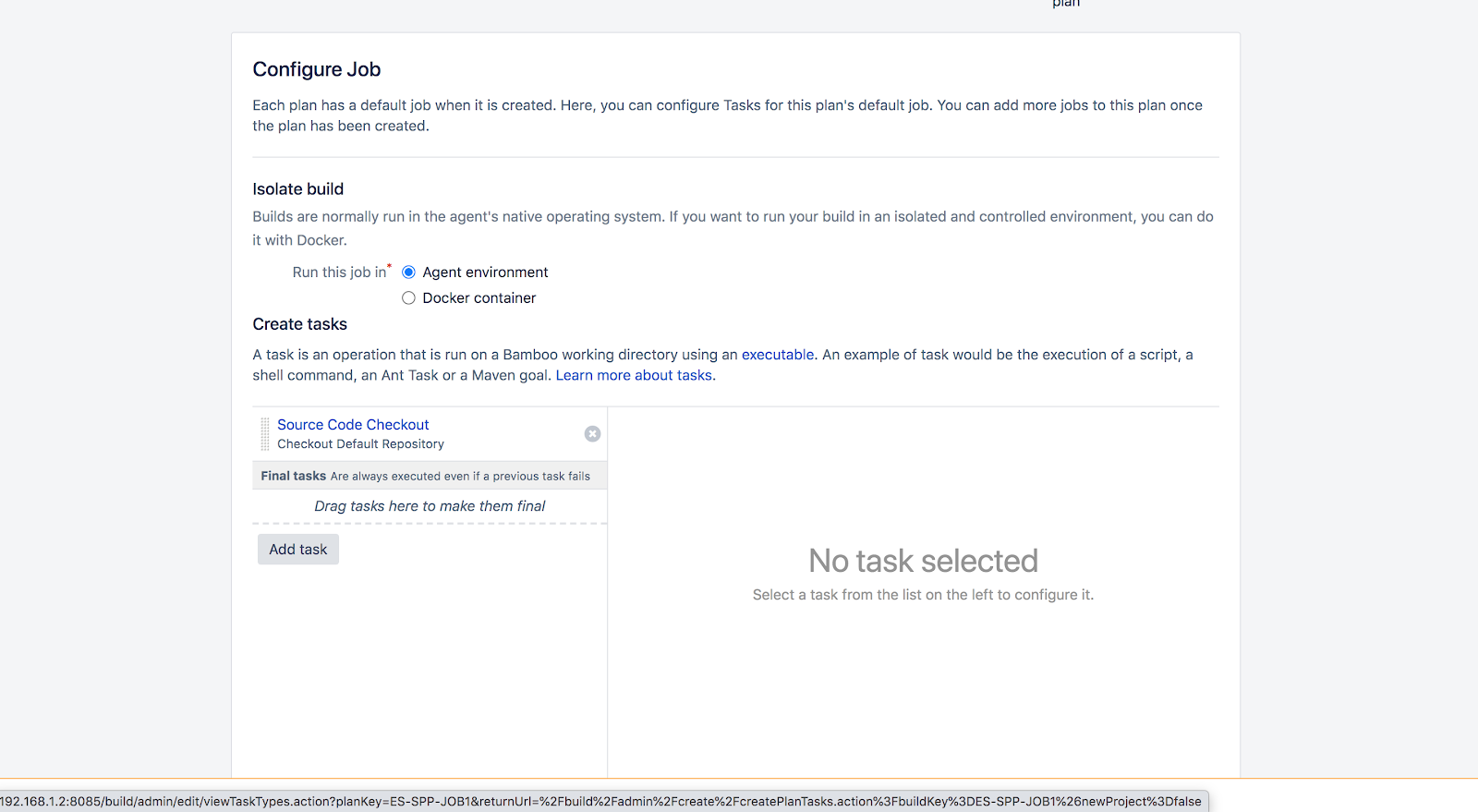
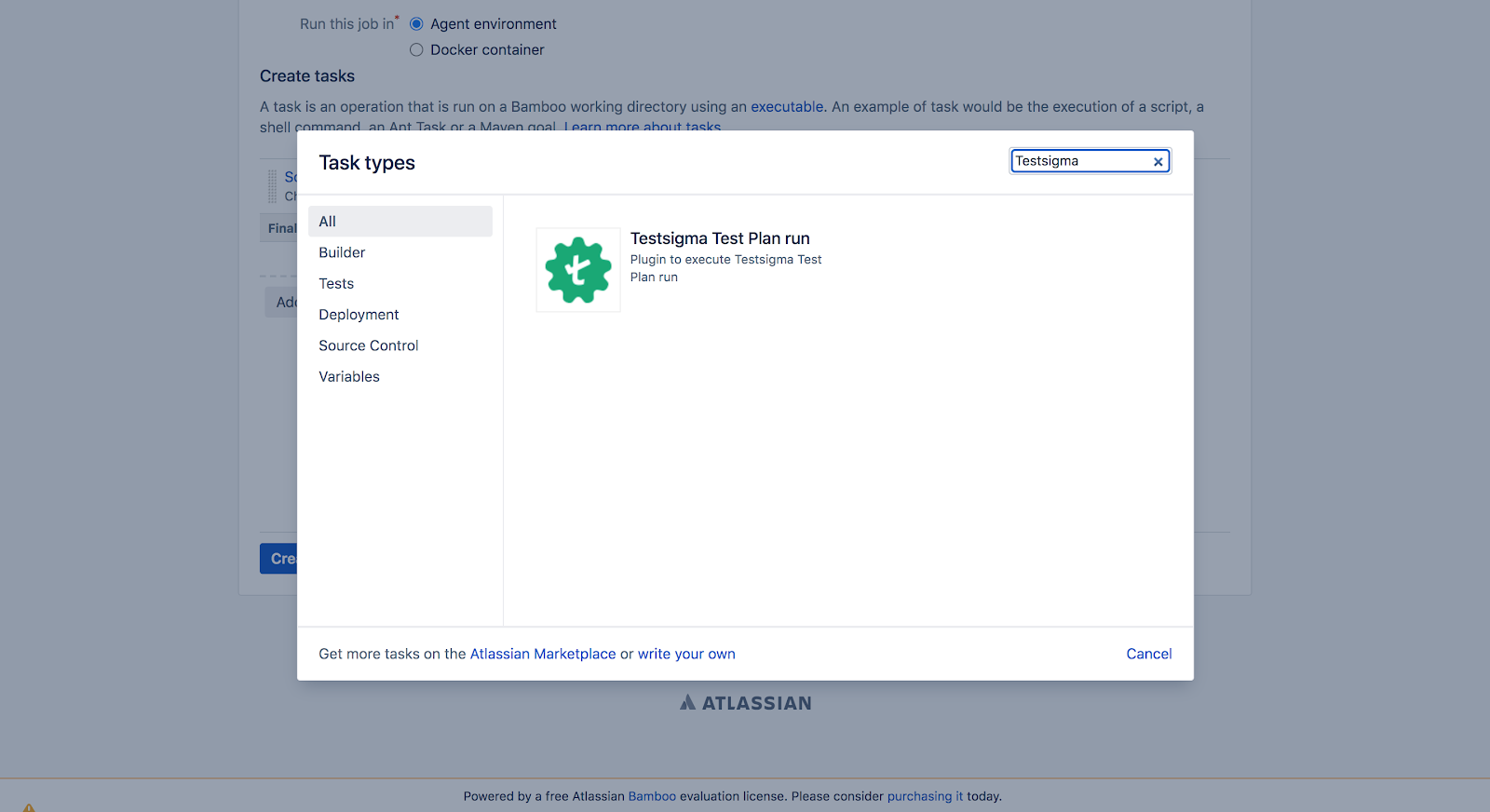
- 2.Enter the following details:
-
-**Task description:** A name for the Task.
-**Testsigma API Key:** Generated from [Settings > API Keys](https://testsigma.com/docs/configuration/api-keys/) in Testsigma App
-**Testsigma Test Plan ID:** You can [get the Test Plan specific ID](https://testsigma.com/docs/continuous-integration/get-test-plan-details/) from the Test Plan details page in Testsigma App.
-Go to Test Plans > Click on the required Test Plan name > Switch to the CI/CD Integration Tab in Test Plan details > Find the Test Plan ID
-**Maximum wait time for Task completion:** Specify the maximum time in minutes you want the Testsigma Plugin to wait before timing out. After this timeout, the Task will time out in Bamboo but the Test Execution will still continue in Testsigma. You can log into Testsigma App later to check the Test Plan status.
-**Report File Path:** The File path where the JUnit report XML file is stored.
+
+2. Enter the following details:
+
+- **Task description:** A name for the Task.
+
+- **Testsigma API Key:** Generated from [Settings > API Keys](https://testsigma.com/docs/configuration/api-keys/) in Testsigma App.
+
+- **Testsigma Test Plan ID:** You can [get the Test Plan specific ID](https://testsigma.com/docs/continuous-integration/get-test-plan-details/) from the Test Plan details page in Testsigma App.
+
+- **Maximum wait time for Task completion:** Specify the maximum time in minutes you want the Testsigma Plugin to wait before timing out. After this timeout, the Task will time out in Bamboo but the Test Execution will still continue in Testsigma. You can log into Testsigma App later to check the Test Plan status.
+
+- **Report File Path:** The File path where the JUnit report XML file is stored.
-3.Click on ‘Save’ button to Save the Task details.
+3. Click on **Save** button to save the task details.
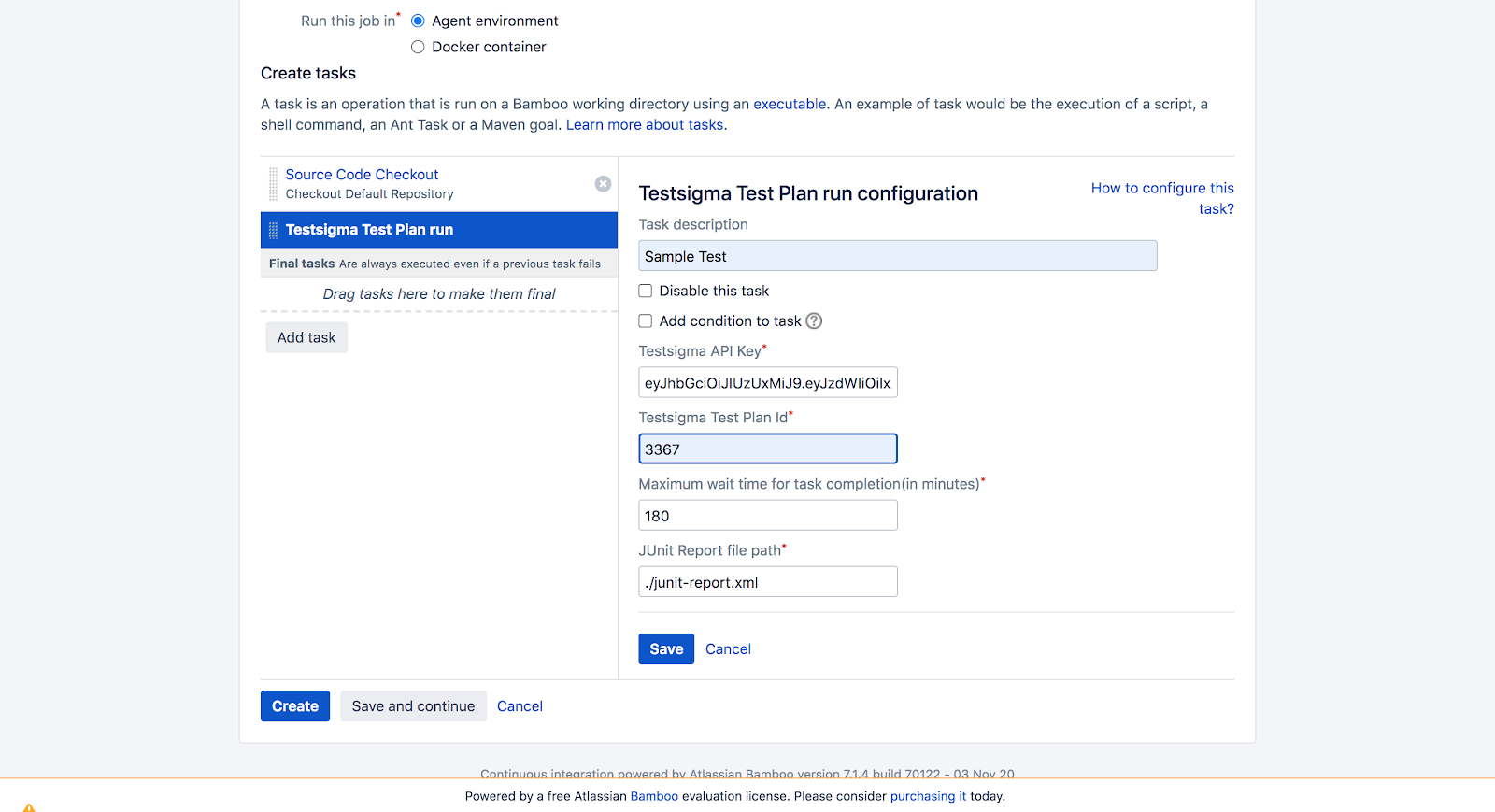
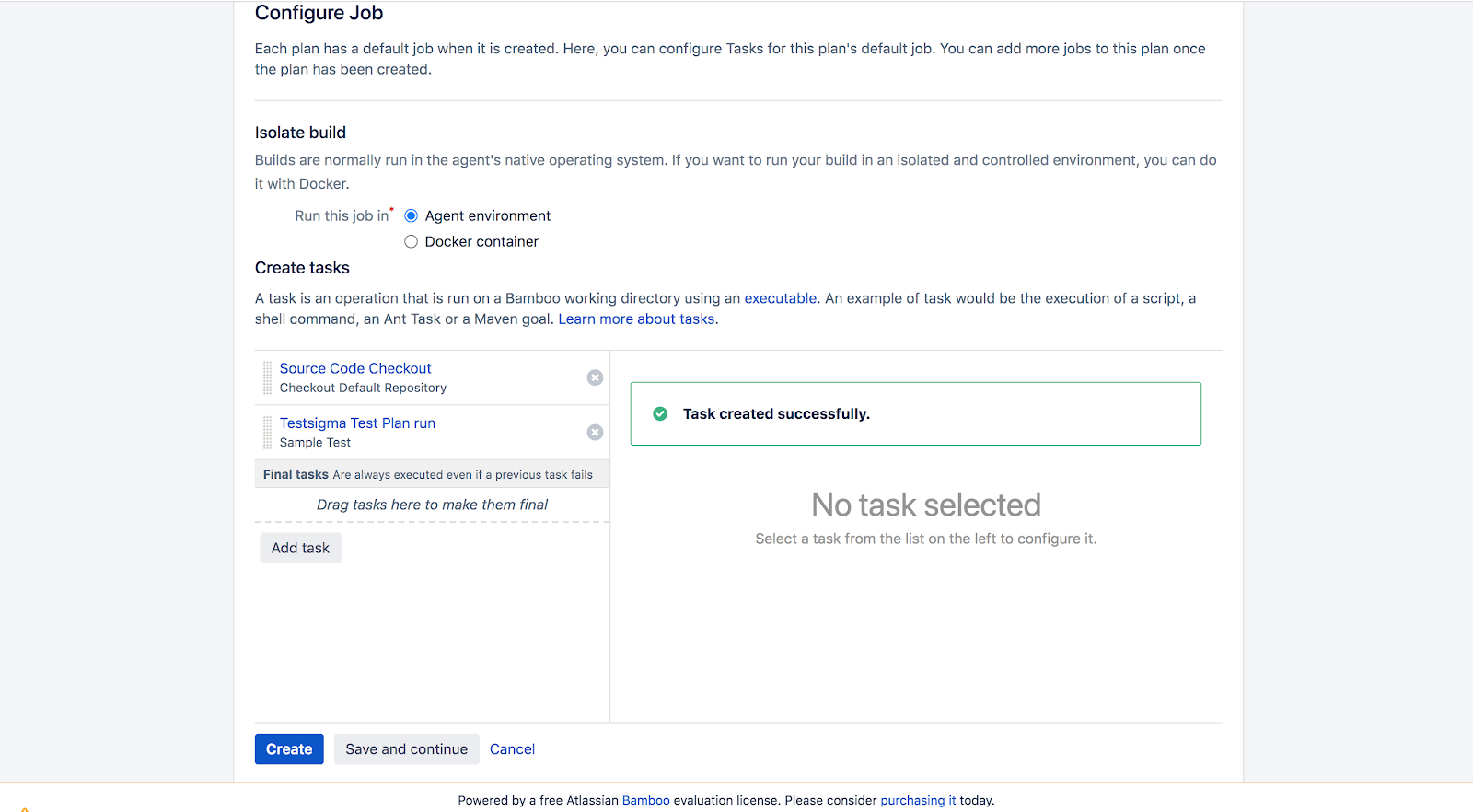
-4. Click on ‘Save and Create’ to create the Plan.
+4. Click on **Save and Create** to create the Plan.
-### Step 3: Try a Sample Build
-1. Click on run now to trigger the Pipeline manually to check.
+---
+
+## **Try a Sample Build**
+
+1. Click on **Run Now** to trigger the pipeline manually to check.
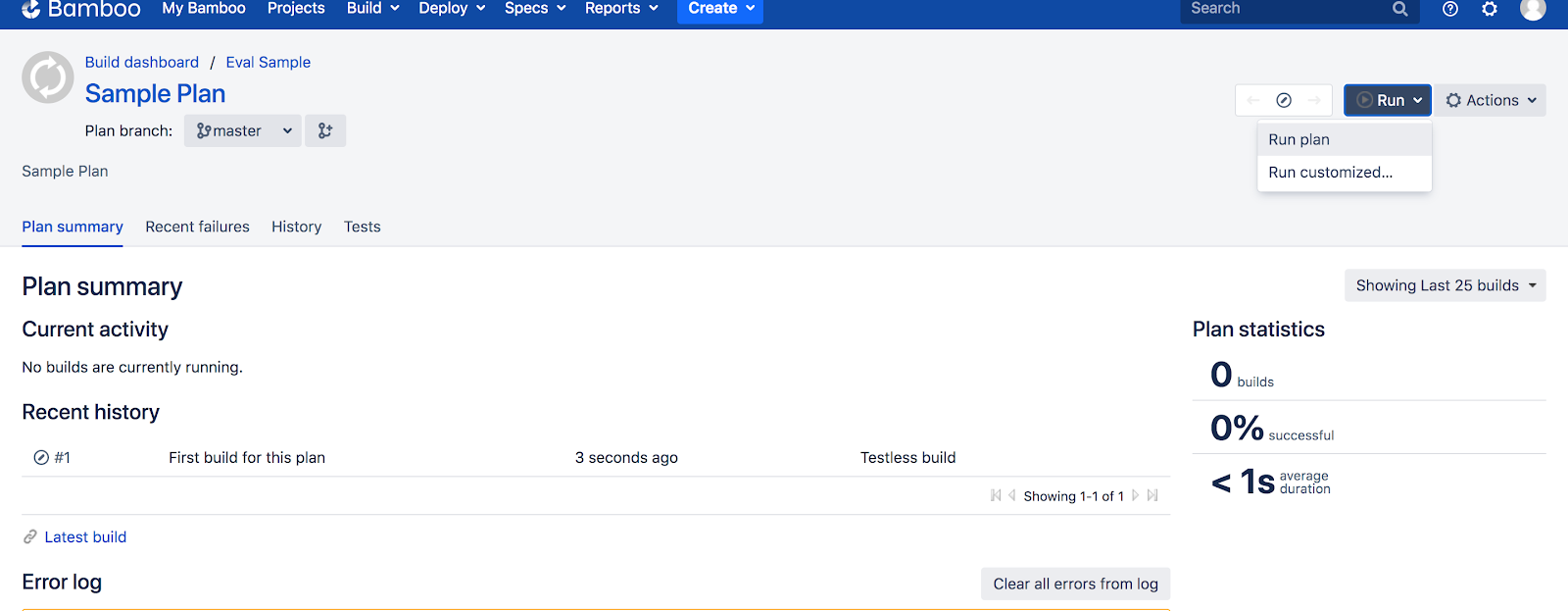
-As soon as the Plan runs and the pipeline reaches the Testsigma Task, the Testsigma Test Plan will be triggered. You can confirm that by navigating to the Test Development > Test Plans page in Testsigma App.
+As soon as the plan runs and the pipeline reaches the Testsigma task, the Testsigma test plan will be triggered. You can confirm that by navigating to the **Dashboard > Test Plans** page in Testsigma App.
You will be able to see a running Test Plan as shown below:
-
+
+
+
-You can click on the Reports icon to check the results.
+You can log into Testsigma to learn more about the results. That's all we need to automate Test Execution when a successful build is triggered using the Bamboo CI server.
-Also, you can log into Testsigma to learn more about the results. That's all we need to automate Test Execution when a successful build is triggered using the Bamboo CI server.
+---
\ No newline at end of file
diff --git a/src/pages/docs/continuous-integration/codeship-ci.md b/src/pages/docs/continuous-integration/codeship-ci.md
index 792e2edb..7f6bf2d3 100644
--- a/src/pages/docs/continuous-integration/codeship-ci.md
+++ b/src/pages/docs/continuous-integration/codeship-ci.md
@@ -9,8 +9,8 @@ contextual_links:
- type: section
name: "Contents"
- type: link
- name: "Pre-requisites:"
- url: "#pre-requisites"
+ name: "Prerequisites"
+ url: "#prerequisites"
- type: link
name: "Integrating Testsigma to CodeShip Test Pipelines"
url: "#integrating-testsigma-to-codeship-test-pipelines"
@@ -18,49 +18,55 @@ contextual_links:
---
-Testsigma offers powerful Webhooks for triggering Testsigma Executions remotely from any third-party tool that provides a Command Line Interface(CLI). In this guide, we will see how we can integrate Testsigma in Codeship for automatically triggering Test Executions with successful builds on CodeShip, and then wait for the tests to pass and then proceed with deployment.
-
+Testsigma offers powerful webhooks for triggering Testsigma executions remotely from any third-party tool that provides a Command Line Interface (CLI). This article discusses how we can integrate Testsigma in Codeship for automatically triggering test executions with successful builds on CodeShip. Then, we will wait for the tests to pass and proceed with deployment.
+
---
-##**Pre-requisites:**
- 1.A CodeShip Account configured with your organization details and the Project that needs to be triggered. If you are new to CodeShip, please follow the following link to create an Account (using your email or OAuth), add your organization and create a Project. [See signing up for a new Codeship Account](https://documentation.codeship.com/general/account/new-user-signup/)
- 2.Connect your Source Code Management (SCM) tool such as Github, BitBucket, or GitLab to your account.
+## **Prerequisites**
+
+1. A CodeShip Account configured with your organization details and the Project that needs to be triggered. If you are new to CodeShip, please follow the following link to create an Account (using your email or OAuth), add your organization and create a Project. See [signing up for a new Codeship Account](https://documentation.codeship.com/general/account/new-user-signup/)
+
+2. Connect your Source Code Management (SCM) tool such as Github, BitBucket, or GitLab to your account.
+
+ In this Guide, we will be using GitHub as our SCM. Therefore, we need to install CodeShip App from GitHub Marketplace in our GitHub Account so that the repositories in the Github account are accessible. See how to [configure Github as your SCM in CodeShip](https://blog.codeship.com/build-faster-with-github-and-cloudbees-codeship/).
-In this Guide, we will be using GitHub as our SCM. Therefore, we need to install CodeShip App from GitHub Marketplace in our GitHub Account so that the repositories in the Github account are accessible. See how to [configure Github as your SCM in CodeShip](https://blog.codeship.com/build-faster-with-github-and-cloudbees-codeship/)
-For help on configuring other SCMs, please check CodeShip Documentation or contact CodeShip Support.
+ For help on configuring other SCMs, please check CodeShip Documentation or contact CodeShip Support.
-You can view the Connected Services at Authentications page - [Connected Services](https://app.codeship.com/authentications)
+ You can view the Connected Services at Authentications page - [Connected Services](https://app.codeship.com/authentications)
---
-##**Integrating Testsigma to CodeShip Test Pipelines**
-1. Click on the ‘Projects’ link on the CodeShip Home page and then select your required Project. The one we are selecting is 'testsigma-demo' in this case.
-
-2. From the Dashboard page for your selected Project, click on Project Settings.
+## **Integrating Testsigma to CodeShip Test Pipelines**
+
+1. Click on the **Projects** link on the CodeShip home page and then select your required Project. The one we are selecting is **testsigma-demo** in this case.
+
+2. From the **Dashboard**, click on **Project Settings**.
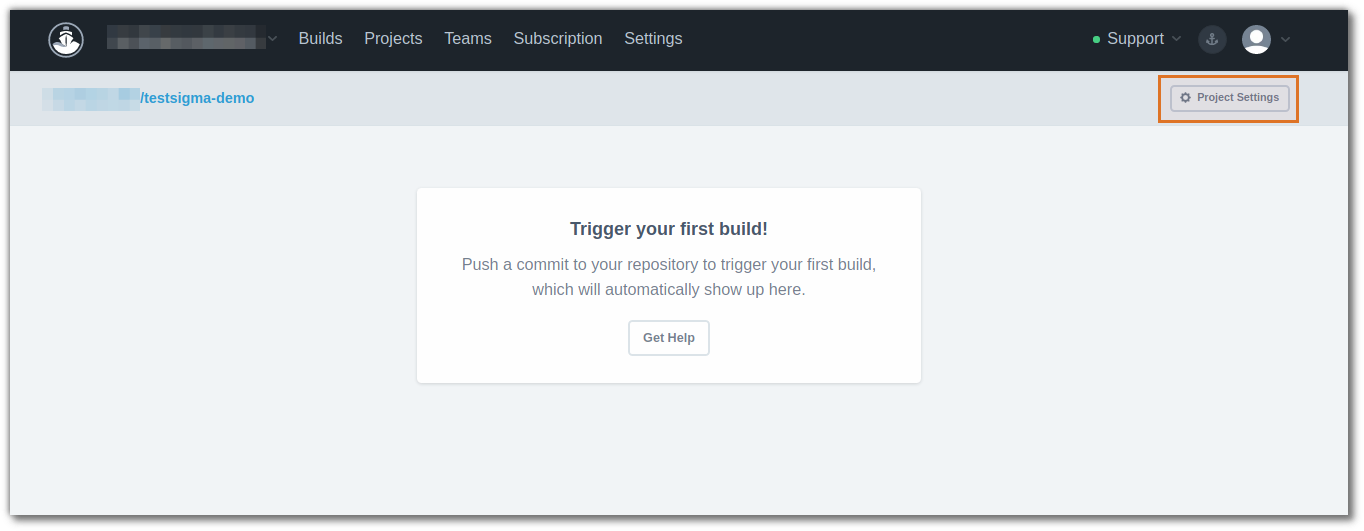
-Clicking on Project Settings takes us to the 'Configure your Tests' page.
-
-3. Select the option 'I want to create my own custom commands’ in the Select your technology selector box.
+3. On **Configure your Tests** page, select the option **I want to create my own custom commands** in the Select your technology selector box.
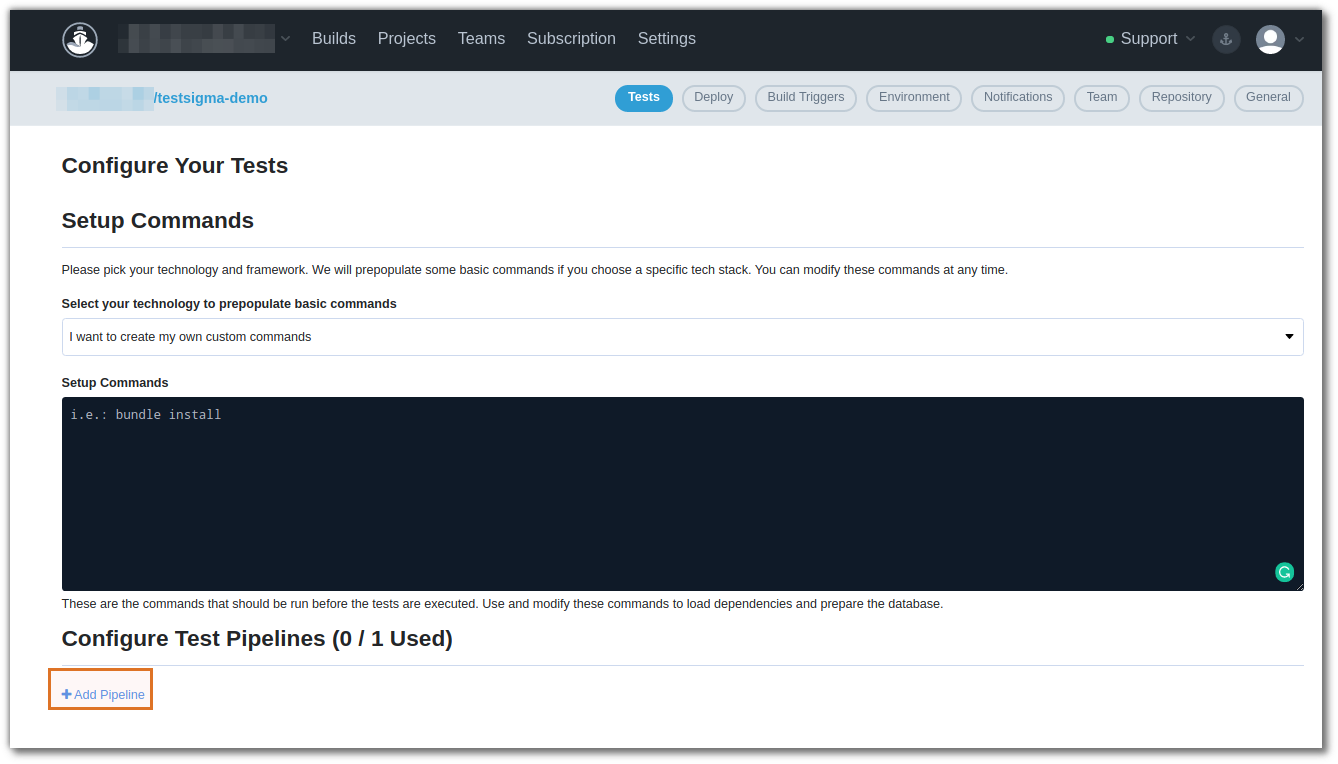
+
+
4. In Setup Commands, enter the below command to install jq package:
-'sudo apt-get install jq'
+ 'sudo apt-get install jq'
-'Info: jq is json query parser library for bash'
+ 'Info: jq is json query parser library for bash'
-5. Later, click on Add Pipeline and enter a name for the pipeline. We will be entering 'Testsigma Execution Trigger'.
+
+5. Click on **Add Pipeline** and enter a name for the pipeline. We will be entering **Testsigma Execution Trigger**.
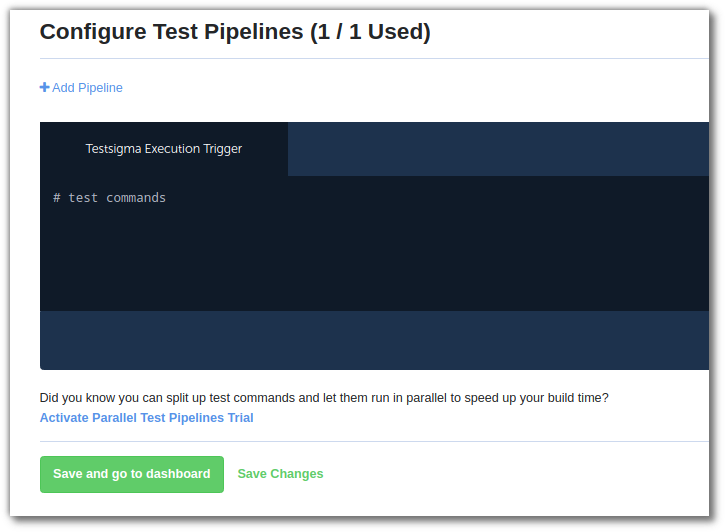
+
6. Go to the Testsigma Executions page to [get the Execution ID](https://testsigma.com/docs/continuous-integration/get-test-plan-details/) and [CI Webhook URL](https://testsigma.com/docs/configuration/api-keys/) as shown below:
-
- 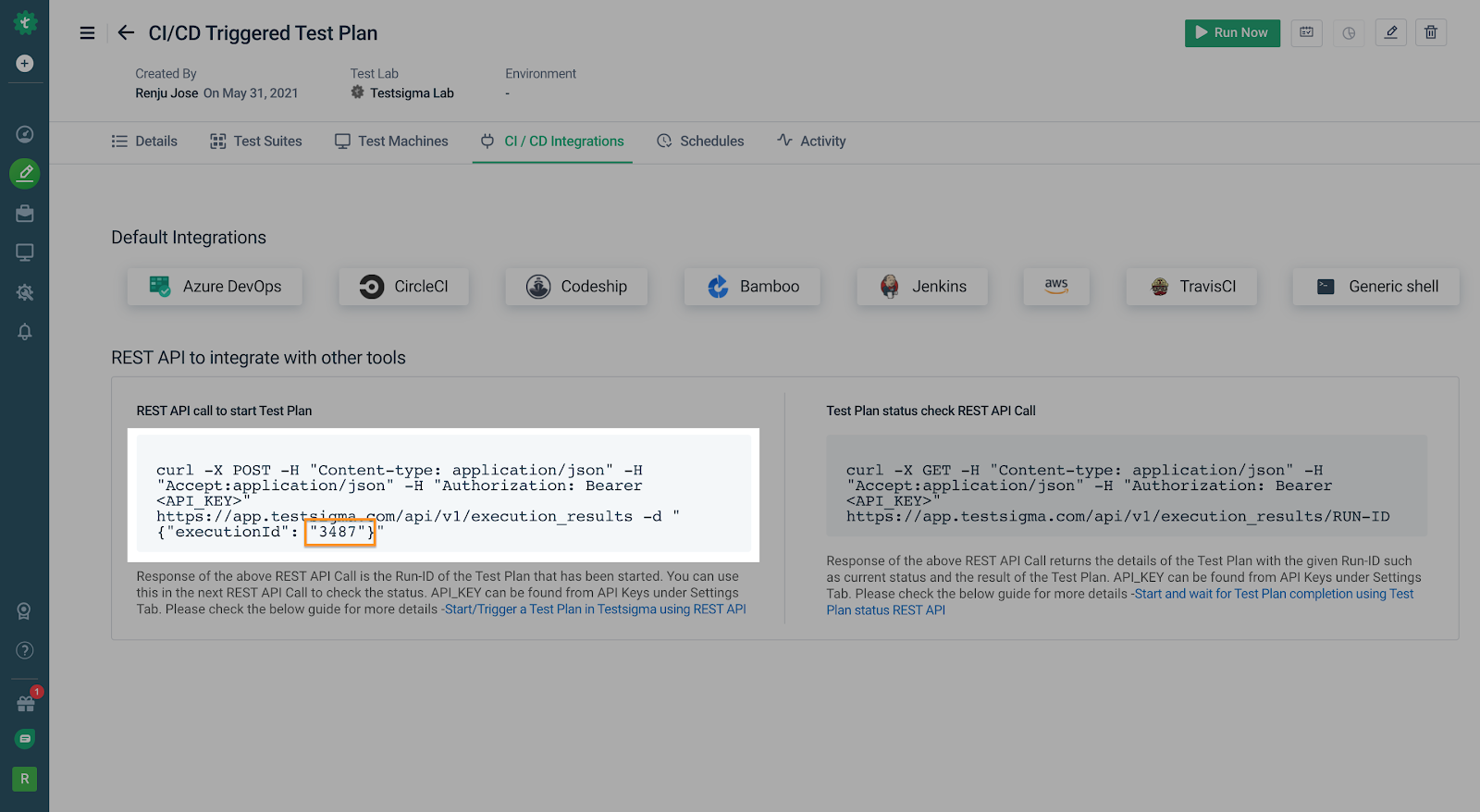
+
-7. Replace the , and in the following script:
+
+1. Replace the **<execution-ID>**, **<Username>** and **<Password>** in the following script:
Perl
@@ -94,14 +100,18 @@ $(exit $currentresult)
```
-8. Paste the script in the new 'test commands' box as shown below and click on the ‘Save and go to Dashboard’ button.
+8. Paste the script in the new **test commands** box as shown below and click on the **Save and go to Dashboard** button.
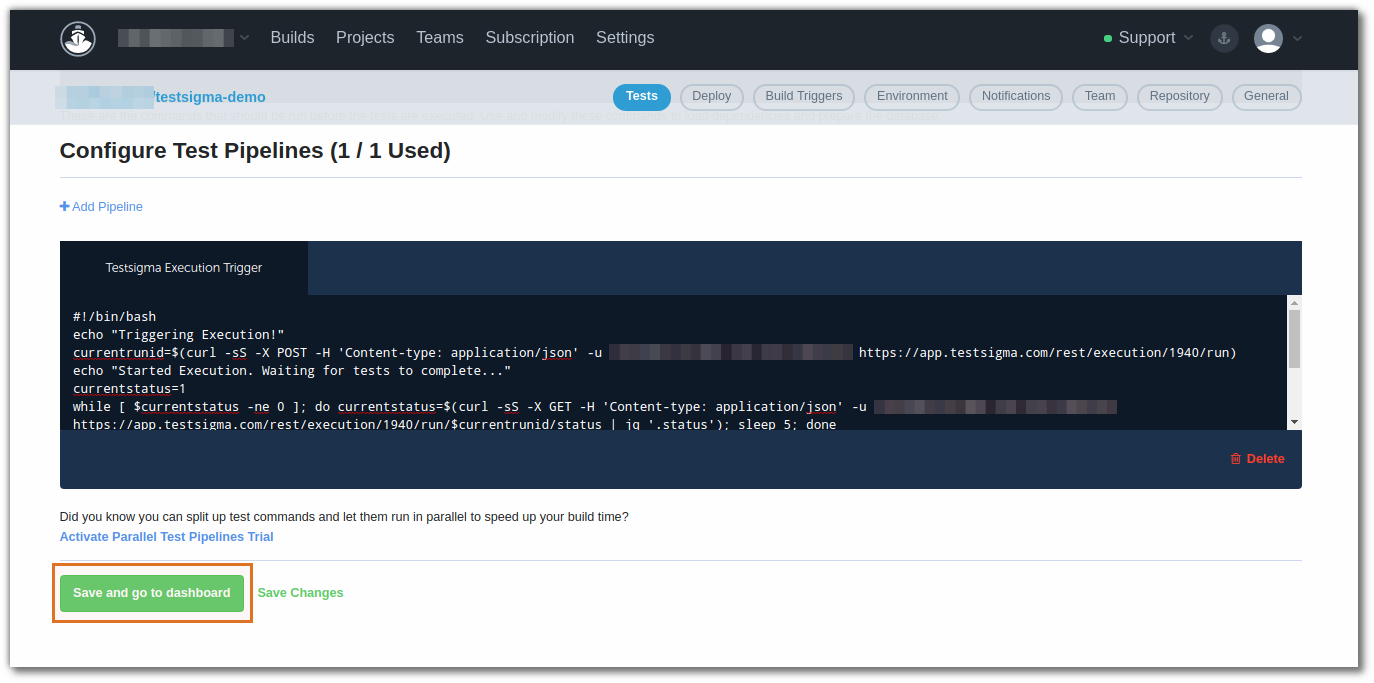
-9. Now go to the ‘Project Settings > Build Trigger’ to add a build Trigger.
+9. Now go to the **Project Settings > Build Trigger** to add a build Trigger.
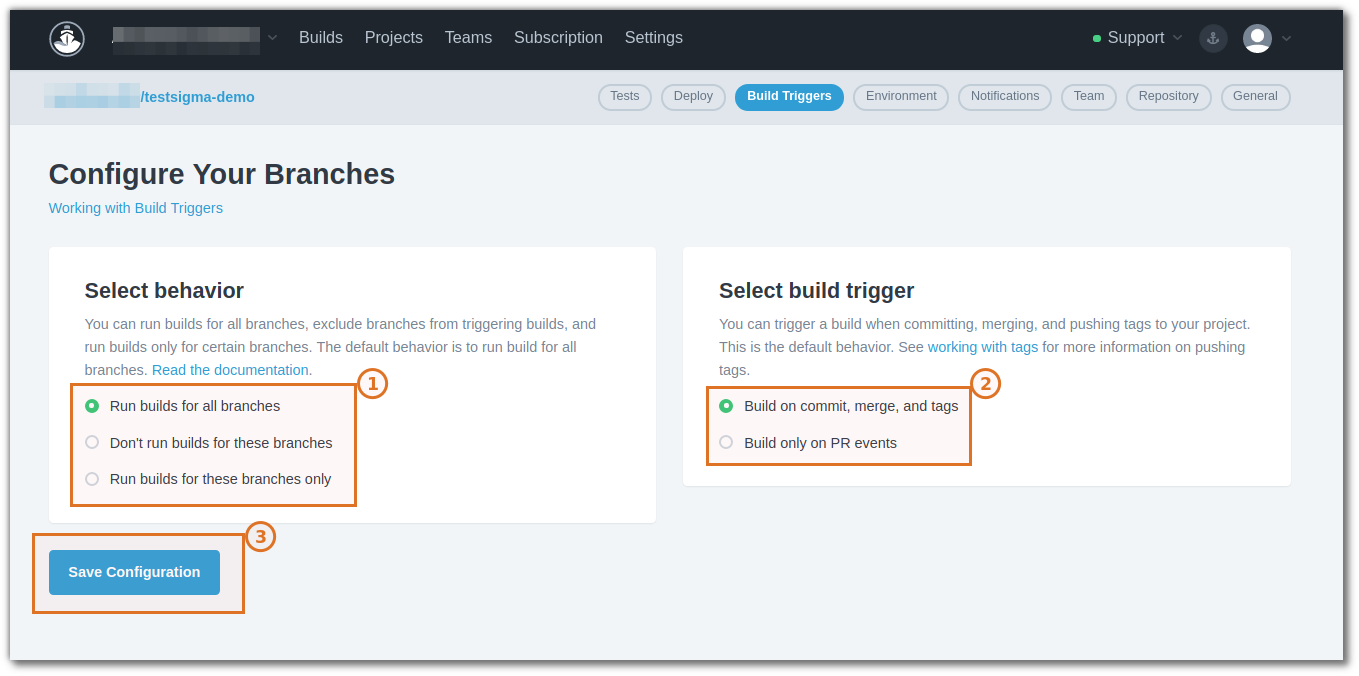
-10. Optional - You may also go to ‘Project Settings > Deploy’ to add details of your deployment platform.
+
+10. Optional - You may also go to **Project Settings > Deploy** to add details of your deployment platform.
That's all we need to do to trigger the Testsigma Executions in the CodeShip Pipeline. With the above settings, the build will be triggered whenever there is a change in the repository and as soon as the build is triggered, the tests will begin in Testsigma. The script will wait until the test completes and checks that the result of the tests is passed.
+
+
+---
\ No newline at end of file
diff --git a/src/pages/docs/continuous-integration/get-test-plan-details.md b/src/pages/docs/continuous-integration/get-test-plan-details.md
index 0b9c54ad..943b7b9c 100644
--- a/src/pages/docs/continuous-integration/get-test-plan-details.md
+++ b/src/pages/docs/continuous-integration/get-test-plan-details.md
@@ -1,40 +1,48 @@
---
-title: "Get Test Plan ID "
-metadesc: "How to get the Test Plan ID from a Test Plan in Testsigma"
+title: "Get Test Plan ID"
+metadesc: "A test plan ID is needed to call the execution of the Testsigma test plan from an external CI/CD tool | Learn how to get test plan ID in Testsigma"
noindex: false
order: 12.11
-page_id: "Get Test Plan ID "
+page_id: "Get Test Plan ID"
warning: false
contextual_links:
- type: section
name: "Contents"
- type: link
- name: "Pre-requisites"
- url: "#pre-requisites"
+ name: "Prerequisites"
+ url: "#prerequisites"
- type: link
- name: "How to get the Test Plan ID from a Test Plan in Testsigma:"
- url: "#How to get the Test Plan ID from a Test Plan in Testsigma:"
+ name: "Steps Get Test Plan ID"
+ url: "#steps-get-test-plan-id"
---
---
-This document will discuss how to get the Test Plan ID from a pre-existing Test Plan in Testsigma. Test Plan ID is needed when you want to integrate Testsigma with an external CI/CD tool for continuous testing.
+This article discusses getting the test plan ID from a pre-existing test plan in Testsigma. A test plan ID is needed to integrate Testsigma with an external CI/CD tool for continuous testing.
---
-##**Pre-requisites:**
-You should already know how to [Create a test plan](https://testsigma.com/docs/test-management/test-plans/overview/)
+
+## **Prerequisites**
+- You should know how to [create a test plan](https://testsigma.com/docs/test-management/test-plans/overview/)
---
-##**How to get the Test Plan ID from a Test Plan in Testsigma:**
-1. Login to your Testsigma Account.
-2. Navigate to Test Development > Test Plans.
+## **Steps Get Test Plan ID**
+
+
+1. Navigate to **Test Plans** and click on the test plan you want to get the ID for.
+
+
+
+2. On the **Test Plan details** page that opens, click on the **CI/CD Integrations** tab.
+
+
+
+3. You will find the execution ID for the Test Plan within the **REST API call to start Test Plan** section.
+
-3. Click on the Test Plan name you want to get the ID for.
-4. On the Test Plan details page that opens, click on the CI-CD integration tab.
+You can use this test plan ID wherever you need to call the execution of the test plan via Rest API.
-5. You will find the execution ID for the Test Plan within the ‘REST API call to start’ section:
-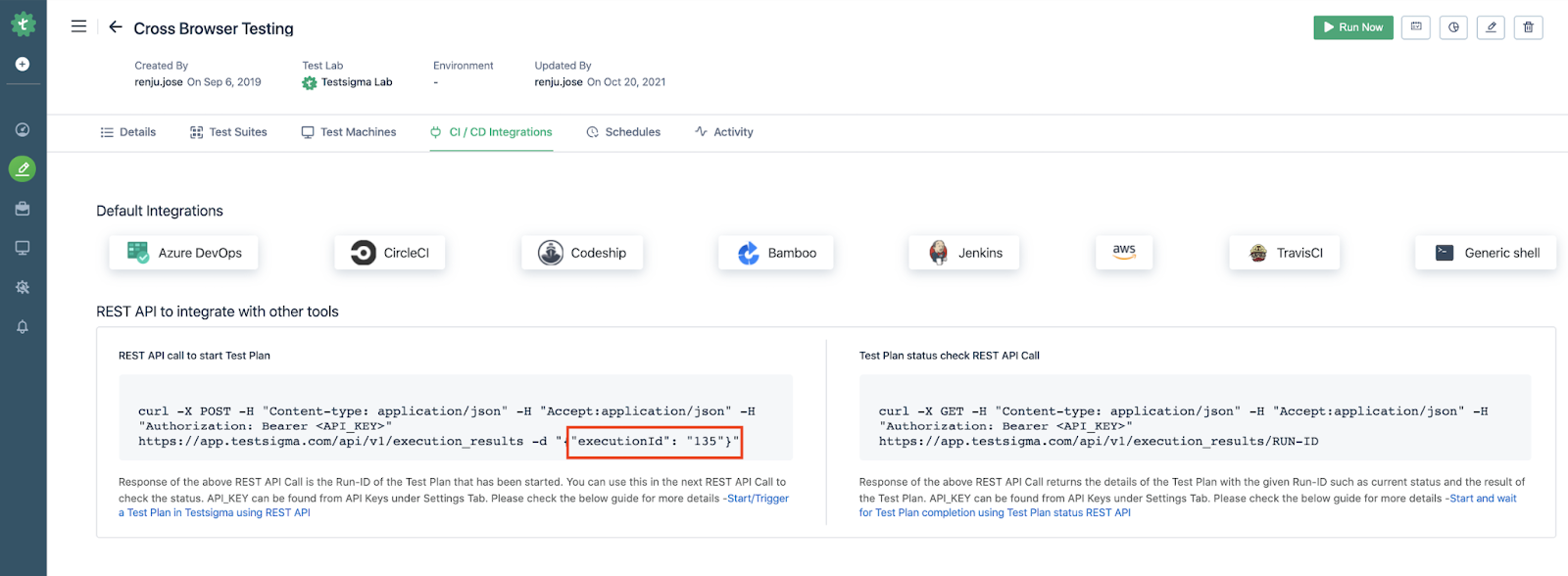
-You can use this Test Plan ID wherever you need to call the execution of the Test Plan via Rest API.
+---
\ No newline at end of file
diff --git a/src/pages/docs/continuous-integration/travis-ci.md b/src/pages/docs/continuous-integration/travis-ci.md
index a1abc4ee..7597b372 100644
--- a/src/pages/docs/continuous-integration/travis-ci.md
+++ b/src/pages/docs/continuous-integration/travis-ci.md
@@ -1,67 +1,95 @@
---
-title: " Integrate Testsigma with Travis CI"
-metadesc: "How to integrate Testsigma with Travis CI"
+title: "Integrate Testsigma with Travis CI"
+metadesc: "Testsigma offers webhooks to trigger test plan executions remotely from the Travis CI tool | Learn how to integrate Travis CI with Testsigma"
order: 12.19
-page_id: " Integrate Testsigma with Travis CI"
+page_id: "Integrate Testsigma with Travis CI"
warning: false
contextual_links:
- type: section
name: "Contents"
- type: link
- name: "Prerequisites:"
- url: "#pre-requisite"
+ name: "Prerequisites"
+ url: "#prerequisites"
- type: link
name: "Steps to follow:"
url: "#steps-to-follow"
+- type: link
+ name: "Obtain API and Test Plan ID from Testsigma App"
+ url: "#obtain-api-and-test-plan-id-from-testsigma-app"
+- type: link
+ name: "Update the Shell Script"
+ url: "#update-the-shell-script"
+- type: link
+ name: "Configure the Travis CI Pipeline"
+ url: "#configure-the-travis-ci-pipeline"
---
+
---
-Testsigma offers webhooks for triggering Testsigma Test Plan Executions remotely from any third-party tool that provides a Command Line Interface (CLI). In this guide, we will see how we can integrate Testsigma in Travis CI for automatically triggering Test Executions. These test executions will be triggered as part of the build generation triggers that you have. Then, we will also configure it to wait for the tests to complete execution and then check if they passed, before proceeding to deployment.
-
+
+Testsigma offers webhooks for triggering Testsigma test plan executions remotely from any third-party tool that provides a Command Line Interface (CLI). In this article, we will see how to integrate Testsigma in Travis CI to trigger test executions automatically. These test executions will be triggered as part of your build generation triggers. Then, we will configure it to wait for the tests to complete execution and check if they passed before deployment.
+
+
---
-##**Pre-requisite:**
- Before we begin, you will need:
- - A Travis CI Account with connected Source Code Management
- - A CI/CD pipeline in Travis CI. Please check with your DevOps team if you need help with this.
+
+## **Prerequisites**
+
+ - A Travis CI Account with connected Source Code Management.
+
+ - A CI/CD pipeline in Travis CI.
---
-##**Steps to follow:**
+
+## **Steps to follow:**
+
Below we will cover the steps in 3 parts:
- * Obtain API and Test Plan ID from Testsigma App
- * Update the Shell Script
- * Configure the Travis CI Pipeline
+- Obtain API and Test Plan ID from Testsigma App
+
+- Update the Shell Script
-Let’s begin.
+- Configure the Travis CI Pipeline
-### Part1: Obtain API and Test Plan ID from Testsigma App
-1. If you have not created a Testsigma API key already, please create one by navigating to Settings > API Keys and clicking on [Create an API Key](https://testsigma.com/docs/configuration/api-keys/) button on the top right corner.
+---
-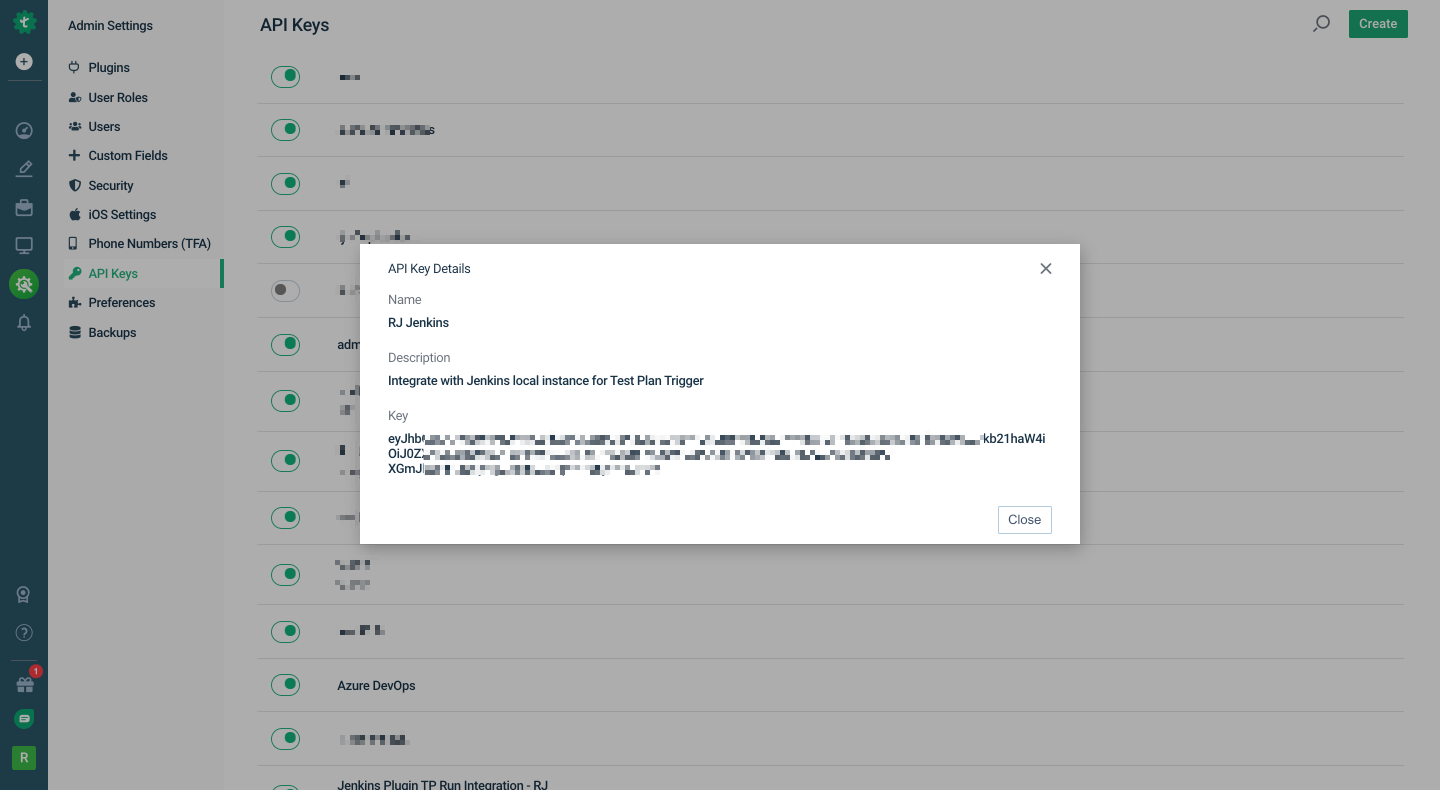
+
+## **Obtain API and Test Plan ID from Testsigma App**
+
+1. To get API key, navigate to **Settings > API Keys** and click on **Generate API Key**.
+
+
+2. On **Generate API Key** overlay, enter **Name** and click on **Generate API Key**.
+
+
+3. On **API Keys** page, hover over the generated API and click on **Copy API Key**.
+
We will use this API Key to authenticate our remote Test Plan trigger requests from Travis CI.
-2. Create a Test Plan in Testsigma that you will execute as part of the Travis CI Pipeline. [Obtain the Test Plan ID] (https://testsigma.com/docs/continuous-integration/get-test-plan-details/) for the Test Plan from the CI/CD Integrations tab within Test Plan details as shown below:
+4. To get Test Plan ID, navigate to **Test Plans > Test Plan > CI/CD Integrations**. You will find the execution ID for the Test Plan within the **REST API call to start Test Plan** section.
+
-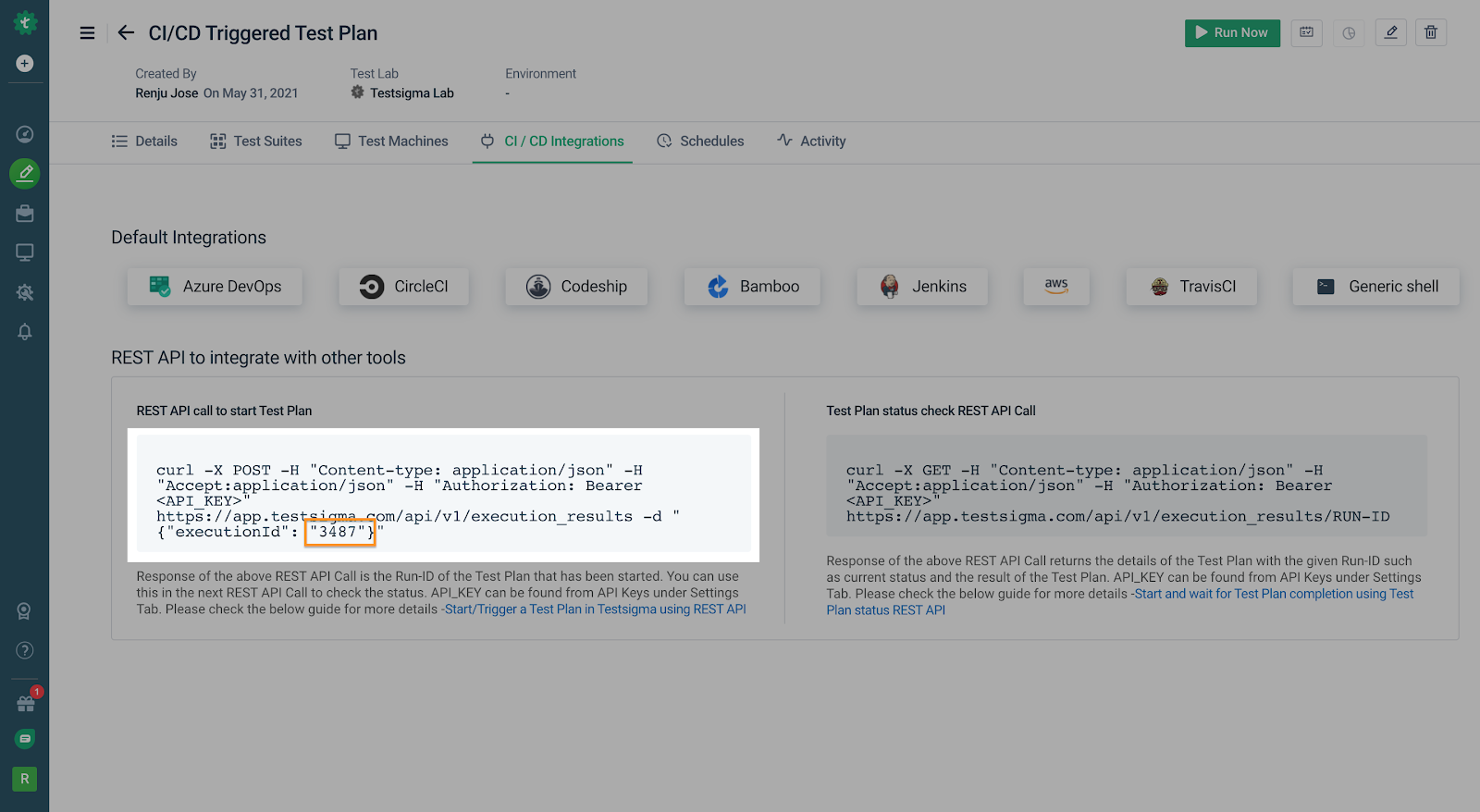
-We will be using this Test Plan ID to specify which Test Plan to trigger from Travis CI (explained in next article section - **Set up Code Repository** )
-
-So, we have noted down the Testsigma API Key and the Test Plan ID now. We will add those to a Shell script and add the shell script file to your Code Repository in the next section.
+We will be using this Test Plan ID to specify which Test Plan to trigger from Travis CI.
+
+---
-### Part 2: Update the Shell Script
+## **Update the Shell Script**
You need to have a script file in your Code Repository stored on Github, Bitbucket, Azure, or any such platform.
This script file contains commands to trigger the Testsigma Test Plan remotely.
Follow the below steps:
-1. Copy the shell script from [Generic Shell Script for Integrating with CI/CD Tools ](https://testsigma.com/docs/continuous-integration/shell-script/)
+
+1. Copy the shell script from [generic shell script for integrating with CI/CD tools](https://testsigma.com/docs/continuous-integration/shell-script/)
2. Update your Testsigma API Key and Test Plan ID in the above script.
+---
+
+## **Configure the Travis CI Pipeline**
-### Part 3: Configure the Travis CI Pipeline
To run that script from your .travis.yml:
1. Save it in your repository as
```
@@ -78,6 +106,9 @@ To run that script from your .travis.yml:
./scripts/trigger_testsigma_tests_and_wait.sh
```
-
-That's it.
-With the above settings, the Testsigma Test Plan will be triggered whenever there is a change in the repository and as soon as the build is triggered, the tests will begin in Testsigma. The script will wait until the test completes and checks that the result of the tests is passed.
+
+
+With the above settings, the test plan will be triggered whenever there is a change in the repository, and as soon as the build is triggered, the tests will begin in Testsigma. The script will wait until the test is complete and check that the result is passed.
+
+
+---
\ No newline at end of file
diff --git a/src/pages/docs/desired-capabilities/add-chrome-extension.md b/src/pages/docs/desired-capabilities/add-chrome-extension.md
index 24809845..d8b916f2 100644
--- a/src/pages/docs/desired-capabilities/add-chrome-extension.md
+++ b/src/pages/docs/desired-capabilities/add-chrome-extension.md
@@ -17,30 +17,38 @@ contextual_links:
url: "#specify-the-extensions-path-in-the-desired-capabilities"
---
+
---
-You can add a Chrome Extension to your Automation Session in 2 simple steps:
-1.Obtain the CRX/CRX3 file for the extension/s and get the path.
+You can add a Chrome Extension to your automation session in 2 simple steps:
+
+1. Obtain the CRX/CRX3 file for the extension/s and get the path.
+
+2. Specify the Extensions path in the Desired Capabilities.
-2.Specify the Extensions path in the Desired Capabilities.
---
+
+
## **Obtaining the CRX file for the extension**
-1.If you already have the CRX file, you can skip to the next step.
+1. If you already have the CRX file, you can skip to the next step.
-2.If you have the chrome extension folder(uncompressed) in your local machine, you can compile it to CRX format by using the Google Chrome Browser installed in your machines. See **[Compiling chrome extension folder to CRX/CRX3 format](https://support.testsigma.com/support/solutions/articles/32000027752-compiling-chrome-extension-folder-to-crx-crx3-format)**
+2. If you have the chrome extension folder(uncompressed) in your local machine, you can compile it to CRX format by using the Google Chrome Browser installed in your machines. See **[Compiling chrome extension folder to CRX/CRX3 format](https://support.testsigma.com/support/solutions/articles/32000027752-compiling-chrome-extension-folder-to-crx-crx3-format)**
-3.If you don't have the chrome extension URL from Chrome Web Store, you can use [https://chrome-extension-downloader.com/](https://chrome.google.com/webstore/detail/testsigma/epmomlhdjfgdobefcpocockpjihaabdp) to download the file. Search for the extension, open the extension details page and copy the page URL.
+3. If you don't have the chrome extension URL from Chrome Web Store, you can use [https://chrome-extension-downloader.com/](https://chrome.google.com/webstore/detail/testsigma/epmomlhdjfgdobefcpocockpjihaabdp) to download the file. Search for the extension, open the extension details page and copy the page URL.
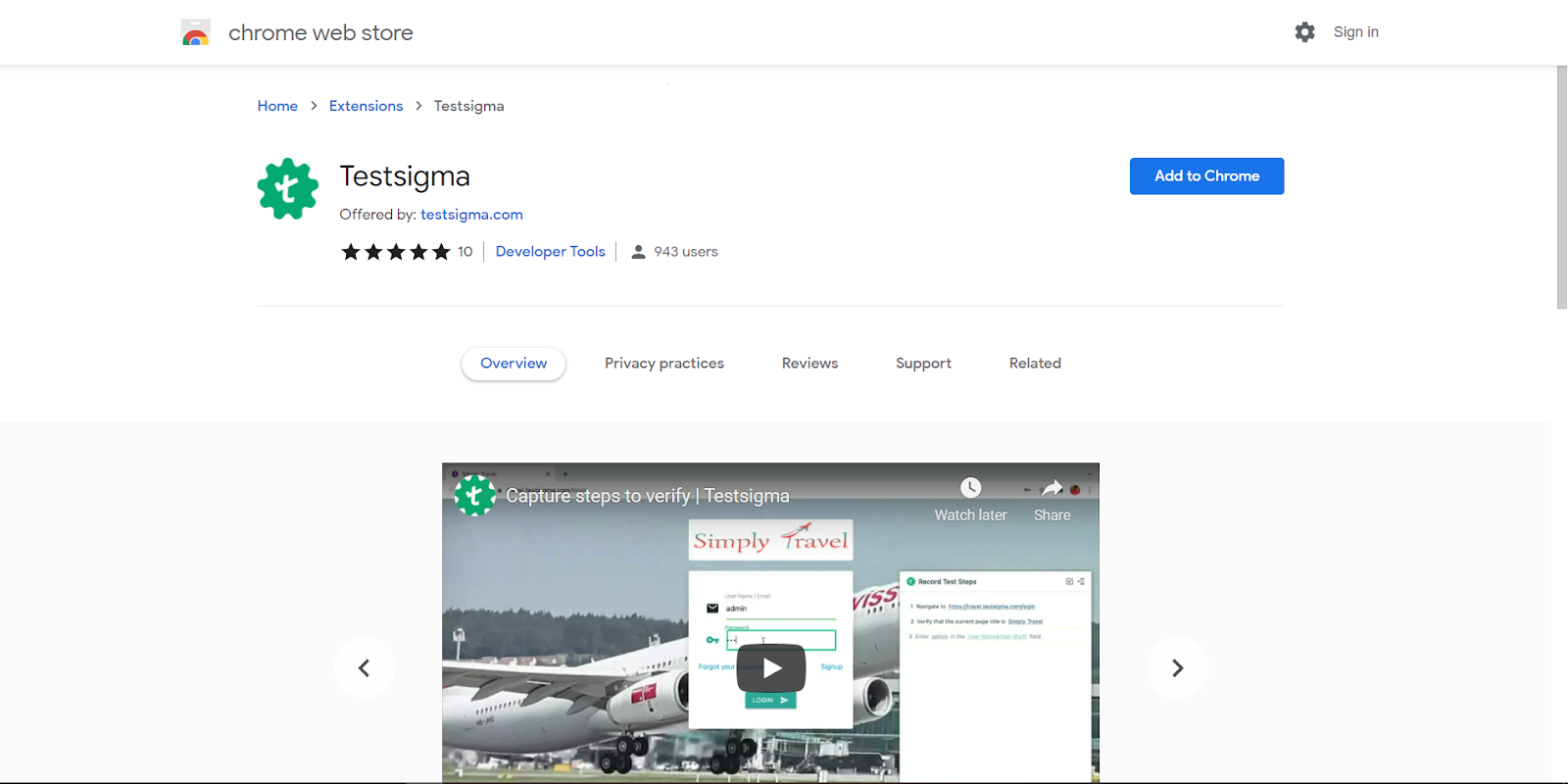
+
---
+
+
## **Specify the Extensions path in the Desired Capabilities**
-Add an Execution Configuration in Testsigma and add the following Desired Capability:
+Add an execution configuration in Testsigma and add the following desired capability:
|Name|Data Type|Value|
|---|---|---|
@@ -52,6 +60,8 @@ To add more than one extension, give the value in the format:
That's all we need to do in order to add an extension to an Automation Session in Testsigma using Desired Capabilities.
-Once the execution starts, it will automatically take the file and install it to the Browser. To confirm whether the given extension is added or not, you can check the extension icon in the top right corner of the browser as shown in the below screenshot.
+Once the execution starts, it will automatically take the file and install it to the Browser.
+
-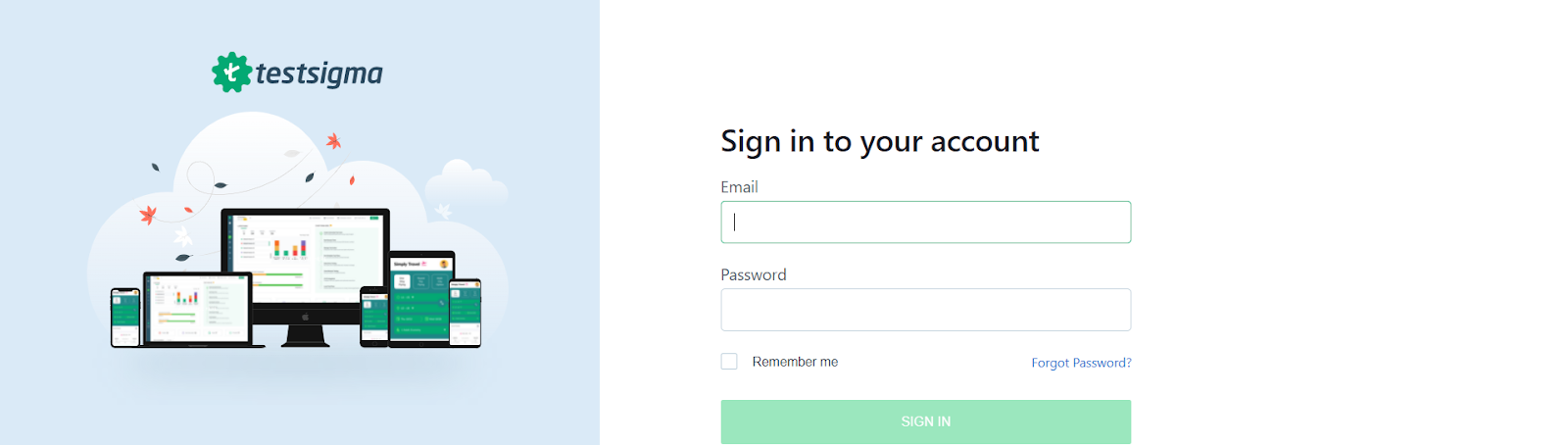
+
+---
diff --git a/src/pages/docs/integrations/bug-reporting/monday.com.md b/src/pages/docs/integrations/bug-reporting/monday.com.md
index 237cddd9..5dd31cbd 100644
--- a/src/pages/docs/integrations/bug-reporting/monday.com.md
+++ b/src/pages/docs/integrations/bug-reporting/monday.com.md
@@ -1,5 +1,5 @@
---
-title: "Monday.com"
+title: "Monday.com Integration With Testsigma"
page_title: "monday.com"
metadesc: "Monday.com integration helps you in creating issues in Monday.com from the Testsigma. Learn how to integrate Testsigma with Monday.com for real-time bug reporting"
noindex: false
@@ -18,39 +18,51 @@ contextual_links:
---
---
-Testsigma monday.com integration helps you in creating issues in monday.com directly from the Testsigma app. With simple one-click integration, you can push annotated issues to monday.com while in the middle of a test session. The fields populated by you when marking as a bug through Testsigma are displayed as information on the monday.com ticket for a testing instance.
-
-The following article discusses how to establish Integration with monday.com from your Testsigma account.
-
-To integrate monday.com with Testsigma, you need the following information from your monday.com account.
-* Account URL - Your organization’s monday.com account URL
-* API Key - Find your monday.com API Token.
-
-## **Steps to integrate monday.com with Testsigma**
-1. Navigate to **Settings > Plugins**.
-
-2. Click on the **Disabled** icon on the **monday.com** widget.
-
-3. On the **monday.com Details** pop-up window,
- - Enter the following details-
- - Account URL
- - API Key
- 
- - Click on **Create**.
-
-## **Creating a bug**
-1. Navigate to **Test development > Run results > View reports**.
-
-2. Click on the test case you want to report the bug.
-
-3. Click on **Report Bug**.
-
-4. On the **Report Bug** dialog,
- - Choose **monday.com** and **Save** to create a new Issue.
- 
+
+
+Testsigma monday.com integration helps you create issues in monday.com directly from the Testsigma app. You can push annotated issues to monday.com with just one click during a test session. This article discusses how to integrate monday.com with Testsigma.
+
+
+---
+
+## **Prerequisites**
+
+To integrate **monday.com** with Testsigma, you need the following information from your monday.com account:
+
+- **Account URL**: Your organization’s monday.com account URL
+
+- **API Key**: Find your monday.com API Token
+
+---
+
+## **Integrating Monday.com With Testsigma**
+
+1. Navigate to **Settings > Integrations** and enable the toggle on **monday.com** widget.
+
+
+
+2. On the **Monday.com details** prompt, enter **Account URL**, **API Key**, **Confirm API Key** and click on **Save & Enable**.
+
+
+---
+
+## **Creating a Bug**
+1. Navigate to **Run Results > Test Case Result**, where you want to add a bug.
+
+
+2. Click on **Report Bug**.
+
+
+
+3. On **Report** overlay, click on the **Monday.com** icon.
+
+
+4. On the **Create New Issue** prompt, click on **Create Ticket**.
+
+
[[info | **NOTE**:]]
-|Only the bug reporting tools that have been enabled via the plugins page will be displayed here.
- - Click on the **Link to Issue** to link to an existing issue on **monday.com**.
- 
- - In the dropdown menu, select the issue you want to link to.
- 
+| - If you want to link to an existing issue on **Monday.com**, click on the **Link to Issue** button, search for a current issue in the search field, and click on Link Issue to add a link to an existing Issue on **Monday.com**. Otherwise, enter the bug details in the form as required.
+| - When the bug is created, some additional details regarding the Test Result, such as the test execution video and step screenshots, are added automatically by Testsigma. This helps the developer who checks the issue in **Monday.com** better understand the issue/bug with more context.
+
+
+---
\ No newline at end of file
diff --git a/src/pages/docs/runs/test-plan-executions.md b/src/pages/docs/runs/test-plan-executions.md
index 7cde33ad..46edef7e 100644
--- a/src/pages/docs/runs/test-plan-executions.md
+++ b/src/pages/docs/runs/test-plan-executions.md
@@ -1,8 +1,8 @@
---
-title: "Test plan executions"
+title: "Test Plan Executions"
order: 9.21
page_id: "Test Plan Executions"
-metadesc: "How to perform test plan executions for a test case in Testsigma."
+metadesc: "This article discusses how to create and execute test plans in Testsigma platform | Understand normal test runs and partial test runs in the Testsigma"
noindex: false
warning: false
contextual_links:
@@ -20,9 +20,6 @@ contextual_links:
- type: link
name: "Test Plan Run Results"
url: "#test-plan-run-results"
-- type: link
- name: "Steps to check Test Plan Run Results"
- url: "#steps-to-check-test-plan-run-results"
---
---
@@ -40,66 +37,64 @@ This article guides the user to prepare and execute test plans in Testsigma plat
## **Prerequisites**
-You should be familiar with the following:
-1. How to create a test case. *For more information refer to [create a test case.](https://testsigma.com/docs/test-cases/manage/add-edit-delete/)*.
+1. You should know how to [create a test case.](https://testsigma.com/docs/test-cases/manage/add-edit-delete/).
+
-2. How to create a test suite. *For more information refer to [create a test suite](https://testsigma.com/docs/test-management/test-suites/overview/#create-test-suite)*.
+2. You should know how to [create a test suite](https://testsigma.com/docs/test-management/test-suites/overview/#create-test-suite).
---
-## **Steps to create and execute test plan**
+## **Steps to Create and Execute Test Plan**
- 1. Create a test case with all the necessary steps.
- 
- 2. Create a test suite and add the test case created in step 1 to this test suite.
- 
- 3. Create a test plan and add the test suite we just created to this test plan.
- 
- 4. Run test plan - Click on the **Run** button to start the test plan execution.Below is a GIF demonstrating how the real-time test plan execution looks like in Testsigma:
- 
+1. Create a test case with all the necessary steps.
+
+
+2. Create a test suite and add the test case created in step 1 to this test suite.
+
+3. Create a test plan and add the test suite we just created to this test plan.
+
----
-## **Partial test runs**
+1. Click on the **Run Now** to start the test plan execution.
+
-There would be instances when you might need to execute your test plan only partially instead of executing the complete test plan. With Testsigma, you can do that. You can filter the tests based on some attributes or select the test suites that you’d like to include or exclude for test execution, and then, only execute the selected test cases.
-**Lets see how we can do that:**
-1. Go to the test plan that you want to execute partially. You can either go to the test plan list page. The option for partial run for a test plan on a test plan list page would be available as below:
+---
+
+## **Partial Test Runs**
-
+There are instances when you need to execute your test plan only partially instead of executing the complete one. With Testsigma, you can do that. You can filter the tests based on some attributes or select the test suites you'd like to include or exclude for test execution and then only execute the selected test cases.
-2. Or you can go to the test plan details page for the particular test plan that you want to do the partial run for. The option is available as shown in the screenshot below:
+**Lets see how we can do that:**
-
+1. Go to the test plan that you want to execute partially and open the dropdown and click on **Partial Run**.
+
-3. A **Partial Test Plan Run** layover appears as shown in the screenshot below. You can configure the options in this layover according to how you want to select the test cases for your partial test run:
-
+1. On **Partial Test Plan Run** overlay, configure the options according to how you want to select the test cases for your partial test run:
+
**Below are the options you see:**
1. **Include or Exclude test suites** : You can include or exclude the test suites from the partial test run by selecting the radio button **Include** or **Exclude**.
-2. **Test suites**: Specify the test suites that should be included from the dropdown.
+2. **Test Suites to Include**: Specify the test suites that should be included from the dropdown.
-3. **Test case filters**: You can identify the test cases to be included in the test suites using the below filters:
+3. **Test Case Filters**: You can identify the test cases to be included in the test suites using the below filters:
+
- **Labels**: Filter the test cases according to the labels assigned to them.
- **Type**: Filter the test cases according to the type of test cases there are.
-
- **Requirement**: Filter the test cases according to the requirements assigned to them.
-
- **Requirement Type**: Filter the test cases according to the requirement types assigned to them.
- **Priority**: Filter the test cases according to priority.
- **Created by**: Filter the test cases according to their creators.
- **Assignee**: Filter the test cases according to their assignees.
-
- - **Reviewer**: Filter the test cases according to their reviewers.
+ - **Reviewer**: Filter the test cases according to their reviewers.
Once you have applied the filters, you can:
@@ -109,28 +104,31 @@ Once you have applied the filters, you can:
[[info | NOTE:]]
-|- The Runtime variables during the initial run of the test will be stored and available for future runs. In case of a test failure and the need to re-run the test, the runtime variables from the initial run will automatically apply.
-|- If you enter a variable name without storing the value, you will see the following error in the run report. Make sure to always store the value into a variable before using it.
+| - The Runtime variables during the initial run of the test will be stored and available for future runs. In case of a test failure and the need to re-run the test, the runtime variables from the initial run will automatically apply.
+| - If you enter a variable name without storing the value, you will see the following error in the run report. Make sure to always store the value into a variable before using it.
[[info | Error Message:]]
-| No data available for runtime test data variable %s. Refer previous Test Steps in this Test Case or Test Steps in other Test Cases to know the variable names saved by using store(naturalText) action Test Steps. Go to https://testsigma.com/docs/test-data/types/runtime/ to know more about runtime test data.";
+| No data available for runtime test data variable %s. Refer previous Test Steps in this Test Case or Test Steps in other Test Cases to know the variable names saved by using store(naturalText) action Test Steps. Go to https://testsigma.com/docs/test-data/types/runtime/ to know more about runtime test data.
---
+
## **Test Plan Run Results**
-A Test Plan is a collection of Test Suites grouped based on a specific feature or a requirement. You can follow the steps below to check the Test Plan Run Results.
-## **Steps to check Test Plan Run Results**
-1. Navigate to **Test Development > Run Results**.
-
-2. Hover over to the Test Plan Result you want and click on **View Reports**.
-
+1. Navigate to **Run Results** page and click on a **Test Plan Result**.
+
+
+
+2. From **Test Plan Result** page, you can view **Test Case** reports.
+
-3. You can see the results page below:
-
[[info | **NOTE**:]]
-|You can check results at the Test case level, Test Suite level, and Test Plan level. Refer to the following GIF to understand better.
-| 
\ No newline at end of file
+| You can also view reports at test suite and test machine level by clicking on **Test Suite** and **Test Machine**.
+| 
+
+
+
+---
\ No newline at end of file
diff --git a/src/pages/docs/test-cases/manage/add-edit-delete.md b/src/pages/docs/test-cases/manage/add-edit-delete.md
index fefb059e..91709a0d 100644
--- a/src/pages/docs/test-cases/manage/add-edit-delete.md
+++ b/src/pages/docs/test-cases/manage/add-edit-delete.md
@@ -9,6 +9,9 @@ warning: false
contextual_links:
- type: section
name: "Contents"
+- type: link
+ name: "Prerequisites"
+ url: "#prerequisites"
- type: link
name: "Create Test Case"
url: "#create-test-case"
@@ -33,9 +36,9 @@ Testsigma provides a comprehensive and user-friendly solution for efficiently cr
---
-### **Prerequisites**
+## **Prerequisites**
-Ensure you create a [Project](https://testsigma.com/docs/projects/overview/) before creating or editing test cases in Testsigma.
+Ensure you create a [project](https://testsigma.com/docs/projects/overview/) before creating or editing test cases in Testsigma.
---
diff --git a/src/pages/docs/test-cases/step-types/nested-groups.md b/src/pages/docs/test-cases/step-types/nested-groups.md
index 649190fd..15830b11 100644
--- a/src/pages/docs/test-cases/step-types/nested-groups.md
+++ b/src/pages/docs/test-cases/step-types/nested-groups.md
@@ -1,6 +1,6 @@
---
title: "Nested Step Groups"
-metadesc: "How to create nested step groups from test cases and step groups"
+metadesc: "In Testsigma, you can create nested step groups from existing steps and step groups. Learn how to nested step groups from test cases & step groups"
noindex: false
order: 4.28
page_id: "Nested step groups from test cases and step groups"
@@ -9,57 +9,62 @@ contextual_links:
- type: section
name: "Contents"
- type: link
- name: "Steps to create Nested Step Groups in Test Cases"
+ name: "Steps to Create Nested Step Groups in Test Cases"
url: "#steps-to-create-nested-step-groups-in-test-cases"
- type: link
name: "Steps to create Nested Step Groups in Step Groups"
url: "#steps-to-create-nested-step-groups-in-step-groups"
---
-
+
+
+---
+
In Testsigma, you can create nested step groups from existing steps and step groups in a Test Case up to 3 levels. This article explains how to create nested step groups from a Test Case.
-Here is a quick GIF demonstrating how to create nested groups from Test Case in Testsigma.
-
-
+---
+
+## **Steps to Create Nested Step Groups in Test Cases**
-## **Steps to create Nested Step Groups in Test Cases**
-1. Navigate to **Test Development**.
-
-2. Click on **Test Cases** and select Test case in which you want to create a nested step group.
-
+1. Navigate to **Create Tests > Test Cases** and click on test case in which you want to create a nested step group.
+
-3. Check the steps you want to include in a step group, and click on **Create Step Group**.
-
-4. On **Create Step Group** prompt, enter **Name** and click on **Create and Replace**.
-
+2. Check the steps you want to include in a step group, and click on **Create Step Group**.
+
-5. You can see Nested step group as below.
-
-## **Steps to create Nested Step Groups in Step Groups**
-You can now add a step group inside the step group while creating steps.
+3. On **Create Step Group** prompt, enter **Name** and click on **Create and Replace**.
+
-1. Navigate to **Test Development**.
-
-2. Click on **Create**.
-
+4. You can see Nested step group as below.
+
-3. Enter the **Name** and click on **Write Test Manually**.
-
-4. Check the steps and step groups you want to include in the nested step group and click on **Create Step Group**.
-
+---
+
-5. On **Create Step Group** prompt, enter **Name** and click on **Create and Replace**.
-
+## **Steps to Create Nested Step Groups in Step Groups**
-5. You can see the Nested step group created below.
-
+
+1. Navigate to **Create Tests > Step Groups** and click on **Create Step Group**.
+
+
+
+2. Check the steps and step groups you want to include in the nested step group and click on **Create Step Group**.
+
+
+3. On **Create Step Group** prompt, enter **Name** and click on **Create and Replace**.
+
+
+4. You can see the Nested step group created below.
+
[[info | **NOTE**:]]
-|You can only create up to 3 levels of nested groups in a Test Case and Step Group.
\ No newline at end of file
+| You can only create up to 3 levels of nested groups in a Test Case and Step Group.
+
+
+---
\ No newline at end of file
diff --git a/src/pages/docs/test-management/test-plans/after-test-suite.md b/src/pages/docs/test-management/test-plans/after-test-suite.md
index 07409941..f0e3695d 100644
--- a/src/pages/docs/test-management/test-plans/after-test-suite.md
+++ b/src/pages/docs/test-management/test-plans/after-test-suite.md
@@ -1,7 +1,7 @@
---
title: "AfterTest Suite"
page_title: "AfterTest Suite in Testsigma"
-metadesc: "This article discusses how to create AfterTest Suite for Test Plans."
+metadesc: "AfterTest Suite in Testsigma lets you add test cases for a test suite to execute after executing existing test cases in the test suite"
noindex: false
order: 8.32
page_id: "AfterTest Suite in Testsigma"
@@ -17,69 +17,59 @@ contextual_links:
url: "#available-nlps-for-aftertest-suite"
---
-
-AfterTest Suite in Testsigma lets you create a Test Case specifically to execute after the execution. This article discusses enabling After Suite while creating a Test Case and using it in a Test Suite. *For more information on Test Suites, refer to [Test Suites](https://testsigma.com/docs/test-management/test-suites/overview/).*
-Here is a quick GIF demonstrating how to create AftetTest Suite steps in Testsigma.
-
+---
+
+AfterTest Suite in Testsigma lets you create a Test Suite specifically to execute after the execution. This article discusses how to create AfterTest Suite and add test cases for AfterTest Suite in Testsigma. *For more information on test suites, refer to [test suites](https://testsigma.com/docs/test-management/test-suites/overview/).*
---
+
## **Steps to create AfterTest Suite**
-1. Navigate to **Test Development > Test Cases** and click on **Create**.
-
-2. On the **Create Test Case** page, enter the **Name** and **URL** of the application you want to test and click on **Show Advanced Options**.
-
+1. Navigate to **Test Suite**, and create a test suite.
+
-3. Click on the checkbox to enable the **AfterTest Suite**.
-
+2. Click on **Test Suite settings** and enable **AfterTest Suite** toggle.
+
-4. Click either **Write Test Manually** or **Record steps** to add steps to your Test Case.
-
[[info | **NOTE**:]]
-|If the Test Case is Data Driven or has pre-requisites, you can’t mark that Test Case for AfterTest Suite.
-
-5. Navigate to **Test Development > Test Suites** and click on **Create Test Suite**.
-
+| 1. From the **When to Execute AfterTest Suite** dropdown,
+| - You can select **Once After All Test Cases** to run AfterTest Suite after all Test cases are executed in a Test Suite. 'OR'
+| - You can select **For Every Test Case** to run AfterTest Suite for each Test Case in a Test Suite.
+| 
+| 2. Also, from the **If AfterTest Suite fails** dropdown,
+| - Select **Show the test suite result**, if you want to see the test suite results.
+| - If you want to mark the AfterTest Suite as failed if your test suite fails, you can select **Fail the test suite**.
+| 
-6. On the **Create Test Suite** page,
- - Enter the **Name**
- - Click on **Add Test Cases** under Test Cases to add Test Cases for the **Test Suite**.
- 
- - Click the toggle button to enable the **AfterTest Suite**.
- 
- - Click on **Add Test Cases** under AfterTest Suite to add AfterTest Suite Test Cases for the Test Suite.
- 
- - After adding the test cases, click on **Create**.
- 
- - Your Test suite is created with **AfterTest Suite**.
-7. Navigate to **Test Development > Test Plans**, and create a Test Plan by adding the Test Suite we have created. *For more information on how to create a Test Plan, refer to [Test Plans](https://website.testsigma.com/tutorials/test-plans/using-local-devices/).*
+3. Click on **Add After Suite Test Cases**. This will open **Add After Suite Test Cases** prompt.
+
-8. Run the Test Plan and check the results by clicking on **View Reports**.
-
+4. On **Add After Suite Test Cases** prompt, select test cases for AfterTest Suite and click on **Add to Suite**.
+
-9. You can see the results of each Test Suite here.
-
+5. The selected test cases for AfterTest Suite will be executed after the test suite execution.
+
[[info | **NOTE**:]]
-| 1. While creating the test suite, from the **When to Execute AfterTest Suite** dropdown,
-| - You can select **Once After All Test Cases** to run AfterTest Suite after all Test cases are executed in a Test Suite. 'OR'
-| - You can select **For Every Test Case** to run AfterTest Suite for each Test Case in a Test Suite.
-| 
-| 2. Also, from the **If AfterTest Suite fails** dropdown,
-| - You can select **Ignore** if your Test Case Result is not dependent on the result of AfterTest Suite.
-| - If you want to mark the AfterTest Suite as failed if your test case fails, you can select **Fail**.
-| 
+| - If the test case is data driven or has pre-requisites, you can’t mark that test case for AfterTest Suite.
+| - Test cases for AfterTest Suite must be checked **Mark testcase for After Test Suite** option from the **Test Case Settings** page.
+| 
+
+---
## **Available NLPs for AfterTest Suite**
-
+
1. You can use *Test Case Result is Passed/Failed/Not Executed* NLP to create and execute Test steps depending on the result of your Test Case.
2. You can also use *Test Suite Result is Passed/Failed/Not Executed* NLP to create and execute Test steps depending on the result of your Test Suite.
[[info | **NOTE**:]]
-| - NLPs are only available in the IF condition type.
-| - *Test Suite Result is Passed/Failed/Not Executed* NLP is only works correctly if you select Once After All Test Cases on Create Test Suite page.
\ No newline at end of file
+| - NLPs are only available in the **IF** condition type.
+| - *Test Suite Result is Passed/Failed/Not Executed* NLP is only works correctly if you select **Once After All Test Cases** on Test Suite creation page.
+
+
+---
\ No newline at end of file
diff --git a/src/pages/docs/test-management/test-plans/after-test.md b/src/pages/docs/test-management/test-plans/after-test.md
index 85b25eac..1e1422e9 100644
--- a/src/pages/docs/test-management/test-plans/after-test.md
+++ b/src/pages/docs/test-management/test-plans/after-test.md
@@ -1,7 +1,7 @@
---
-title: "After Test in Test Cases and Step Groups"
+title: "AfterTest in Test Cases & Step Groups"
page_title: "After Test in Test cases and Step Groups"
-metadesc: "This article discusses how to create After Test block in Test cases and Step Groups."
+metadesc: "AfterTest in Testsigma lets you create a block of steps after the test case as well as add a step group. Learn about AfterTest block in Testsigma"
noindex: false
order: 8.31
page_id: "After Test in Test Cases and Step Groups"
@@ -20,75 +20,51 @@ contextual_links:
url: "#available-nlps-for-after-test"
---
-
-After Test in Testsigma lets you create a block of steps after the Test Case as well as add a Step Group to execute irrespective of the result of the Test Case. Both Test Case and After Test blocks execute independently. This article will discuss how to enable and use After Test in Test Cases and Step Groups.
+---
-*For more information on Test Cases, refer to [Test Cases](https://testsigma.com/docs/test-cases/overview/).*
+AfterTest in Testsigma lets you create a block of steps after the test case as well as add a step group to execute irrespective of the result of the test case. Both test case and after test blocks execute independently. This article will discuss how to enable and use after test in test cases and step groups.
-
+*For more information on Test Cases, refer to [test cases](https://testsigma.com/docs/test-cases/manage/add-edit-delete/).*
-
+---
-## **After test in Test Cases**
-1. Navigate to **Test Development > Test Cases**.
-2. Click on **Create**.
-
+## **AfterTest in Test Cases**
-3. On the **Create Test Case** page, enter the Name, and URL of the application which you want to test and click on **Show Advanced Options**.
-
+1. Navigate to **Create Tests > Test Cases**, and create a test case.
+
-4. On Advanced options, click on the toggle button to enable the **After Test Case**.
-
+2. Click on **Test Case settings** and enable **AfterTest Case** toggle.
+
-5. From **If After Test fails** dropdown menu,
- - Select Show testcase result if you want to see the test case results.
- 
+3. From **If AfterTest fails** dropdown menu,
+
+ - Select **Show Testcase Result** if you want to see the test case results.
- Select **Fail the test** if you want to fail the test case.
-6. While creating the Test Case, if it is data-driven, you can see the **When to execute After test steps dropdown menu**.
- - You can select **Run after all iterations** to run After Test after all iterations are executed.
- - Or you can select **Run after each iteration** to execute the After Test for every iteration.
- 
+4. For data-driven test cases, you can see the **When to execute AfterTest steps** dropdown menu.
+
+ - You can select **Run after all iterations** to run AfterTest after all iterations are executed.
+ - Or you can select **Run after each iteration** to execute the AfterTest for every iteration.
[[info | **NOTE**:]]
-|You can also enable After Test for existing Test Cases by editing the existing Test Cases. *For information on how to edit a Test Case, refer to [Edit Test Cases](https://testsigma.com/docs/test-cases/manage/add-edit-delete/#edit-test-case).*
-
-## **After test in Step Groups**
-1. Navigate to **Test Develpoment > Test Cases > Step Groups**.
-
+| - You can also enable AfterTest for existing test cases by editing the existing test cases. *For information on how to edit a test case, refer to [edit test cases](https://testsigma.com/docs/test-cases/manage/add-edit-delete/#edit-test-case).*
+| - Creating AfterTest for a step group is the same as creating AfterTest for a test case. For more information on creating a step group, refer to [step groups](https://testsigma.com/docs/test-cases/step-types/step-group/).
-2. Click on **Create**.
-
-3. On the **Create Step Group** page, enter the **Name** and click on **Show Advanced Options**.
-
-4. Click on the toggle button to enable the **After Test Case**.
-
-
-5. From **If After test fails** dropdown menu,
- - Select **Show testcase result** if you want to see the test case results.
- - Select **Fail the test** if you want to fail the test case.
- 
-
-6. While creating the step groups, if it is data-driven, you can see the **When to execute After test steps** dropdown menu.
- - You can select **Run after all iterations** to run After step after all iterations are executed.
- - Or you can select **Run after each iteration** to execute After step for every iteration.
- 
+---
+## **Available NLPs for After Test**
-[[info | **NOTE**:]]
-|You can also enable After Test for the existing step group by editing the existing Step Group. *For information on how to edit a Step Group, refer to [Edit Step Groups](https://testsigma.com/docs/test-cases/step-types/step-group/#edit-a-step-group).*
+
-
+1. You can use ***Test Case Result is Passed/Failed/Not Executed*** NLP to execute After Test block depending on the result of your Test Case.
+2. You can also use ***Test Case Iteration Result is Passed/Failed/Not Executed*** NLP to execute the After Test block depending on the result of iteration.
-## **Available NLPs for After Test**
-
-1. You can use ***Test Case Result is Passed/Failed/Not Executed*** NLP to execute After Test block depending on the result of your Test Case.
-2. You can also use ***Test Case Iteration Result is Passed/Failed/Not Executed*** NLP to execute the After Test block depending on the result of iteration.
\ No newline at end of file
+---
\ No newline at end of file