From a2241551c29045cd5b20abc74c03bb70daefc821 Mon Sep 17 00:00:00 2001
From: Bharath Krishna <118433150+bharathk08@users.noreply.github.com>
Date: Wed, 11 Oct 2023 13:27:12 +0530
Subject: [PATCH 1/6] Updated docs as per new UI (#299)
---
src/pages/docs/elements/import-export.md | 81 ++++++++++++-------
.../docs/test-data/import-data-profiles.md | 76 +++++++++++------
2 files changed, 105 insertions(+), 52 deletions(-)
diff --git a/src/pages/docs/elements/import-export.md b/src/pages/docs/elements/import-export.md
index 2b932bbc..ed7cde11 100644
--- a/src/pages/docs/elements/import-export.md
+++ b/src/pages/docs/elements/import-export.md
@@ -12,29 +12,41 @@ contextual_links:
name: "Import File Format"
url: "#import-file-format"
- type: link
- name: "Import Elements"
- url: "#import-elements"
+ name: "Steps to Import Elements"
+ url: "#steps-to-import-elements"
- type: link
- name: "Export Elements"
- url: "#export-elements"
+ name: "Steps to Export Elements"
+ url: "#steps-to-export-elements"
---
---
-One of the most common use cases for the Import functionality is to copy Elements between Application Versions within Testsigma. You can export the Elements from the source Version and import them into the target Version across the same or different Projects.
-Another common use case is to perform bulk-update on the Elements easily. You can export the Elements, make modifications for each element in the exported file as required and import it back to make changes for a set of Elements together easily.
-[[info | NOTE:]]
-|If you are trying to update the Elements using Import-Export, make sure to keep the UUID column intact so that the correct Element gets updated while importing back. You may change the other fields as required.
+One of the most common use cases for the Import functionality is to copy elements between application versions within Testsigma. You can export the elements from the source version and import them into the target version across the same or different projects.
+
+
+Another common use case is to perform bulk-update on the elements easily. You can export the elements, modify each element in the exported file as required, and import it back to make changes for a set of elements easily.
+
+
+[[info | **NOTE**:]]
+| If you are trying to update the elements using Import/Export, keep the UUID column intact so that the correct element gets updated while importing back. You may change the other fields as required.
+
+
+Another less common application is when we want to load the Test locators for the UAT provided by the development team. The development team can add custom attributes to the elements to increase the application's testability and provide that to the testing team. This can be easily loaded using the Element Import functionality. They can create many Elements together by adding the Element details to a Spreadsheet file of suitable format and importing it, which creates all elements with the required details within the project.
-Another less common application is when we want to load the Test locators for the Application under Test provided by the development team. The development team can add custom attributes to the elements for increasing the testability of the Application and provide that to the testing team. This can be easily loaded using the Element Import functionality. They can create a large number of Elements together by adding the Element details to a Spreadsheet file of suitable format and importing it which in turn creates all of the Elements with the required details within the Project.
*If you are trying to create new Elements in bulk, make sure to clear both the UUID columns.*
-
---
+
+
+## **Prerequisites**
+- You should have a file to import.
+
+---
+
## **Import File Format**
The Import file has the following Columns:
@@ -48,40 +60,51 @@ The Import file has the following Columns:
| Created Using / createType | Mentions how the Element was created |
[[info | NOTE:]]
-|A Sample Element Import Template file has been provided in the Element Import dialog.
+| A Sample Element Import Template file has been provided in the Element Import dialog.
-
---
-## **Import Elements**
-From the Elements page, click on the Import button to open the Import Element Dialog which appears as shown below:
-
-
-1. Click on the Choose File button to upload the Excel file containing the Elements and click on the Upload button to upload the file.
- [[info | NOTE:]]
- |We need to use a specific Elements file Template for importing the data. Click on the Sample File link to download the Elements file template, update your Elements data and re-upload the file to Import your Elements.
+## **Steps to Import Elements**
+1. Navigate to **Create Tests > Elements**.
+
-2. Once the file is uploaded, you will get two options to handle the duplicate Elements in the sheet as shown below:
+2. From the **Elements** page, click on the **Import** button to open the Import dialog.
+
- 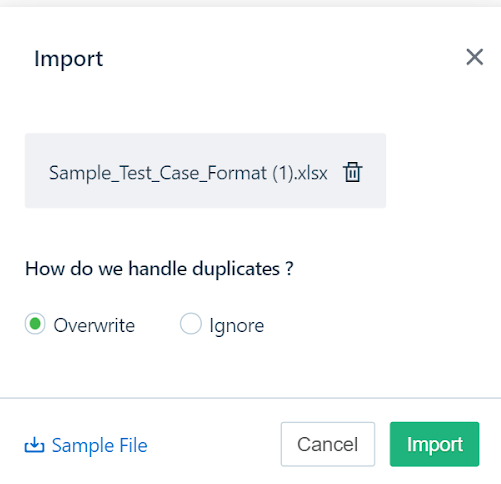
+3. Click on **Browse File** to upload the file containing the **Elements**.
+
- **Overwrite:** Select this option if you want to overwrite the data in the Elements list on Testsigma when there is a clash between uploaded Elements and existing Elements.
+4. Once the file is uploaded, you will get two options to handle the duplicate elements.
+
+ - Select the Overwrite option if you want to overwrite the data in the elements list.
+ - Select the Ignore option if you want to ignore the data from the elements file.
- **Ignore:** Select this option if you want to ignore the data from the Elements file when there is a clash between uploaded Elements and existing Elements.
+5. Click on **Import**.
+
-3. Click on the **Import** button to upload the file and import the data into the Elements list.
-It will show a success message saying that the import has started. The Elements will be imported in the background and you will receive an Email once the Import process is complete.
+The elements will be imported in the background and you will receive an email once the import is complete.
-
---
-## **Export Elements**
-From the Elements page, click on the Export button to export all the Elements to a Spreadsheet file.
-It will show a success message saying that the export has started. The Elements will be exported in the background and you will receive an Email once the Export process is complete.
+## **Steps to Export Elements**
+1. Navigate to **Create Tests > Elements**.
+
+
+
+2. From the **Elements** page, click on the **Export**.
+
+It will show a success message saying that the export has started. The Elements will be exported in the background, and you will receive an email once the export process is complete.
+
+
+Here's a quick GIF demonstrating how to import & export elements.
+
+
+---
+
diff --git a/src/pages/docs/test-data/import-data-profiles.md b/src/pages/docs/test-data/import-data-profiles.md
index 964d928d..cdea71c8 100644
--- a/src/pages/docs/test-data/import-data-profiles.md
+++ b/src/pages/docs/test-data/import-data-profiles.md
@@ -1,6 +1,6 @@
---
-title: "Import test data profile"
-metadesc: "How to import a test data profile to use it as test data in a test case in Testsigma."
+title: "Import Test Data Profile"
+metadesc: "In Testsigma, you can also import a test data profile and use it in your tests. This article discusses how to import a test data profile with right file format"
noindex: false
order: 5.22
page_id: "Import test data profile"
@@ -9,26 +9,32 @@ contextual_links:
- type: section
name: "Contents"
- type: link
- name: "Prerequisites:"
+ name: "Prerequisites"
url: "#prerequisites"
- type: link
- name: "Steps to follow:"
- url: "#steps-to-follow"
+ name: "Import File Format"
+ url: "#import-file-format"
+- type: link
+ name: "Steps to Import Test Data Profile"
+ url: "#steps-to-import-test-data-profile"
---
---
-Apart from creating a test data profile on Testsigma, you can also import a test data profile and view the profile in Testsigma. *For more information on creating a test data profile, refer to [create a test data profile](https://testsigma.com/docs/test-data/create-data-profiles/).* The following article discusses on how to import a test data profile.
+Apart from creating a test data profile, you can also import a test data profile and use it in your tests. This article discusses how to import a test data profile in Testsigma application. *For more information on creating a test data profile, refer to [create a test data profile](https://testsigma.com/docs/test-data/create-data-profiles/)*.
+
+---
+
+## **Prerequisites**
+- You should know about test data profiles.
+- You should have a file to import.
+
-
+---
-To import a test data profile, you first need an XLSX file that has the data in a supported format.
+## **Import File Format**
-Below is an example of the data that an XLSX file should have. Testsigma expects:
-1. Name - Name of the test data set that the corresponding row would contain
-2. Description - Description for that row of that test data
-3. ExpectedToFail - would have either ‘YES’ or ‘NO’, depending on whether you expect the test case to fail with this test data or you expect it to pass.
-4. Now you begin adding columns for the test data that you need to pass as parameters to your test case. For example, here we added ‘Username’ and ‘Password’
+To import a test data profile, you first need an XLSX file that has the data in a supported format. Below is an example of the data that an XLSX file should have.
|Name|Description|ExpectedToFail|Username|Password|
|----|-----------|--------------|--------|--------|
@@ -43,19 +49,43 @@ Below is an example of the data that an XLSX file should have. Testsigma expects
|Iteration9|Ninth value|YES|username9|password9|
|Iteration10|Tenth value|NO|username10|password10|
+
+The following are the mandatory fields that should be present in the XLSX file.
+- **Name**: Name of the test data set that the corresponding row would contain
+- **Description**: Description for that row of that test data
+- **ETF**: This would be either ‘YES’ or ‘NO’, depending on whether you expect the test case to fail with this test data or you expect it to pass.
+
+
---
-1. Navigate to **Test development > Test data profiles**.
-
+
+## **Steps to Import Test Data Profile**
+
+1. Navigate to **Test Data > Test Data Profiles**.
+
+
2. Click on **Import**.
-
+
+
+
+3. On **Import Test Data Profile** prompt,
+ - Click on **Browse File** to upload the file.
+ 
+
+ - Once the file is uploaded, enter **Name** and select the columns you want to encrypt. Here, we have selected the **Password** field to encrypt.
+ 
+
+ - Click on **Import**.
+ 
+
+
+
+On the successful import of the test data profile, you will receive an email. Refresh the test data profiles page to see the imported test data profile.
+
+
+Here's a quick GIF demonstrating how to import test data profile.
+
-3. On the **Import** pop-up window,
- - Click on **Browse** and select the file you want to import. Alternatively, you can drag or drop the file.
-
- - Select the columns you want to encrypt.
- - Click on **Import**.
-4. On the successful import of test data profile, you will receive an email. Click **Refresh** to see the imported test data profile on the **All test data profile page**.
-
\ No newline at end of file
+---
\ No newline at end of file
From 3397c3dbf5c0adf177a1d195747f2048be1ec0a9 Mon Sep 17 00:00:00 2001
From: Bharath Krishna <118433150+bharathk08@users.noreply.github.com>
Date: Fri, 13 Oct 2023 10:38:34 +0530
Subject: [PATCH 2/6] Updated the following docs as per new UI (#300)
---
.../docs/configuration/security/google-sso.md | 57 ++++++-------
.../docs/configuration/security/overview.md | 33 ++++++--
.../mobile-recorder-actions-failures.md | 84 ++++++++++++-------
3 files changed, 107 insertions(+), 67 deletions(-)
diff --git a/src/pages/docs/configuration/security/google-sso.md b/src/pages/docs/configuration/security/google-sso.md
index 065658fb..f2e74be7 100644
--- a/src/pages/docs/configuration/security/google-sso.md
+++ b/src/pages/docs/configuration/security/google-sso.md
@@ -1,62 +1,59 @@
---
-title: "Setting up Google Single Sign-On(SSO) login in Testsigma"
+title: "Setting Up Google Single Sign-On(SSO) Login in Testsigma"
page_title: "Setting up Google Single Sign-On (SSO) login"
-metadesc: "Learn how to set up Single Sign-On (SSO) with Google in Testsigma."
+metadesc: "Learn how to set up Single Sign-On (SSO) with Google in Testsigma. With Google SSO, you are not required to store and manage passwords for the websites."
noindex: false
order: 19.22
-page_id: "Setting up Google Single Sign-On(SSO) login in Testsigma Application. With SSO, you are not required to store and manage passwords for the websites."
+page_id: "Setting up Google Single Sign-On(SSO) login in Testsigma Application."
search_keyword: ""
warning: false
contextual_links:
- type: section
name: "Contents"
- type: link
- name: "Enabling SSO in Testsigma"
- url: "#enabling-sso-in-testsigma"
+ name: "Prerequisites"
+ url: "#prerequisites"
- type: link
- name: "Navigation: Settings > Security"
- url: "#navigation-settings--security"
-- type: link
- name: "Here’s how you set up your Google SSO in 3 simple steps"
- url: "#heres-how-you-set-up-your-google-sso-in-3-simple-steps"
+ name: "Steps to Enable SSO in Testsigma"
+ url: "#steps-to-enable-sso-in-testsigma"
---
---
-With SSO, you are not required to store and manage passwords for the websites you use regularly. Instead of using passwords, applications that allow SSO login accept secured tokens that grant access to the application. This is mostly used for enterprises and SMBs for easy workforce identity management.
-Here’s how you can configure Testsigma to allow Google Single Sign-On (SSO).
+With SSO, you are not required to store and manage passwords for the websites you use regularly. Instead of using passwords, applications that allow SSO login accept secured tokens that grant access to the application. This article discusses configuring Testsigma to enable Google to Single Sign-On (SSO).
+
---
-## **Enabling SSO in Testsigma**
-### **Navigation: Settings > Security**
+## **Prerequisites**
+- You should have an active Testsigma account.
-You will see two options (Google SSO, SAML) in the Identity Provider pane.
-Since we are configuring Google SSO, we will choose the first card.
-If you are currently logged in to your GSuite account, skip to Step 3.
+---
-If you are not already logged in, the Google SSO option (**‘Proceed’** button) will be disabled as shown in the image below.
+## **Steps to Enable SSO in Testsigma**
-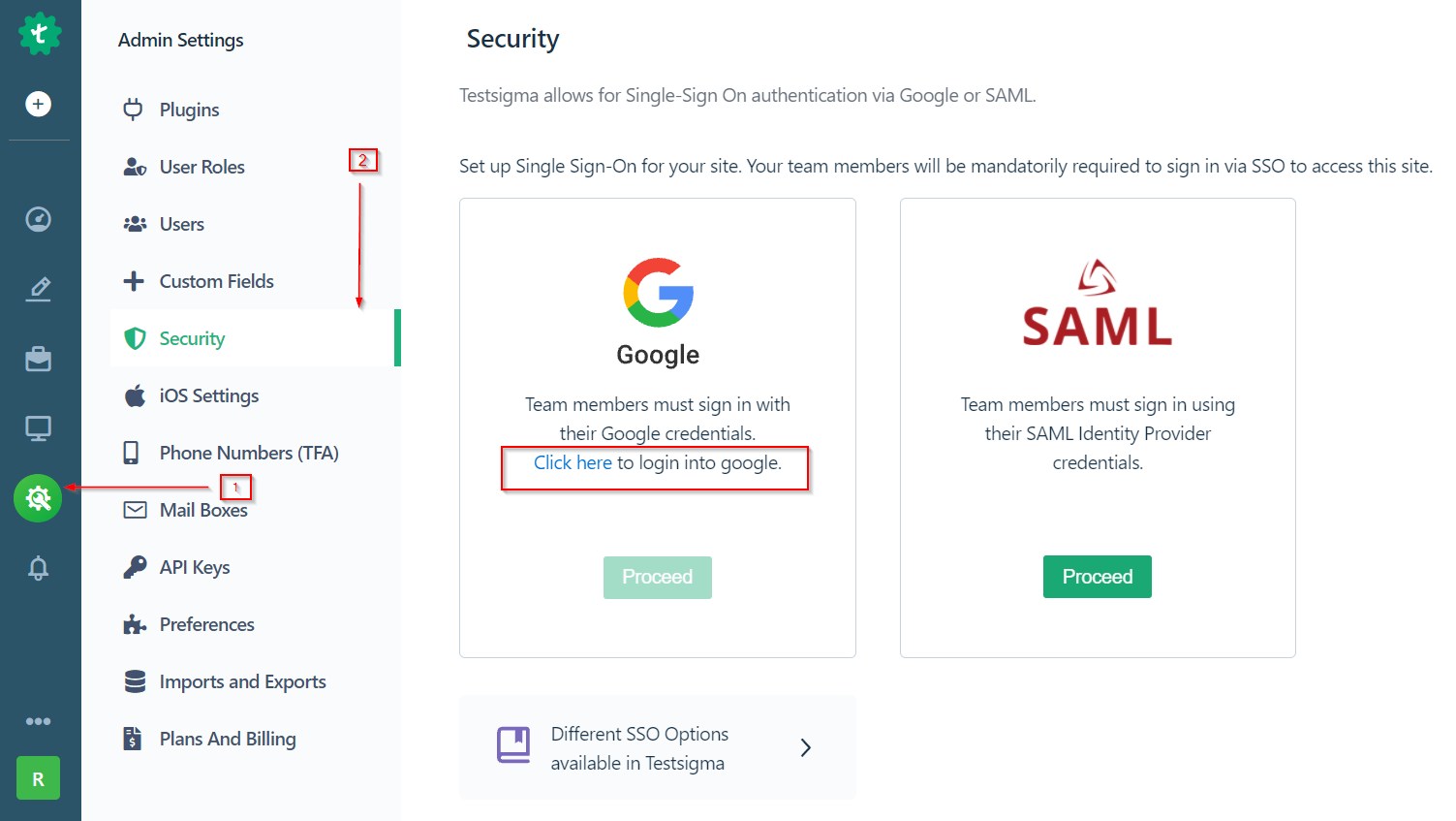
+1. Navigate to **Settings > Security (SSO)**.
+
----
-## **Here’s how you set up your Google SSO in 3 simple steps:**
+2. Enable the toggle on **Google** widget.
+
-1. Click on the **‘Click here’** link to log in via your Google account.
+[[info | **NOTE**:]]
+| The toggle will be disabled if you’re not logged into **G Suite**. You can login by clicking on **Click** here.
+| 
-2. A window to authenticate your Google account will open. Choose the right account (below is an example).
+3. Your Google SSO login option will now be enabled.
+
- 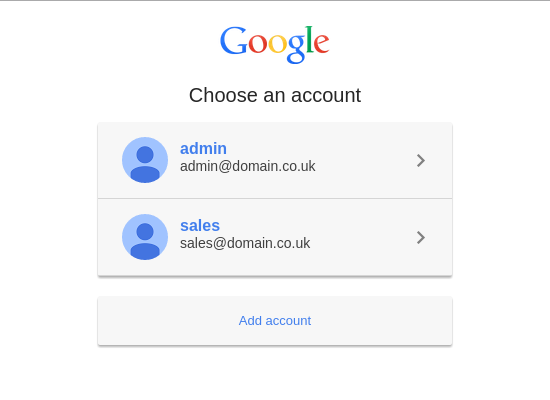
+The next time you login to Testsigma, you and your teammates can log in using Google.
-3. Your Google SSO login option will now be enabled. Click **Proceed** on the Google SSO card.
+
+
+
+---
-[[info | NOTE:]]
-|The account you used to login with Testsigma and GSuite needs to be of the same domain (Ex. testsigma.com, facebook.com).
- The next time you log in to Testsigma, you and your teammates can log in using the Google sign-in button (highlighted in yellow).
-
- 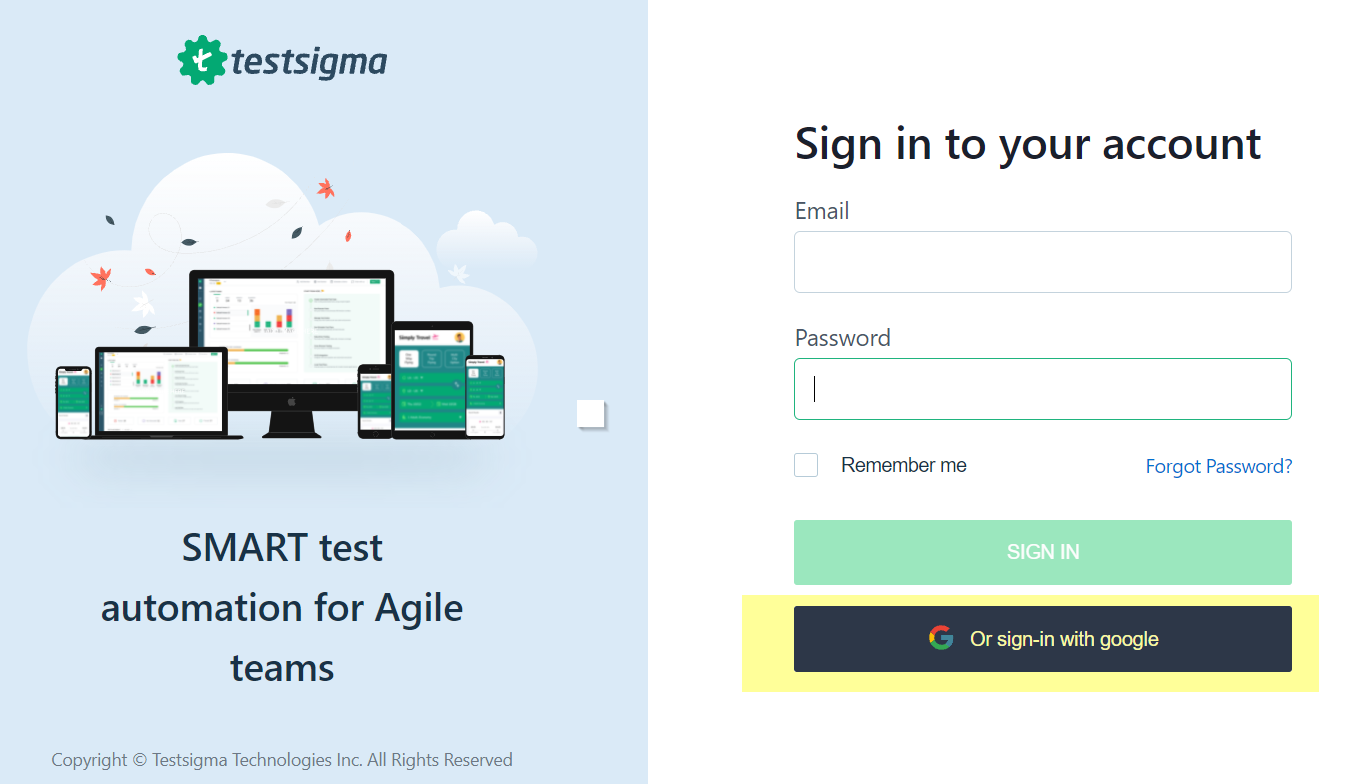
diff --git a/src/pages/docs/configuration/security/overview.md b/src/pages/docs/configuration/security/overview.md
index e767b1c4..35529fd7 100644
--- a/src/pages/docs/configuration/security/overview.md
+++ b/src/pages/docs/configuration/security/overview.md
@@ -1,30 +1,51 @@
---
-title: "Single Sign-on options available in Testsigma"
+title: "Single Sign-on Options Available in Testsigma"
metadesc: "Setting up of all SSO types supported in Testsigma Application. With SSO, there's no need to store and manage passwords for the websites."
noindex: false
order: 19.21
page_id: "Single Sign-on options available in Testsigma"
search_keyword: ""
warning: false
+contextual_links:
+- type: section
+ name: "Contents"
+- type: link
+ name: "Prerequisites"
+ url: "#prerequisites"
+- type: link
+ name: "Steps to Enable SSO in Testsigma"
+ url: "#steps-to-enable-sso-in-testsigma"
---
---
+Single Sign-On (SSO) is an authentication process that allows you to access an application with a single login credentials. Testsigma allows SSO login to access the application. This article discusses SSO options available in Testsigma.
+
+---
+
+
+## **Prerequisites**
+- You should have an active Testsigma account.
+
+
+---
+
+## **Single Sign-on Options Available**
+
+
1. Google Single Sign On
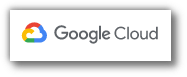
+
2. SAML 2.0 based SSO - Okta, OneLogin, Azure AD e.t.c

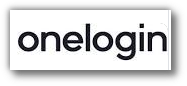
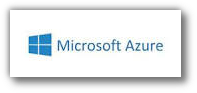
-3. Navigation:
- Settings > Security
- The page would look as shown below
+You can navigate to **Settings > Security (SSO)** on Testsigma application to enable SSO depending on your provider.
-To Set up **Google Single Sign-On(SSO) login** in **Testsigma**, Click on this [link](https://testsigma.com/docs/configuration/security/google-sso/) .
- 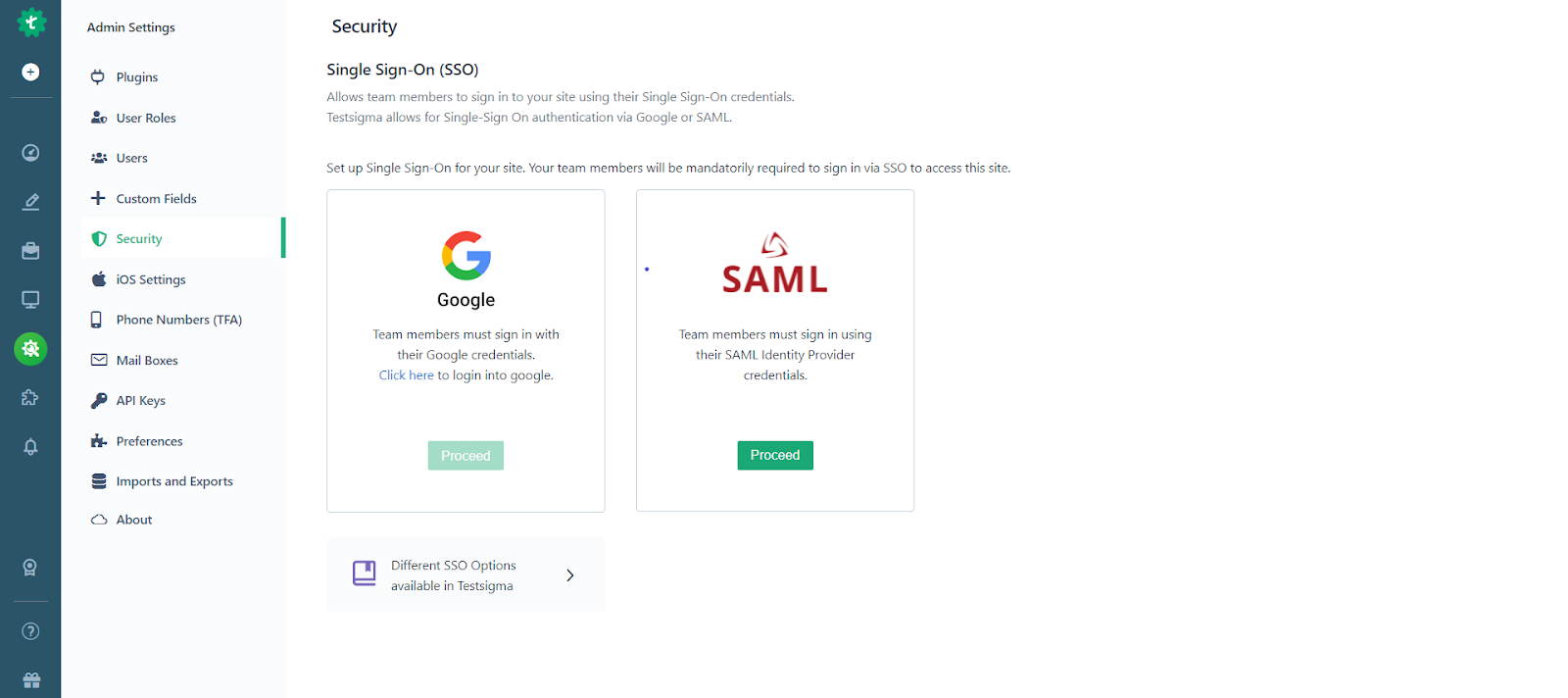
+
Follow one of the links below to set up SSO depending on your provider:
diff --git a/src/pages/docs/troubleshooting/mobile-apps/mobile-recorder-actions-failures.md b/src/pages/docs/troubleshooting/mobile-apps/mobile-recorder-actions-failures.md
index d7b36090..c00c52a9 100644
--- a/src/pages/docs/troubleshooting/mobile-apps/mobile-recorder-actions-failures.md
+++ b/src/pages/docs/troubleshooting/mobile-apps/mobile-recorder-actions-failures.md
@@ -51,31 +51,30 @@ contextual_links:
---
-The easiest way to debug the error is to check the Logs for the Mobile test recorder. It contains the actual reason for the error.
-
-
-
-Below given are some of the most common reasons:
+The easiest way to debug an error is to check the Logs for the Mobile test recorder. It contains the actual reason for the error. This article discusses some of the most common reasons.
---
-##**1. There are already running sessions for the user**
+## **1. There are already running sessions for the user**
+
There could be a couple of reasons for this error to appear. The reasons are listed below:
-**Reason #1**
+**Reason 1:**
You got disconnected from an ongoing mobile inspector session. One reason could be a forced refresh of the page. In such a scenario, a new session cannot be created as the previous session was not properly closed.
**Solution:**
-The inactive sessions are automatically closed after a wait of 2 minutes. So, either you can wait for 2 minutes for the next session to start, or, you can go to “Usage Details” > “Mobile Inspector Sessions” and stop the old session manually. Once the session is closed, you will have to relaunch the mobile inspector session.
+The inactive sessions are automatically closed after a wait of 2 minutes. So, either you can wait for 2 minutes for the next session to start, or, you can go to **Usage Details > Mobile Inspector Sessions** and stop the old session manually. Once the session is closed, you will have to relaunch the mobile inspector session.
The steps to do stop an old session, manually, are mentioned below:
-1. Go to main menu on the left and click on the “Usage Details” icon as also highlighted in the screenshot below:
-
-2. On the “Usage Details” window that opens up, click on the “Mobile Inspector Sessions” as also highlighted below:
+1. Go to main menu on the left and click on the **Usage Details** icon as also highlighted in the screenshot below:
+
+
+2. On the **Usage Details** window that opens up, click on the **Mobile Inspector Sessions** as also highlighted below:

-3. Delete the ongoing mobile inspector session.
+
+1. Delete the ongoing mobile inspector session.
Now the old session has been deleted and new one can be created.
@@ -87,13 +86,14 @@ A session was already running in one of the already open tabs/browsers while the
**Solution**
-If you want to start a new session in the new tab/browser, you will have to stop the already running session first. For this you can go to “Usage Details” > “Mobile Inspector Sessions” and stop the old session manually. The details steps for stopping an already running session are mentioned with solution for Reason #1 above.
+If you want to start a new session in the new tab/browser, you will have to stop the already running session first. For this you can go to **Usage Details > Mobile Inspector Sessions** and stop the old session manually. The details steps for stopping an already running session are mentioned with solution for Reason #1 above.
---
-##**2. Tapped point is out of the screen bounds**
+
+## **2. Tapped point is out of the screen bounds**
**Reason:**
@@ -109,11 +109,12 @@ At all times, ensure that the tap point is within the screen.
---
-##**3. Mobile inspection session expired**
+
+## **3. Mobile inspection session expired**
**Reason:**
-This error appears when due to some reasons the Testsigma servers are not able to reach to the mobile inspector session. One of the main reasons could be an issue with your browser network. At such times, the keep-alive requests from the browser don’t go through to the Testsigma servers and the Testsigma servers assume that the session was closed abruptly - thus, marking the session as ‘expired’.
+This error appears when due to some reasons the Testsigma servers are not able to reach to the mobile inspector session. One of the main reasons could be an issue with your browser network. At such times, the keep-alive requests from the browser don’t go through to the Testsigma servers and the Testsigma servers assume that the session was closed abruptly - thus, marking the session as **expired**.
**Solution:**
@@ -123,7 +124,8 @@ Check and rectify any network-related issues and relaunch.
---
-##**4. Failed to start mobile inspection session**
+
+## **4. Failed to start mobile inspection session**
This error could appear because of few different reasons, as listed below:
@@ -145,7 +147,7 @@ To reach out to Testsigma support, you can:
**Reason #2:**
-The selected app, that needed to be launched for the mobile inspector session, cannot be installed on the device
+The selected app, that needed to be launched for the mobile inspector session, cannot be installed on the device.
**Solution:**
@@ -161,8 +163,8 @@ To reach out to Testsigma support, you can:
**Reason #3:**
-The reason could be related to app size, and could be, one of the 2 related reasons mentioned below:
-The selected app size has exceeded the allowed size limit.
+The reason could be related to app size, and could be, one of the 2 related reasons mentioned below:
+The selected app size has exceeded the allowed size limit.
The large size of the app is causing the session to take a long time to initiate and the session wait time has exceeded the allowed limit.
**Solution:**
@@ -202,13 +204,17 @@ For local device sessions, this error can be avoided by following below steps:
**Solution #2:**
-You can also confirm the values for ‘app activity’ and ‘app package’ from the concerned developer and then mention them under ‘optional desired capabilities’ when you launch a mobile inspector session. The ‘optional desired capabilities’ is highlighted for your reference, in the screenshot below:
-
+You can also confirm the values for *app activity* and *app package* from the concerned developer and then mention them under *desired capabilities* when you launch a mobile inspector session.
+
+
+
+
---
-##**5. Failed to clear the element's text**
+
+## **5. Failed to clear the element's text**
There could be a couple of reasons for this error to appear. The reasons are listed below:
@@ -230,8 +236,11 @@ Please verify that the element that you wanted to clear the text for is a text t
+
---
-##**6. Failed to tap on the element**
+
+
+## **6. Failed to tap on the element**
There could be a couple of reasons for this error to appear. The reasons are listed below:
@@ -254,7 +263,8 @@ Make sure that element you are trying to tap can be clicked or tapped and is not
---
-##**7. Failed to Swipe**
+
+## **7. Failed to Swipe**
There could be a couple of reasons for this error to appear. The reasons are listed below:
@@ -277,7 +287,8 @@ Make sure that the intended destination of the swipe action allows a swipe to it
---
-##**8. Failed to Navigate back**
+
+## **8. Failed to Navigate back**
**Reason:**
@@ -289,8 +300,11 @@ Make sure that the the device allows back navigation.
+
---
-##**9. Failed to enter data into the element**
+
+
+## **9. Failed to enter data into the element**
There could be a couple of reasons for this error to appear. The reasons are listed below:
@@ -312,8 +326,11 @@ Make sure that text can be entered into the element and if enter data doesn't wo
+
---
-##**10. Failed to Change Orientation**
+
+
+## **10. Failed to Change Orientation**
There could be a couple of reasons for this error to appear. The reasons are listed below:
@@ -344,7 +361,9 @@ To reach out to Testsigma support, you can:
---
-##**11. Failed to Navigate to home**
+
+
+## **11. Failed to Navigate to home**
**Reason:**
@@ -362,7 +381,8 @@ To reach out to Testsigma support, you can:
---
-##**12. Failed to Search**
+
+## **12. Failed to Search**
There could be a couple of reasons for this error to appear. The reasons are listed below:
@@ -389,7 +409,8 @@ To resolve this, perform below steps:
---
-##**13. Mobile inspector session closed by a colleague**
+
+## **13. Mobile inspector session closed by a colleague**
**Reason:**
@@ -406,6 +427,7 @@ To reach out to Testsigma support, you can:
+
---
From 73ec9987d4addfbd8b04e3eb62bdafc89191bfee Mon Sep 17 00:00:00 2001
From: Bharath Krishna <118433150+bharathk08@users.noreply.github.com>
Date: Tue, 17 Oct 2023 13:10:08 +0530
Subject: [PATCH 3/6] Updated following docs as per new UI (#301)
* Updated following docs as per new UI
* Update controls-and-actions.md
---
src/pages/docs/projects/versions.md | 122 ++++------
.../android-apps/controls-and-actions.md | 215 +++---------------
2 files changed, 86 insertions(+), 251 deletions(-)
diff --git a/src/pages/docs/projects/versions.md b/src/pages/docs/projects/versions.md
index f295c710..1943e1ea 100644
--- a/src/pages/docs/projects/versions.md
+++ b/src/pages/docs/projects/versions.md
@@ -1,7 +1,7 @@
---
title: "Manage Application Versions"
page_title: "Managing Application Versions in Testsigma"
-metadesc: "How to manage Application Versions within Testsigma projects"
+metadesc: "Managing Versions is necessary as there will be constant change in application features. This article discusses managing application versions within Testsigma projects"
noindex: false
order: 2.2
page_id: "Manage Application Versions"
@@ -10,121 +10,97 @@ contextual_links:
- type: section
name: "Contents"
- type: link
- name: "Enabling version tracking"
- url: "#i-enabling-version-tracking"
+ name: "Prerequisites"
+ url: "#prerequisites"
- type: link
name: "Create Application Version"
- url: "#ii-create-application-version"
+ url: "#create-application-version"
- type: link
- name: "Steps to Create Application Version"
- url: "#steps-to-create-application-version"
+ name: "Edit Application Version"
+ url: "#edit-application-version"
- type: link
- name: "Edit Version"
- url: "#iii-edit-version"
-- type: link
- name: "Delete Version"
- url: "#iv-delete-version"
-- type: link
- name: "Cloning of Version"
- url: "#v-cloning-of-version"
+ name: "Delete Application Version"
+ url: "#delete-application-version"
---
---
-The need for version control stems from the idea of constantly changing requirements, constantly changing application features, and hence changes in tests.
-Consider a scenario where you have written 10 automated UI Tests for your App version 1.0.0 within Testsigma. A new beta version 1.0.0-beta is being developed that has some cool new features along with the existing ones.
-In this case, you can simply make a Version copy of **v1.0.0** in Testsigma and rename that copied version to **v1.0.0-beta**. This copies your existing 10 tests to the **v1.0.0-beta** version and you can add the new tests for the beta version in this. The subsequent changes you make in **v1.0.0-beta** don’t affect your existing tests in the old version **v1.0.0**.
+Due to constantly changing requirements and application features, version control is essential in software development. Let's say you've created 10 automated UI tests for app **version 1.0.0** in Testsigma, and a new beta version with additional features is in development. In this case, you can copy the existing **version 1.0.0** and rename it to **version 1.0.0-beta**. By doing this, you preserve the original 10 tests while allowing the addition of new tests specific to the beta version. Actions performed on **version 1.0.0-beta** won't impact the original tests in **version 1.0.0**. This article discusses how to manage application versions in Testsigma.
-Navigate to **Project Settings > Applications > Versions** to check details about all the Versions that are available in the current Project and Application.
---
-## **I. Enabling version tracking**
-
-If there’s only one Version in your Project, the Versions table will be hidden. As shown in the screenshot below, you will not find the versions column next to comments section.
-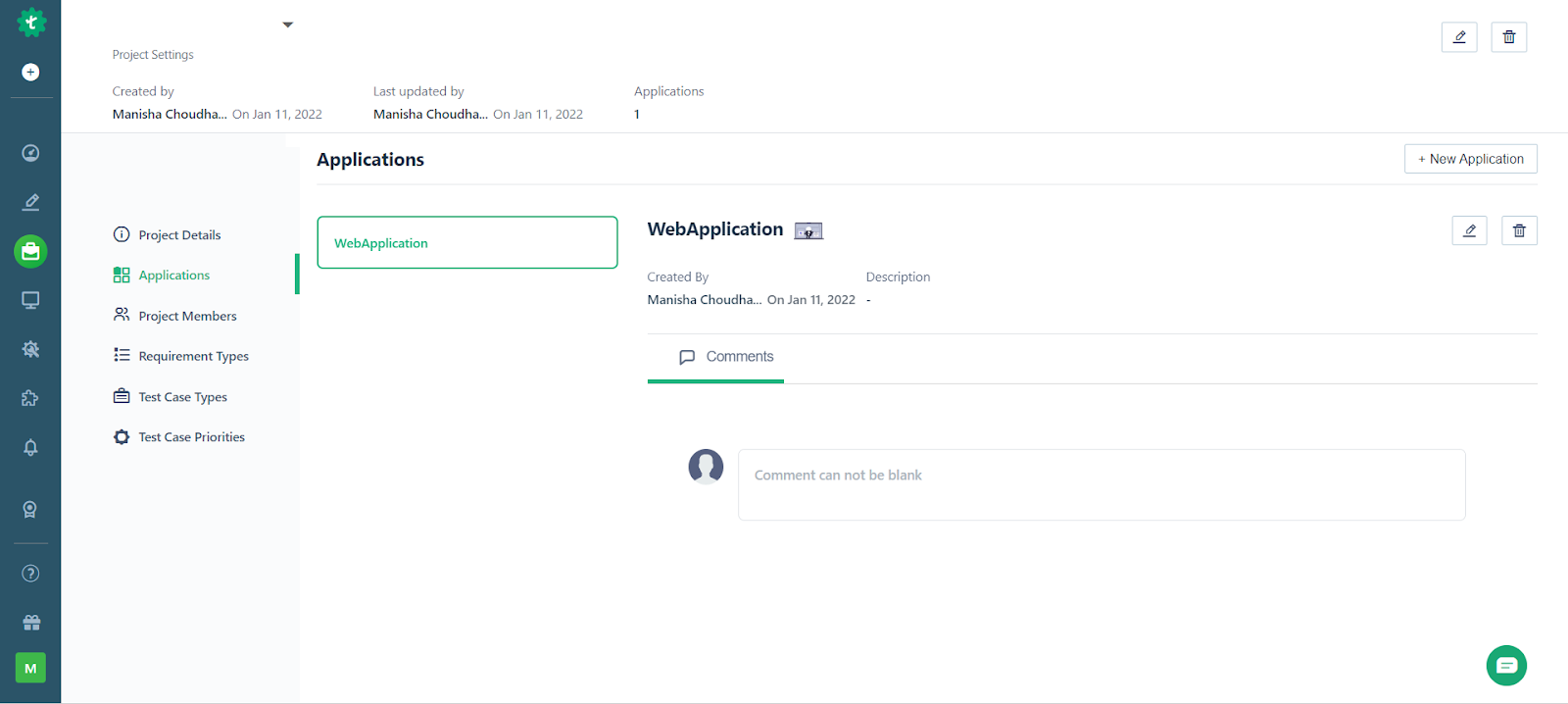
+## **Prerequisites**
+- You should know how to [manage applications](https://testsigma.com/docs/projects/applications/).
-To enable the Versions menu, you need to have chosen the **Enable Multiple Versions** option while [creating the project or by editing the project](https://testsigma.com/docs/projects/overview/). Here is how **enabling versioning option in the project** looks while creating the project.
-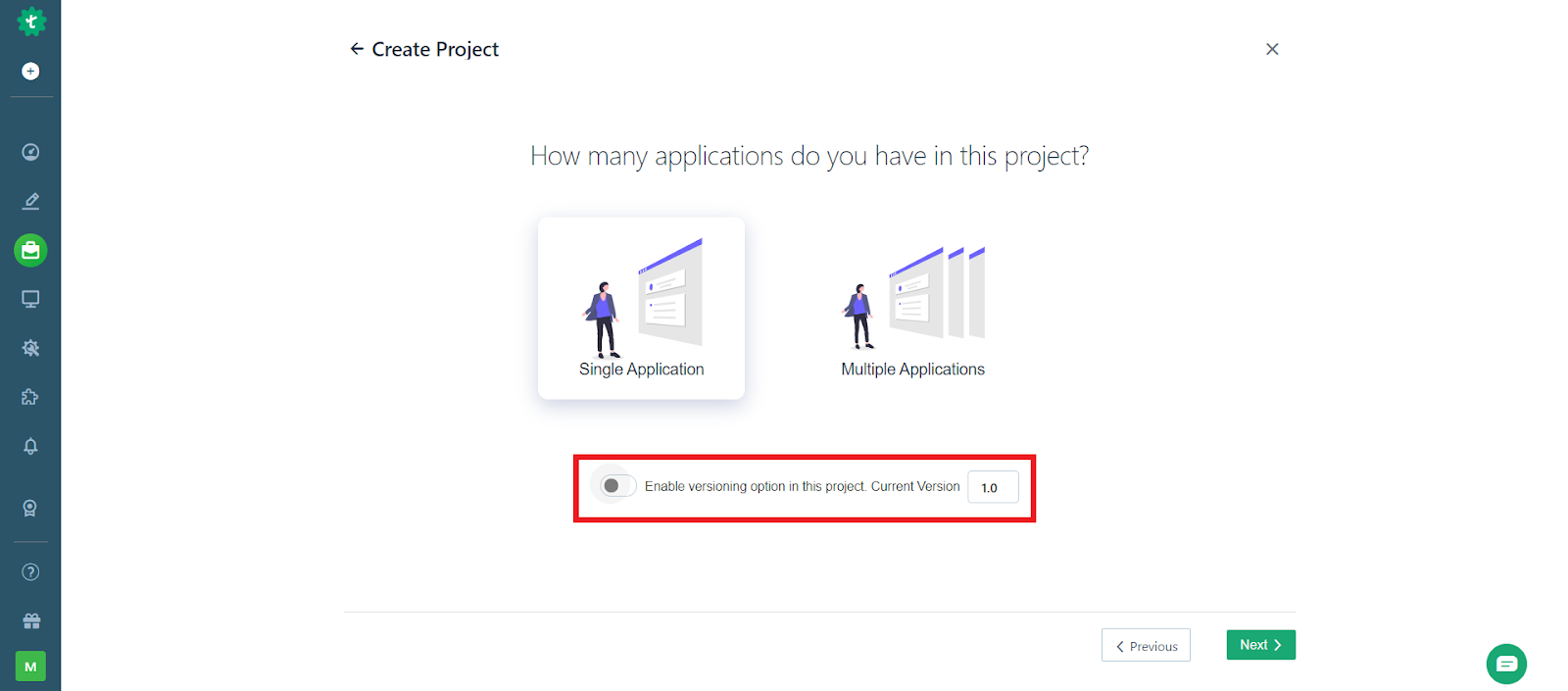
-
-Alternatively, you can go to **Project settings > Edit** and click on **Enable versioning option in this project** as shown below.
+---
-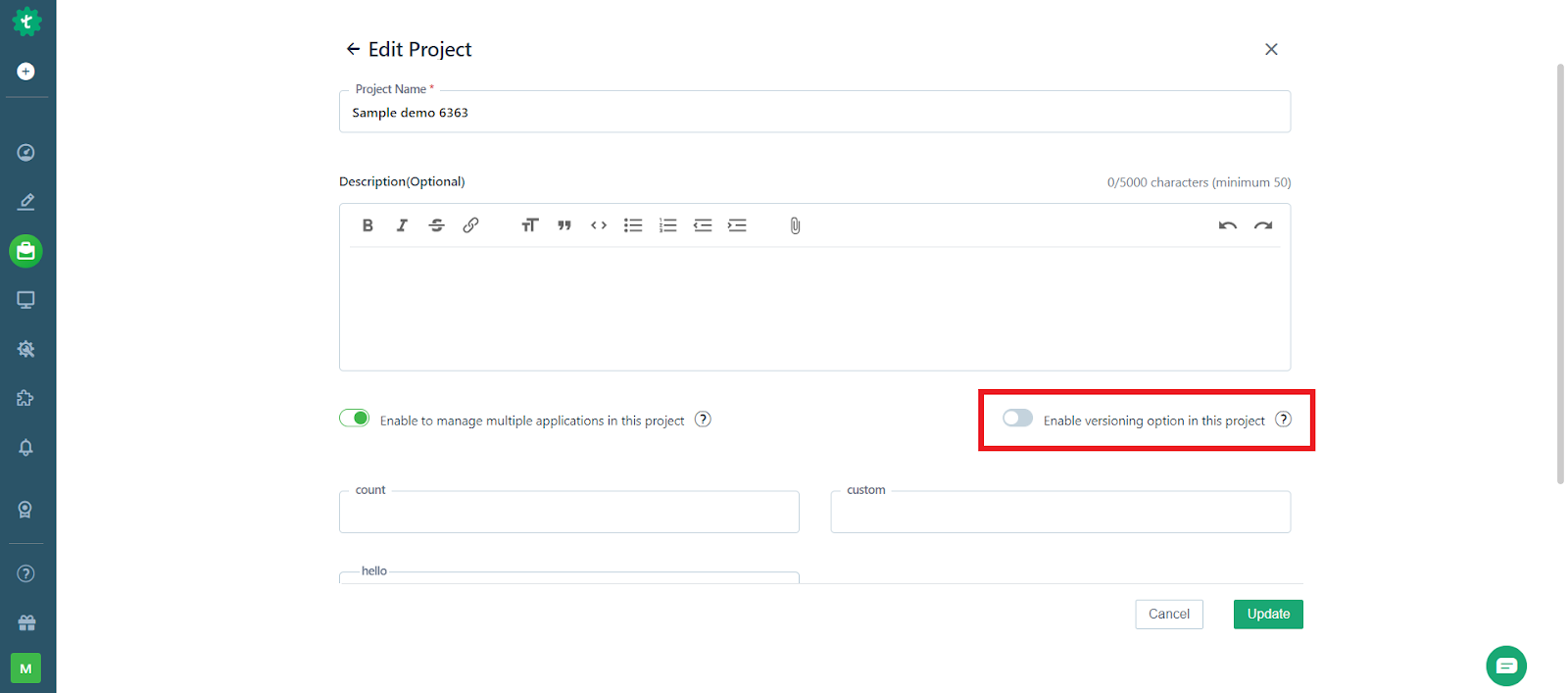
+## **Create Application Version**
-Once the Versions menu is enabled, you will be able to see all the Versions created under the specific Application as shown in the screenshot below.
+1. Navigate to **Project Settings > Versions**.
+
-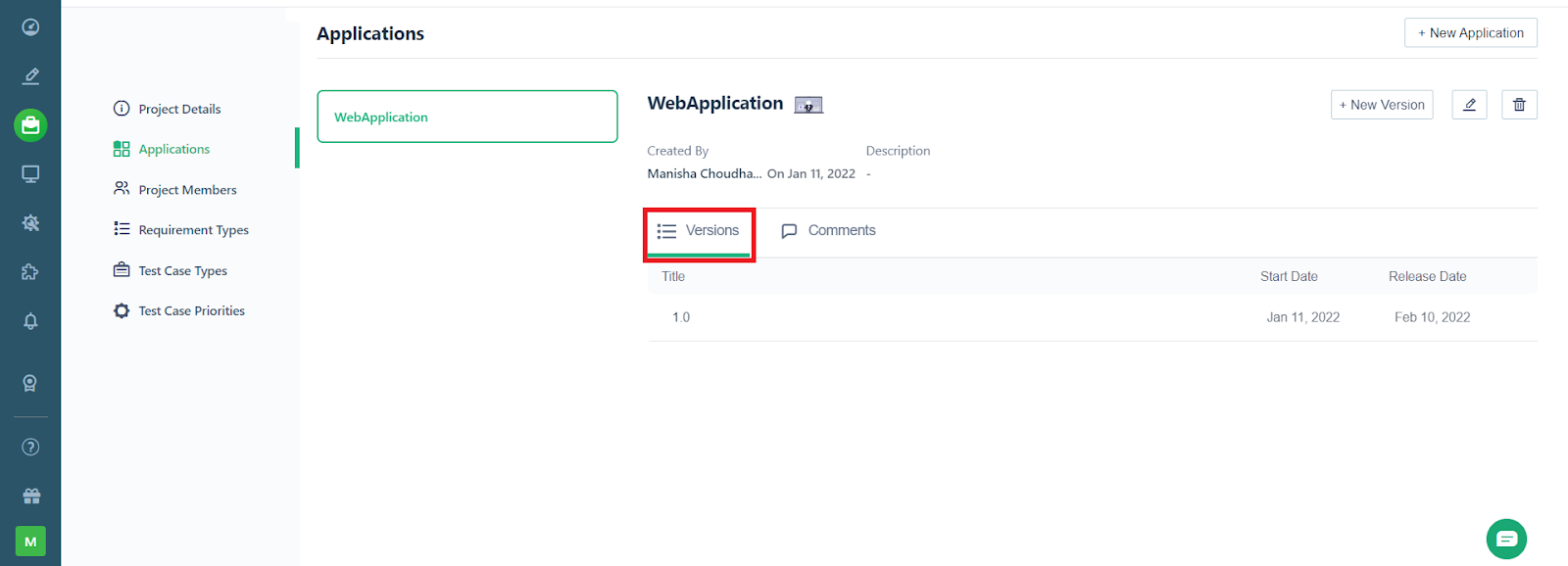
+2. On **Edit Project** prompt,
+ - Click on **New version**.
+ 
----
-## **II. Create Application Version**
+ - On the **New version** prompt, enter **Name**, **Description**, and click on **Create**.
+ 
-Here's a quick GIF demonstrating how to create an application version.
-
-## **Steps to Create Application Version**
-1. Navigate to **Project Settings > Applications > Versions** menu, and click **New Version**.
-
+3. A new version will be created.
-2. On **Add New Version** page,
- - Enter **Version Name**.
- - Turn on **Copy data from previous versions** toggle.
- 
- - On **Copy Data from Previous Version** prompt, select **Project, Application, Version,** and **entities** you want to transfer.
- 
- - Click on **Save**.
-3. Click on **Create**.
-
+[[info | **NOTE**:]]
+| 1. You have to select **Allow multiple versions** while creating a project to be able to create multiple versions.
+| 
+|
+| 2. If you want to copy data from previous versions, enable **Copy Data from previous Versions** toggle and select the models you want to transfer.
+| 
---
-## **III. Edit Version**
-
-Make sure the version tracking is enabled as mentioned in section I, navigate to the Versions page by going through **Project Settings > Applications > Versions** menu.
-Click on the specific Application Version from the Versions list. The Version details page opens up like this:
-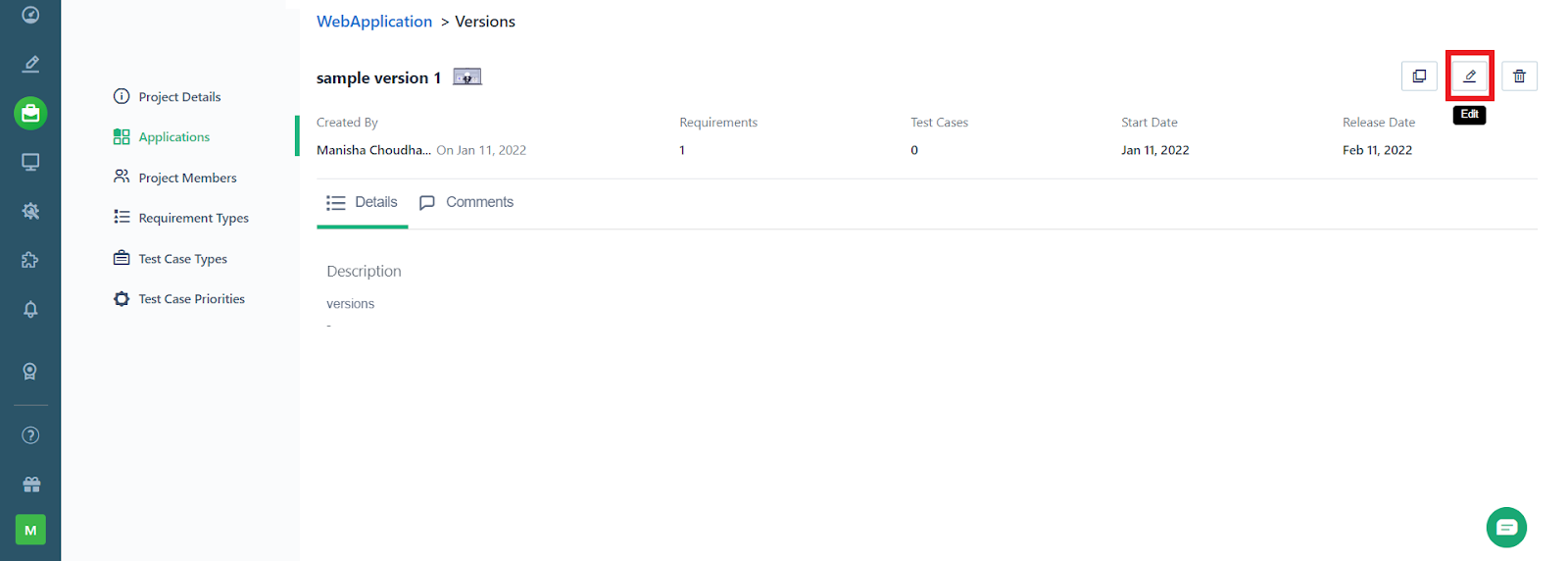
+## **Edit Application Version**
-Click on **Edit** for the Application Version highlighted below to open the **Edit Version** page.
+1. Navigate to **Project Settings > Versions**.
+
-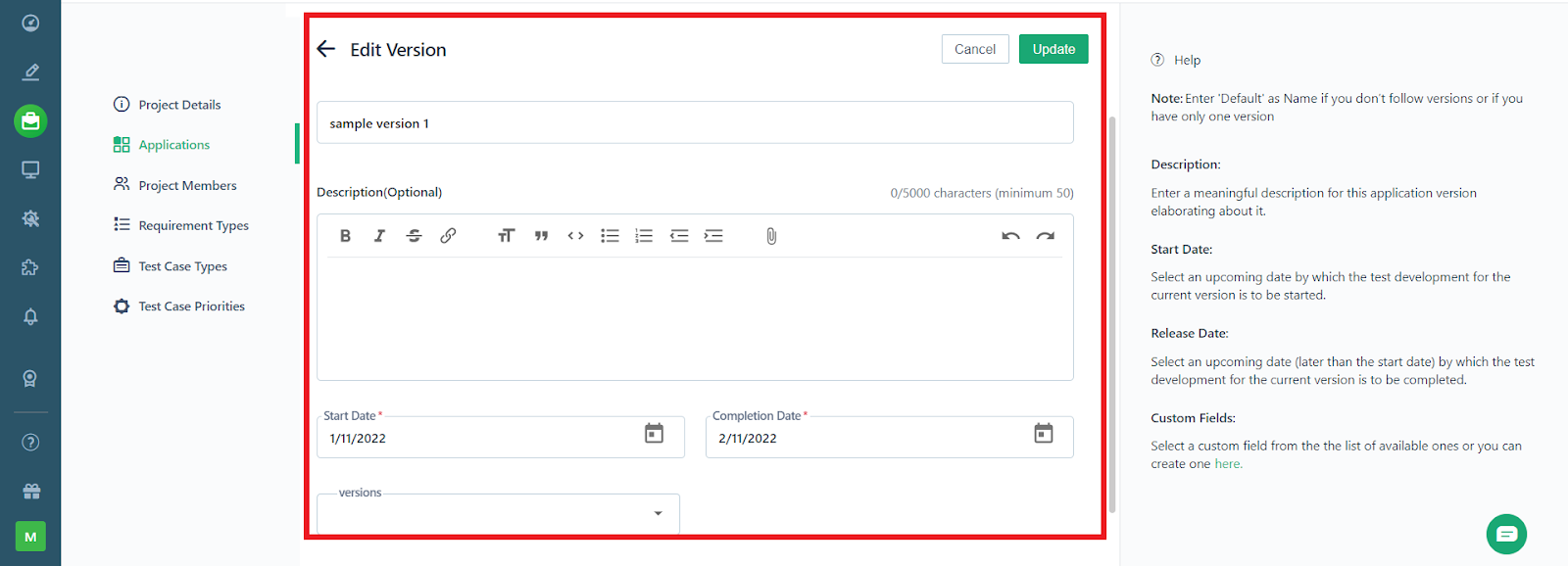
-Make the required changes and click on **Update** to save the changes.
+2. On **Versions**, hover over the version you want to edit and click on the kebab menu.
+
----
-## **IV. Delete Version**
-Make sure the version tracking is enabled as mentioned in section I, navigate to the Versions page by going through **Project Settings > Applications > Versions** Menu.
-Click on the specific Application Version from the Versions list. The Version details page opens up.
+3. Click on **Edit Version**.
+
-Click on **Delete** for the Application Version. This will show a warning prompt.
+4. Make the changes and click on **Update**.
+
-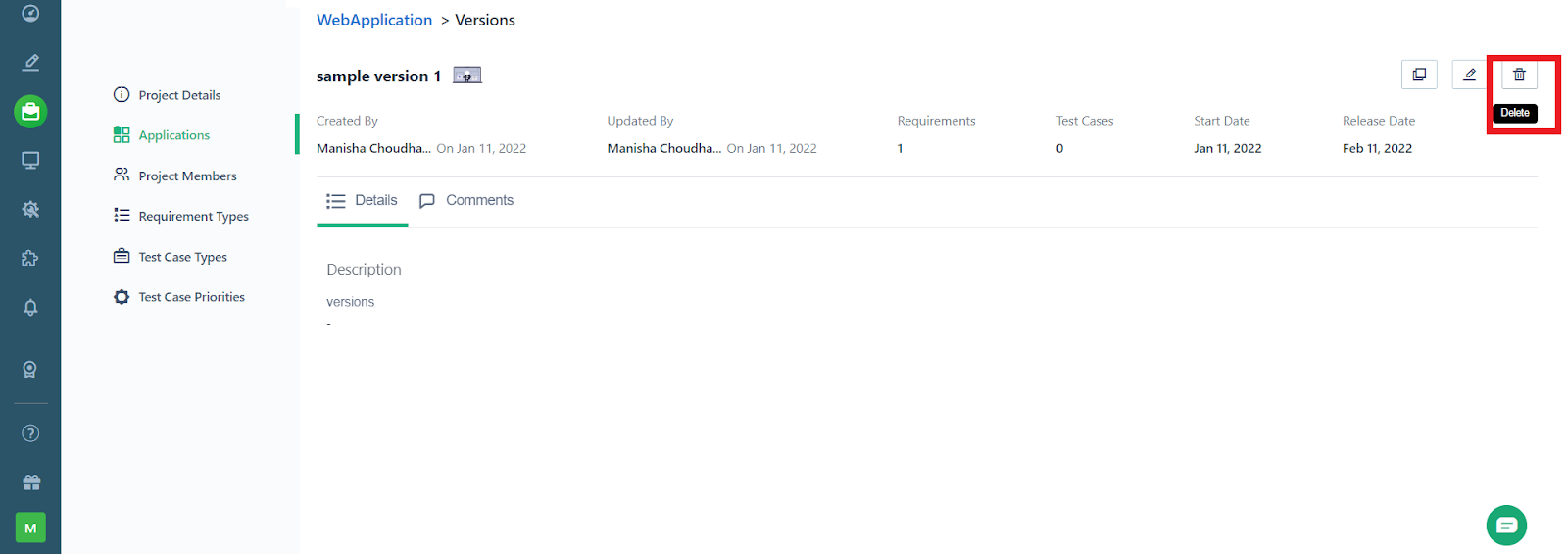
-[[info | NOTE:]]
-| By deleting an Application Version, you will lose all data within the Application Version including all the Test Cases, Test Data, Uploads etc.
+---
-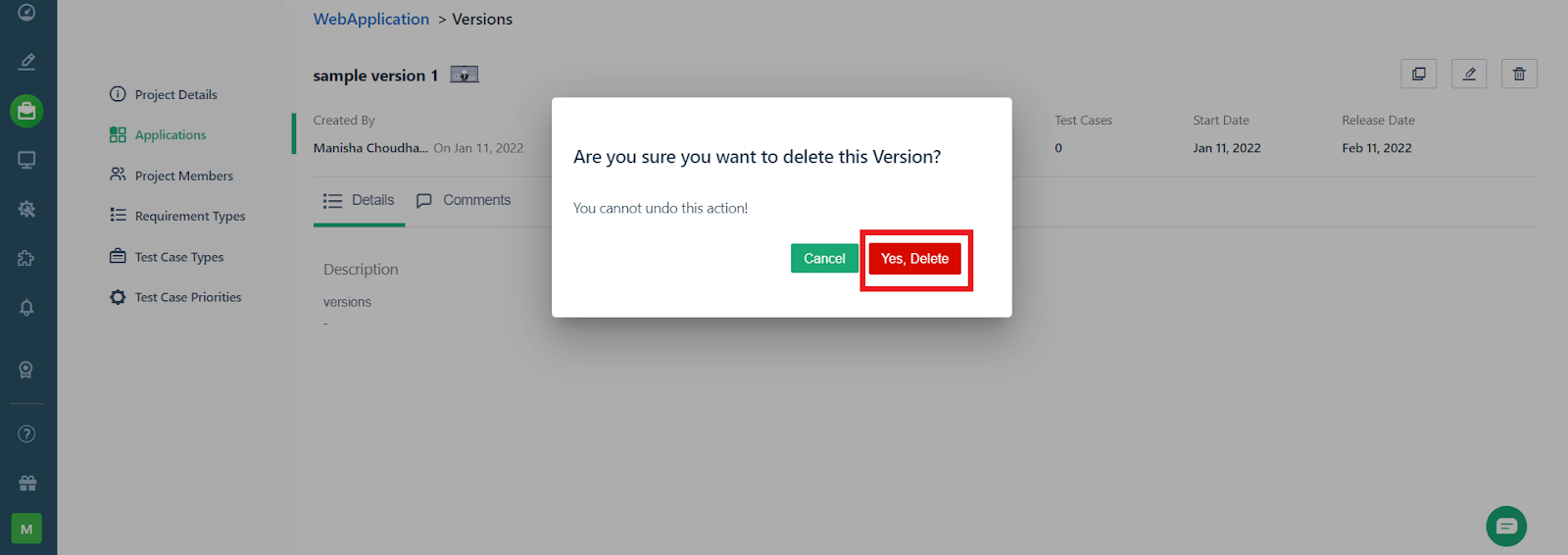
+## **Delete Application Version**
-If you still want to delete the Application Version, confirm the Application Version deletion in the dialog box.
+1. Navigate to **Project Settings > Versions**.
+
----
-## **V. Cloning of Version**
+2. On **Versions**, hover over the version you want to delete and click on the kebab menu.
+
-Make sure the version tracking is enabled as mentioned in section I, navigate to the Versions page by going through **Project Settings > Applications > Versions** Menu.
+3. Click on **Delete Version**.
+
-Then, click on the specific Application Version from the Versions list. The Version details page opens up.
-Click on the clone button to copy your entire version in the same application .
+4. On **Delete Delete Version?** prompt, enter **DELETE** and click on **I understand, delete this**.
+
-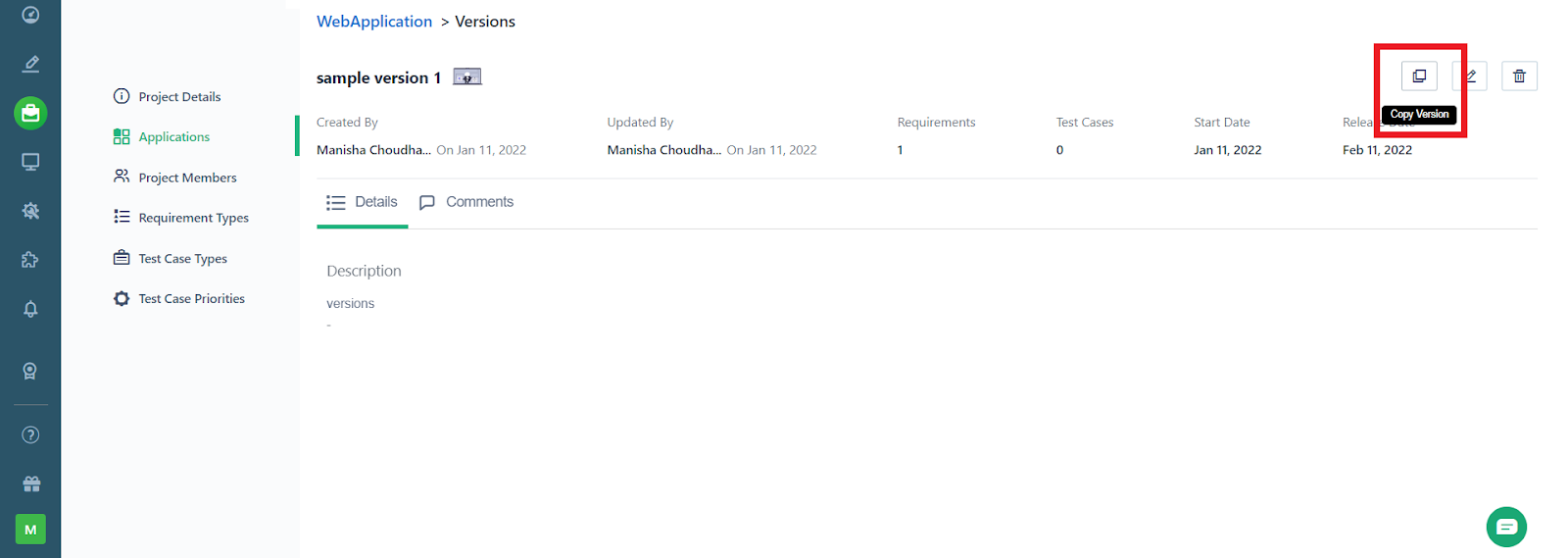
-On clicking on the clone button, the **Copy version** dialogue box will appear as shown in the screenshot below. You will see **New version name, Start date, and completion date** fields. Click on **create** button to create your copied version.
+Here's a quick GIF demonstrating how to add, edit and delete versions in Testsigma.
-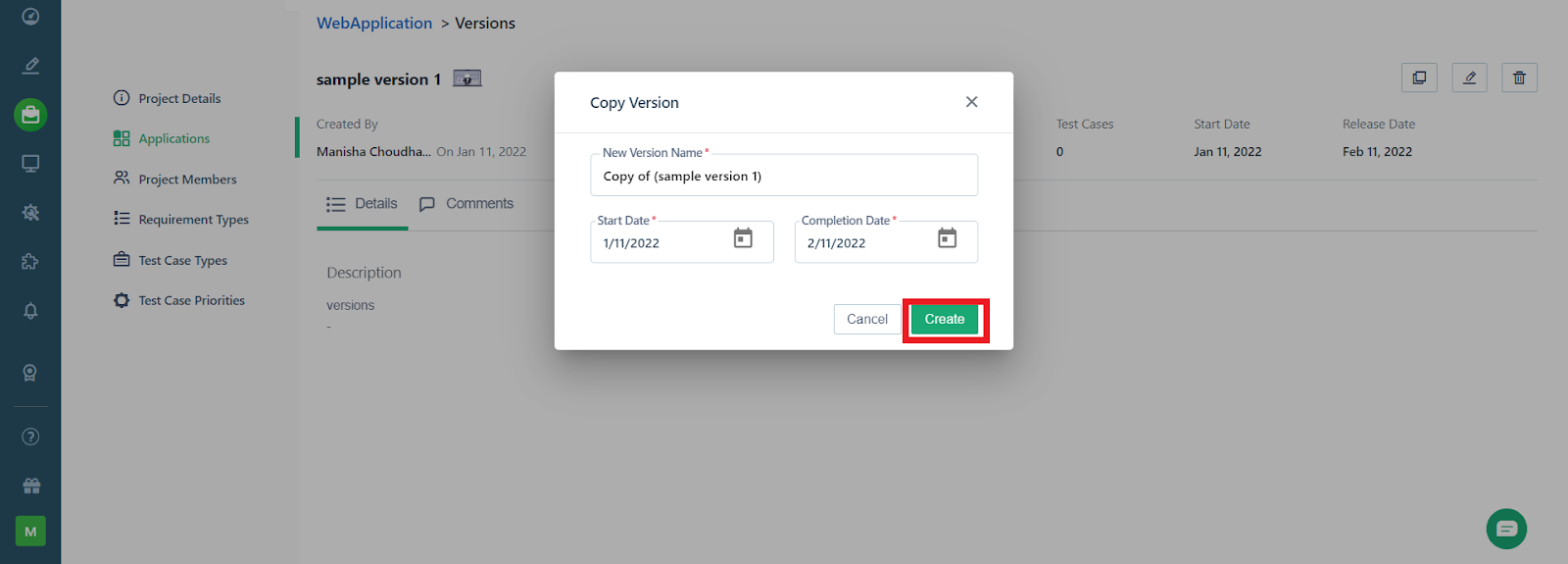
+
-Here is a screenshot that shows the Copy of **(Sample version 1)** version under the web application that was cloned.
-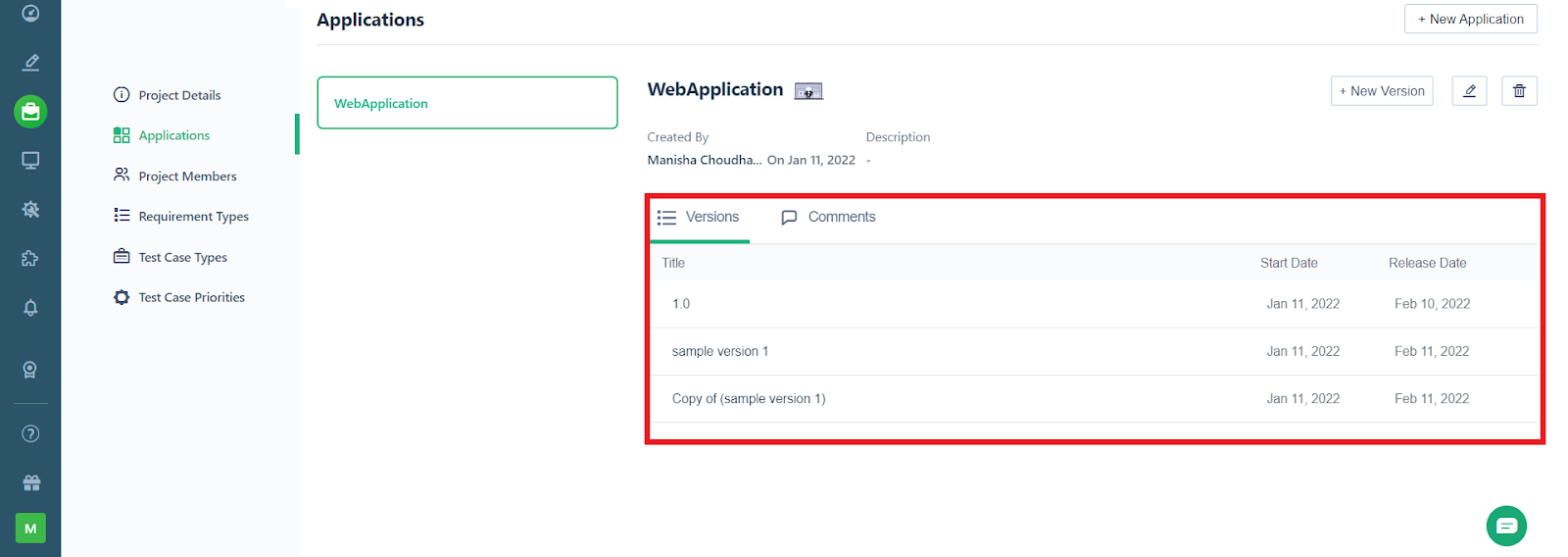
\ No newline at end of file
+---
\ No newline at end of file
diff --git a/src/pages/docs/test-cases/create-steps-recorder/android-apps/controls-and-actions.md b/src/pages/docs/test-cases/create-steps-recorder/android-apps/controls-and-actions.md
index 3e143800..760b9877 100644
--- a/src/pages/docs/test-cases/create-steps-recorder/android-apps/controls-and-actions.md
+++ b/src/pages/docs/test-cases/create-steps-recorder/android-apps/controls-and-actions.md
@@ -1,7 +1,7 @@
---
title: "Controls and Actions"
page_title: "Controls and Actions in Android Test Recorder"
-metadesc: "Controls and actions for Testsigma’s Test Recorder Chrome extension"
+metadesc: "With Testsigma test recorder, you can generate test steps automatically in plain English by recording your actions in the application UI. This article discusses controls and actions available on recorder in Testsigma"
noindex: false
order: 4.5293
page_id: "Controls and Actions"
@@ -10,206 +10,65 @@ contextual_links:
- type: section
name: "Contents"
- type: link
- name: "Pre-requisites"
- url: "#pre-requisites"
+ name: "Prerequisites"
+ url: "#prerequisites"
- type: link
- name: "1. Mirroring Mode"
- url: "#1-mirroring-mode"
-- type: link
- name: "2. Inspection Mode"
- url: "#2-inspection-mode"
-- type: link
- name: "3. Do Swipe Action"
- url: "#3-do-swipe-action"
-- type: link
- name: "4. Do click Action"
- url: "#4-do-click-action"
-- type: link
- name: "5. Go Back"
- url: "#5-go-back"
-- type: link
- name: "6. Home"
- url: "#6-home"
-- type: link
- name: "7. Refresh Screenshot"
- url: "#7-refresh-screenshot"
-- type: link
- name: "8. Change to Landscape/Portrait mode"
- url: "#8-change-to-landscapeportrait-mode"
-- type: link
- name: "9. Search Element"
- url: "#9-search-element"
-- type: link
- name: "10. Switch to Native view"
- url: "#10-switch-to-native-view"
-- type: link
- name: "11. Switch to hybrid view"
- url: "#11-switch-to-hybrid-view"
-- type: link
- name: "12. Tap"
- url: "#12-tap"
-- type: link
- name: "13. Enter data"
- url: "#13-enter-data"
-- type: link
- name: "14. Clear"
- url: "#14-clear"
+ name: "Controls and Actions Available in Test Recorder"
+ url: "#controls-and-actions-available-in-test-recorder"
---
---
-Testsigma test Recorder lets you generate test steps automatically in plain English, by recording your actions in the application UI. For this, we need some control options. This document contains information about the control options and actions available in Testsigma’s Test Recorder for recording test steps.
-
-
+The test recorder in Testsigma lets you generate test steps automatically in plain English by recording your actions in the application UI. There are some control options that allow record test steps. This article discusses the control options and actions available in Testsigma's Test Recorder.
---
-##**Pre-requisites**:
-
-This document assumes that you know how to:
-
- 1. [Create Test case](https://testsigma.com/docs/test-cases/manage/add-edit-delete/)
- 2. [Create Test steps using action](https://testsigma.com/docs/test-cases/create-steps-nl/overview/)
- 3. [Create Test steps using Testsigma’s test step recorder](https://testsigma.com/docs/test-cases/create-steps-recorder/web-apps/overview/)
-
-
-Given below are the controls and actions available in Testsigma’s test step recorder:
-
-
+## **Prerequisites**
+- You should know [how to create test cases](https://testsigma.com/docs/test-cases/manage/add-edit-delete/).
+- You should know [how to create test steps using the recorder](https://testsigma.com/docs/test-cases/create-steps-recorder/android-apps/overview/).
---
-##**1. Mirroring Mode**
- Mirror mode will allow you to use the app via Testsigma to mirror real live physical device use
+## **Controls and Actions Available in Test Recorder**
-
+The recording screen will have two sections:
+- **Device Controlling Section**
+
+- **Test Steps Section**
+
-
+Let’s review all the options available in the **Device Controlling Section**.
+1. **Mirroring mode**: Mirror mode will allow you to use the app via Testsigma to mirror real live physical device use.
+
----
-##**2. Select Element**
- When the "Select Element" button is enabled, the mode can be used for capturing the element details.
- - Click on "Select Element".
- - Tap on any element you need to do tap action.
- - Click on Tap on the top.
-
-
-
-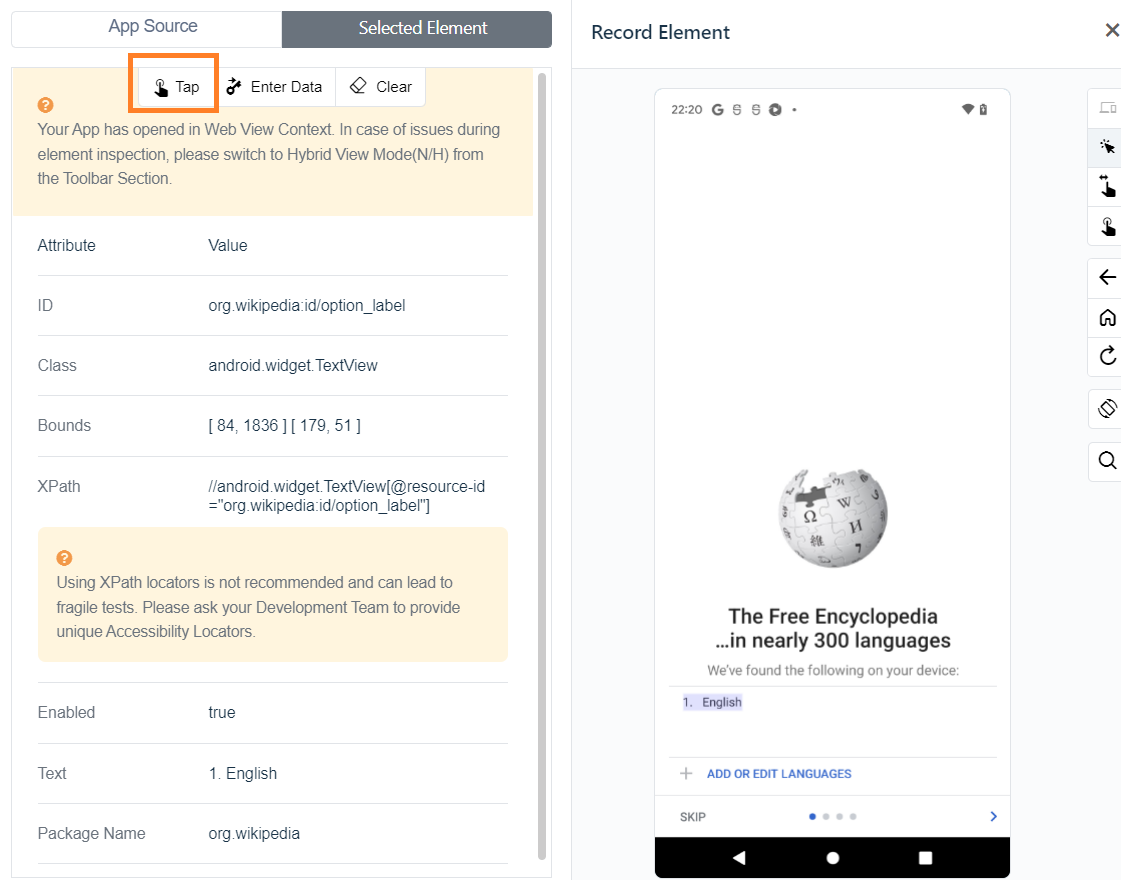
-
-
-
----
-##**3. Swipe By Coordinates**
- For performing any swipe action in the application.
- - Click on 'Swipe By Coordinates' option.
- - Double click on the area in the application UI from where you need to start swiping.
- - Swipe down /Up/Left/Right to do a swipe action down, up, left, or right and release the cursor.
- - This will perform a swipe action on the application.
-
-
-
-
+2. **Select Element**: You can click on elements and get more information about them.
+
----
-##**4. Tap By Coordinates**
- For clicking on elements in the application.
- - Click on the 'Tap By Coordinates' option.
- - Tap on any element on the application to do a click action.
-
-
-
-
-
----
-##**5. Go Back**
- For going back to the previous page of the app.
+For example, if we click on **Login**, the information will be displayed under the section **Selected element attributes**. If you click on **Tap**, the step recorder will create the step as ***Tap on Login***.
+
-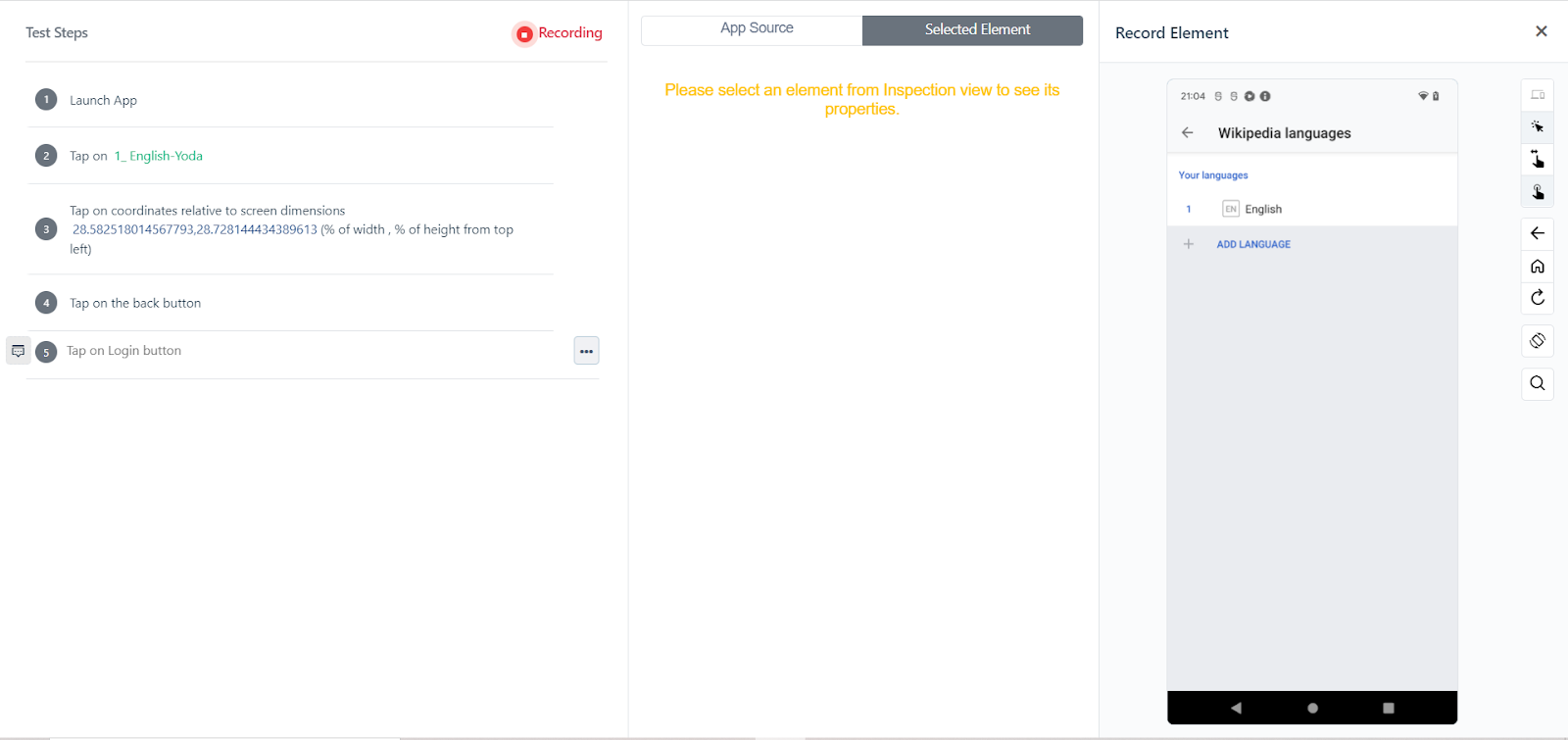
+3. **Swipe By Coordinates**: The swiping action will be recorded with this option.
+
-
+4. **Tap By Coordinates:** It lets you click on an element on the screen and record the coordinates of the click.
+
----
-## **6. Home**
- For going to the device home screen.
+5. **Search Element**: This option can be used to search for an element in the app source.
+
-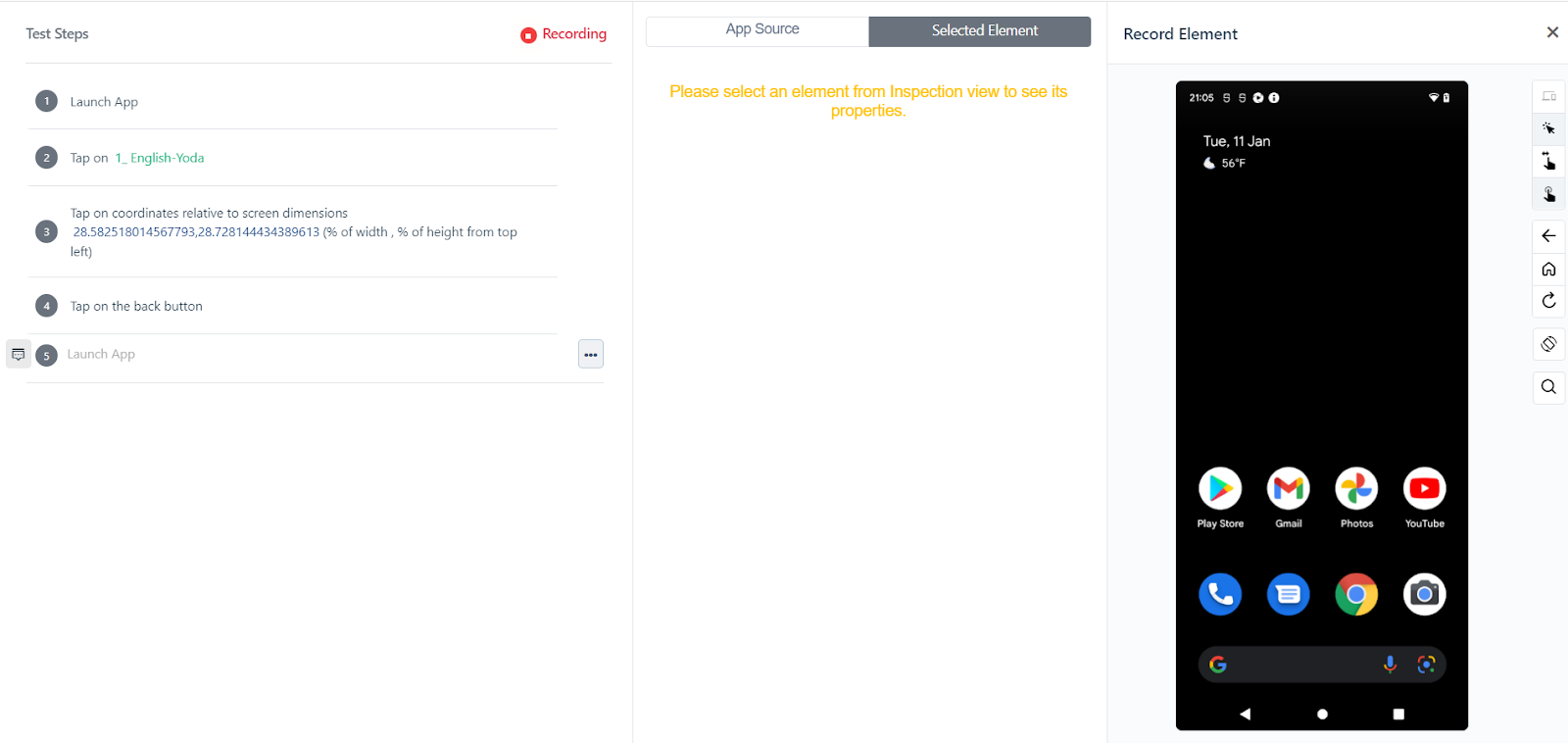
+6. **Go back**: This button records the **go back** action from the current screen.
+
-
+7. **Home**: This button displays the home screen of the device.
+
----
-##**7. Refresh Screenshot**
- For refreshing the current application page.
+8. **Hide Keyboard**: This button lets you hide the keyboard in the application.
+
-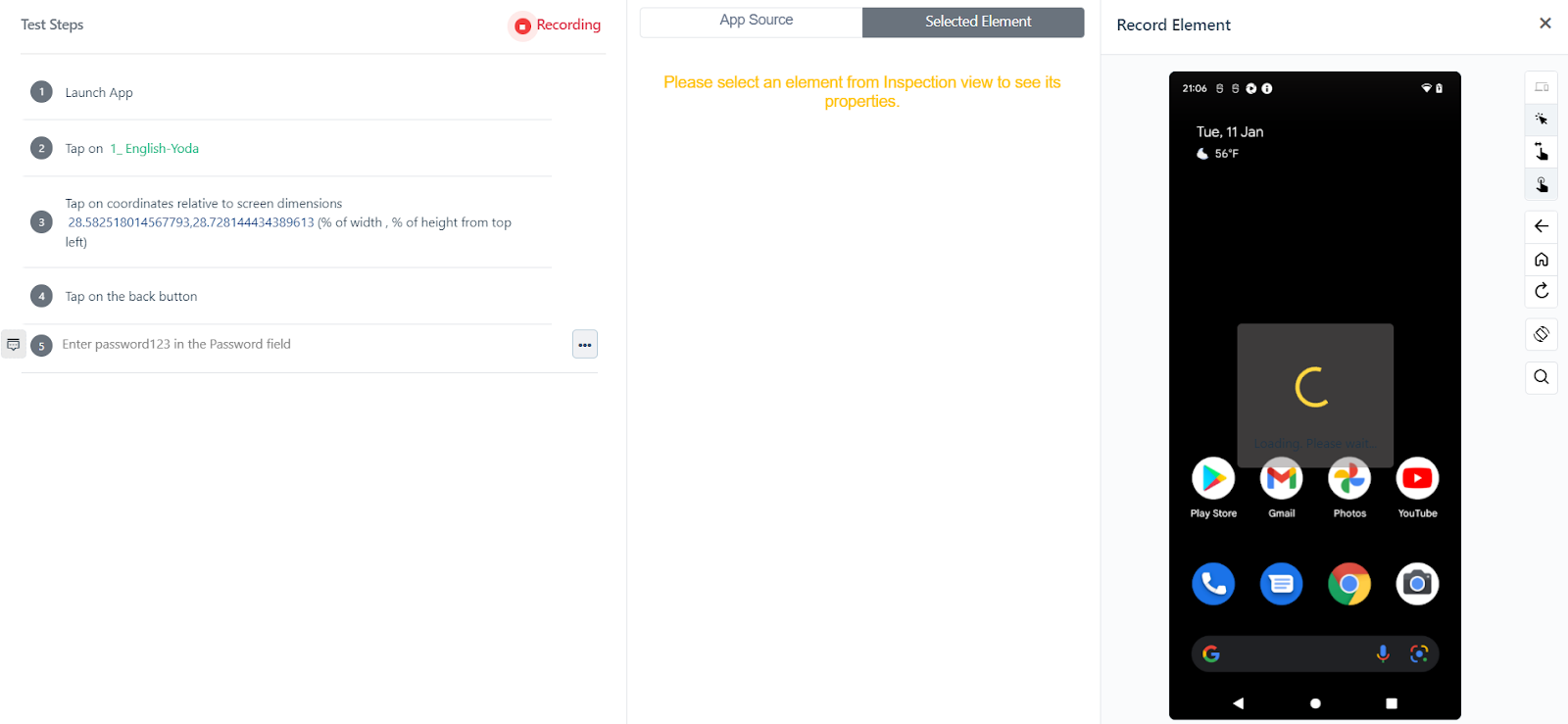
+9. **Change to landscape mode**: This button lets you switch between landscape and portrait mode.
+
-
+The **Test Steps Section** will display the actions performed on the device.
---
-##**8. Change to Landscape/Portrait mode**
-
-Changes the screen orientation to Landscape/Portrait mode.
-
-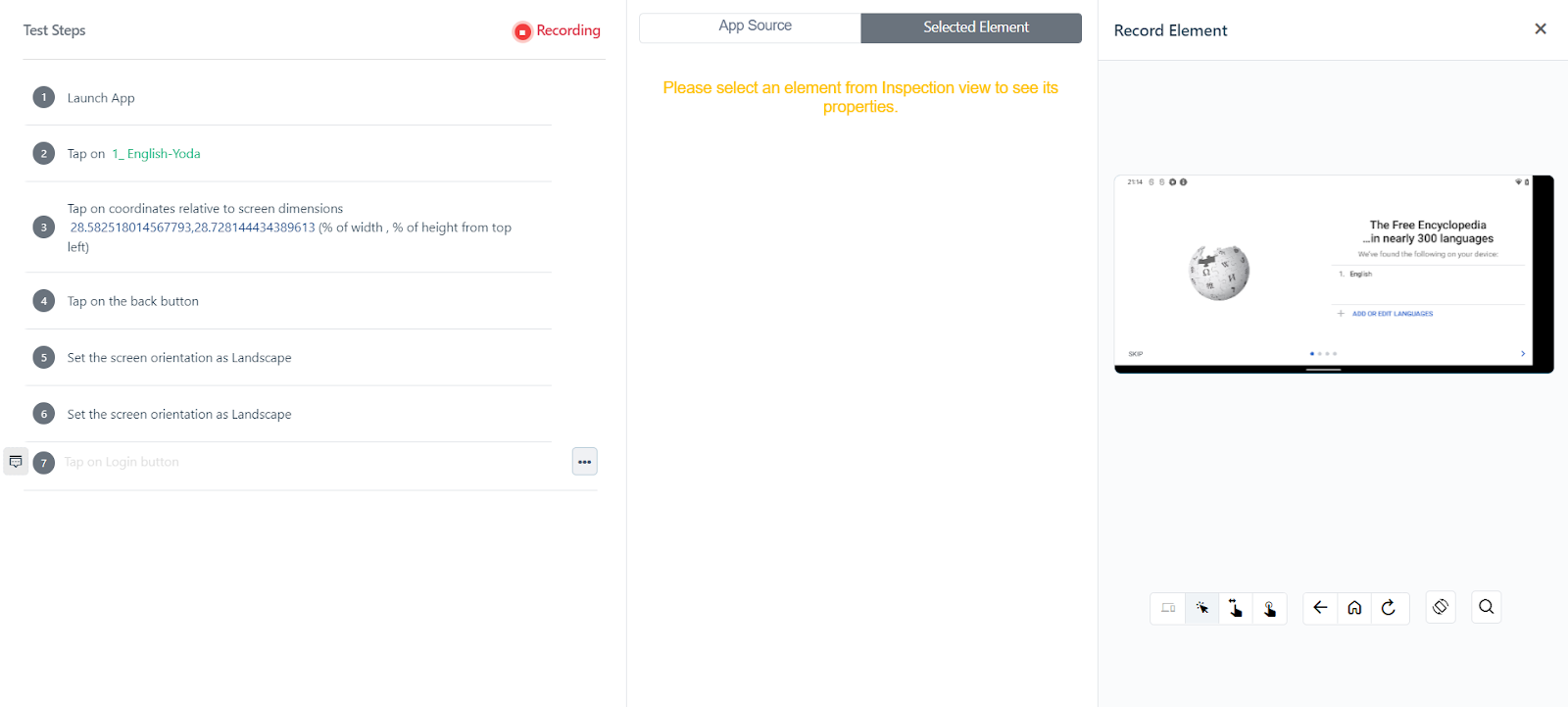
-
-
-
----
-## **9. Search Element**
- To search for a particular element by its XPATH, Accessibility id, id, etc.
- * Click on the Search Element option
- * A window opens up. Click on the Element type drop-down to Select any element type
- * Type the value in Search your queries box
- * Click on the Search button
-
-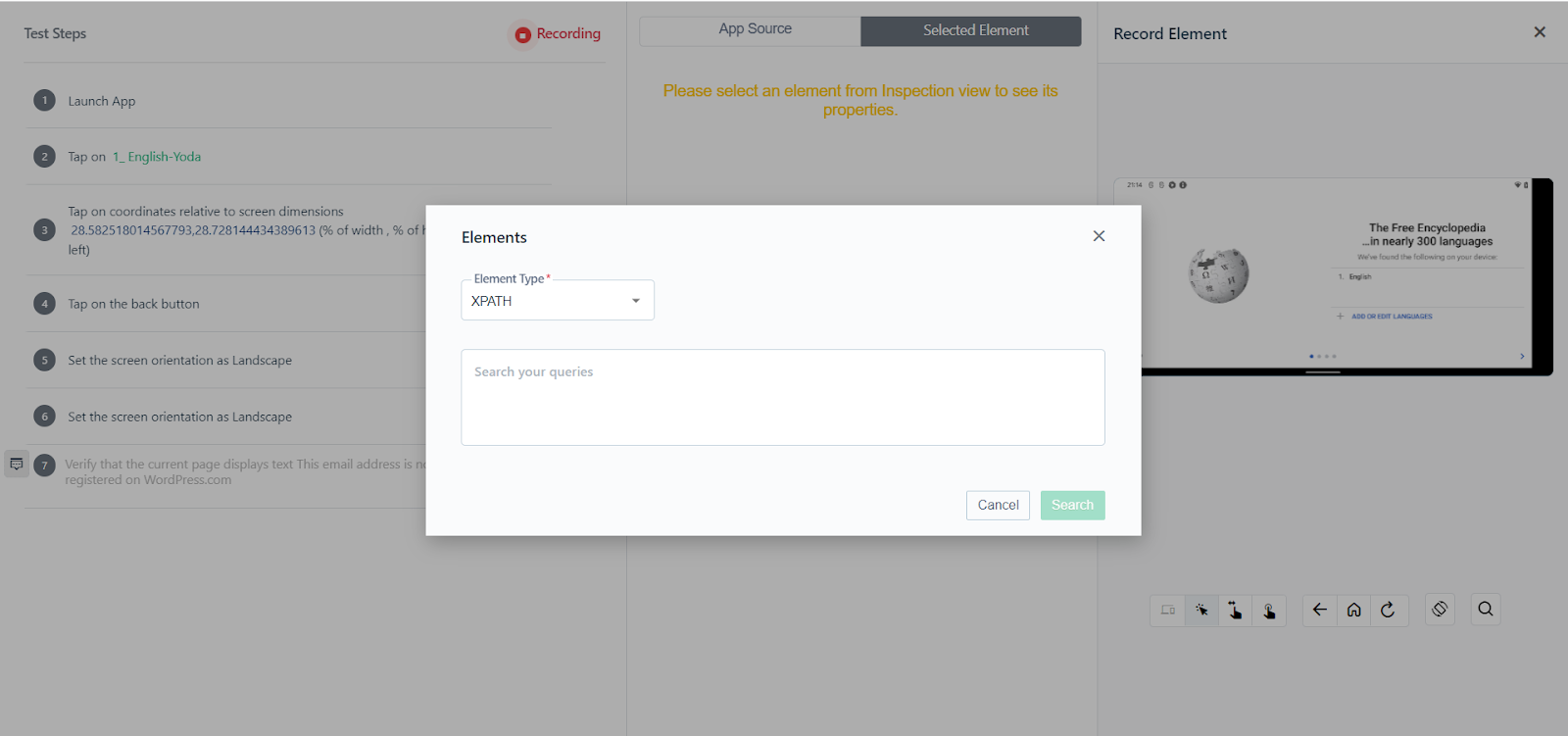
-
-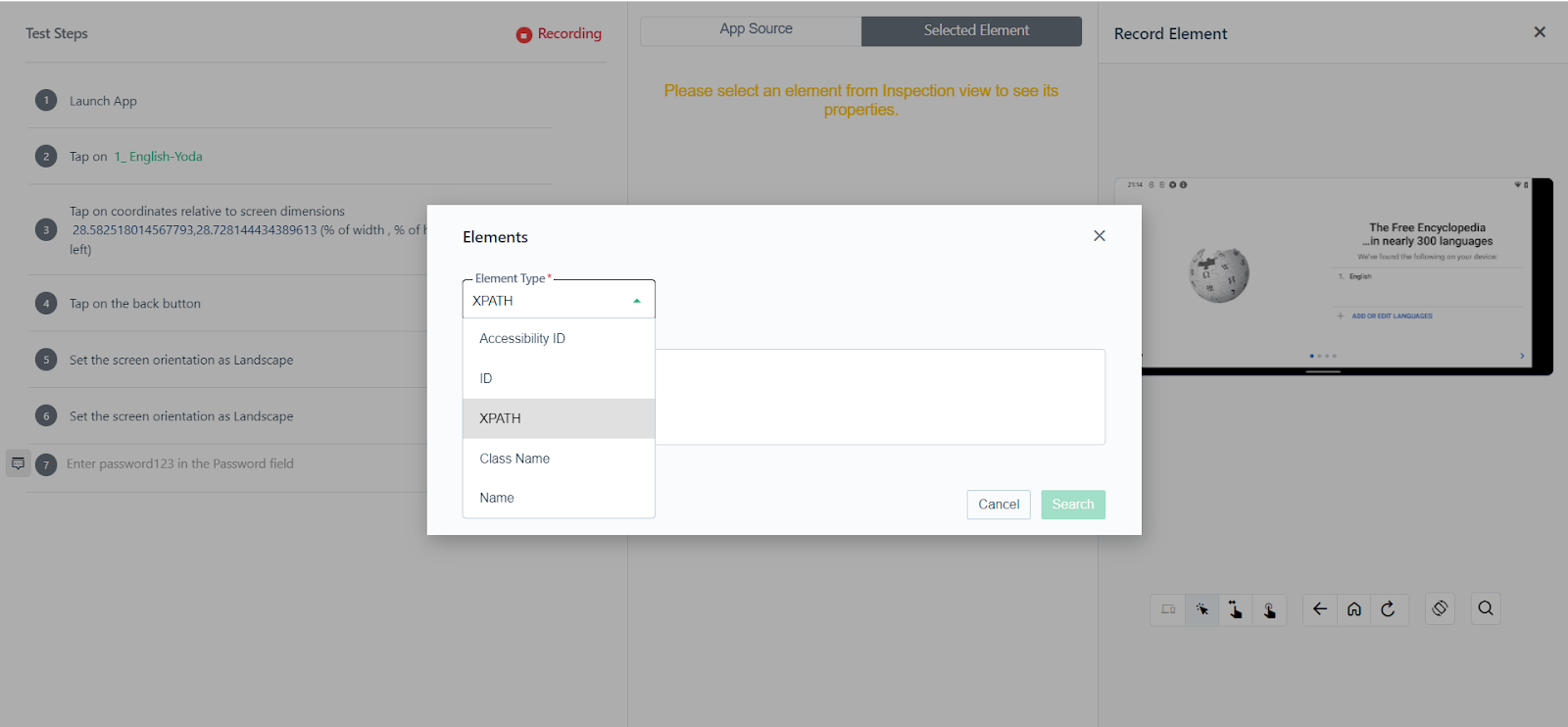
-
-
-
----
-##**10. Switch to Native view**
-Switches the app to the native view context.
-
-
-
----
-##**11. Switch to hybrid view**
- Switches to the web view context for hybrid apps.
-
-
-
----
-## **12. Tap**
- To tap on an element in the application UI.
-
-
-
----
-## **13. Enter data**
-To enter any data in the application text box.
- * Click Enter data.
- * A window will open to enter the data. Enter the data in the box.
- * Click on Enter data.
-
-
-
----
-## **14. Clear**
- To clear a value displayed in the text box in the application UI.
-
-
-
-The snippet below shows the Tap, Enter data, and Clear options.
-
-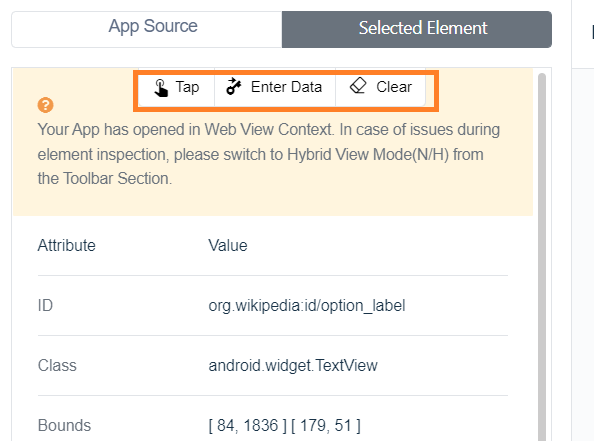
-
-
-
-
-
-
-
-
From 5b76fd103c88114c4dd28763af4eacc608f5ae1b Mon Sep 17 00:00:00 2001
From: Bharath Krishna <118433150+bharathk08@users.noreply.github.com>
Date: Wed, 18 Oct 2023 10:16:10 +0530
Subject: [PATCH 4/6] Updated the following docs as per new UI (#302)
* Updated the following docs as per new UI
* Update test-plans.md
---
src/pages/docs/api/test-plans.md | 47 +++++++----
.../web-apps/overview.md | 77 +++++++++----------
2 files changed, 68 insertions(+), 56 deletions(-)
diff --git a/src/pages/docs/api/test-plans.md b/src/pages/docs/api/test-plans.md
index d678f442..7270ce9b 100644
--- a/src/pages/docs/api/test-plans.md
+++ b/src/pages/docs/api/test-plans.md
@@ -1,5 +1,5 @@
---
-title: "Trigger Test Plans remotely"
+title: "Trigger Test Plans Remotely"
page_title: "Trigger Test Plans remotely using Testsigma"
metadesc: "How to trigger Test Plan Execution remotely using Testsigma REST API Endpoints, which is useful when you want to fully automate continuous testing within your CI/CD pipeline"
noindex: false
@@ -9,6 +9,9 @@ warning: false
contextual_links:
- type: section
name: "Contents"
+- type: link
+ name: "Prerequisites"
+ url: "#prerequisites"
- type: link
name: "Test Plan - Start Test Execution API"
url: "#test-plan---start-test-execution-api"
@@ -22,15 +25,19 @@ contextual_links:
---
+
You can use Testsigma API to trigger test executions remotely. This is useful when you want to fully automate continuous testing within your CI/CD pipeline, and have already integrated Testsigma with a CI tool you use, such as Jenkins, TravisCI, GitLab, Codeship, CircleCI, etc..
-You should be familiar with creating and running Test Plans. See [Manage Test Plans](https://testsigma.com/docs/test-management/test-plans/overview/)
+---
+
+## **Prerequisites**
+
+- You should be familiar with creating and running Test Plans. See [manage test plans](https://testsigma.com/docs/test-management/test-plans/overview/)
+- You should have Testsigma API key. See [how to generate API keys](https://testsigma.com/docs/configuration/api-keys/).
-[[info | NOTE:]]
-| You need to authenticate these requests with your Testsigma API Key. See [How to generate API Keys](https://testsigma.com/docs/configuration/api-keys/)
---
-##**Test Plan - Start Test Execution API**
+## **Test Plan - Start Test Execution API**
This endpoint allows users to trigger a Test Plan execution remotely.
|**Request Type**| POST |
@@ -78,8 +85,9 @@ This endpoint allows users to trigger a Test Plan execution remotely.
- **test\_step\_prerequisite\_fail:** Action to perform on Test Step prerequisite failure
- **totalQueuedCount:** Total number of queued tests
-- Get Device ID from the **Test Development > Test Plan Details page >Test Devices**
-
+
+
+
- Execution Config name and ID are the saved configurations for [Partial Test Plan Runs](https://testsigma.com/docs/runs/test-plan-executions/#partial-test-runs).
- In the POST request, you can either use the name or the ID for the Execution Config.
- Get the Execution Config ID and name via this GET Request: https://testsigma.com/docs/api/test-plans/#get-test-plan-favouritesconfig
@@ -89,7 +97,7 @@ This endpoint allows users to trigger a Test Plan execution remotely.
For a Test Plan, you can get the **Test Plan ID** and the complete **cURL request** to trigger the execution from the Test Plan Details page:
-
+
The Run ID is returned as ‘id’ in the response for the request if the execution was started successfully.
@@ -103,20 +111,26 @@ Each Test Plan Run in Testsigma has a unique Run ID. This Run ID can be used to
| You need to authenticate these requests with your Testsigma API Key. See [How to generate API Keys](https://testsigma.com/docs/configuration/api-keys/)
---
-##**Obtaining the Run ID**
+
+
+## **Obtaining the Run ID**
If the Test Plan Run was started from within the Testsigma App, the Run ID can be found from the Run Results page as shown below:
-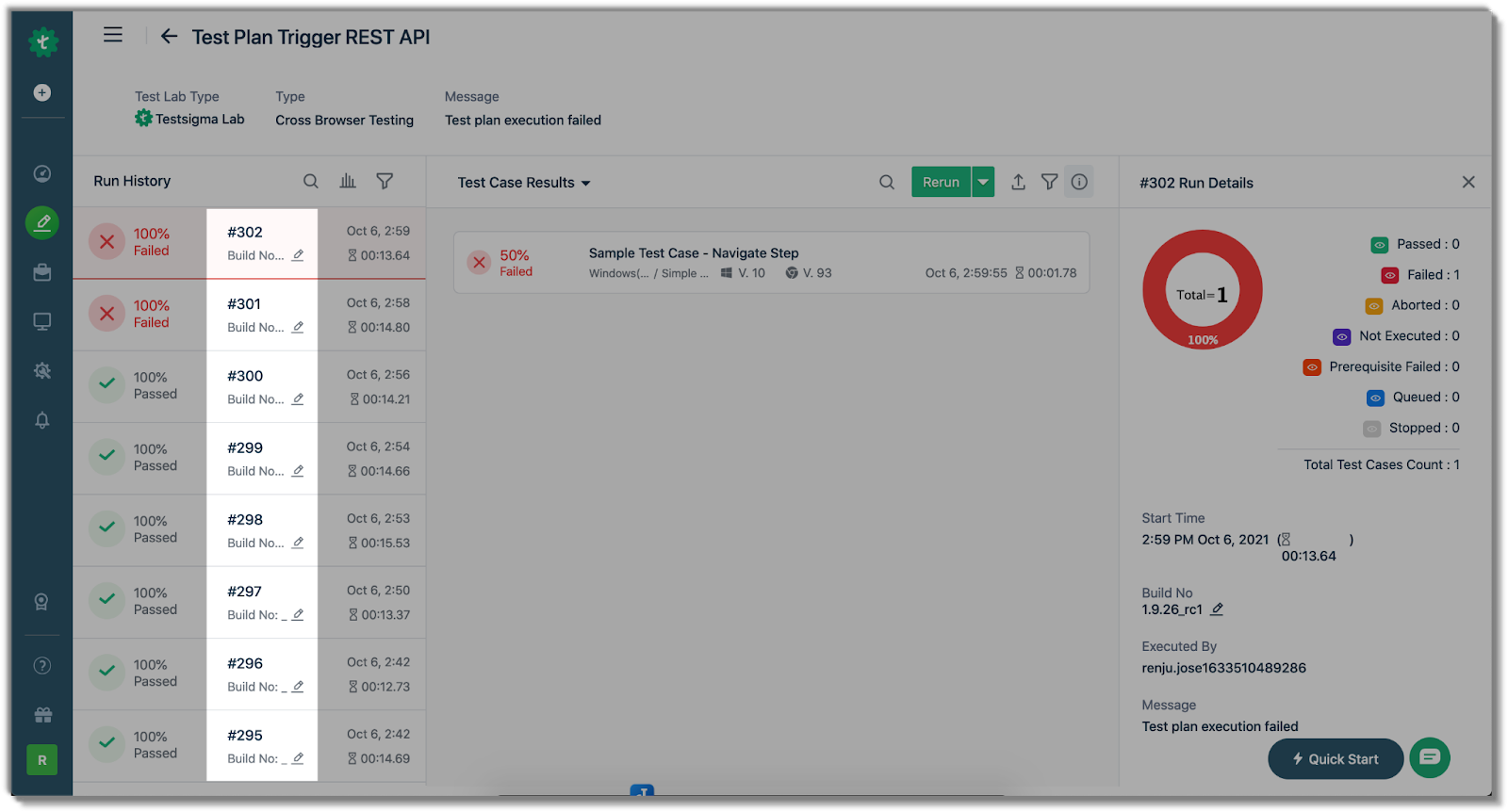
+
-The values from 295 to 302 are Run IDs of consecutive Test Plan Runs.
+The values from 295 to 299 are Run IDs of consecutive Test Plan Runs.
If the Test Plan was started by the Test Plan Trigger API Call, the Run ID can be obtained from the API Response under the JSON key ‘id’.
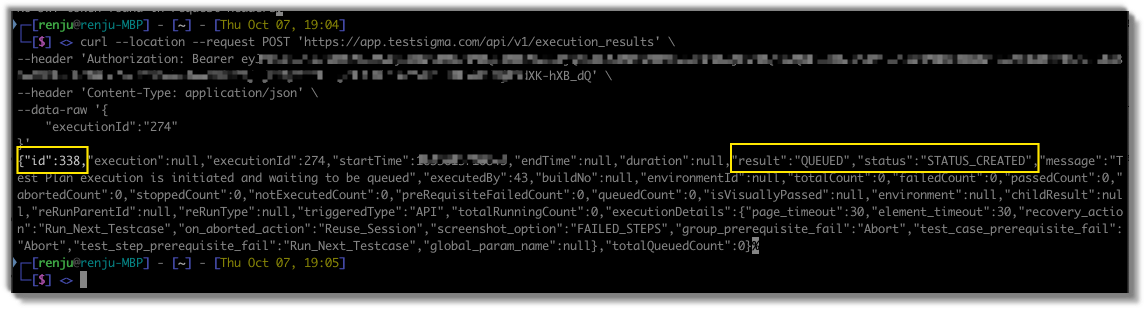
+
+
---
-##**Test Plan Status API**
+
+
+## **Test Plan Status API**
This endpoint allows users to check the status of an already triggered Test Plan Run.
@@ -173,7 +187,7 @@ The Response contains a lot of information regarding the Test Plan Run. Here’s
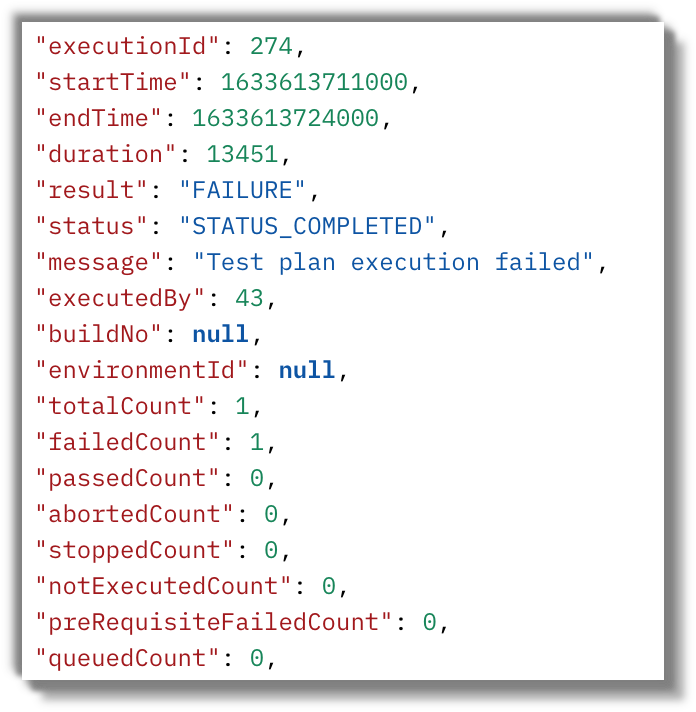
-You can see the result as “FAILURE” and the current status as “STATUS\_COMPLETED” (along with other information).
+You can see the result as **FAILURE** and the current status as **STATUS\_COMPLETED** (along with other information).
---
@@ -188,6 +202,10 @@ This endpoint allows users to get all the Test Plan Favourites/Config that have
|**Authorization**|Bearer The is the same as the Testsigma API key mentioned above.|
|**Response Body**|[ { "id": 2, "name": "rest conf inc 1", "query": "[{\"key\": \"suiteId\", \"value\": [114], \"operation\": \"NOT_IN\"}]", "executionConfigType": "SAVED_CONFIG", "executionConfigCondition": "EXCLUDED", "createdByUser": null }, { "id": 3, "name": "plan o1 exclude 2", "query": "[{\"key\": \"suiteId\", \"value\": [132, 130], \"operation\": \"NOT_IN\"}]", "executionConfigType": "SAVED_CONFIG", "executionConfigCondition": "EXCLUDED", "createdByUser": { "id": 9, "email": "bhanu@qateamtestingsprint.com", "firstName": "Bhanu", "lastName": "prakash", "userName": "bhanu", "status": "Active", "isDeleted": false, "isAdmin": true, "isSuperAdmin": true, "userType": null, "isAPIUser": false, "isCrowdUser": false, "isMasked": false, "gdpr": false, "createdDate": 1657951985000, "updatedDate": 1657951992000, "createdById": null, "updatedById": 9, "privileges": [], "authType": null, "identityServiceId": "7308" } }, { "id": 4, "name": "update inc to exc 2 suites to 3 suites", "query": "[{\"key\": \"suiteId\", \"value\": [132, 131, 130], \"operation\": \"NOT_IN\"}, {\"key\": \"reviewedBy\", \"value\": [9], \"operation\": \"NOT_IN\"}, {\"key\": \"assignee\", \"value\": [9], \"operation\": \"NOT_IN\"}]", "executionConfigType": "SAVED_CONFIG", "executionConfigCondition": "EXCLUDED", "createdByUser": null } ] |
+
+---
+
+
## **Test Case Execution details using REST API**
This endpoint allows users to get details of all Test case executions using REST API.
@@ -196,4 +214,5 @@ This endpoint allows users to get details of all Test case executions using REST
|**Endpoint**|https://app.testsigma.com/api/v1/execution_results/986/test_case_results|
|**Authorization**|Bearer **** Same as the Testsigma API key mentioned above.|
|**Request Body**|
|
----
\ No newline at end of file
+
+---
diff --git a/src/pages/docs/test-cases/create-steps-recorder/web-apps/overview.md b/src/pages/docs/test-cases/create-steps-recorder/web-apps/overview.md
index 69147af0..cfffd5a0 100644
--- a/src/pages/docs/test-cases/create-steps-recorder/web-apps/overview.md
+++ b/src/pages/docs/test-cases/create-steps-recorder/web-apps/overview.md
@@ -1,6 +1,6 @@
---
title: "Recording Test Steps: An Overview"
-metadesc: "How to record test steps using Testsigma’s step recorder chrome extension."
+metadesc: "This article discusses how to use the recorder to record your test steps and generate automated tests for web apps | Record Test Steps with Recorder for Web Apps"
noindex: false
order: 4.511
page_id: "Recording Test Steps: An Overview"
@@ -12,68 +12,61 @@ contextual_links:
name: "Prerequisites"
url: "#prerequisites"
- type: link
- name: "Recording test steps using Testsigma’s step recorder chrome extension"
- url: "#recording-test-steps-using-testsigmas-step-recorder-chrome-extension"
+ name: "Recording Test Steps Using Recorder"
+ url: "#recording-test-steps-using-recorder"
---
---
-Testsigma Step Recorder chrome extension lets you *generate* automated test scripts from a series of manual actions you take to play out a test scenario. The automated test scripts can then be run on all the available Web Browsers.
-
+Testsigma recorder allows you to record your interactions with the application as test steps. This article discusses recording test steps for Web applications using the recorder.
+
---
-##**Prerequisites:**
-This document will take you through the process of creating test steps using the Testsigma Step Recorder. You should already know how-to, or have:
+## **Prerequisites**
- 1. [Testsigma step recorder chrome extension](https://testsigma.com/docs/test-step-recorder/install-chrome-extension/).
- 2. [create a Test case.](https://testsigma.com/docs/test-cases/manage/add-edit-delete/)
+- You should know how to [create test cases](https://testsigma.com/docs/test-cases/manage/add-edit-delete/).
-
+- You should know how to [create test steps using the recorder](https://testsigma.com/docs/test-cases/create-steps-recorder/android-apps/overview/).
---
-##**Recording test steps using Test recorder**
-
- 1. Create a new Test Case in your Testsigma project.
- 2. Enter the Application URL that you want to automate and click on the 'Create’ button.
-(This will add ‘Navigate to’ as the first test step.)
-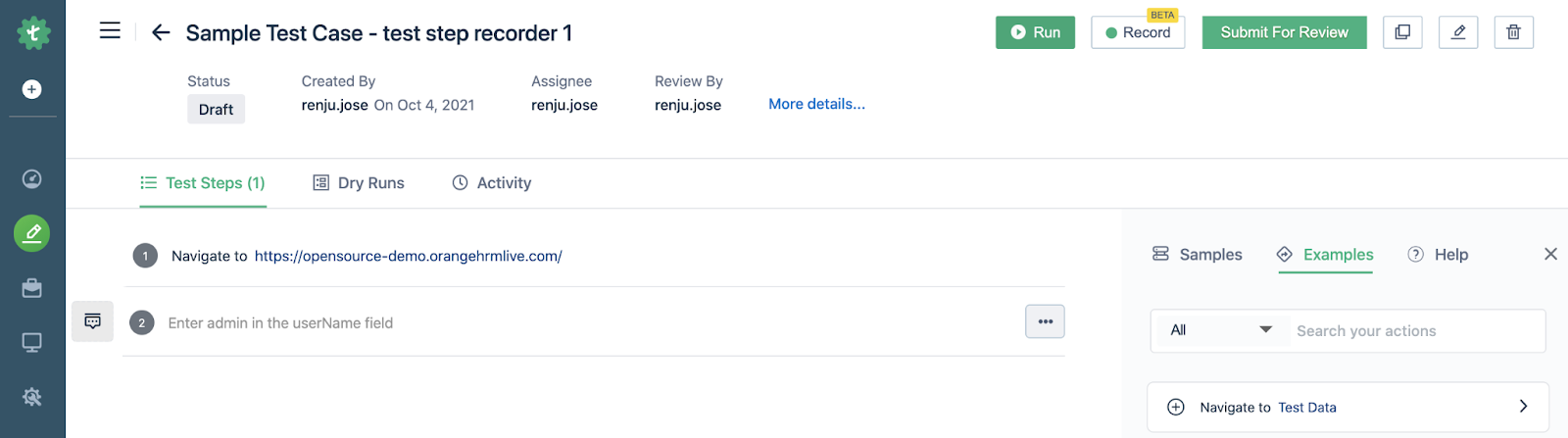
+## **Recording Test Steps Using Recorder**
+
+
+1. Navigate to **Create Tests > Test Cases**, and click on **Create Test Case**.
+
+
+
+2. Create a test step using the URL that you want to automate and click on **Create Step**.
+
+
+
+3. Click on **Record**.
+
+
+
+4. A new window will open the given URL and you can record the test steps.
+
- 3. Click on the Record button on the top right corner to start recording.
-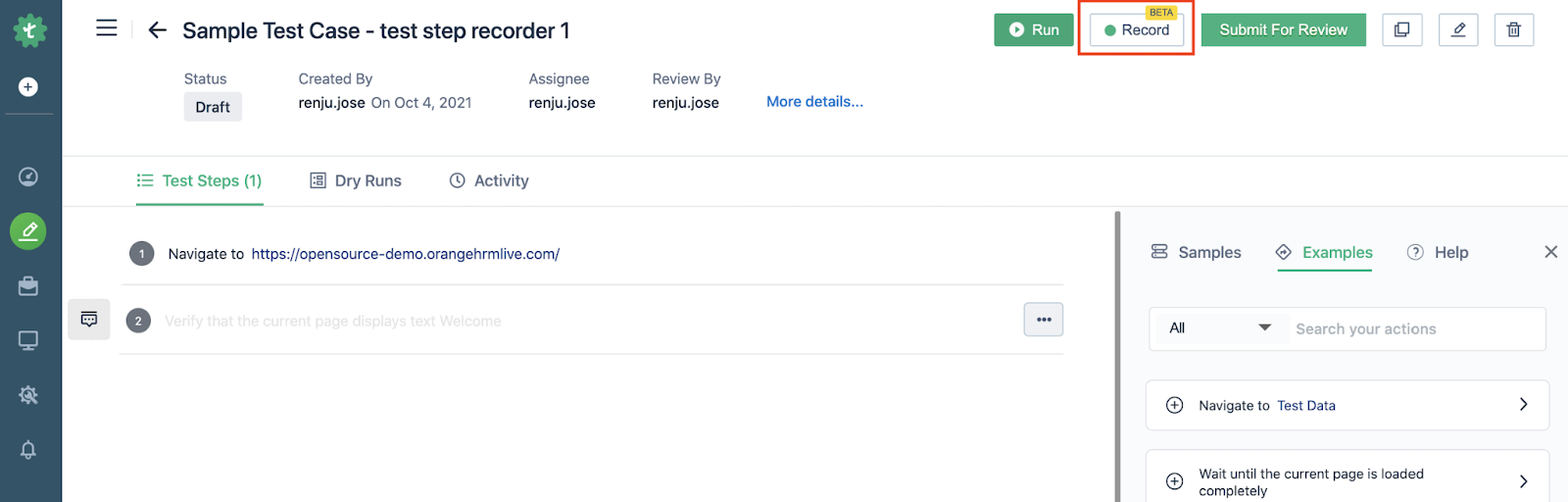
+[[info | **NOTE**:]]
+| Please wait a few seconds until the web page is fully loaded so the extension can collect information from the page in the background.
-
+5. Once the first web page is fully loaded, start interacting and performing actions on the page.
-A new Chrome window will open on your workstation. You are ready to record the Test Steps now.
-[[info | Note:]]
-| Please wait a few seconds until the Web Page is fully loaded so that the extension can profile the page in background.
-
- 1. Once the first Web page is fully loaded, start interacting and performing actions on the page.
-
- 2. Highlight the required element by hovering over the element first.
-
- 3. Once the correct element is highlighted, perform the action you want to record.
-
- 4. Repeat steps 2 and 3 for all the actions you want to record. The steps performed by you will be recorded in the background and added to the Test Case in Testsigma.
-You may perform actions like Click on the element, Type value into the element e.t.c.
+6. The actions will be recorded and added to the test case in the background.
-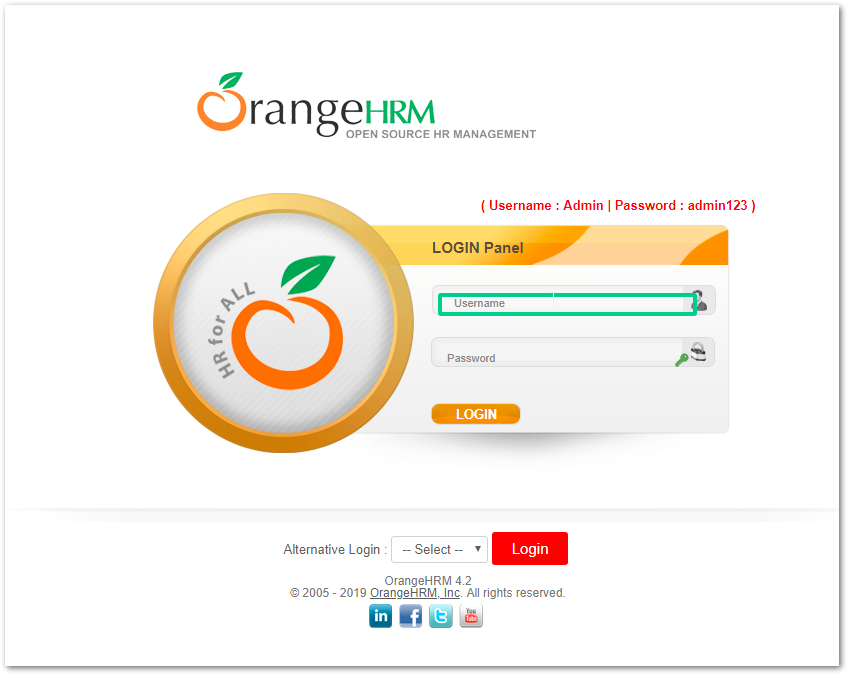
- 5. Once the required actions are complete, switch back to the Testsigma Test Case page to see the recorded steps.
+7. Once the required actions are complete, click on **Done** to switch back to the test case details page.
+
-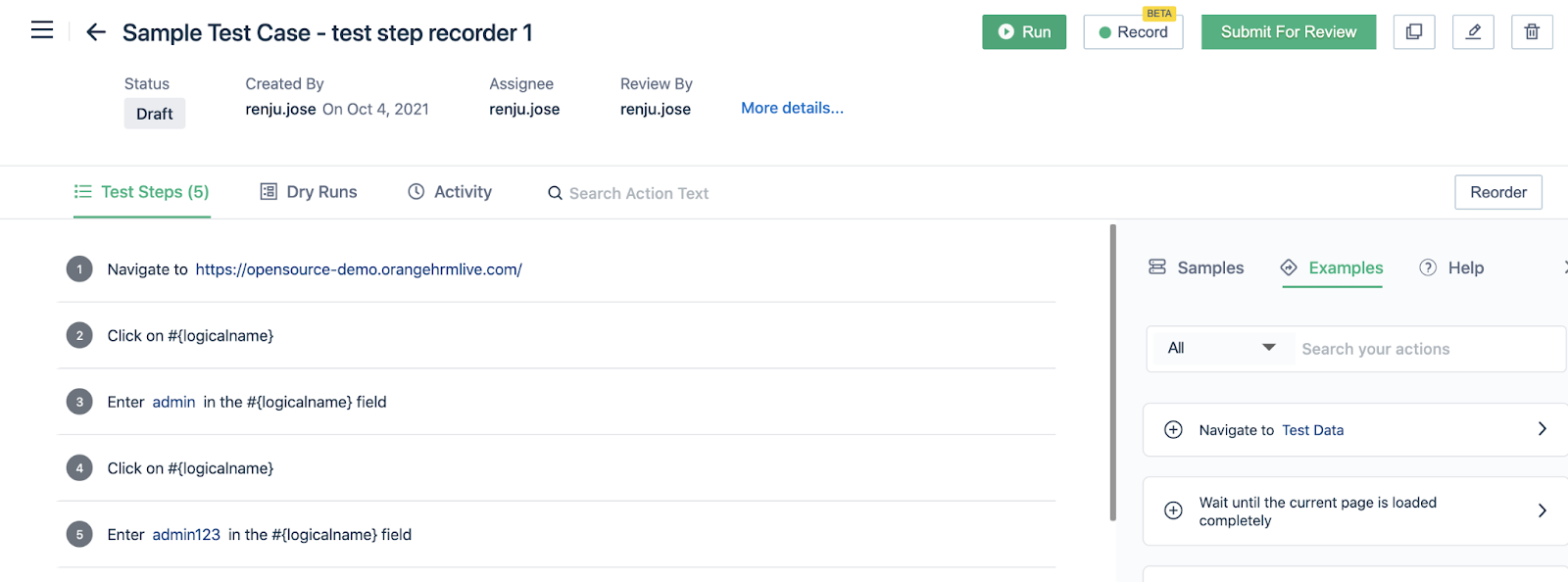
+8. You can see the steps recorded in the test case details page.
+
- 6. Rename the Elements if needed.
-
- 7. Perform a dry run to check the correctness of the Test Steps and modify or delete unwanted steps if any.
-[How to perform Dry Run to verify Test Case is correct](https://testsigma.com/docs/runs/dry-runs-on-local-devices/)
-
- 8. Check the Test Results to find the issues, fix the issues, and repeat until the Test Case is passed.
-
- 9. Finally, add Assertions or verification steps as required.
+Here's a quick GIF demonstrating creating test steps using the recorder.
+
\ No newline at end of file
From f36fee4a38ab835373a339fdb5b5cf80691be045 Mon Sep 17 00:00:00 2001
From: Santhoshkumar <117272529+Santhosh-testsigma@users.noreply.github.com>
Date: Wed, 18 Oct 2023 12:22:21 +0530
Subject: [PATCH 5/6] fix: Added unique IDs for the like and dislike buttons on
docs pages (#303)
---
src/components/FeedbackButtons.jsx | 4 ++--
1 file changed, 2 insertions(+), 2 deletions(-)
diff --git a/src/components/FeedbackButtons.jsx b/src/components/FeedbackButtons.jsx
index 2e71122f..fb80c050 100644
--- a/src/components/FeedbackButtons.jsx
+++ b/src/components/FeedbackButtons.jsx
@@ -56,7 +56,7 @@ class FeedbackButtons extends Component {