diff --git a/src/pages/docs/collaboration/users-roles.md b/src/pages/docs/collaboration/users-roles.md
index 202552f2..223651ff 100644
--- a/src/pages/docs/collaboration/users-roles.md
+++ b/src/pages/docs/collaboration/users-roles.md
@@ -20,83 +20,57 @@ contextual_links:
---
---
-When a user is added in Testsigma, they can be assigned various roles. This document covers how to add users and assign them different roles and accesses within Testsigma.
-
-
-
----
-##**Roles in Testsigma**
-Below are the four roles that can be assigned to a project member in Testsigma:
-
-1.**Super Administrator**
-A user in a ‘Super Administrator’ role will have complete control over the Testsigma project but will be restricted from viewing Account or Billing-related information.
-2.**Test Manager**
-A user in the role of ‘Test Manager’ will be able to manage multiple projects - including assigning users to the projects, adding applications, versions in each project.
-
-3.**Test Lead**
-A user in the role of ‘Test Lead’ will be able to manage everything in the assigned project - including adding applications, versions in that project.
-
-4.**Automation Engineer/Developer**
-A user in the role of ‘Automation Engineer/Developer’ can write, view, update test cases, and everything required to write test cases like test data profiles, Elements, custom functions, etc.
-
-5.**Account Administrator**
-A user in the role of ‘Account Administrator’ has all the rights as a Super Administrator. In addition, they will also have access to billing-related information for that particular account.
-
-
+When a user is added in Testsigma, they can be assigned various roles. This document covers how to add users and assign them different roles and accesses within Testsigma.
---
-##**Edit Users to Assign New Roles**
-1.Go to ‘Settings > Users’, you should see a page like this:
-
-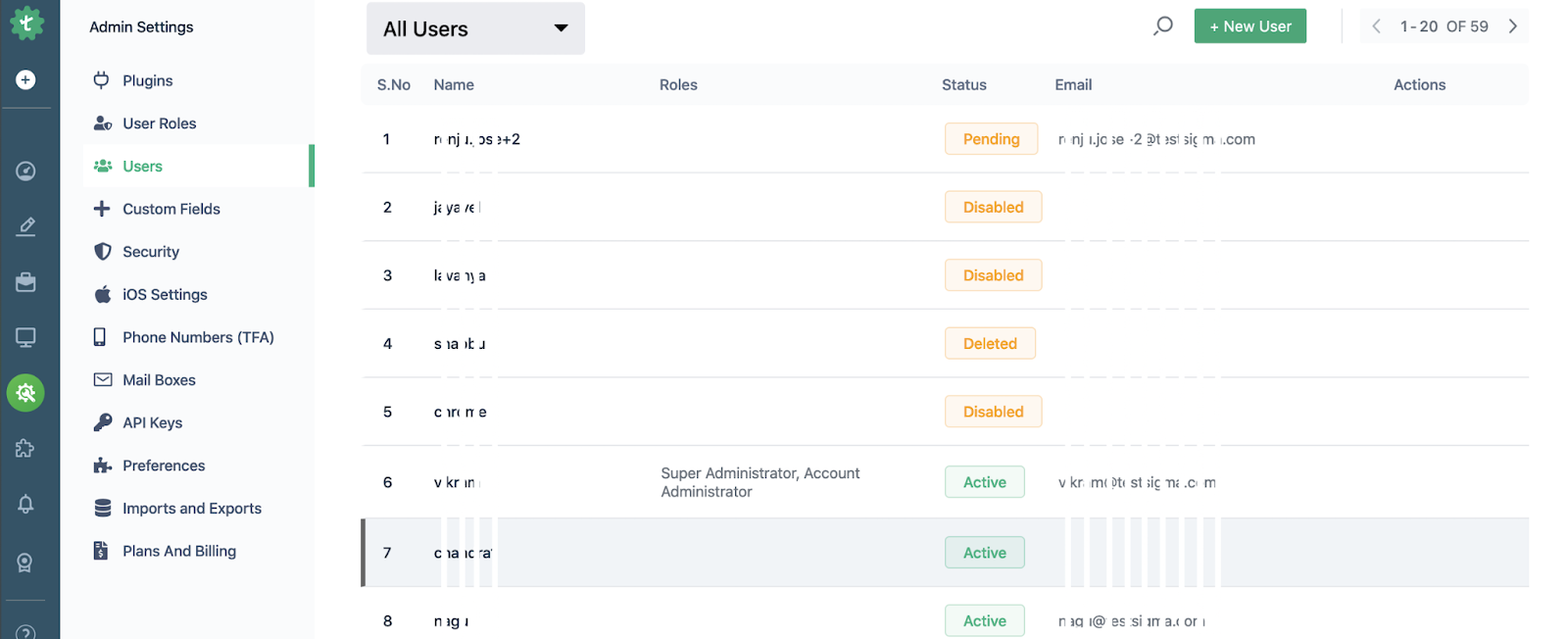
-
-2.Click on the user that you want to edit. You can also search for the user from the search field on the top.
+## **Roles in Testsigma**
+Below are the four roles that can be assigned to a project member in Testsigma:
-3.On the User details page, click on the ‘edit’ button on the top right corner.
+1. **Super Administrator:** A user in a ‘Super Administrator’ role will have complete control over the Testsigma project but will be restricted from viewing Account or Billing-related information.
-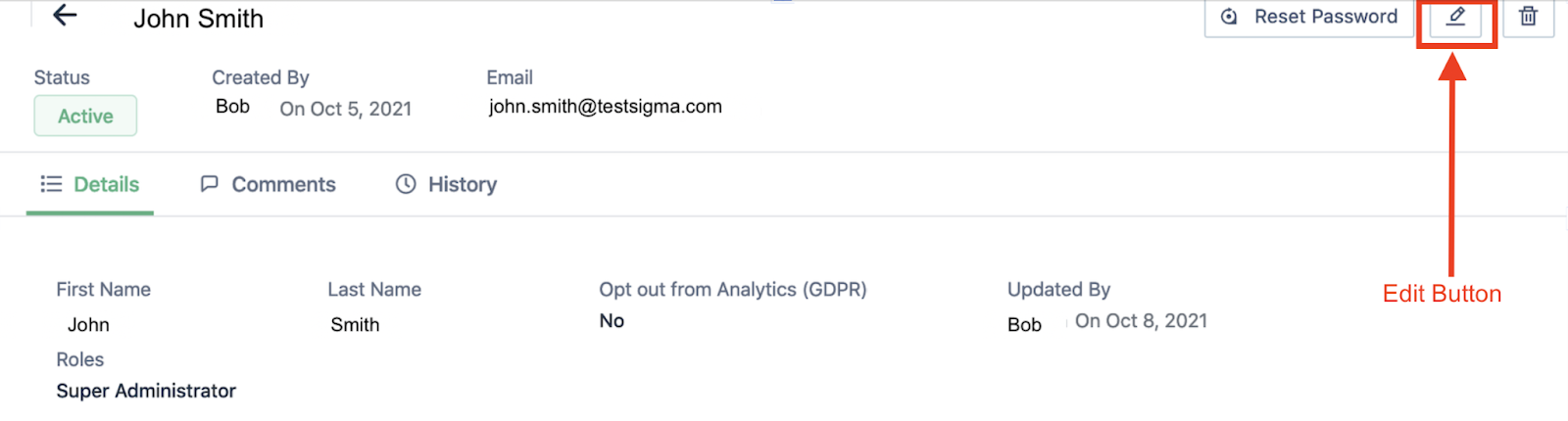
+2. **Test Manager:** A user in the role of ‘Test Manager’ will be able to manage multiple projects - including assigning users to the projects, adding applications, versions in each project.
-1.A form should appear like the one shown below:
+3. **Test Lead:** A user in the role of ‘Test Lead’ will be able to manage everything in the assigned project - including adding applications, versions in that project.
-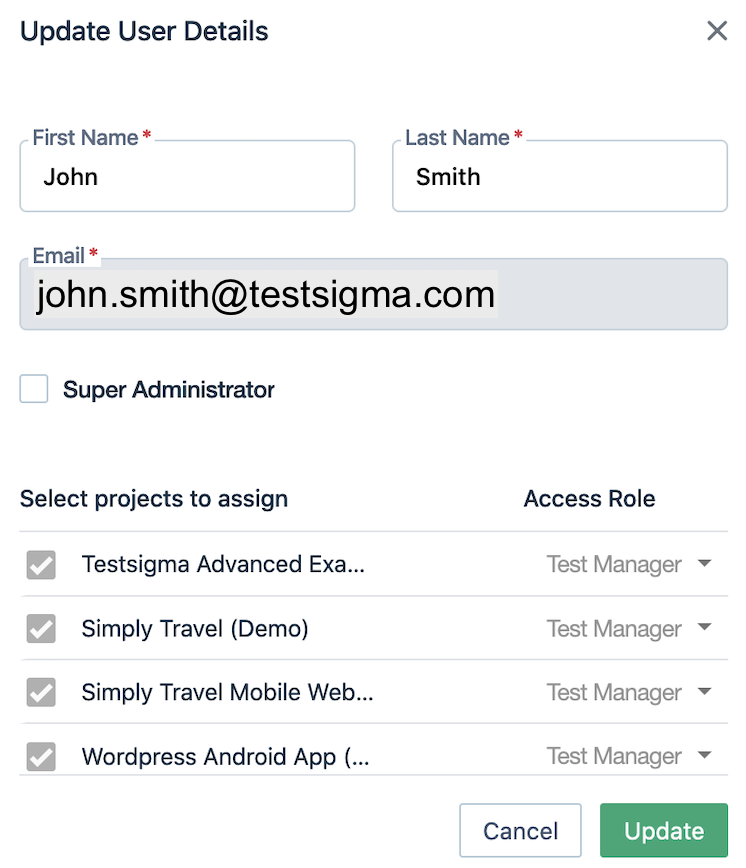
+4. **Automation Engineer/Developer:** A user in the role of ‘Automation Engineer/Developer’ can write, view, update test cases, and everything required to write test cases like test data profiles, Elements, custom functions, etc.
-From here, you can fill up the required fields, and change the user role as needed.
+5. **Account Administrator:** A user in the role of ‘Account Administrator’ has all the rights as a Super Administrator. In addition, they will also have access to billing-related information for that particular account.
-2.Once all the required changes are made, click on the ‘Update’ button
-
---
-##**Assign Roles to Users**
-
-1.To assign a project with a particular role to an existing user, refer to [assigning projects](https://testsigma.com/docs/collaboration/assign-projects/)
-
-2.To create a new user and then assign them to one or multiple projects, refer to [Inviting team members](https://testsigma.com/docs/collaboration/invite-team-members/)
+## **Edit Users to Assign New Roles**
+1. Navigate to **Settings > Users**.
+
-
+2. Hover over the user and click on kebab menu.
+
-### Steps to follow
+3. Click on **Edit user role**.
+
-1.Select the project that you want to add users with different roles to.
+4. On **Edit User Role / Assign Projects** prompt, select roles and click on **Update**.
+
-2.Go to Project settings>Project Members
-
-3.Click on the ‘Invite’ button on the top right corner.
+---
-4.On the ‘Add New Member to Project’ form that opens, add all the required information. You will be able to select the required role from the ‘role’ dropdown field.
+## **Assign Roles to Users**
+1. Navigate to **Project > Project Settings**, click on **Project members**.
+
-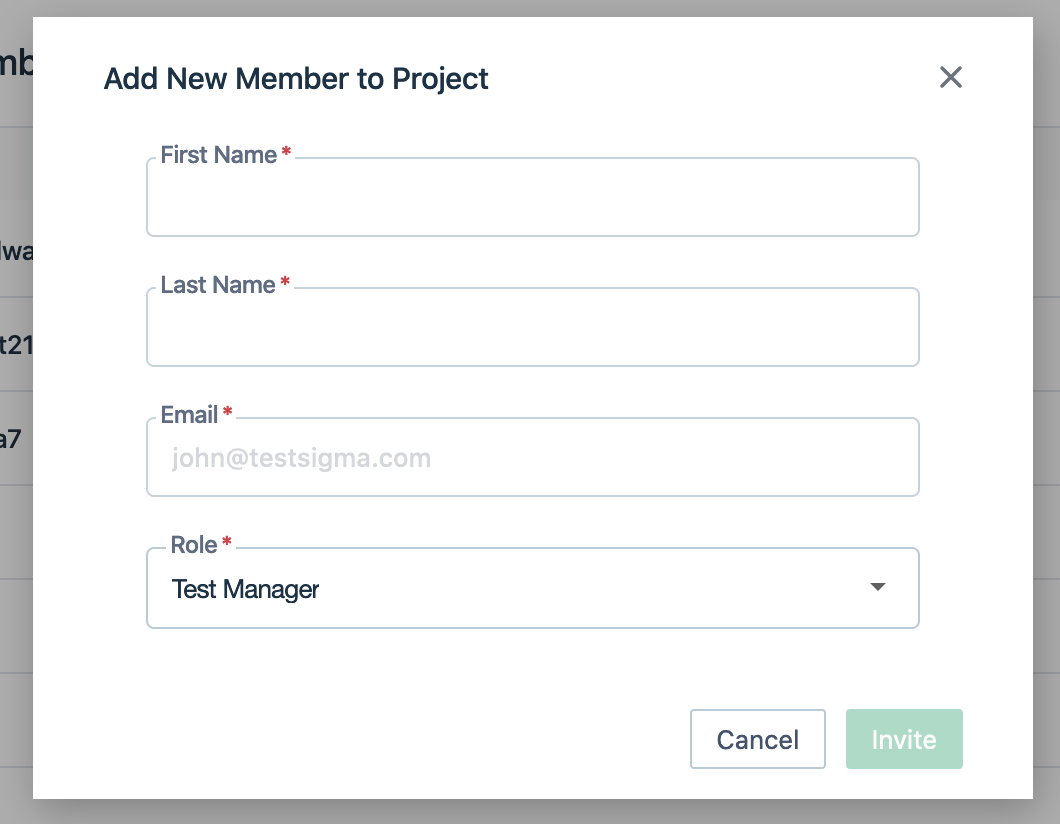
+2. Click on **Invite**.
+
-5.Once all the required fields are filled, click on the ‘Invite’ button on the form.
+3. On **Add New Member to Project** prompt, enter **Email** and select the **Role** you want to assign.
+
-[[info | Note:]]
-|This form only allows adding users in ‘Test Manager’, ‘Test Lead’, and ‘Automation Engineer/Developer’ Roles. To read about creating users with Super admin roles, go to the section [“Assign Projects”](https://testsigma.com/docs/collaboration/assign-projects/).
+4. Click on **Update**.
+
+[[info | **NOTE**:]]
+| You can only add users as **Test Manager**, **Test Lead**, and **Automation Engineer/Developer**. To assign **Super Admin** roles, refer to [Assign Projects](https://testsigma.com/docs/collaboration/assign-projects/).
The invited user should receive an invitation email. They will need to join via the link sent in the email. Once they have joined they should be able to work on the project according to the role assigned to them.
-
-
-
diff --git a/src/pages/docs/integrations/collaboration/slack.md b/src/pages/docs/integrations/collaboration/slack.md
index c4781727..e9237f50 100644
--- a/src/pages/docs/integrations/collaboration/slack.md
+++ b/src/pages/docs/integrations/collaboration/slack.md
@@ -1,5 +1,5 @@
---
-title: "Integrating Slack with Testsigma for test run notifications"
+title: "Slack Interation with Testsigma"
metadesc: "Learn how to configure your Slack channel to receive Pass/Fail/Abort notifications about Test Results as in real-time from Testsigma application"
noindex: false
order: 16.21
@@ -12,8 +12,8 @@ contextual_links:
name: "Prerequisites"
url: "#prerequisites"
- type: link
- name: "Integrating Slack with Testsigma"
- url: "#integrating-slack-with-testsigma"
+ name: "Steps to Integrate Slack with Testsigma"
+ url: "#steps-to-integrate-slack-with-testsigma"
- type: link
name: "Enabling Slack notifications in Test Plan"
url: "#enabling-slack-notifications-in-test-plan"
@@ -21,40 +21,36 @@ contextual_links:
---
-Testsigma Slack integration sends Test **Pass/Fail/Abort** notifications in real-time to your specified Slack channel directly. This ensures that you can collaborate with your teammates by sharing the test results in real-time.
+Testsigma Slack integration sends ***Test Pass/Fail/Abort*** notifications in real-time to your specified Slack channel directly. This ensures that you can collaborate with your teammates by sharing the test results in real-time.
---
## **Prerequisites**
-We need a Slack Incoming Webhook URL to integrate with Testsigma and we will be using this to post the Test Results to your slack channels.
-
-To know how to generate an Incoming Webhook in Slack, refer to [Sending messages using Incoming Webhooks | Slack](https://api.slack.com/messaging/webhooks)
+- Slack Incoming Webhook URL. *For more information, refer to [Incoming Webhooks](https://api.slack.com/messaging/webhooks).*
---
-## **Integrating Slack with Testsigma**
-Once the Webhook URL is obtained, navigate to the **Plugins page** through **Dashboard > Settings > Plugins** and select **Slack** under the **Collaborations** Tab.
- 1. Click on the **Disabled Icon**. Slack Details overlay opens up as shown below:
-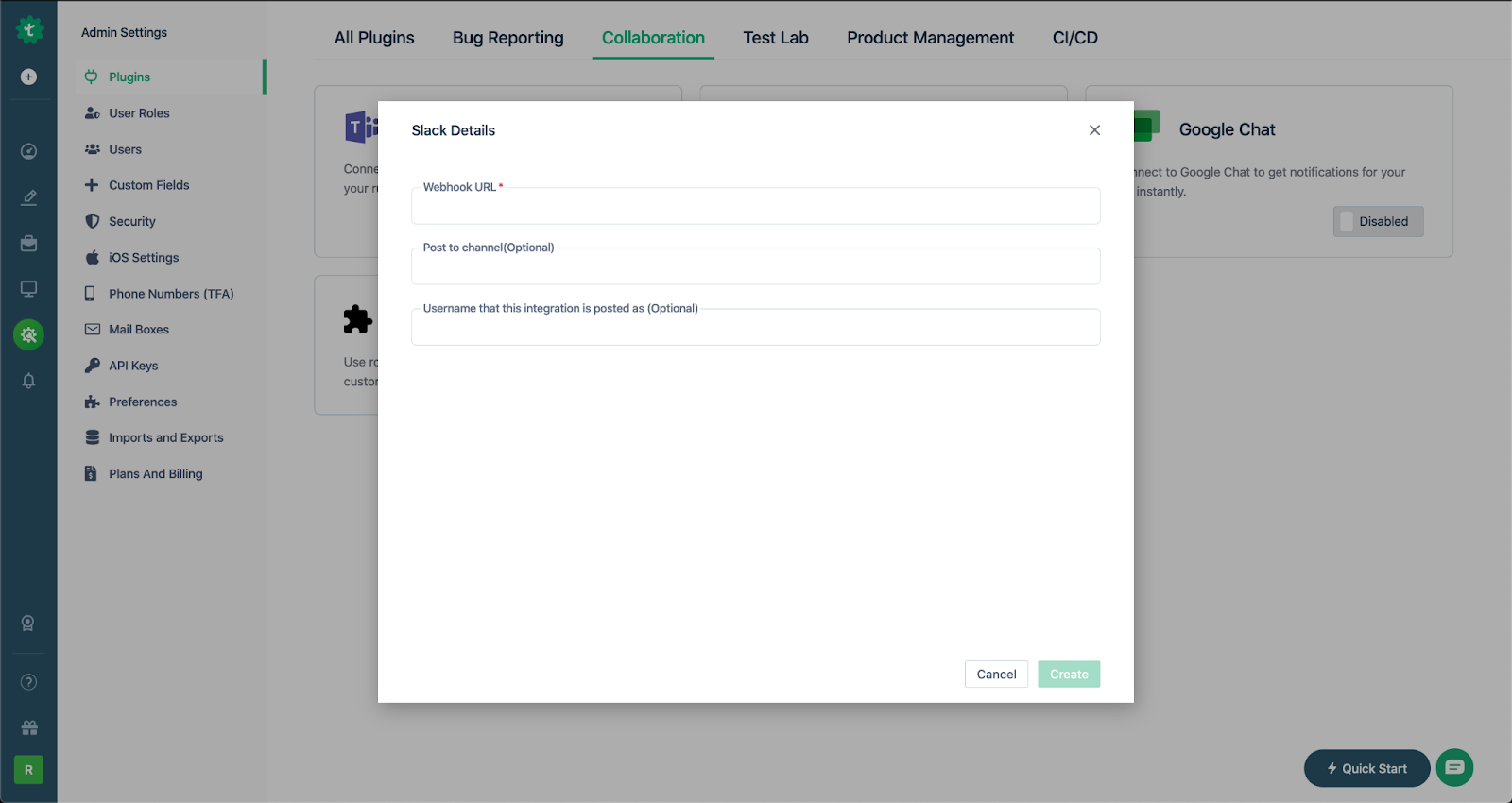
- 2. Enter the details as given below:
-
- a. **Webhook URL:** The incoming webhook URL obtained from Slack.
-
- b. **Post to channel(optional):** Name of the channel if you would like to post to a specific Slack Channel in your organization.
-
- c. **The username that this integration is posted as (optional):** The intended author of the posted message.
+## **Steps to Integrate Slack with Testsigma**
+1. Navigate to **Settings > Integrations** and enable the toggle on **Slack** widget.
+
-After entering the details, click on the **Create button** to add the Integration.
+2. On the **Slack details** prompt, enter all the details and click on **Save & Enable**.
+
---
-## **Enabling Slack notifications in Test Plan**
+## **Enabling Slack Notifications in Test Plan**
+1. Navigate to **Test Plans > Select/Create a Test Plan > Test Plan Settings**.
+
-Once the slack integration is added, you can enable the **Slack notifications** for your Test Plans while editing any of your existing Test Plans or while creating a new Test Plan.
+2. On the **Edit Test Plan** page, enable **Send Notification** toggle.
+
-From the **Send Notification When** section on the Test Plan Settings page,
- * Under the **On** dropdown, select the Test Plan status for which you want to be notified. You can select multiple statuses from the list.
+3. Select the status for which you want to receive the notification.
+
- * Under the **send message to** dropdown, select **Slack**.
-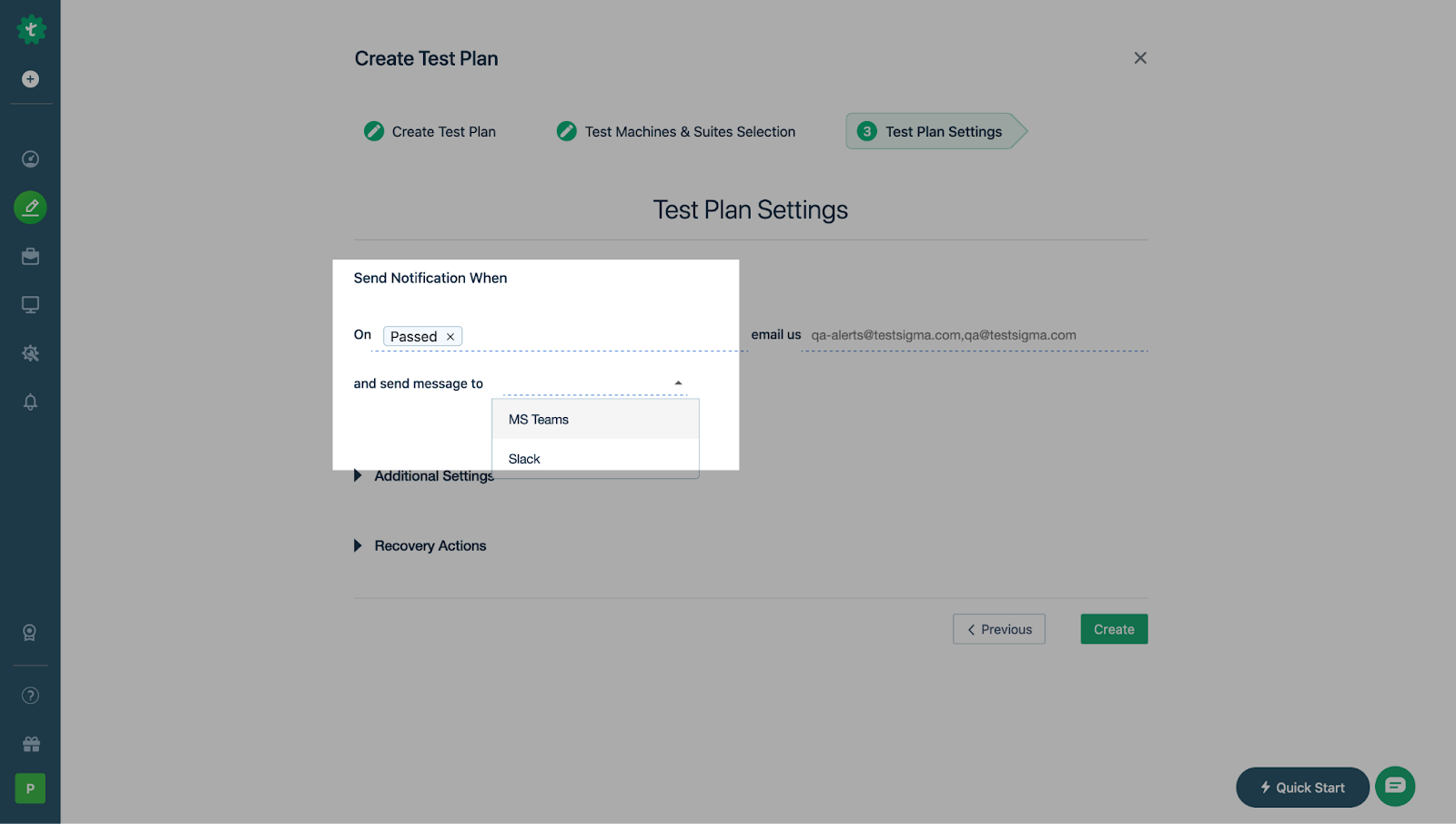
+4. Select **Slack** from ‘Also send messages to’ dropdown menu.
+
Here’s what the Notification looks like on Slack:
-
+
+Here's a quick GIF demonstrating Slack integration with Testsigma.
+
\ No newline at end of file
diff --git a/src/pages/docs/test-cases/create-steps-recorder/ios-apps/multiple-webview-hybrid-ios.md b/src/pages/docs/test-cases/create-steps-recorder/ios-apps/multiple-webview-hybrid-ios.md
index ce08ecad..b12c442f 100644
--- a/src/pages/docs/test-cases/create-steps-recorder/ios-apps/multiple-webview-hybrid-ios.md
+++ b/src/pages/docs/test-cases/create-steps-recorder/ios-apps/multiple-webview-hybrid-ios.md
@@ -1,62 +1,36 @@
---
-title: "Recording tests with webview for hybrid iOS apps"
-metadesc: " Recording tests with webview for hybrid iOS apps"
+title: "Recording Tests with WebView for Hybrid iOS Apps"
+metadesc: "Recording tests with webview for hybrid iOS apps | Learn how to switch the app from NATIVE to HYBRID app view in Testsgima application while recording tests"
noindex: false
order: 4.5394
page_id: "Recording tests with webview for hybrid iOS apps"
warning: false
---
---
-While inspecting mobile elements using Testsigma’s Mobile inspector, there are instances where the mobile UI is blank or has no selectable element. In such instances refresh the page again. If the refresh action does not show you the intended mobile UI, the app is a hybrid app that may have some WebViews which are not being rendered.
-
In a hybrid app, web components are run completely inside a WebView control of the application hence we need to switch the context between NATIVE to HYBRID to access the elements inside the WebView. Note that the context is all the relevant information that specifies the current/active state of the application and its interaction with the user. It also specifies how the server interprets commands, and which commands are available to the user.
+While inspecting mobile elements using Testsigma's Mobile Inspector, there are instances where the mobile UI is blank or has no selectable element. In such cases, refresh the page again. If the refresh action does not show you the intended mobile UI, the app is a hybrid app that may have some WebViews that are not being rendered.
-Currently, Testsigma supports two contexts: NATIVE and HYBRID. By default, the mobile app is launched in NATIVE context.To switch the app from NATIVE to HYBRID app view, click H from the mobile inspector panel and select WebView from the drop-down menu.
- -The below NLP is recorded while switching to HYBRID app context:
-The below NLP is recorded while switching to HYBRID app context:
-Switch to Webview context
-
-While switching back to NATIVE context the following NLP is recorded
-Switch to Native App Context
+In a hybrid app, web components are run completely inside a WebView control of the application. Hence, we need to switch the context between NATIVE and HYBRID to access the elements inside the WebView. Note that the context is all the relevant information that specifies the current/active state of the application and its interaction with the user. It also specifies how the server interprets commands and which commands are available to the user.
+Currently, Testsigma supports two contexts: **NATIVE** and **HYBRID**. By default, the mobile app is launched in a NATIVE context. To switch the app from NATIVE to HYBRID app view, click **H** from the mobile inspector panel and select WebView from the drop-down menu.
+
-[[info | Note:]]
-| The NLP’s are recorded to store user actions of switching views, please do not delete them if you want the execution to continue on the selected WebView.
+The below NLP is recorded while switching to HYBRID app context:
-On switching to HYBRID context the drop-down shows the WebViews associated with the application.
-Here in the below example, there are two types of WebView contexts WebView_TerraceView and WebView_application.
+***Switch to Webview context***
- -
-
-
-On selecting any WebView the following NLP is added
-Switch to context with name
+While switching back to NATIVE context the following NLP is recorded
- +***Switch to Native App Context***
-To obtain the list of all the available WebViews as a screenshot use the NLP
+***Switch to Native App Context***
-To obtain the list of all the available WebViews as a screenshot use the NLP
-Get list of all web views
+[[info | **NOTE**:]]
+| The NLP’s are recorded to store user actions of switching views, please do not delete them if you want the execution to continue on the selected WebView.
+On switching to HYBRID context the drop-down shows the WebViews associated with the application. Here in the below example, there is a webview with the name **WEBVIEW_6890.1**.
+
-Testsigma handles multiple WebView’s in a single app by treating them as separate windows.
- -
-
+On selecting the WebView the following NLP is added,
-
-On selecting any window handle the following NLP is added
-Switch to window with index Index_of_window
-
-This is because window handle titles can be the same most of the time. Window handle dropdown options will show the index in brackets.
-For example,'Simply Travel (0)' . Here 0 is the index.
-
-To set the context to a window with title use the NLP
-Switch to window with title test data
-
-To list all window handles, use the NLP
-Get list of all window handles
-
-
-
-
----
\ No newline at end of file
+**Switch to context with name *WEBVIEW_6890.1***
+
\ No newline at end of file
diff --git a/src/pages/docs/test-cases/create-steps-recorder/ios-apps/overview.md b/src/pages/docs/test-cases/create-steps-recorder/ios-apps/overview.md
index 5c1f6deb..c543db44 100644
--- a/src/pages/docs/test-cases/create-steps-recorder/ios-apps/overview.md
+++ b/src/pages/docs/test-cases/create-steps-recorder/ios-apps/overview.md
@@ -1,6 +1,6 @@
---
title: "Recording Test Steps with Recorder for iOS: An Overview"
-metadesc: "How to record test steps using Testsigma’s Recorder for iOS."
+metadesc: "Learn how to record test steps using Testsigma’s Recorder for iOS | Write your test steps using recorder to record your test steps and generate iOS tests"
noindex: false
order: 4.531
page_id: "Recording Test Steps with Recorder for iOS: An Overview"
@@ -9,168 +9,76 @@ contextual_links:
- type: section
name: "Contents"
- type: link
- name: "Pre-requisites"
- url: "#pre-requisites"
+ name: "Prerequisites"
+ url: "#prerequisites"
- type: link
- name: "How to record test steps using Testsigma’s Recorder for iOS"
- url: "#how-to-record-test-steps-using-testsigmas-recorder-for-ios"
+ name: "Steps to Record Test Steps for iOS Using Recorder"
+ url: "#steps-to-record-test-steps-for-ios-using-recorder"
---
---
-With Testsigma, you can either write your test steps in simple English or you can use the Test Recorder to record your test steps and generate airtight automated android tests in simple English. In this document, we cover how to record test steps via the Test Recorder.
-
+With Testsigma, you can either write your test steps using NLPs or use the recorder to record your test steps and generate automated iOS tests. This article discusses how to record test steps for iOS using the recorder.
---
-##**Pre-requisites:**
-1. You should have an account on Testsigma.
-
-2. Your Testsigma account should have an iOS app uploaded under ‘uploads’. This is the iOS app that you want to test.
-
-
-
----
-##**How to record test steps using Test Recorder for iOS:**
-1. Open a pre-existing iOS Project or create a new one under your Testsigma account.
-
-2. Go to ‘Test Development > Test Cases’
-
-3. Create a new Test Case. Let's name it ‘first test case’.
-
-4. From your test case page, click on the record button:
-
-
-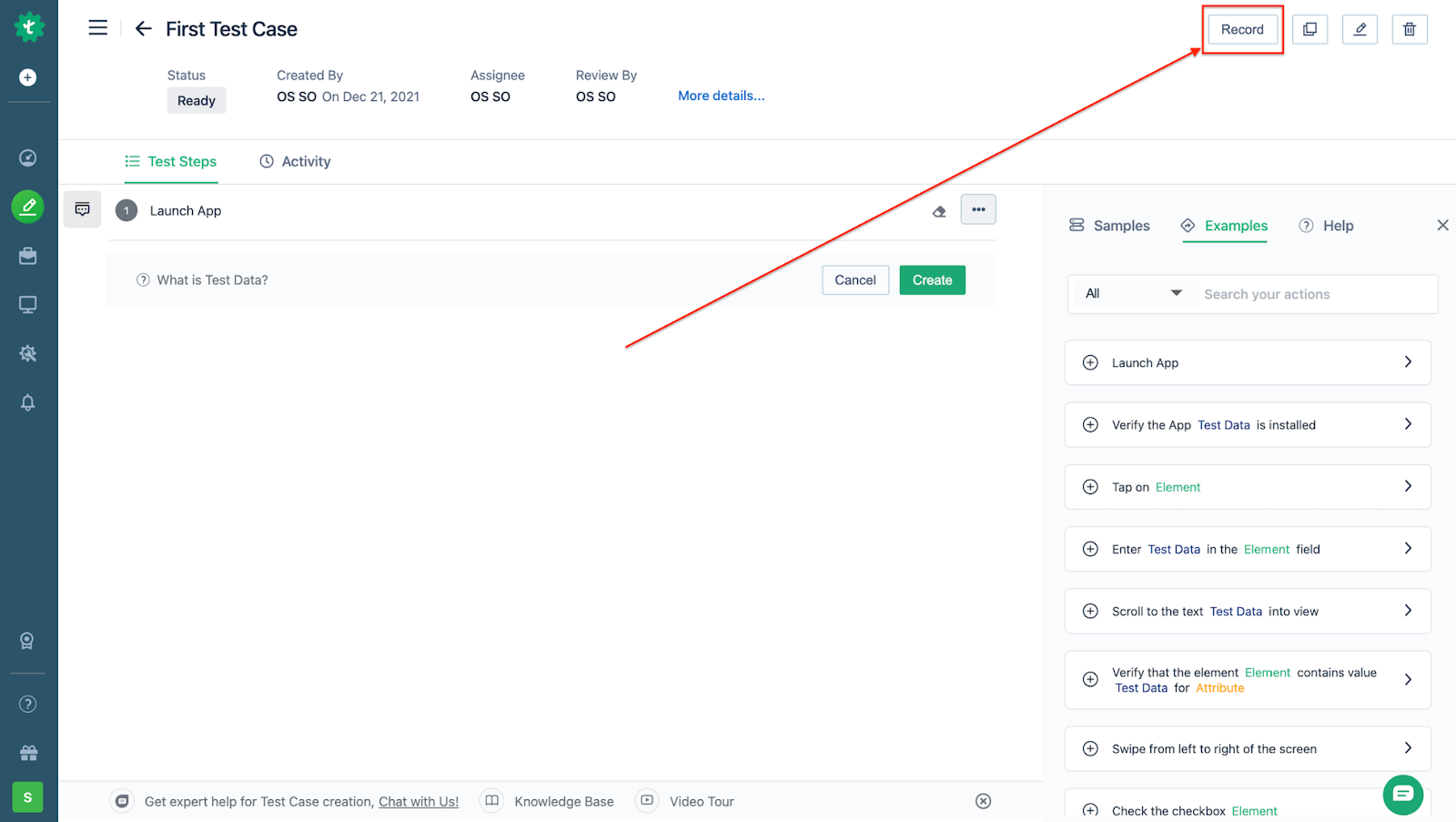
-
-5. The record button will launch the Test Recorder. Once you click the record button, another window will open up, where you can choose the device lab, version, device, and app for testing:
-
-
-
-**Note**: If you want to be using the same recording configuration often then you can save this as a favorite using the button “Save As Favorite” in the above screenshot
-
-6. Click Record. The Test recorder interface will look like this:
-
- 
-
-7. The test steps will appear in the section ‘Test Steps’. As you can see, the first step will be ‘Launch App’:
-
-
-
-
-8. Now you can use the Test Recorder to record next steps. Before doing that let’s review all the options available with the Test Recorder. The options available are:
-
-
-
-
-
-**a. Mirroring mode:**
-
- 
-
-
-Mirror mode will allow you to use the app via Testsigma to mirror real live physical device use
-
-
-
-
-**b. Select Element:**
-
- 
-
-When 'Select Element' is selected, you can click on elements and get more information about them. For example, if we click on the button ‘Log in’, this information about the button will appear on the Test Recorder UI.
-
-
-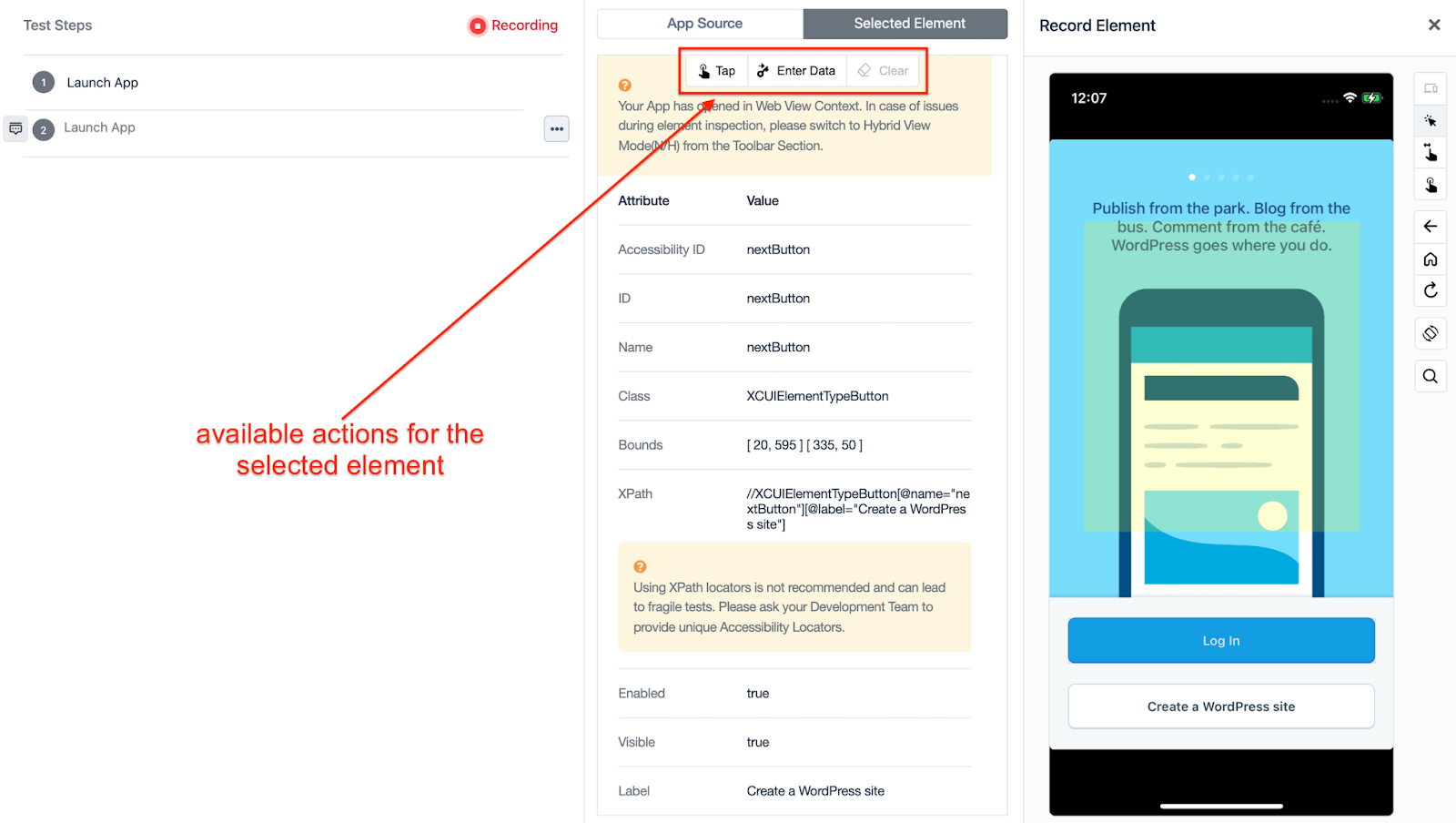
-
-
-You can click on the button ‘tap’ or ‘Enter Data’ for the selected element to perform the corresponding actions on the selected element.
-
-
-**c. Swipe By Coordinates:**
-
- 
-
-
-**d. Tap By Coordinates:**
-
- 
-
-
-The ‘Tap By Coordinates’ button lets you Tap on an element on the screen and record the coordinates of the Tap.
-
-
-**e. Go back:**
-
-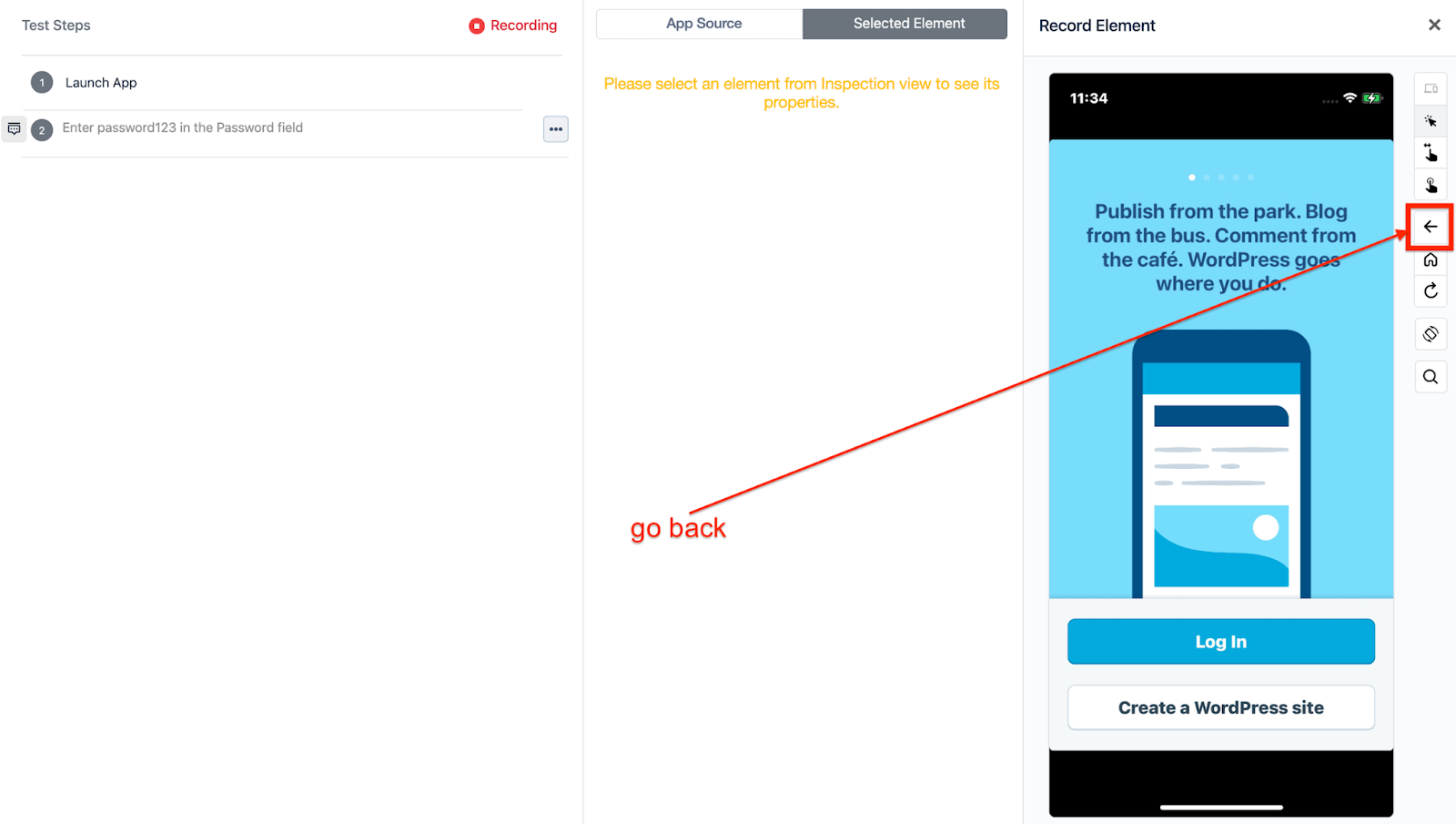
-
-This button records the “go back” action from the current screen.
-
-
-**f. Home:**
-
-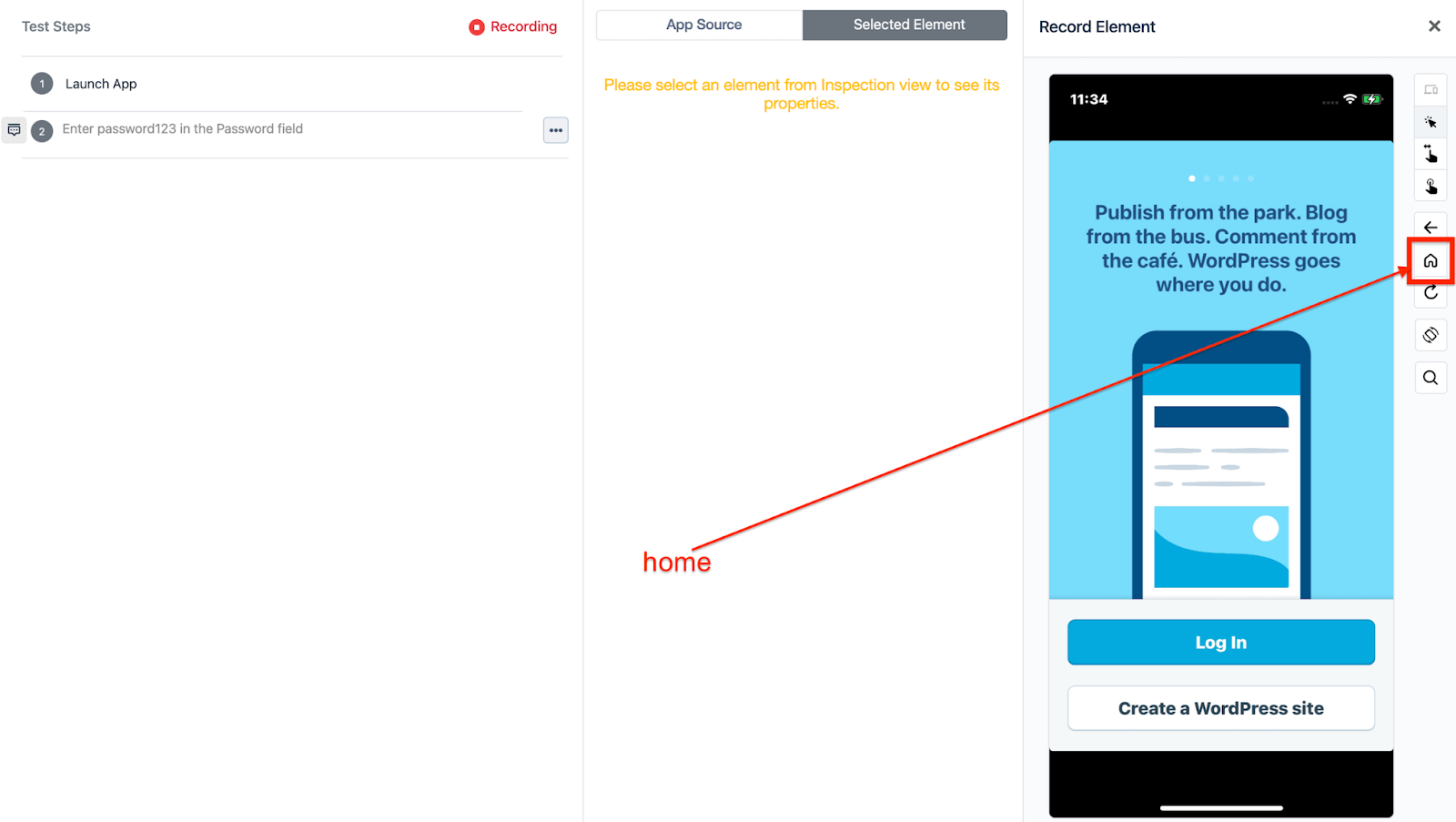
-
-The home button displays the home screen of the device.
-
-
-**g. Refresh Screenshot:**
-
-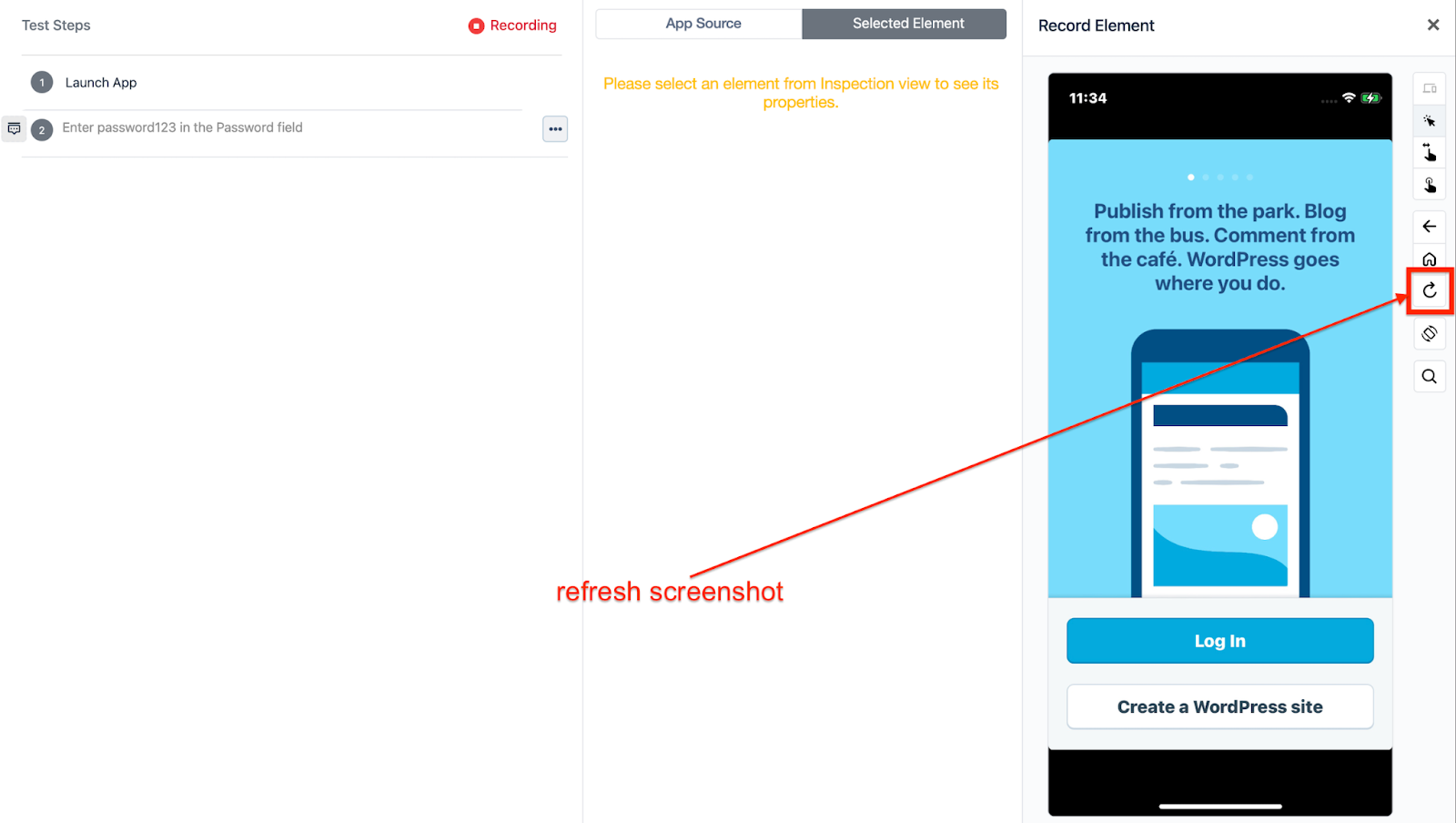
-
-The Refresh Screenshot button lets you refresh the current screen on the mobile device.
-
-
-**h. Toggle:**
-
-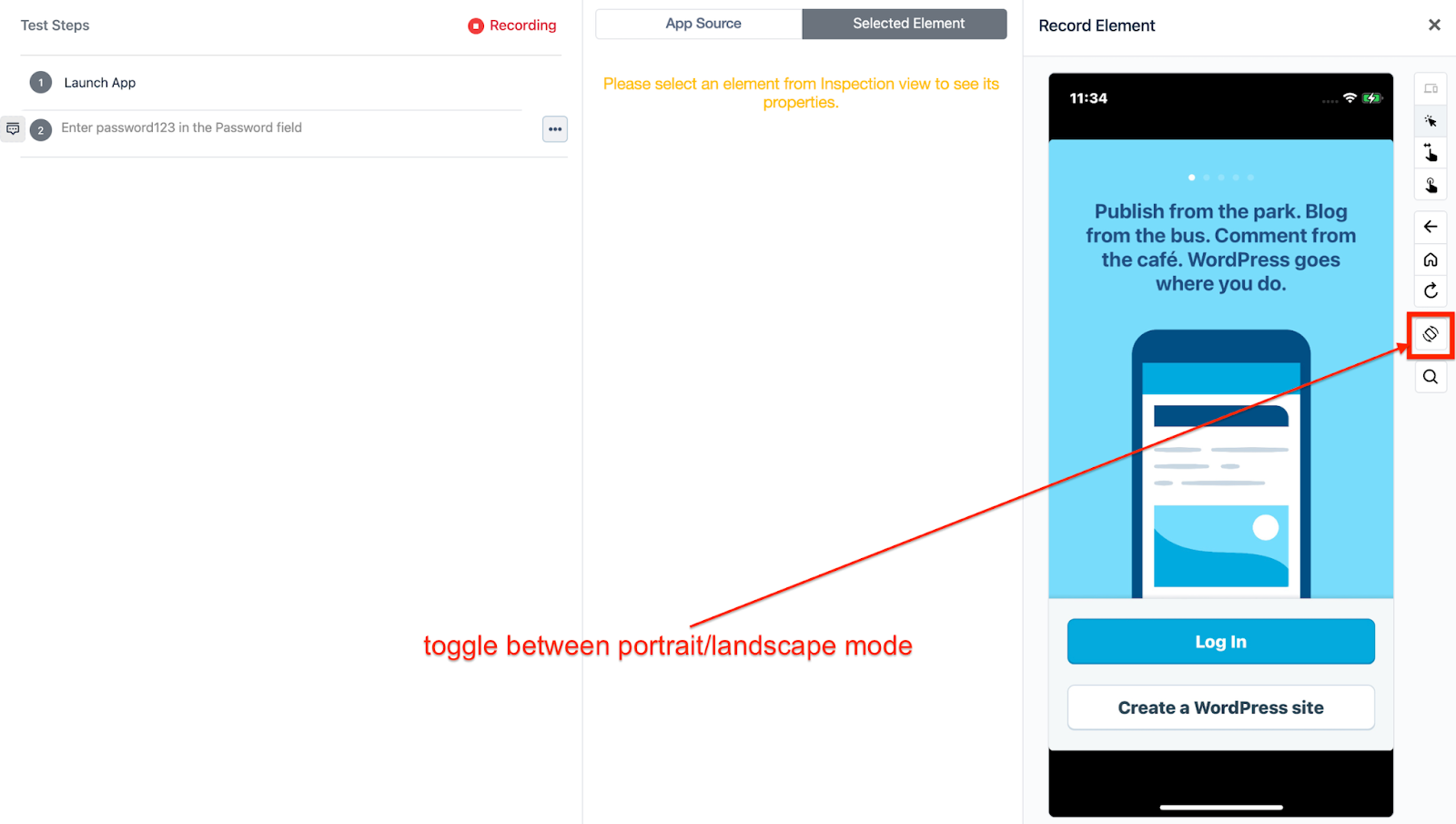
-
-
-The Toggle button lets you switch between landscape and portrait mode.
-
-
-**i. Search Element:**
-
-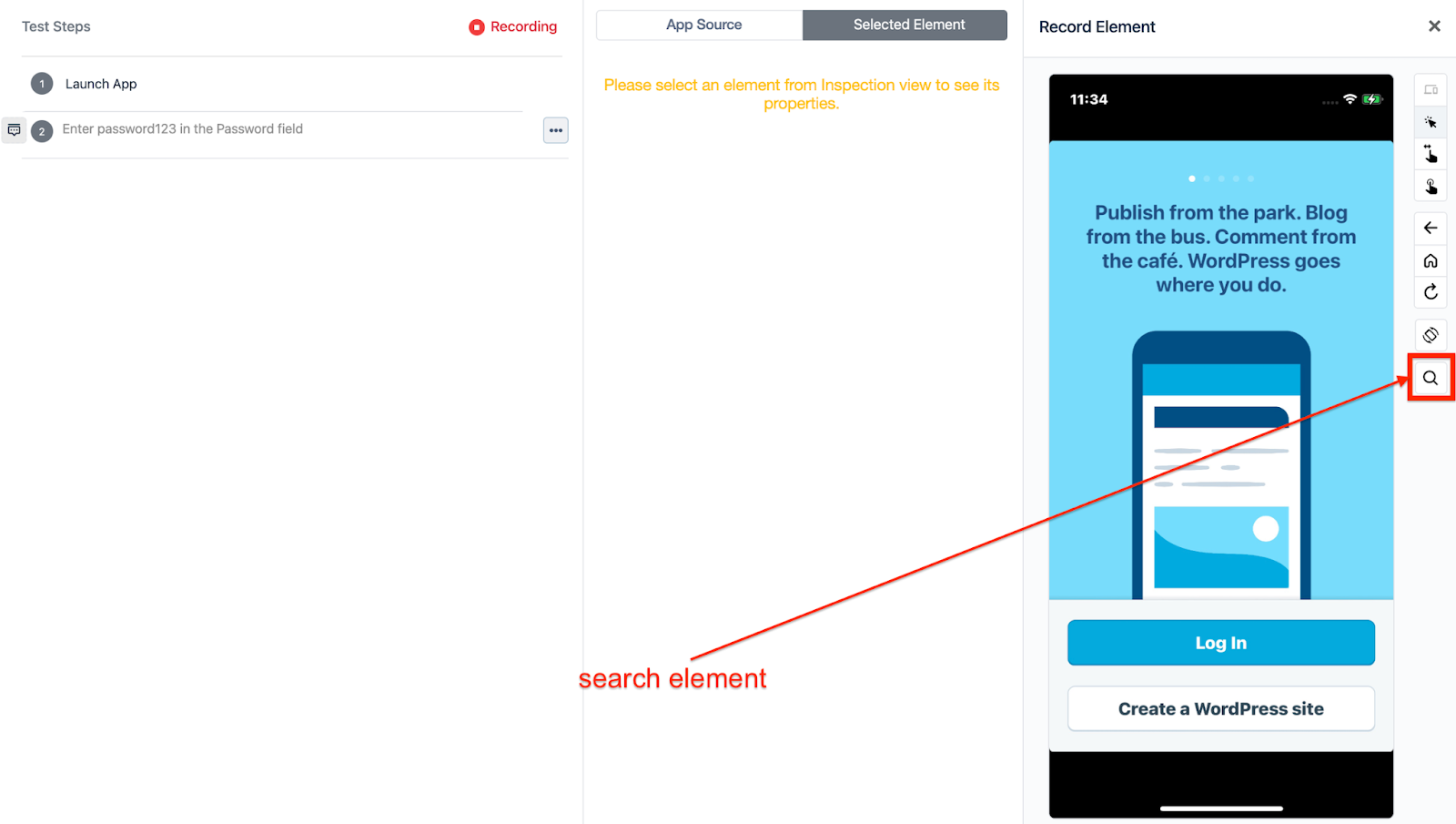
-
-This option can be used to search for an element in the app source.
-
-
-To know about other aspects of the Test Recorder, refer to the links below:
-
-1. [Test Step Actions](https://testsigma.com/docs/test-cases/create-steps-recorder/ios-apps/step-actions/): The actions that can be performed on a test step via the Test Recorder UI.
-
-2. [Test Step Settings](https://testsigma.com/docs/test-cases/create-steps-recorder/ios-apps/step-settings/): The settings that are available for a test step via the Test Recorder UI.
-
-3. [Test Data in Steps](https://testsigma.com/docs/test-cases/create-steps-recorder/ios-apps/step-settings/): How to use test data in test steps via the Test Recorder UI.
-
-4. [Add Steps Manually](https://testsigma.com/docs/test-cases/create-steps-recorder/ios-apps/add-steps-manually/): How to add steps manually via the Test Recorder UI.
-
-5. [Reuse Elements](https://testsigma.com/docs/test-cases/create-steps-recorder/ios-apps/reuse-elements/): How to reuse already added elements via the Test Recorder UI.
-
-6. [Update Elements](https://testsigma.com/docs/test-cases/create-steps-recorder/ios-apps/update-elements/): How to update already added elements via the Test Recorder UI.
-
-7. [Create an Element](https://testsigma.com/docs/test-cases/create-steps-recorder/ios-apps/create-a-new-element/): How to create an element via the Test Recorder UI.
-
-
-8. [Reorder Test Steps](https://testsigma.com/docs/test-cases/create-steps-recorder/ios-apps/reorder/): How to reorder test steps via the Test Recorder UI.
-
-9. [Bulk Actions](https://testsigma.com/docs/test-cases/create-steps-recorder/ios-apps/bulk-actions/): The bulk actions that can be performed on multiple test steps at once via the Test Recorder UI.
-
-10. [Add Steps Before & After](https://testsigma.com/docs/test-cases/create-steps-recorder/ios-apps/add-steps-before-after/): How to add steps before and after the steps that are already added, via the Test Recorder UI.
-
-11. [Type: Natural Language](https://testsigma.com/docs/test-cases/step-types/natural-language/): How to add a new step as a natural language step via the Test Recorder UI.
-
-12. [Type: Step Group](https://testsigma.com/docs/test-cases/step-types/step-group/): How to add a new step as a step group via the Test Recorder UI.
-
-13. [Type: For Loop](https://testsigma.com/docs/test-cases/step-types/for-loop/): How to add a new step as a for loop via the Test Recorder UI.
-
-14. [Type: While Loop](https://testsigma.com/docs/test-cases/step-types/while-loop/): How to add a new step as a while loop via the Test Recorder UI.
-
-15. [Type: Conditional If](https://testsigma.com/docs/test-cases/step-types/if-condition/): How to add a new step as a conditional if via the Test Recorder UI.
-
-
-
-
-
-
+## **Prerequisites**
+- Testsigma test step recorder chrome extension. *For more information, refer to [Testsigma Chrome Extension](https://testsigma.com/docs/test-step-recorder/install-chrome-extension/).*
+- An iOS app that you want to test.
+
+---
+
+## **Steps to Record Test Steps for iOS Using Recorder**
+1. Navigate to **Create Tests > Test Cases**, click on **Create Test Case**.
+
+
+2. On **Test Case Details** page, click on **Record**.
+
+
+3. On **Record test steps** overlay, select **Test Lab**, **Test Machine** and **App Source** you want to test.
+
+
+4. Click on **Record**.
+
+
+5. The recording screen will have two sections:
+
+ - **Device Controlling Section**
+ 
+
+ - **Test Steps Section**
+ 
+
+6. Let’s review all the options available in the **Device Controlling Section**.
+ - **Mirroring mode:** Mirror mode will allow you to use the app via Testsigma to mirror real live physical device use.
+ 
+
+ - **Select Element:** You can click on elements and get more information about them.
+ 
+
+ For example, if we click on Sign up free, the information will be displayed under the section Selected element attributes. If you click on Tap, the step recorder will create the step as Tap on Sign up free.
+
+ - **Swipe By Coordinates:** The swiping action will be recorded with this option.
+ 
+
+ - **Tap By Coordinates:** It lets you click on an element on the screen and record the coordinates of the click.
+ 
+
+ - **Search Element:** This option can be used to search for an element in the app source.
+ 
+
+ - **Go back:** This button records the “go back” action from the current screen.
+ 
+
+ - **Home:** This button displays the home screen of the device.
+ 
+
+ - **Hide Keyboard:** This button lets you hide the keyboard in the application.
+ 
+
+ - **Change to landscape mode:** This button lets you switch between landscape and portrait mode.
+ 
+
+8. The **Test Steps Section** will display the actions performed on the device.
+
+---
\ No newline at end of file
diff --git a/src/pages/docs/test-cases/step-types/while-loop.md b/src/pages/docs/test-cases/step-types/while-loop.md
index dcf1d03b..9510fd76 100644
--- a/src/pages/docs/test-cases/step-types/while-loop.md
+++ b/src/pages/docs/test-cases/step-types/while-loop.md
@@ -1,5 +1,5 @@
---
-title: "Adding while loops in test cases"
+title: "While Loop in Test Cases"
metadesc: "A while loop iterates through a few steps depending on a condition being true. How to use while loop in a test case in Testsigma"
noindex: false
order: 4.25
@@ -12,11 +12,11 @@ contextual_links:
name: "Prerequisites:"
url: "#prerequisites"
- type: link
- name: "How to use while loop as a test step while creating a test case:"
- url: "#how-to-use-while-loop-as-a-test-step-while-creating-a-test-case"
+ name: "Using While Loop in Test Cases"
+ url: "#using-while-loop-in-test-cases"
- type: link
- name: "Adding while loop in Testsigma’s test step recorder [Web & Mobile web]"
- url: "#adding-while-loop-in-testsigmas-test-step-recorder-web--mobile-web"
+ name: "Adding while loop in Testsigma’s test step recorder [Web and Mobile web]"
+ url: "#adding-while-loop-in-test-cases-using-recorder-web-and-mobile-web"
- type: link
name: "Adding while loop in Testsigma’s Test Step Recorder [Android &iOS]"
url: "#adding-while-loop-in-testsigmas-test-step-recorder-android-ios"
@@ -27,153 +27,99 @@ contextual_links:
---
-In Testsigma, you can add a while loop that iterates through a few steps depending on a condition being true.
-
-**Example**: Assume that we need to click on an element until the condition is true.
-
-
+In Testsigma, you can create a while loop to execute a test step repeatedly if a specified condition remains true. While Loop iterates through the step until the condition becomes false and then stops executing the test step and moves to the next test step. This article discusses using While Loop in Testsigma.
---
## **Prerequisites:**
-
-You should already know how to:
-
- 1. [Create test case](https://testsigma.com/docs/test-cases/manage/add-edit-delete/)
- 2. [Create test steps using actions](https://testsigma.com/docs/test-cases/create-steps-nl/overview/)
- 3. [Create test steps using Testsigma’s test step recorder](https://testsigma.com/docs/test-cases/create-steps-recorder/web-apps/overview/)
-
-This document contains information about adding while loop using testsigma’s test step recorder option in Web, Mobile web, Android and iOS applications.
-
-
+- You should also know how to [create a test case](https://testsigma.com/docs/test-cases/manage/add-edit-delete/).
+- You should have Testsigma Recorder Extension. See [install chrome extension](https://testsigma.com/docs/test-step-recorder/install-chrome-extension/).
---
-## **How to use while loop as a test step while creating a test case:**
-
- 1. Navigate to **Test Development > Test Cases > Create**
-
-
-
- 2. Enter a **name, a description,** and choose the different options available in the **Advanced options** menu as required
-
- 3. Click on **Create**. This will take you to the test case details page
-
- 4. Create test steps to navigate to the URL. Example:
-
-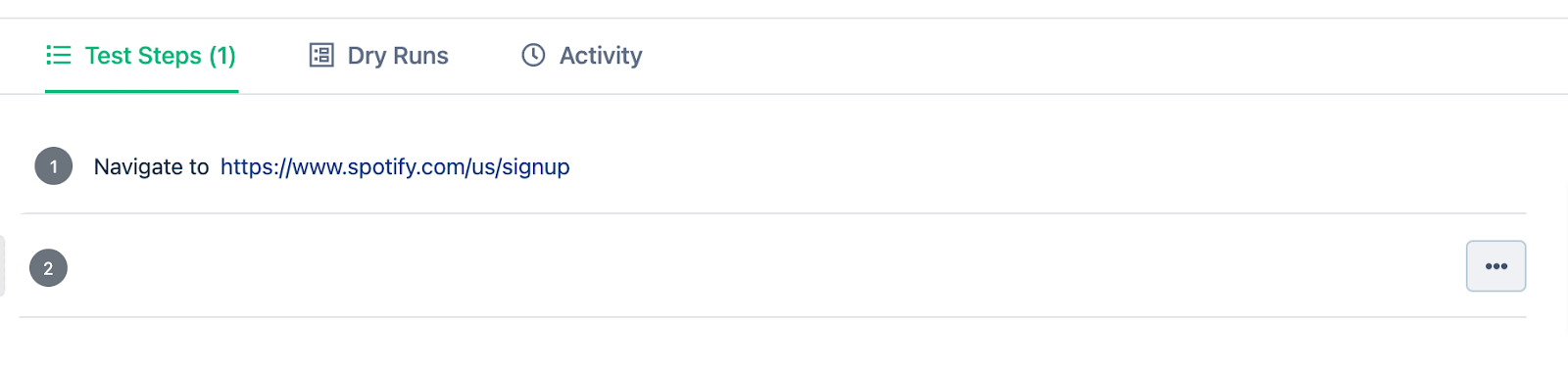
-
- 5. In the next test step, click on the option on the left side of the test step.
-
-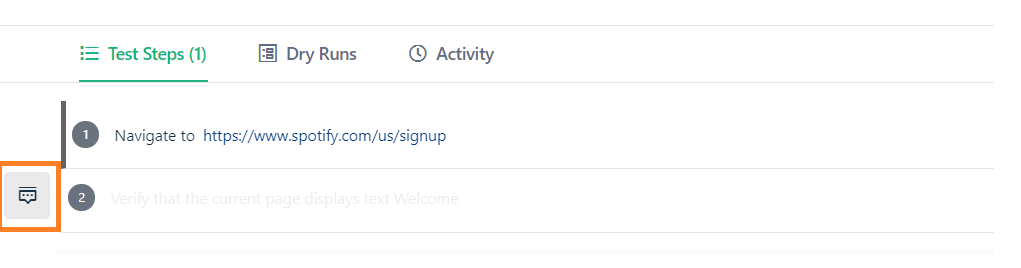
-
- 6. This will open up a side panel
-
- 7. In this side panel, click on **While loop**.
-
-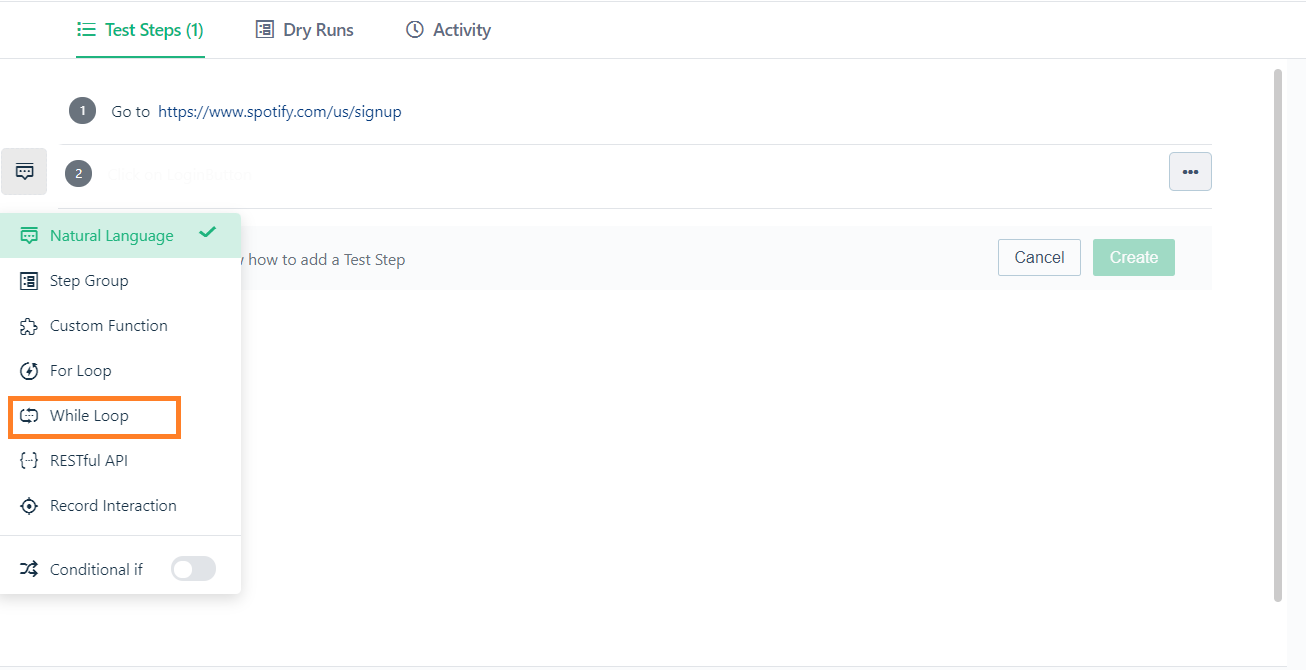
-
- 8. This will add a while condition in your test step.
-
-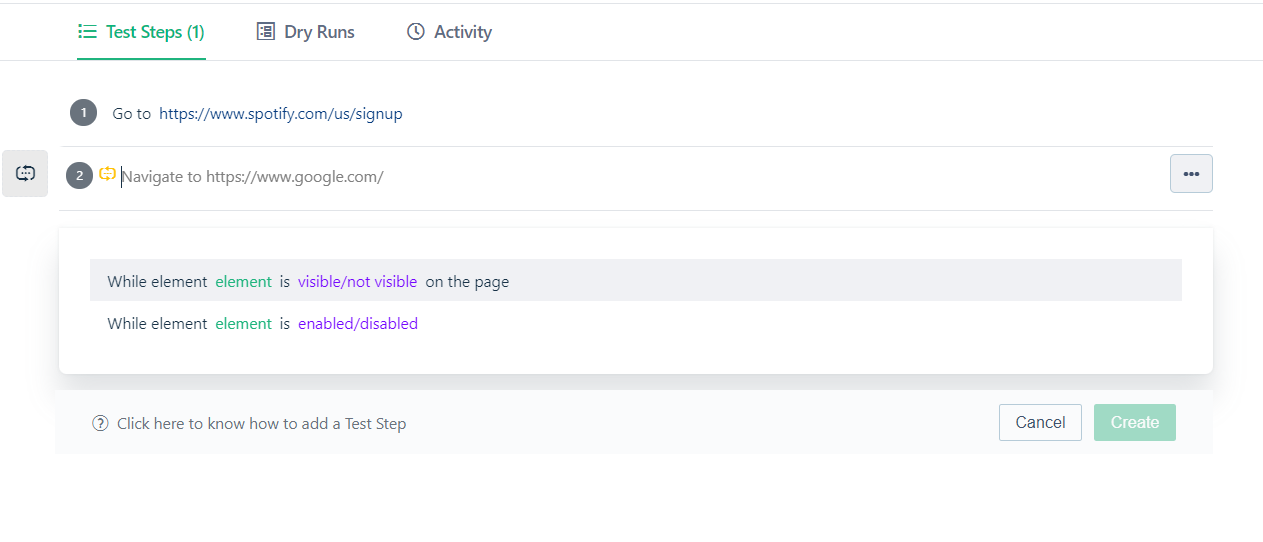
- 9. Now add the condition within the while statement by choosing the specific Actions.
+## **Using While Loop in Test Cases**
+1. Navigate to **Create Tests > Test Cases**, and click on **Create Test Case**.
+
-
+2. Create a test step to navigate to the URL. Example: https://demoqa.com/webtables
+
- 10. The Actions that we have added is: While element Sign up with Facebook is visible on the page.
+3. Click on the option on the left side of the test step.
+
- 11. Click on **Add Step** to add more steps under the While condition which will execute if the condition is true. The **Add Step** button will be visible once you hover over the while condition.
+4. This will open a side panel.
+
-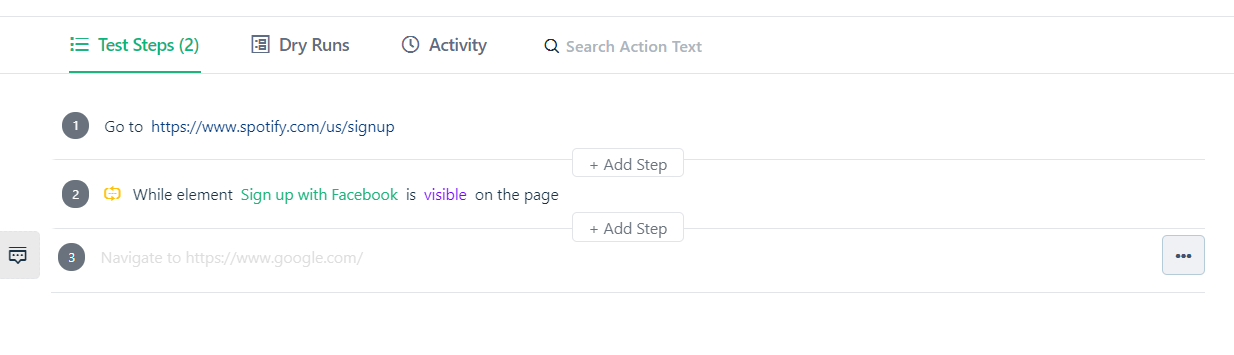
+5. Hover over to the options and click on **While Loop**.
+
- 12. Click on the **Add step** and add the Action **Click on Element**.
+6. This will add a while condition in your test step.
+
-This will create a test step number 2.1 which will be under step 2. This is a sub-step.
+7. Now add the test step within the **While Loop** by choosing the specific NLP.
+
-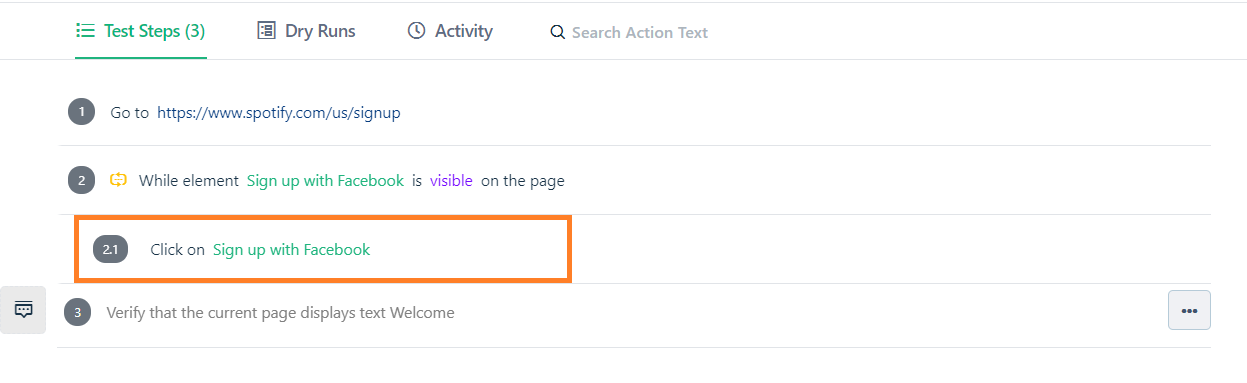
+8. Hover over the test step and click on **Step Inside Loop** to add sub-steps under the **While Loop**.
+
-13. To add the number of iterations to the while loop, on the while condition click on **Edit > More details** to open the test step details overlay.
-In the test steps details overlay provide the following details:
+9. This will create a test step number 2.1 which will be under step 2.
+
-- Maximum wait time: Longest time the test step should wait. This time period should not be greater than 120 seconds.
- - Prerequisite: Any prerequisite condition for the while condition to execute.
- - Maximum iterations : Maximum number of iterations for the while loop. Note that the number of iterations should not be greater than 100.
-
+10. You can continue to add sub steps numbered as either 2.2, 2.3, or as 3,4, etc. The test steps numbers 2.2, 2.3, etc will be executed only if the **While Loop** stops.
-
-
- 14. You can continue to add test steps numbered as either 2.2, 2.3, or as 3,4, etc
-The test steps numbers 2.2, 2.3, etc will be executed only if the **while condition** is processed as true
-
-The GIF below shows how While loop test steps are created.
-
-
-
-
+Here's a quick GIF demonstrating using While Loop in Test Cases.
+
---
-## **Adding while loop in Testsigma’s test step recorder [Web and Mobile web]**
-
-We can also add the While loop while creating test steps using Testsigma’s Test Recorder.
+## **Adding While Loop in Test Cases Using Recorder [Web & Mobile web]**
+1. Navigate to **Create Tests > Test Cases**, and click on **Create Test Case**.
+
-Follow the steps below to add a while loop:
-
-1. Create a test case.
2. Click on **Record**.
+
- 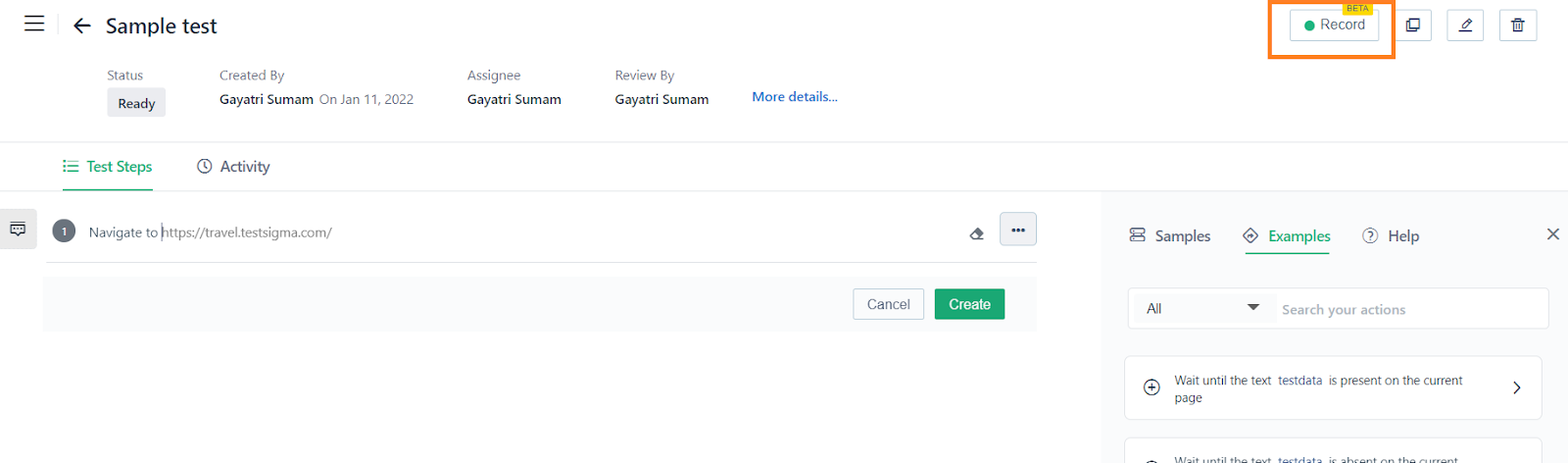
-
-3. A new window will be opened along with the **Record test steps** sub-window on the bottom right corner of the page, as shown in the image below.
+3. A new window will be opened with recorder.
+
-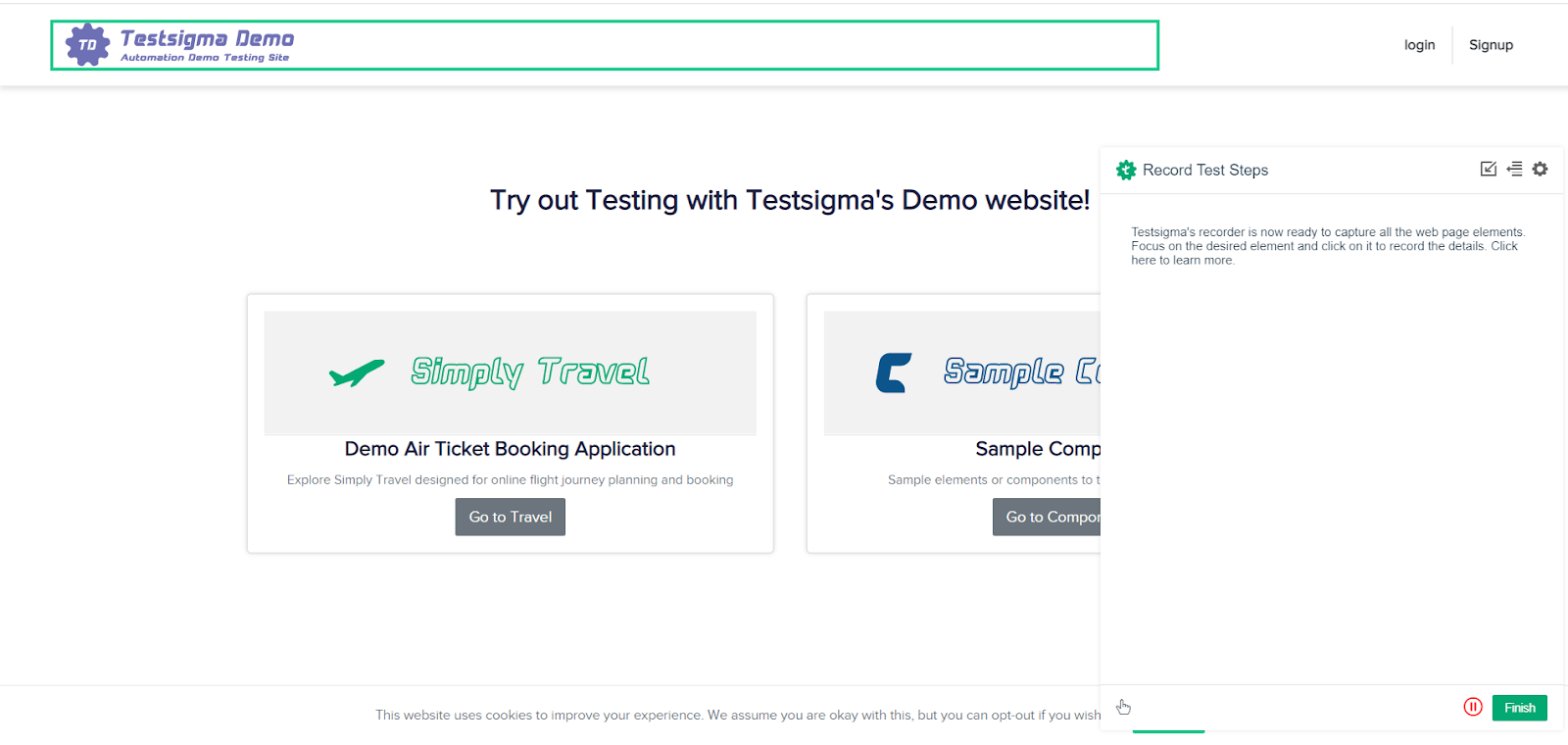
+4. Go to https://demoqa.com/webtables.
+
-4. Enter the URL and navigate to the page. This will automatically record a test step in the Record Test Steps sub-window. It will look like this:
+5. Hover over the option highlighted on the recorder and click on **While Loop**.
+
-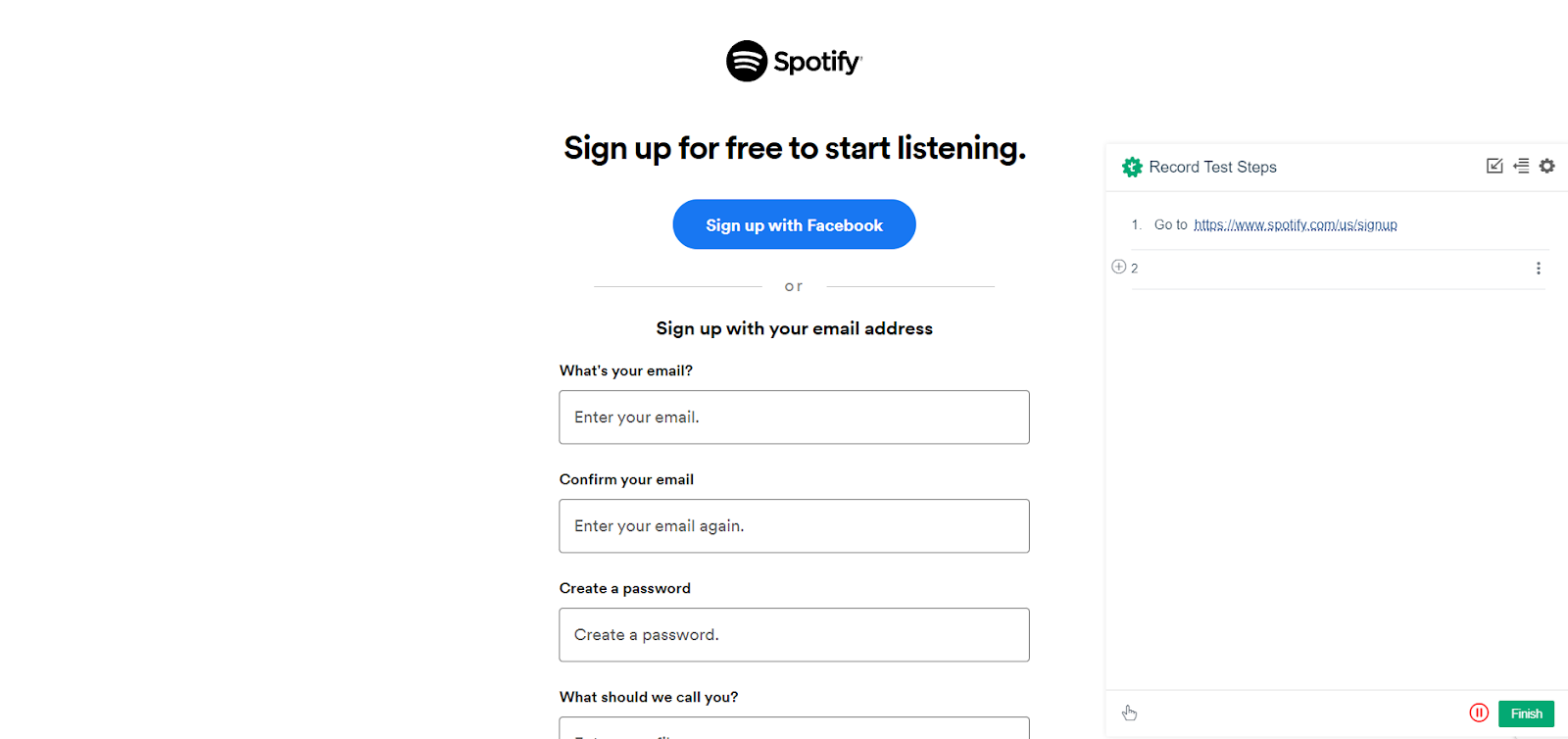
+6. Add the step and click on **Add Step Inside** to record the steps inside the while loop.
+
-5. Click on the **+** icon on the left side of the test step.
+7. Click on **Done**.
+
-6. A side panel will appear. Click on the **While loop**. This will add a while condition step to your test step
+*For more information on creating steps using recorder, refer to [recording test steps](https://testsigma.com/docs/test-cases/create-steps-recorder/web-apps/overview/).*
-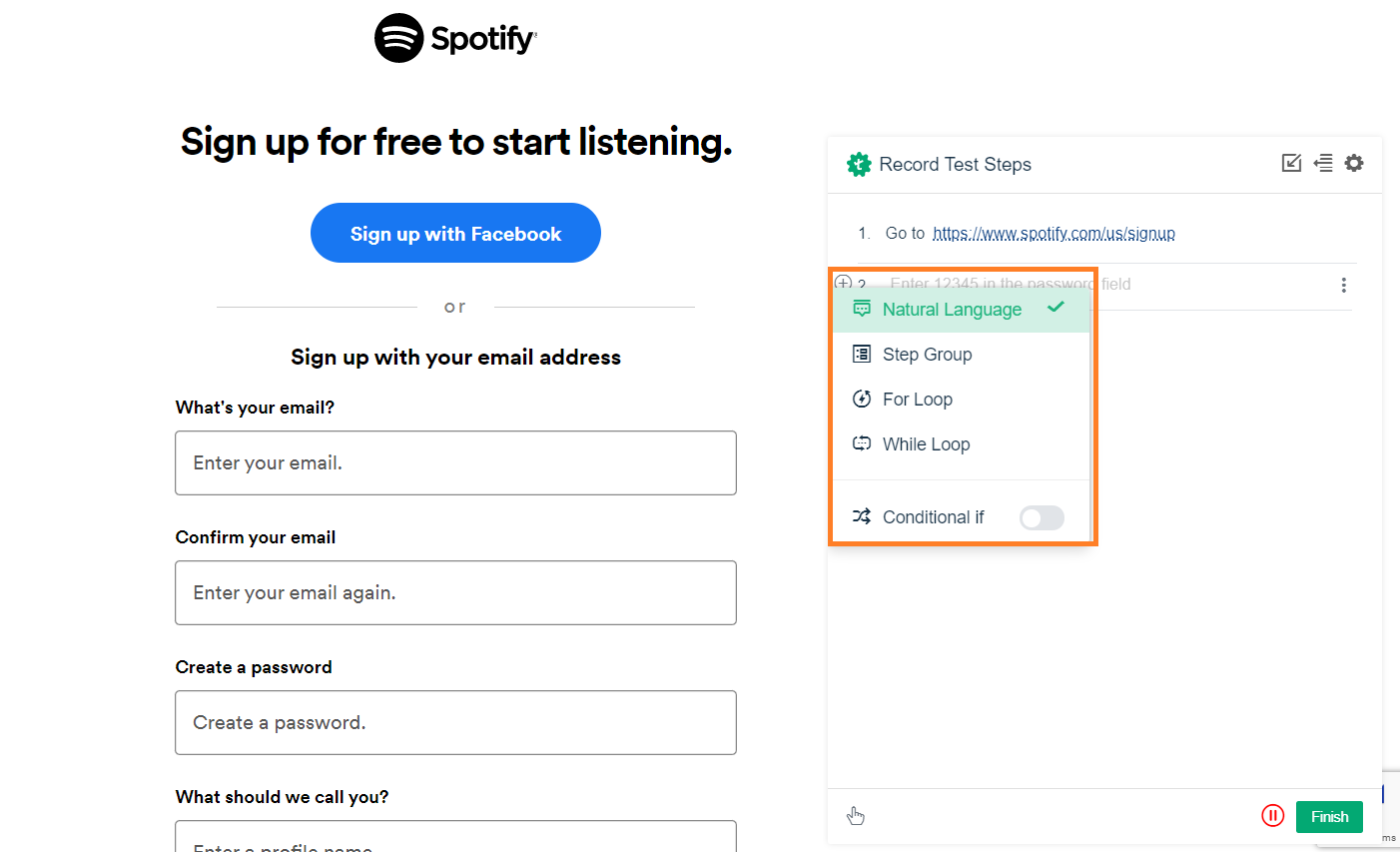
-Follow the rest of the steps mentioned in the first section from Step 9 to add steps under while condition step.
-
-
---
-## **Adding while loop in Testsigma’s test step recorder [Android and iOS]**
-
-We can also add the while loop while creating test steps using Testsigma’s Test Recorder for native Android and iOS apps.
-
-Follow the steps below to add a While loop:
-
-1. Create a test case.
-
-2. Click on **Record**.
-
-3. A **Record element** window will open up. In it, under Testsigma Lab, select mobile OS version, device model, apk/IPA file (or upload the apk/IPA file). For this tutorial, we are using the Wikipedia application apk/ipa file.
-
-4. Click on **Record**.
-
- 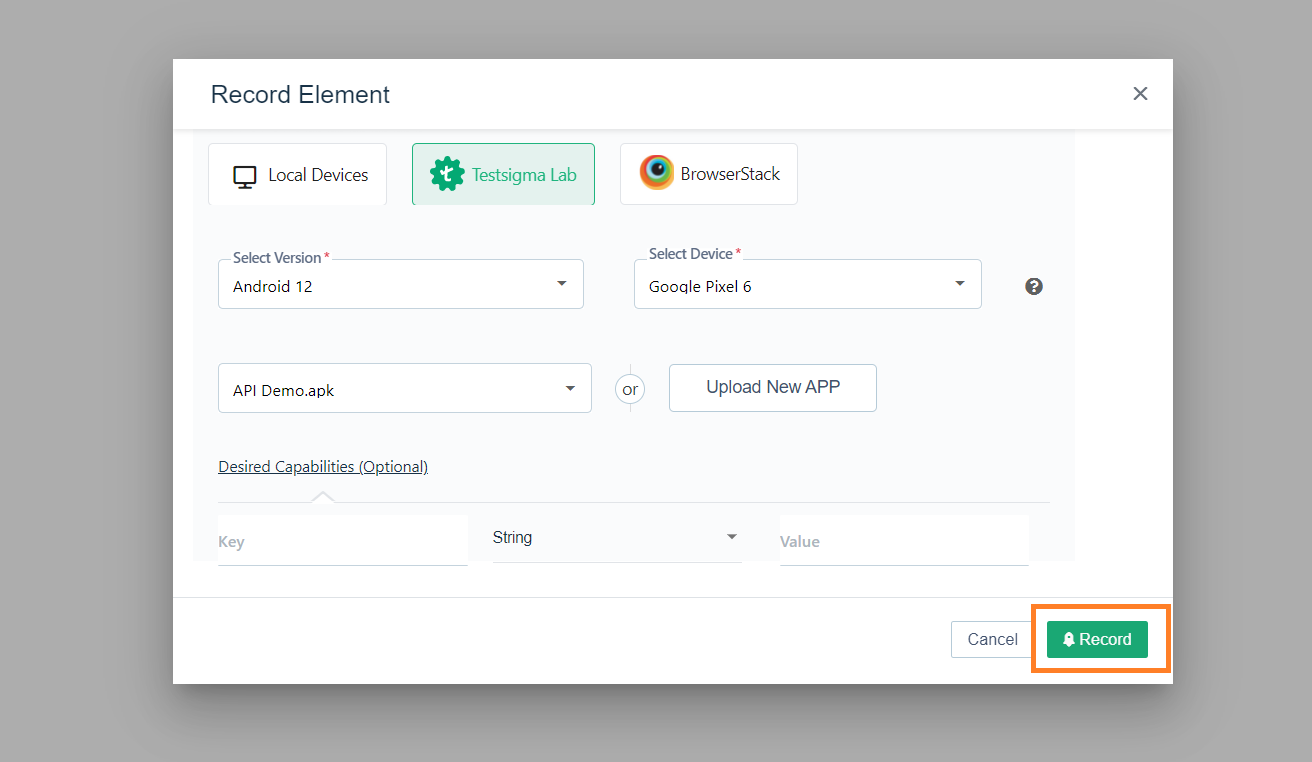
-
-5. Wait for a few minutes for the virtual app to load.
-
- 
+## **Adding While Loop in Test Cases Using Recorder [Android & iOS]**
+1. Navigate to **Create Tests > Test Cases**, and click on **Create Test Case**.
+
-6. Click on **Inspection mode**.
+2. Click on **Record**. This will open **Record test steps** overlay.
+
-7. Tap on Skip on the application UI.
+3. Select the **Test Lab**, **Test Machine**, App Source and click on **Record**.
+
-8. Under **Selected element**, click on Tap. This will do a tap action on that particular element in the application UI.
+4. Wait until the virtual app is loaded.
-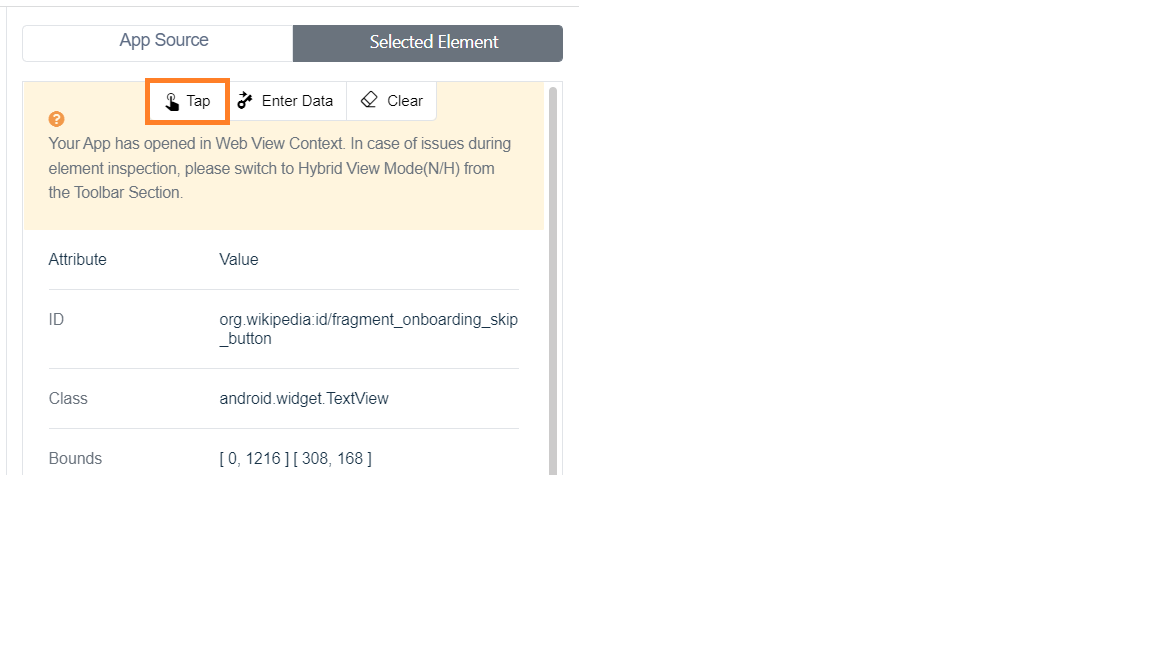
+5. On **Testsigma Recorder**, click on the option highlighted and click on **While Loop**.
+
-9. In the **Test steps** section, hover over the option seen left to test step and click on it to open a side panel. Click on the While loop option to convert the step to a while condition step
+6. Record all the steps and click on **Stop Recording** to quit the session.
+
-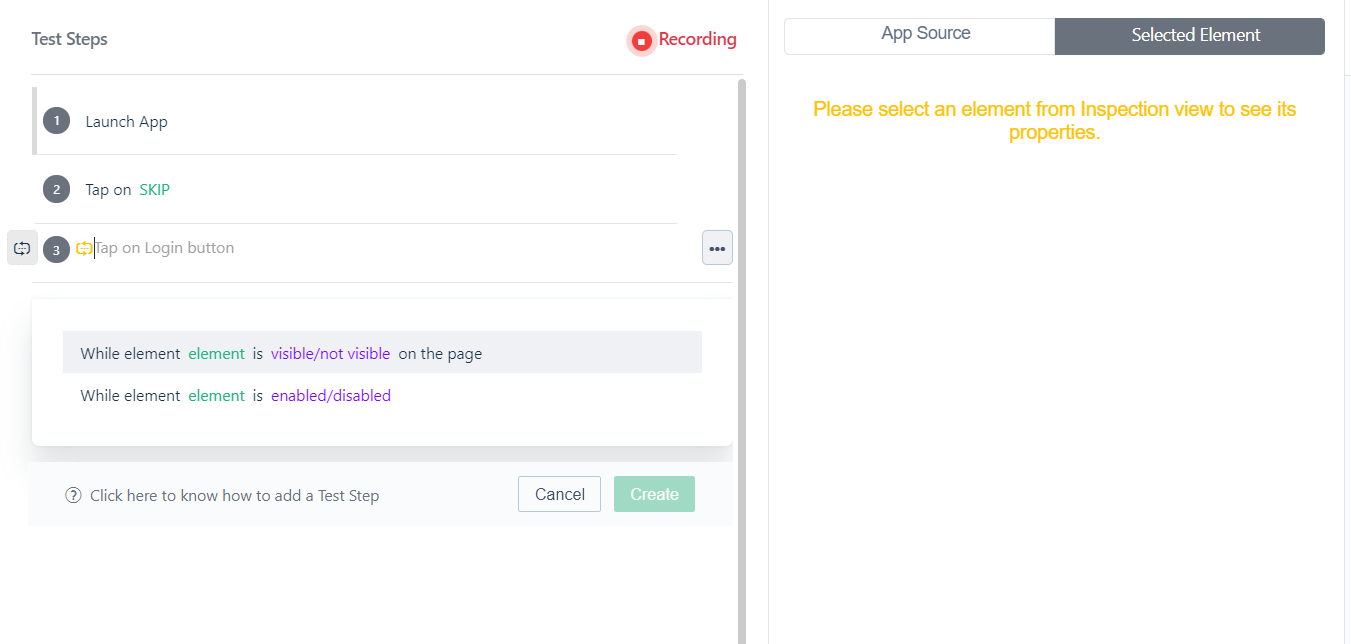
+7.You’ll be redirected to the test case creation page where you can see the recorded steps.
+
-Repeat the steps in the first section of this document from Step 5.
+Here's a quick GIF demonstrating adding While Loop in test cases using the recorder.
+
---
## **Additional actions possible on iteration count**
 -
- -The below NLP is recorded while switching to HYBRID app context:
-The below NLP is recorded while switching to HYBRID app context: -
- +***Switch to Native App Context***
-To obtain the list of all the available WebViews as a screenshot use the NLP
+***Switch to Native App Context***
-To obtain the list of all the available WebViews as a screenshot use the NLP  -
-