From fa183c3c721288472b7129a2ba8f1ffbfec0aa69 Mon Sep 17 00:00:00 2001
From: Bharath Krishna <118433150+bharathk08@users.noreply.github.com>
Date: Fri, 17 Nov 2023 11:21:04 +0530
Subject: [PATCH] Revamped Test Cases section in documentation
Revamped Test Cases section in documentation since there was more duplicate content.
---
.../elements/android-apps/create-manually.md | 123 +++++++++++--
.../docs/elements/ios-apps/create-manually.md | 118 +++++++++++--
.../docs/elements/web-apps/create-manually.md | 107 ++++++++++-
.../create-steps-restapi/add-body-data.md | 2 +-
.../create-steps-restapi/adding-headers.md | 2 +-
.../create-steps-restapi/adding-parameters.md | 2 +-
.../create-steps-restapi/api-resquest.md | 2 +-
.../attachments-rest-api.md | 4 +-
.../authorization-request.md | 4 +-
.../restful-api-overview.md | 4 +-
.../create-steps-restapi/store-variables.md | 2 +-
.../create-steps-restapi/stored-objects.md | 2 +-
.../verifications-request.md | 4 +-
.../bulk-actions.md | 51 ++++++
.../step-options.md | 138 +++++++++++++++
.../step-settings.md | 67 +++++++
.../test-cases/create-test-steps/overview.md | 167 ++++++++++++++++++
17 files changed, 747 insertions(+), 52 deletions(-)
create mode 100644 src/pages/docs/test-cases/create-test-steps/actions-and-options-manual/bulk-actions.md
create mode 100644 src/pages/docs/test-cases/create-test-steps/actions-and-options-manual/step-options.md
create mode 100644 src/pages/docs/test-cases/create-test-steps/actions-and-options-manual/step-settings.md
create mode 100644 src/pages/docs/test-cases/create-test-steps/overview.md
diff --git a/src/pages/docs/elements/android-apps/create-manually.md b/src/pages/docs/elements/android-apps/create-manually.md
index 7f17301b..c5ad3396 100644
--- a/src/pages/docs/elements/android-apps/create-manually.md
+++ b/src/pages/docs/elements/android-apps/create-manually.md
@@ -1,6 +1,6 @@
---
title: "Create Elements [Manually]"
-metadesc: "Element path plays an important role in dynamic websites. Learn how to create elements manually for a android apps in Testsigma."
+metadesc: "Element path plays an important role in dynamic websites. Learn how to create elements manually for a android apps in Testsigma application"
noindex: false
order: 6.34
page_id: "Create Elements [Manually]"
@@ -12,34 +12,35 @@ contextual_links:
name: "Introduction"
url: "#introduction"
- type: link
- name: "Pre-requisites"
- url: "#pre-requisites"
+ name: "Prerequisites"
+ url: "#prerequisites"
- type: link
- name: "How to create elements manually for an android project in Testsigma"
- url: "#how-to-create-elements-manually-for-an-android-project-in-testsigma"
-
----
-
+ name: "Creating Elements"
+ url: "#creating-elements"
+- type: link
+ name: "Creating Element While Adding Test Steps"
+ url: "#creating-element-while-adding-test-steps"
+- type: link
+ name: "Updating an Element"
+ url: "#updating-an-element"
+- type: link
+ name: "Updating Multiple Elements"
+ url: "#updating-multiple-elements"
---
-##**Introduction**
-In this document, we will discuss how to create elements manually for your android project in Testsigma i.e. without the use of a mobile test recorder.
-
---
-##**Pre-requisites**
-1. You should have an android project in Testsigma. See [creating a project](https://testsigma.com/docs/projects/overview/).
-
-
-**Navigation**
+In this document, we will discuss how to create elements manually for your android project in Testsigma i.e. without the use of a mobile test recorder.
-**Test Development > Elements**
+---
-
+## **Prerequisites**
+- You should have an android project in Testsigma. See [creating a project](https://testsigma.com/docs/projects/overview/).
---
-##**How to create elements manually for an android project in Testsigma**
+
+## **Creating Elements**
1. Go to your android project, then go to Test Development > Elements.
2. On the ‘All Elements’ page that appears, click on the create button on the top right:
@@ -66,3 +67,87 @@ Here are the fields that you will see:
6. Once you have added all the details, click on the ‘Create’ button and the element you created will be added to the project.
+
+
+---
+
+## **Creating Element While Adding Test Steps**
+ 1. Create a test case or go to a pre-existing test case.
+ 2. Add a test step to the test case that contains an element. The language for the test step should contain an element. Some examples of such steps for an android application are shown in the screenshot below:
+
+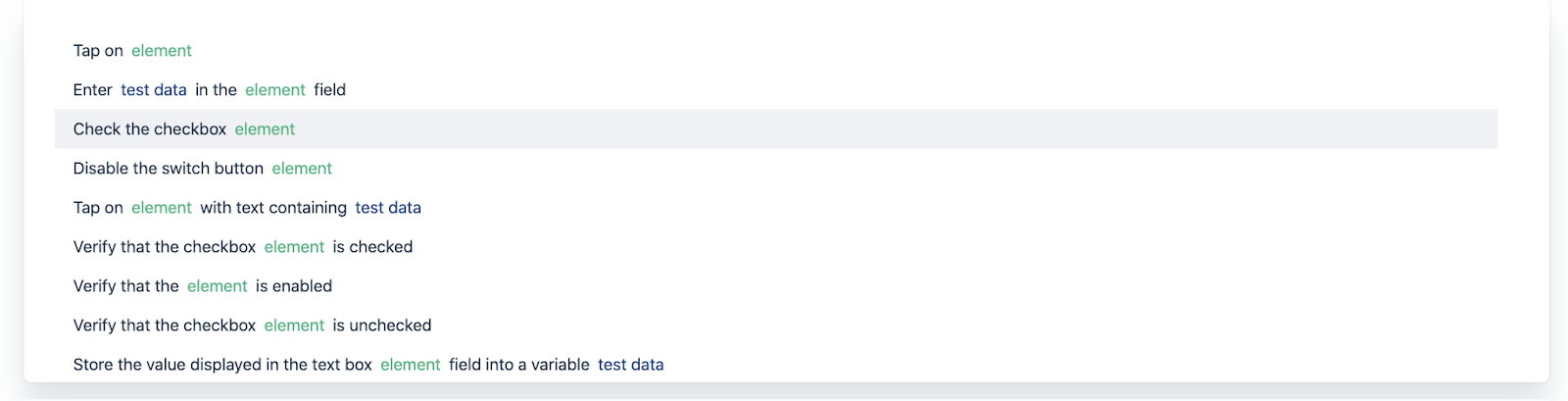
+
+ 3. Let’s say we add a step ‘Tap on element’ to our test case:
+
+
+
+ 4. On the step, click on the green text ‘element’, a layover will appear containing the elements in the project like this:
+
+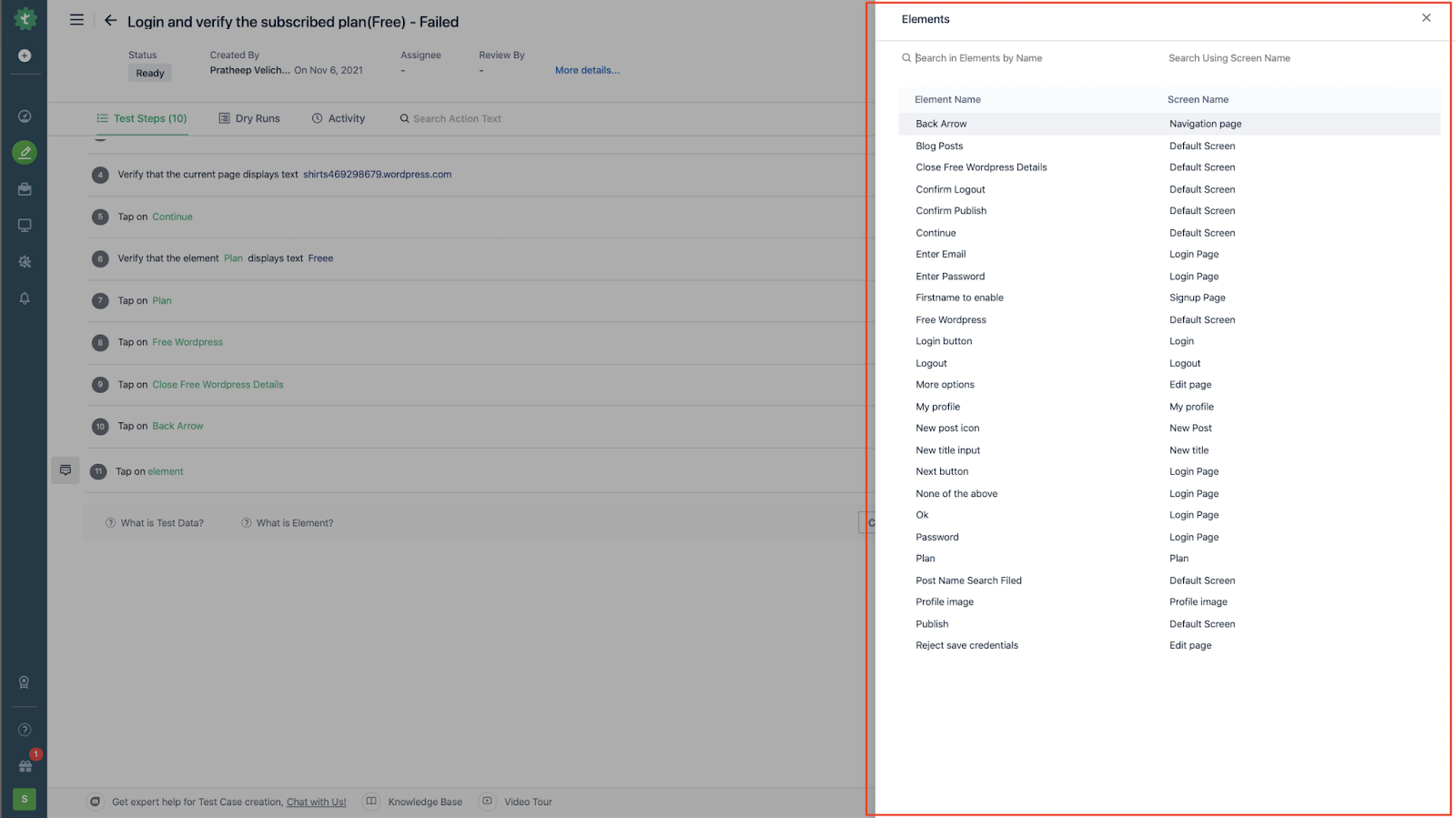
+
+ 5. Here, to create an element that is not in the list, start typing a new name for the element, the option “NEW” will appear like this:
+
+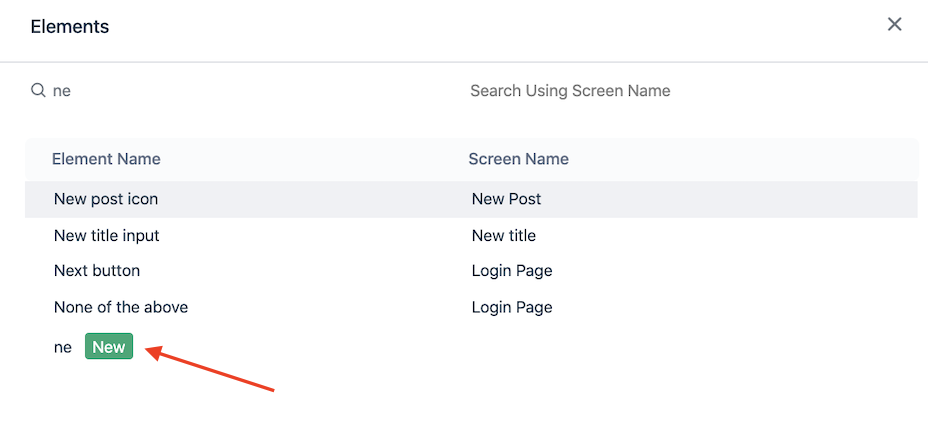
+
+ 6. Click on the ‘NEW’ button highlighted in the last step. ‘Create Element’ form will open up as shown in the screenshot below:
+
+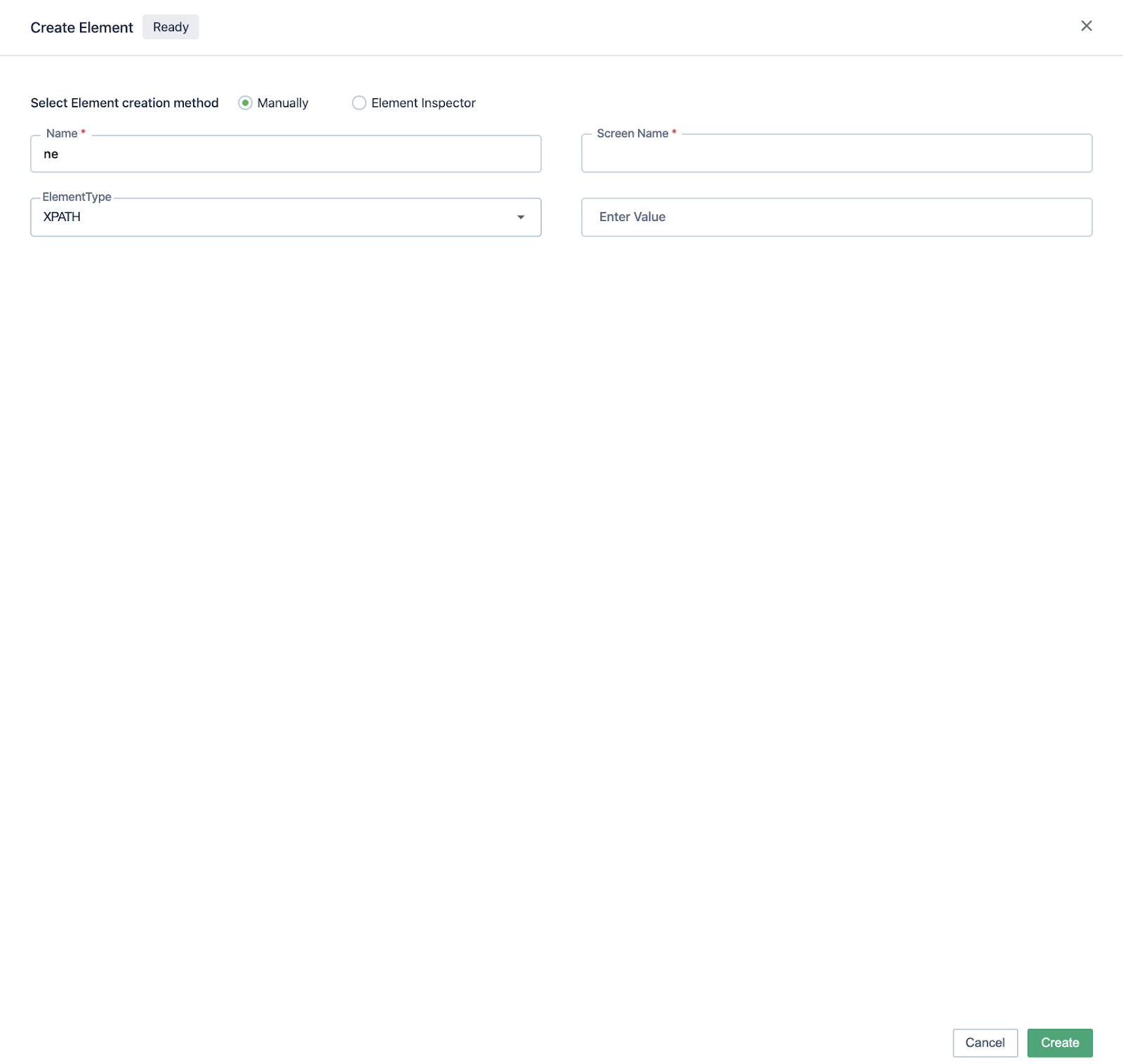
+
+ 7. Create the element either manually or via element Test recorder. In this document, we will cover how to create elements ‘manually’. You can also [capture elements via Test recorder](https://testsigma.com/docs/elements/android-apps/capture-single-element/). For now, select the radio button ‘Manually’.
+
+ 8. You will see the form options as shown in the screenshot below:
+
+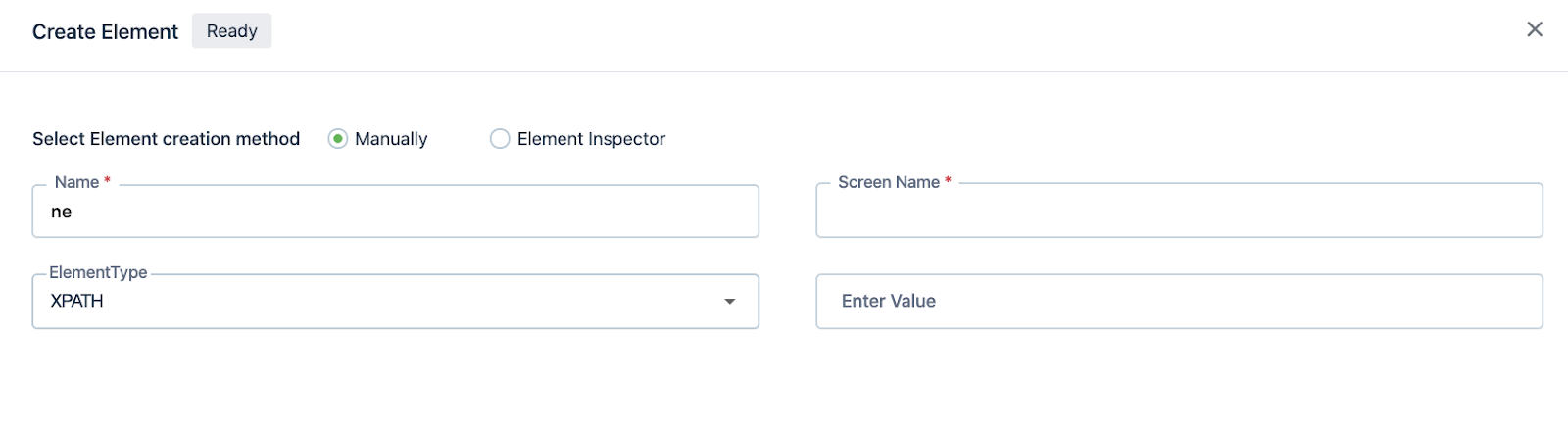
+
+
+
+Here are the fields that you will see:
+ 1. **Name**: Enter the name you want to give your element.
+ 2. **Screen Name**: Mention the screen that your element resides on.
+ 3. **Element Type**: There are 5 types of identifier types supported in Testsigma. This field is a drop-down list and you can select any one of them: XPATH, ID, Name, Class Name, or Accessibility ID
+ 4. **Enter Value**: Enter the value here that is in correspondence with the Identifier Type you selected
+
+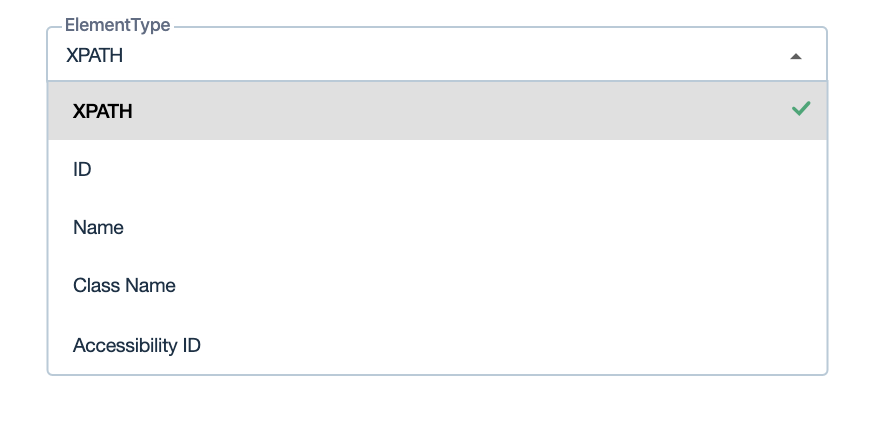
+
+ 9. Once you have added all the details, click on the ‘Create’ button. The green text ‘element’ will be replaced in the test step you were creating.
+
+ You can now continue adding the test step for your android project.
+
+---
+
+## **Updating an Element**
+
+ 1. Select your project and then navigate to **Test Development > Elements**
+ 2. **All Elements** page will appear. This contains all the elements that you have created for the selected android project, like this:
+
+
+
+ 3. Scroll or filter to find the element you want to update.
+ 4. Hover over the element and click on the **Edit** that appears. The button is also highlighted in the screenshot below:
+
+
+
+ 5. The Edit Element layover will appear:
+
+
+
+There is a radio button that lets you choose between **Manually** or **Element Inspector**. When **Manually** is selected, you can make the changes you need to make in this element on the form and click on **Update** to finalize the changes. For the Test recorder approach, see how to [update elements using Test recorder](https://testsigma.com/docs/test-cases/create-steps-recorder/android-apps/update-elements/).
+
+---
+
+## **Updating Multiple Elements**
+
+ 1. Select your android project and then navigate to **Test Development > Elements**
+ 2. On the top right, there is an option to export the elements in excel format:
+
+
+
+ 3. In the excel sheet, update the required fields for the required elements.
+ 4. Click on **Import**. Select the excel sheet you updated in step 3 for import.
+
+
+
+With import, the edits done in step 3 will be visible in the corresponding elements in your android project in Testsigma.
+
+
+---
\ No newline at end of file
diff --git a/src/pages/docs/elements/ios-apps/create-manually.md b/src/pages/docs/elements/ios-apps/create-manually.md
index 63506b81..d7ba1a6c 100644
--- a/src/pages/docs/elements/ios-apps/create-manually.md
+++ b/src/pages/docs/elements/ios-apps/create-manually.md
@@ -1,6 +1,6 @@
---
title: "Create Elements [Manually]"
-metadesc: "Element path plays an important role in dynamic websites. Learn how to create elements manually for a iOS Applications in Testsigma."
+metadesc: "Element path plays an important role in dynamic websites. Learn how to create elements manually for a iOS Applications in Testsigma application"
noindex: false
order: 6.44
page_id: "Create Elements [Manually]"
@@ -15,31 +15,35 @@ contextual_links:
name: "Pre-requisites"
url: "#pre-requisites"
- type: link
- name: "How to create elements manually for an iOS project in Testsigma"
- url: "#how-to-create-elements-manually-for-an-ios-project-in-testsigma"
+ name: "Creating Elements"
+ url: "#creating-elements"
+- type: link
+ name: "Creating Element While Adding Test Steps"
+ url: "#creating-element-while-adding-test-steps"
+- type: link
+ name: "Updating an Element"
+ url: "#updating-an-element"
+- type: link
+ name: "Updating Multiple Elements"
+ url: "#updating-multiple-elements"
---
---
-In this document, we will discuss how to create elements manually for your iOS project in Testsigma i.e. without the use of a Test recorder.
-
-
----
-##**Pre-requisites**
-You should have an iOS project in Testsigma. See [creating a project](https://testsigma.com/docs/projects/overview/).
+In this document, we will discuss how to create elements manually for your iOS project in Testsigma i.e. without the use of a Test recorder.
-
-**Navigation**
-**Test Development > Elements**
+---
-
+## **Prerequisites**
+You should have an iOS project in Testsigma. See [creating a project](https://testsigma.com/docs/projects/overview/).
---
-##**How to create elements manually for an iOS project in Testsigma**
+
+## **Creating Elements**
1. Go to your iOS project, then go to Test Development > Elements.
2. On the ‘All Elements’ page that appears, click on the create button on the top right:
@@ -65,4 +69,90 @@ Here are the fields that you will see:
6. Once you have added all the details, click on the ‘Create’ button and the element you created will be added to the project.
+---
+
+## **Creating Element While Adding Test Steps**
+
+ 1. Create a test case or go to a pre-existing test case.
+
+ 2. Add a test step to the test case that contains an element. The language for the test step should contain an element. Some examples of such steps for an iOS application are shown in the screenshot below:
+
+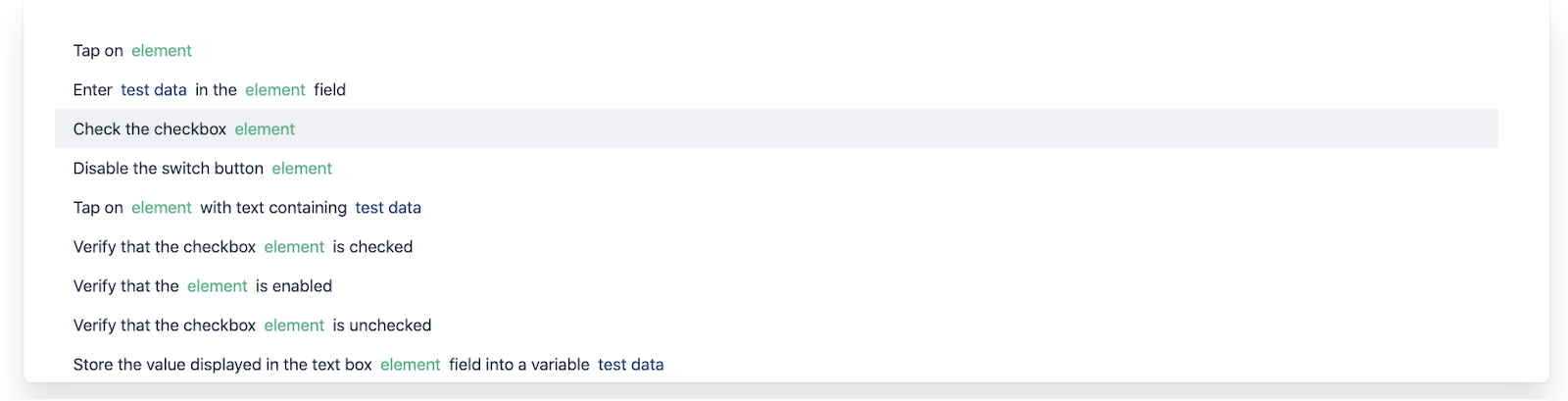
+
+ 3. Let’s say we added the step ‘Tap on element’ to our test case:
+
+
+
+ 4. On the step, click on the green text ‘element’, a layover will appear containing the elements in the project like this:
+
+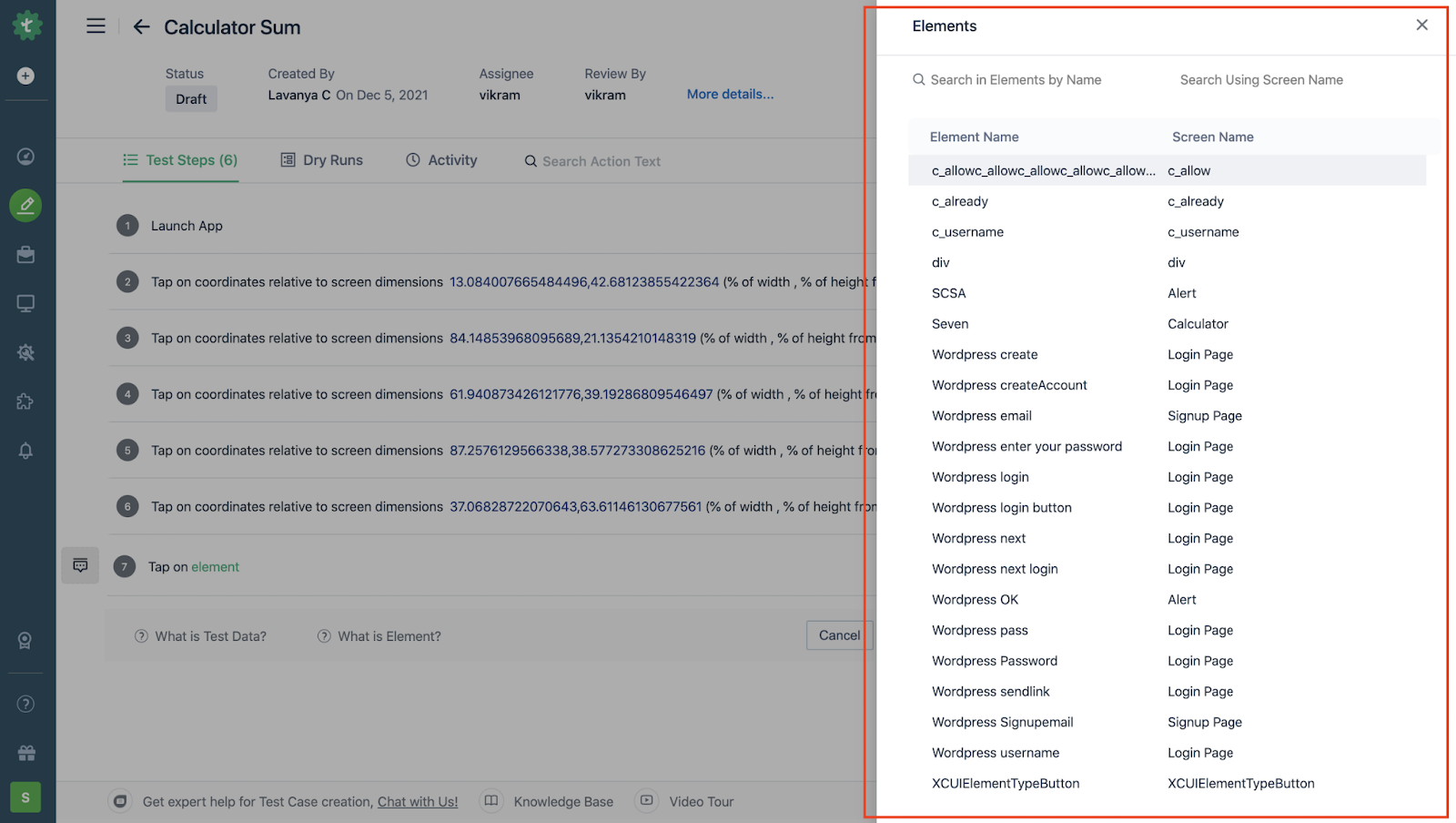
+
+ 5. Here, to create an element that is not in the list, start typing a new name for the element, the option “NEW” will appear like this:
+
+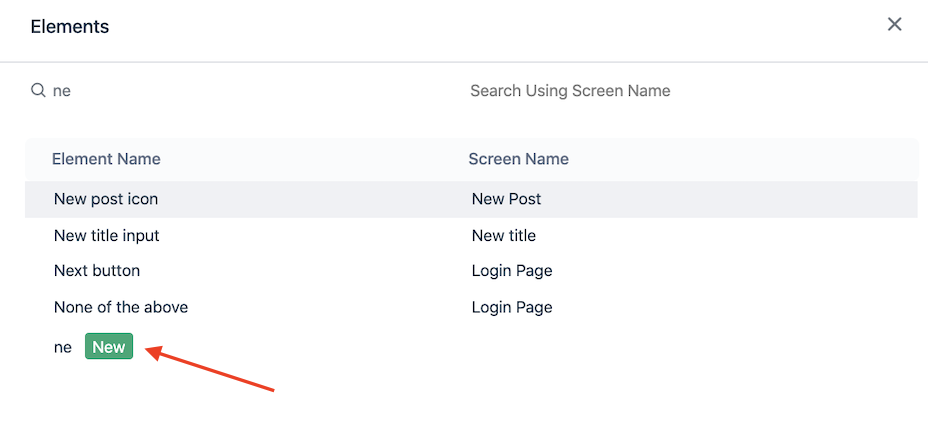
+
+ 6. Click on the ‘NEW’ button highlighted in the last step. ‘Create Element’ form will open up as shown in the screenshot below:
+
+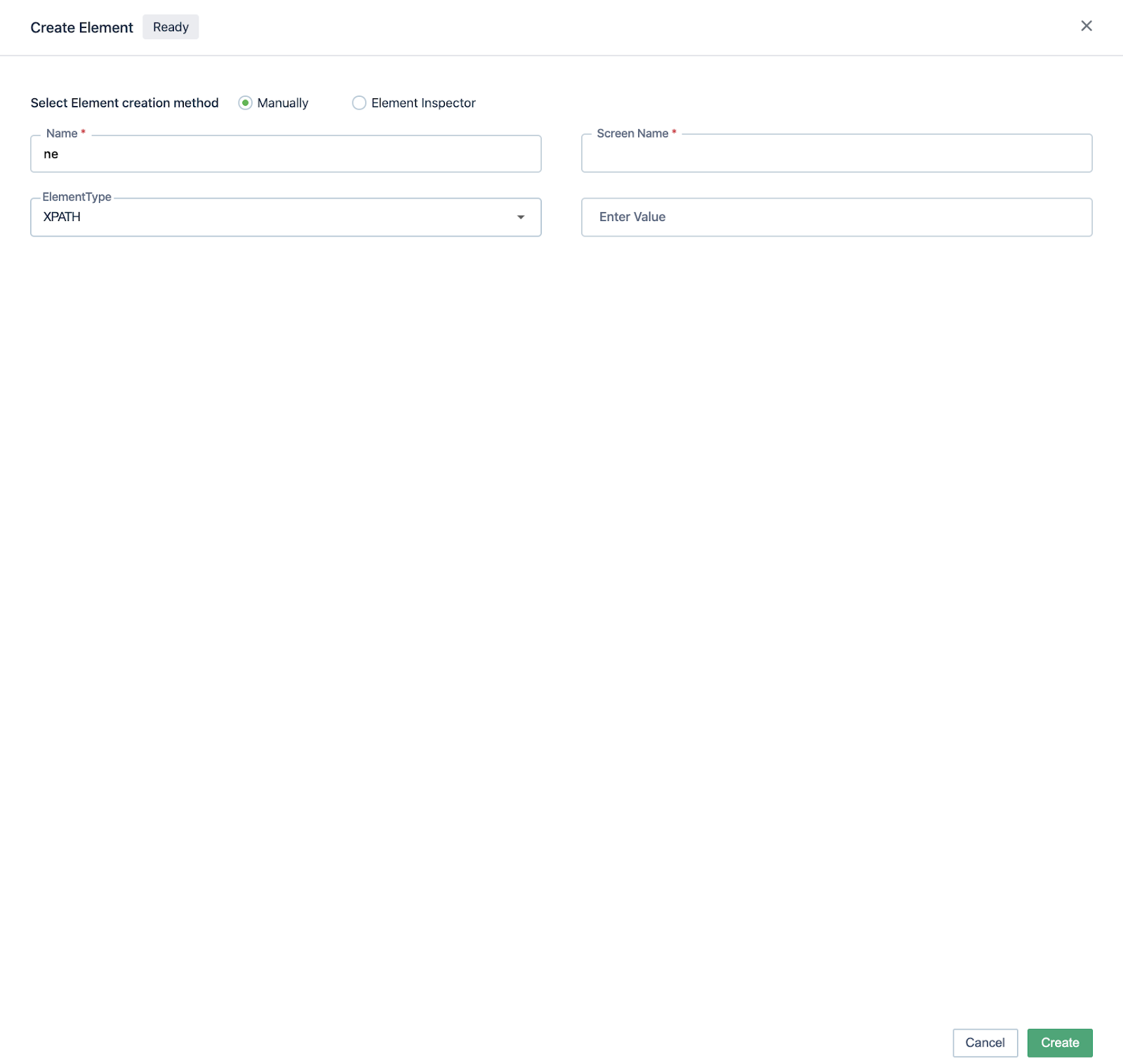
+
+ 7. Create the element either manually or via element inspector. In this document, we will cover how to create elements ‘manually’. You can also [capture elements via Test recorder](https://testsigma.com/docs/elements/ios-apps/capture-single-element/). For now, select the radio button ‘Manually’.
+
+ 8. You will see the form options as shown in the screenshot below:
+
+
+
+Here are the fields that you will see:
+
+**Name**: Enter the name you want to give your element.
+
+**Screen Name**: Mention the screen that your element resides on.
+
+**Element Type**: There are 5 types of identifier types supported in Testsigma. This field is a drop-down list and you can select any one of them: XPATH, ID, Name, Class Name, or Accessibility ID
+
+**Enter Value**: Enter the value here that is in correspondence with the Identifier Type you selected.
+
+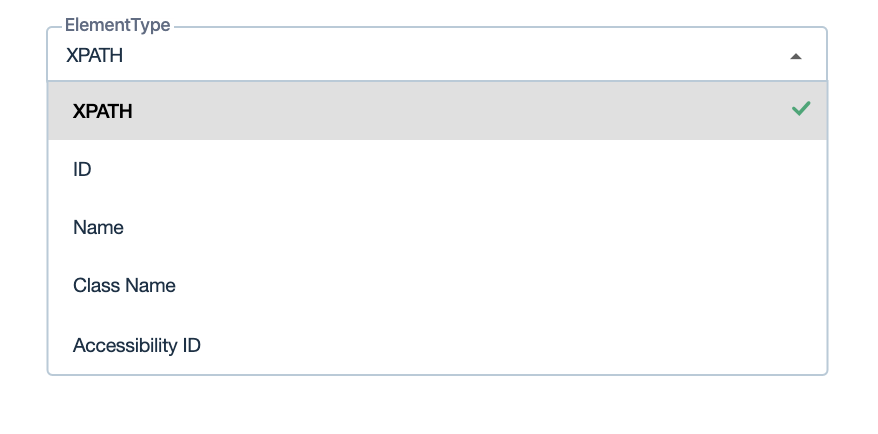
+
+ 8. Once you have added all the details, click on the ‘Create’ button. The green text ‘element’ will be replaced in the test step you were creating.
+
+You can now continue adding the test step for your iOS project.
+
+---
+
+## **Updating an Element**
+
+ 1. Select your project and then navigate to **Test Development > Elements**.
+ 2. **All Elements** page will appear. This contains all the elements that you have created for the selected iOS project, like this:
+
+
+
+ 3. Scroll or filter to find the element you want to update.
+ 4. Hover over the element and click on the **Edit**.
+
+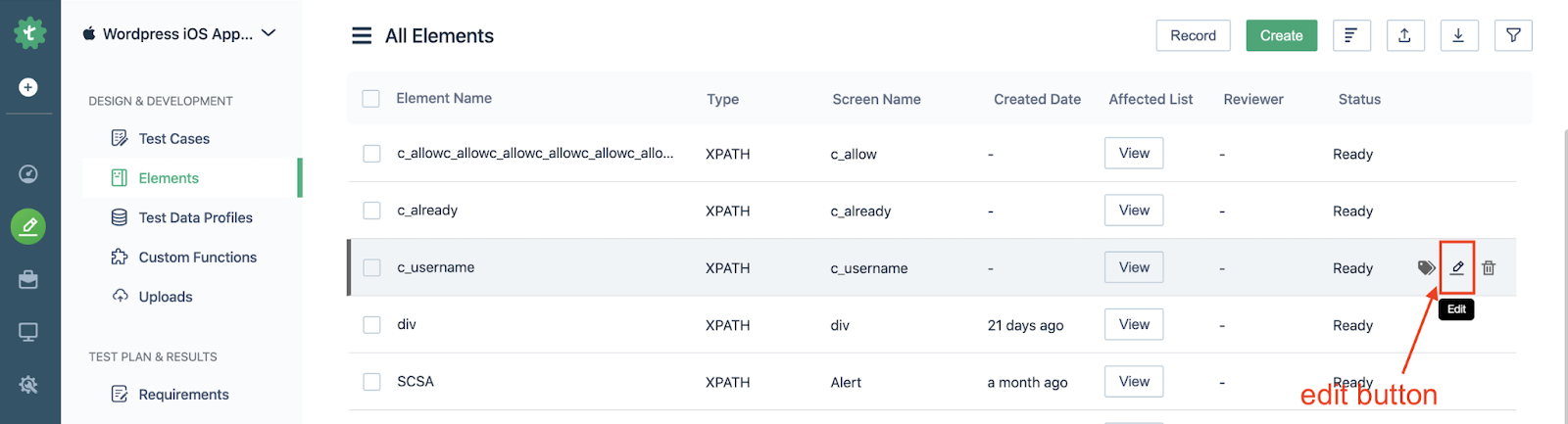
+
+The Edit Element layover will appear:
+
+
+
+There is a radio button that lets you choose between **Manually** or **Element Inspector**. When **Manually** is selected, you can make the changes you need to make in this element on the form and click on **Update** to finalize the changes. For Test recorder approach, see how to [update elements using Test recorder.](https://testsigma.com/docs/test-cases/create-steps-recorder/ios-apps/update-elements/)
+
+
+
+---
+
+## **Updating Multiple Elements**
+
+ 1. Select your iOS project and then navigate to ‘Test Development > Elements’
+ 2. On the top right, there is an option to export the elements in excel format:
+
+
+
+ 3. In the excel sheet, update the required fields for the required elements.
+ 4. Click on the import button highlighted in the screenshot below. Select the excel sheet you updated in step 3 for import.
+
+
+
+With import, the edits done in step 3 will be visible in the corresponding elements in your iOS project in Testsigma.
+---
\ No newline at end of file
diff --git a/src/pages/docs/elements/web-apps/create-manually.md b/src/pages/docs/elements/web-apps/create-manually.md
index 6446d6dd..0ca91ebd 100644
--- a/src/pages/docs/elements/web-apps/create-manually.md
+++ b/src/pages/docs/elements/web-apps/create-manually.md
@@ -1,6 +1,6 @@
---
title: "Create Element Manually"
-metadesc: "Element path plays an important role in dynamic websites. Learn how to create elements manually for a Web Application project in Testsigma."
+metadesc: "Element path plays an important role in dynamic websites. Learn how to create elements manually for a Web Application project in Testsigma application"
noindex: false
order: 6.24
page_id: "Create Element Manually"
@@ -14,6 +14,15 @@ contextual_links:
- type: link
name: "Creating Element Manually"
url: "#creating-element-manually"
+- type: link
+ name: "Creating Element While Adding Test Steps"
+ url: "#creating-element-while-adding-test-steps"
+- type: link
+ name: "Updating an Element"
+ url: "#updating-an-element"
+- type: link
+ name: "Updating Multiple Elements"
+ url: "#updating-multiple-elements"
---
---
@@ -26,17 +35,16 @@ If you are not familiar with XPaths or CSS Selectors, please use the Testsigma t
[[info | NOTE:]]
| This guide is intended for Advanced Users. Familiarity with Elements, XPath and CSS Selectors is recommended for this guide.
-
---
-##**Why Create Elements Manually**
+## **Why Create Elements Manually**
For dynamic websites such as E-commerce websites, the elements might be dynamic in nature i.e none of their attributes/properties remain constant across sessions. In such cases, there are chances for the Elements created using Testsigma test Recorder to fail. In those specific cases, we might need to create some of the Elements manually.
-
---
-##**Creating Element Manually**
+
+## **Creating Element Manually**
Navigate to **Test Development > Elements** to get to the Elements page:
@@ -57,3 +65,92 @@ If you would like to know more about creating dynamic locators, refer: [Dynamic
After entering the values, click on the Create button to create the Element.
+
+---
+
+## **Creating Element While Adding Test Steps**
+ 1. Create a new test case or go to an existing test case.
+ 2. Add a test step to the test case. The language for the test step should contain an Element. For inspiration, check the screenshot below:
+
+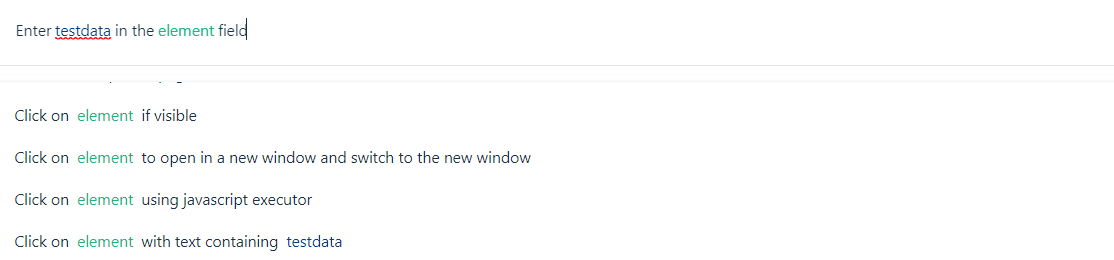
+
+ 3. Let’s say we added the step ‘Click on element’ to our test case. After addition, the step looks like this:
+
+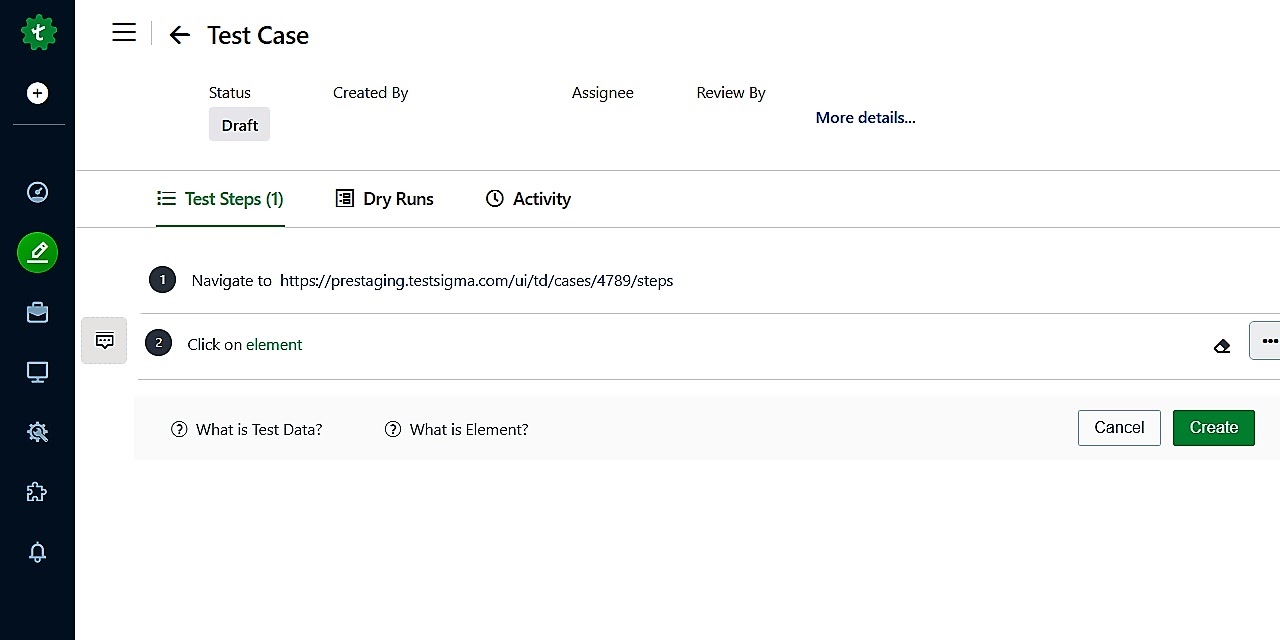
+
+ 4. On the step, click on the green text ‘Element’, a layover will appear containing the Elements in the project, as shown in the screenshot below:
+
+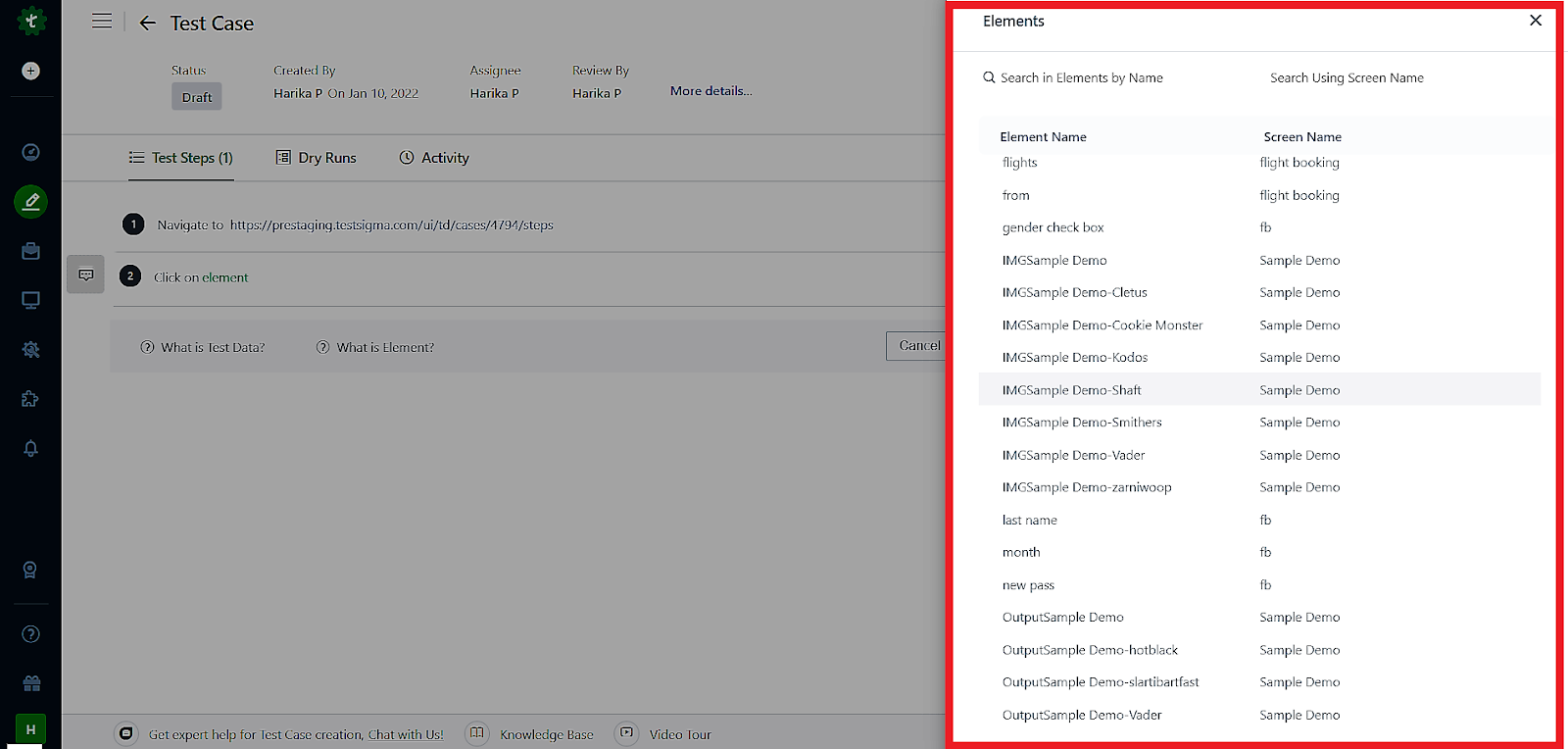
+
+ 5. Here,if you want to create an element that is not added already, then you can start typing a new name for it: the option “NEW” will appear as also shown in the screenshot below:
+
+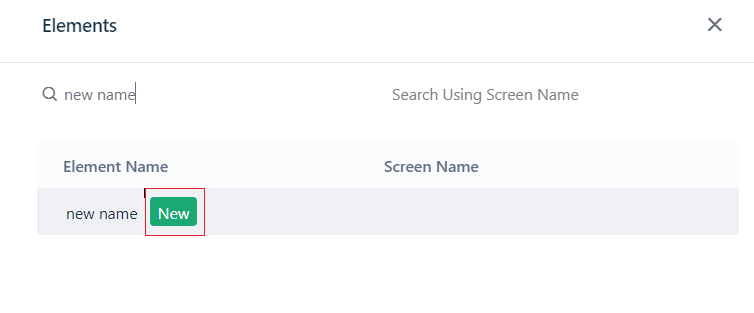
+
+ 6. Now click on the ‘NEW’ button highlighted in the last step. ‘Create Element’ form will open up as shown in the screenshot below:
+
+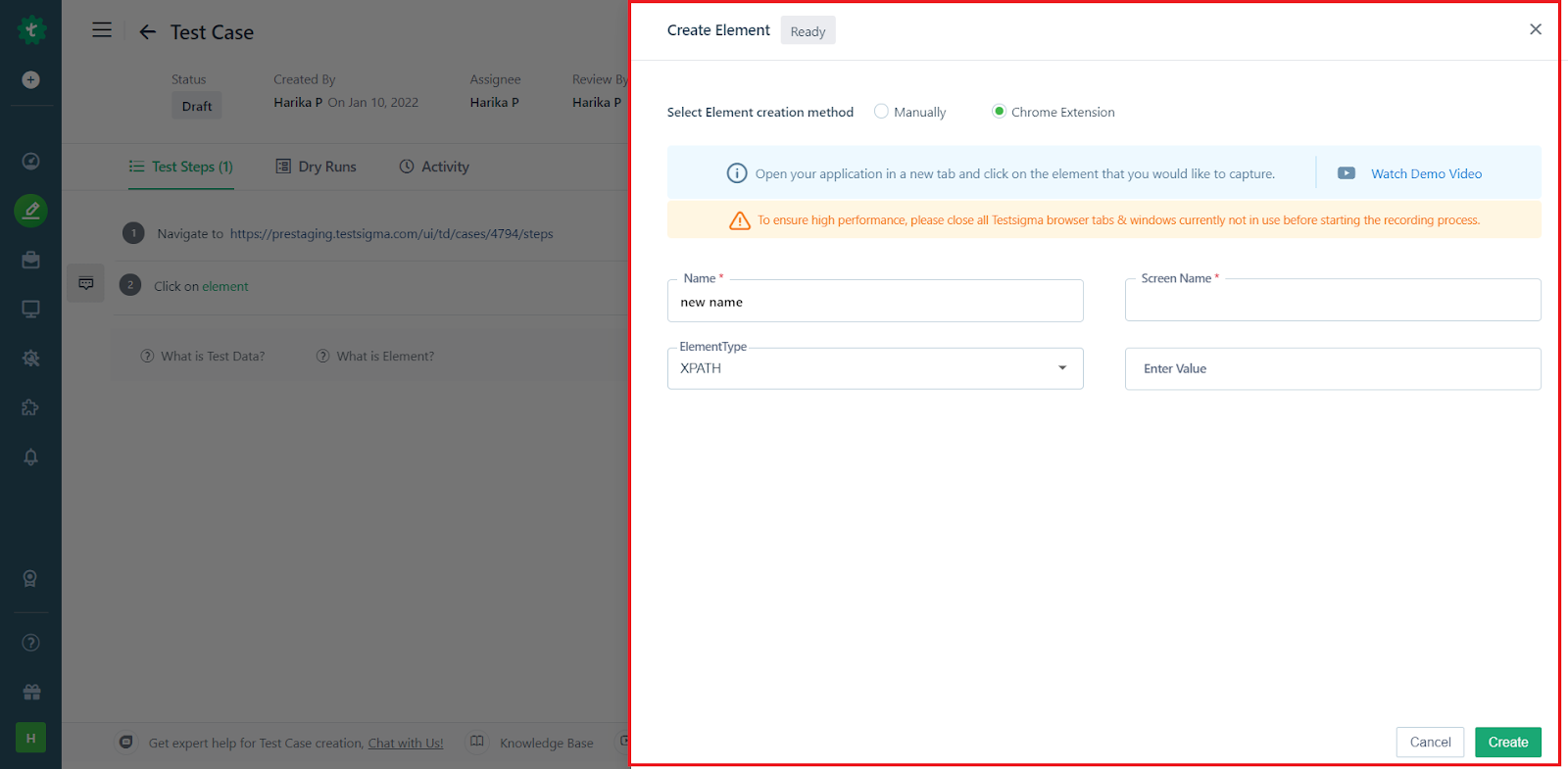
+
+ 7. Here, you can create the Element either manually or via test recorder. To proceed with creating the Element manually, select ‘Manually’.
+
+ If you want to create elements in less than half the time, capture them using Testsigma’s test recorder. Read more about it [here](https://testsigma.com/docs/elements/web-apps/capture-single-element/).
+
+ Here’s how to create the Element manually:
+
+ 8. Once you select ‘Manually’, you will see the form options as shown in the screenshot below:
+
+
+
+
+
+
+Fill the fields you see:
+
+ 1. **Name**: Element name
+ 2. **Screen Name**: Screen that your element resides on.
+ 3. **Identifier Type**: There are 5 types of identifier types supported in Testsigma, this field is a drop-down list, you can select any one of them: XPATH, CSS Selector, ID, Name or Link Text
+
+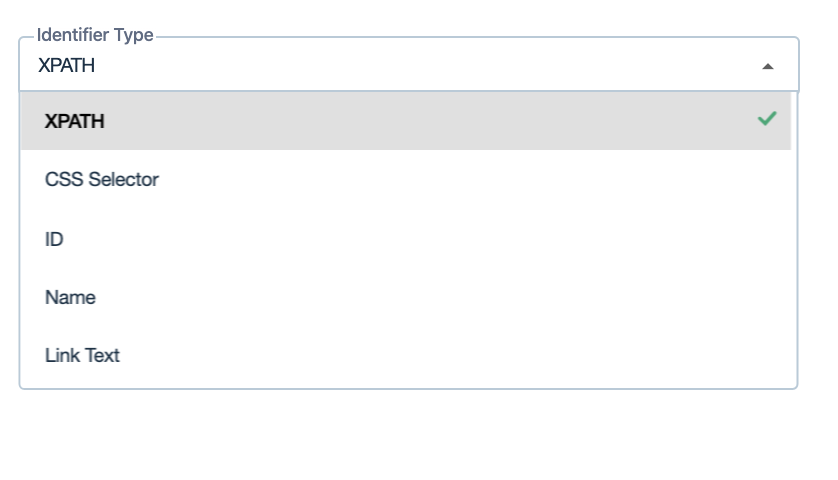
+
+ 4. **Enter Value**: Enter the value here that is in correspondence with the Identifier Type you selected.
+
+
+
+ Once you have added all the details, click on the ‘CREATE’ button and your created element will be replaced in the test step you were creating.
+
+---
+
+## **Updating an Element**
+
+ 1. To update an element, go to **Test Development > Elements**
+ 2. **All UI identifiers** page will appear that contains all the elements in the selected project:
+
+
+
+ 3. Go to the element that you want to update. If there are too many to find the right one, try filtering the elements.
+ 4. Hover over the element and click on the **Edit** button.
+
+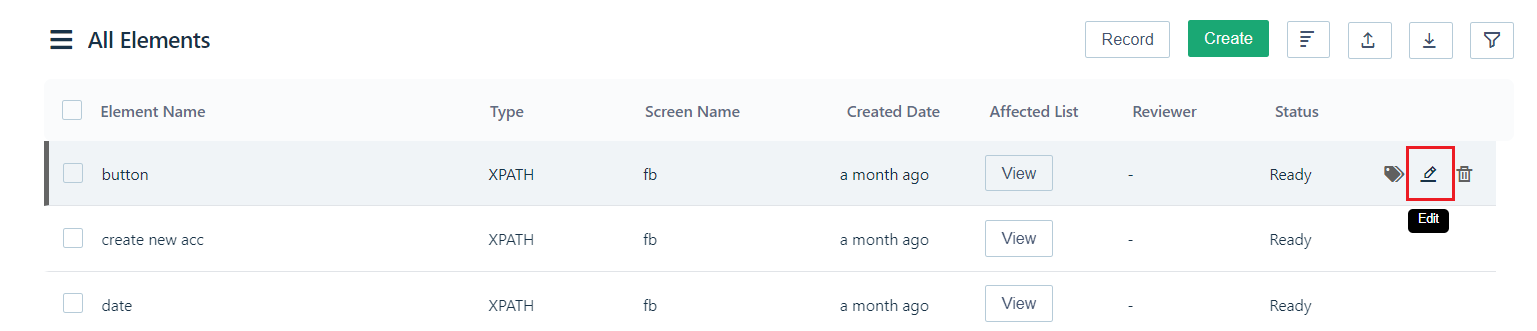
+
+ 5. An Edit Elements layover opens as shown in the screenshot below:
+
+
+Edit the element and click on **Update** to save the changes.
+
+
+
+---
+## **Updating Multiple Elements**
+
+ 1. Go to **Test Development > Elements**
+ 2. On the top right, there is an option to export the elements in excel format. Click it:
+
+
+
+ 3. On your workstation, update the excel sheet. Save the changes and close the file.
+ 4. In Testsigma, click on the import button and upload the saved file from the previous step.
+
+
+
+This way, you can bulk edit element information. The changes will be visible in the corresponding elements in Testsigma.
+
+---
\ No newline at end of file
diff --git a/src/pages/docs/test-cases/create-steps-restapi/add-body-data.md b/src/pages/docs/test-cases/create-steps-restapi/add-body-data.md
index 688f8026..ddb847e3 100644
--- a/src/pages/docs/test-cases/create-steps-restapi/add-body-data.md
+++ b/src/pages/docs/test-cases/create-steps-restapi/add-body-data.md
@@ -3,7 +3,7 @@ title: "Body Data"
page_title: "Adding Body Data in API Request"
metadesc: "Adding body data in RESTful API testing is sending additional data to the server in the body of the request. Learn how to add Body Data in API Request in Testsigma"
noindex: false
-order: 4.64
+order: 4.94
page_id: "Adding Body Data in API Request"
search_keyword: ""
warning: false
diff --git a/src/pages/docs/test-cases/create-steps-restapi/adding-headers.md b/src/pages/docs/test-cases/create-steps-restapi/adding-headers.md
index 95757ef5..8282d7d9 100644
--- a/src/pages/docs/test-cases/create-steps-restapi/adding-headers.md
+++ b/src/pages/docs/test-cases/create-steps-restapi/adding-headers.md
@@ -3,7 +3,7 @@ title: "Headers"
page_title: "Headers in API Request"
metadesc: "APIs require particular headers and requests, to provide more metadata about your operation. Learn about headers in API Request in Testsigma"
noindex: false
-order: 4.65
+order: 4.95
page_id: "Headers in API Request"
search_keyword: ""
warning: false
diff --git a/src/pages/docs/test-cases/create-steps-restapi/adding-parameters.md b/src/pages/docs/test-cases/create-steps-restapi/adding-parameters.md
index 3d67d19f..addf77ef 100644
--- a/src/pages/docs/test-cases/create-steps-restapi/adding-parameters.md
+++ b/src/pages/docs/test-cases/create-steps-restapi/adding-parameters.md
@@ -3,7 +3,7 @@ title: "Parameters"
page_title: "Adding Parameters in API Request"
metadesc: "Adding parameters in RESTful API Testing is sending data to a server in order to get a response. Learn how to add Parameters in API Request in Testsigma"
noindex: false
-order: 4.63
+order: 4.93
page_id: "Adding Parameters in API Request"
search_keyword: ""
warning: false
diff --git a/src/pages/docs/test-cases/create-steps-restapi/api-resquest.md b/src/pages/docs/test-cases/create-steps-restapi/api-resquest.md
index d6fb4eb7..d461c331 100644
--- a/src/pages/docs/test-cases/create-steps-restapi/api-resquest.md
+++ b/src/pages/docs/test-cases/create-steps-restapi/api-resquest.md
@@ -3,7 +3,7 @@ title: "API Request"
page_title: "Add API Request in RESTful API in Testsigma"
metadesc: "Add API Request in RESTful API | Run your request with the help of the URL, method, and other optional values such as parameters, body, headers, and authorization"
noindex: false
-order: 4.62
+order: 4.92
page_id: "Add API Request in RESTful API"
search_keyword: ""
warning: false
diff --git a/src/pages/docs/test-cases/create-steps-restapi/attachments-rest-api.md b/src/pages/docs/test-cases/create-steps-restapi/attachments-rest-api.md
index a4943142..3b93ad7e 100644
--- a/src/pages/docs/test-cases/create-steps-restapi/attachments-rest-api.md
+++ b/src/pages/docs/test-cases/create-steps-restapi/attachments-rest-api.md
@@ -1,9 +1,9 @@
---
title: "Attachments"
page_title: "Attachments"
-metadesc: "Attachments in RESTful API testing is the ability to send/receive files such as images, docs, and videos as part of an API request or response | Learn about Attachments in RESTful API"
+metadesc: "Attachments in RESTful API testing is the ability to send/receive files such as images, docs, and videos as part of an API request or response"
noindex: false
-order: 4.691
+order: 4.991
page_id: "Attachments"
search_keyword: ""
warning: false
diff --git a/src/pages/docs/test-cases/create-steps-restapi/authorization-request.md b/src/pages/docs/test-cases/create-steps-restapi/authorization-request.md
index efd8c105..1fead273 100644
--- a/src/pages/docs/test-cases/create-steps-restapi/authorization-request.md
+++ b/src/pages/docs/test-cases/create-steps-restapi/authorization-request.md
@@ -1,9 +1,9 @@
---
title: "Authorization "
page_title: "Authorization in API Request"
-metadesc: "Authorization in RESTful API testing verifies that a user has the all permissions to access a specific resource. Learn about Authorization in API Request in Testsigma"
+metadesc: "Authorization in RESTful API testing verifies that a user has the all necessary permissions to access a specific resource"
noindex: false
-order: 4.66
+order: 4.96
page_id: "Authorization in API Request"
search_keyword: ""
warning: false
diff --git a/src/pages/docs/test-cases/create-steps-restapi/restful-api-overview.md b/src/pages/docs/test-cases/create-steps-restapi/restful-api-overview.md
index b262c658..8fde317d 100644
--- a/src/pages/docs/test-cases/create-steps-restapi/restful-api-overview.md
+++ b/src/pages/docs/test-cases/create-steps-restapi/restful-api-overview.md
@@ -1,9 +1,9 @@
---
title: "RESTful API Testing - Overview"
page_title: "RESTful API Testing in Testsigma"
-metadesc: "Add RESTful API Testing in Test Step"
+metadesc: "RESTful APIs allow you to access resources using uniform methods & protocols | This article discusses RESTful API Testing in Testsigma"
noindex: false
-order: 4.61
+order: 4.91
page_id: "Add RESTful API Testing in Test Step"
search_keyword: ""
warning: false
diff --git a/src/pages/docs/test-cases/create-steps-restapi/store-variables.md b/src/pages/docs/test-cases/create-steps-restapi/store-variables.md
index e2b611c5..ca661fce 100644
--- a/src/pages/docs/test-cases/create-steps-restapi/store-variables.md
+++ b/src/pages/docs/test-cases/create-steps-restapi/store-variables.md
@@ -3,7 +3,7 @@ title: "Store Variables"
page_title: "Store Variables"
metadesc: "tored variables are variables that are used to store data from a response body or response headers | Learn about Store Variables in Testsigma"
noindex: false
-order: 4.68
+order: 4.98
page_id: "Store Variables"
search_keyword: ""
warning: false
diff --git a/src/pages/docs/test-cases/create-steps-restapi/stored-objects.md b/src/pages/docs/test-cases/create-steps-restapi/stored-objects.md
index 7bb23b25..1cfcc7a4 100644
--- a/src/pages/docs/test-cases/create-steps-restapi/stored-objects.md
+++ b/src/pages/docs/test-cases/create-steps-restapi/stored-objects.md
@@ -3,7 +3,7 @@ title: "Stored Objects"
page_title: "Stored Objects"
metadesc: "Stored objects refer to the data that is stored in the database and is used to test the API. Learn about Stored Objects in RESTful API in Testsigma"
noindex: false
-order: 4.692
+order: 4.992
page_id: "Stored Objects"
search_keyword: ""
warning: false
diff --git a/src/pages/docs/test-cases/create-steps-restapi/verifications-request.md b/src/pages/docs/test-cases/create-steps-restapi/verifications-request.md
index db6336ba..1260a119 100644
--- a/src/pages/docs/test-cases/create-steps-restapi/verifications-request.md
+++ b/src/pages/docs/test-cases/create-steps-restapi/verifications-request.md
@@ -1,9 +1,9 @@
---
-title: "Verifications "
+title: "Verifications"
page_title: "Verifications Request"
metadesc: "Check whether the Rest API is functioning correctly by adding verification and assertions. Learn about Verifications Request in Testsigma"
noindex: false
-order: 4.67
+order: 4.97
page_id: "Verifications Request"
search_keyword: ""
warning: false
diff --git a/src/pages/docs/test-cases/create-test-steps/actions-and-options-manual/bulk-actions.md b/src/pages/docs/test-cases/create-test-steps/actions-and-options-manual/bulk-actions.md
new file mode 100644
index 00000000..92b4f20a
--- /dev/null
+++ b/src/pages/docs/test-cases/create-test-steps/actions-and-options-manual/bulk-actions.md
@@ -0,0 +1,51 @@
+---
+title: "Bulk Actions"
+pagetitle: "Manage test steps efficiently with bulk actions in Testsigma."
+metadesc: "Streamline your testing process by using Testsigma's Bulk Actions feature to perform actions like selecting all, updating settings, creating blocks, and more in bulk."
+noindex: false
+order: 4.63
+page_id: "Bulk Actions"
+warning: false
+contextual_links:
+- type: section
+ name: "Contents"
+- type: link
+ name: "Prerequisites"
+ url: "#prerequisites"
+- type: link
+ name: "Use Bulk Action in Test Step"
+ url: "#use-bulk-action-in-test-step"
+---
+
+---
+
+Using Bulk Actions in Testsigma simplifies managing multiple test steps. You can perform actions such as selecting all, updating settings, creating blocks, creating step groups, and deleting multiple test steps. This guide will help you understand how to use Bulk Actions effectively.
+
+---
+
+## **Prerequisites**
+
+- You should know about [projects](https://testsigma.com/docs/projects/overview/) in Testsigma.
+
+- You should know how to [manage a test case](https://testsigma.com/docs/test-cases/manage/add-edit-delete/).
+
+- You should know how to [manage test steps](https://testsigma.com/docs/test-cases/step-types/natural-language/).
+
+---
+
+## **Use Bulk Action in Test Step**
+
+Follow these steps to use Bulk Actions for your test steps:
+
+1. Select a **Step** on the **Test Case Details** page by hovering your mouse over the test step number. The test step number will change into a **checkbox** as you hover.
+2. Click the **checkboxes** next to each test step to select the **test steps** you want to include in the **bulk action**.
+3. The bulk actions option appears when you've selected any test step in the **Test Case Details** page. To select all the steps at once, click the **Select All** button in the menu bar. 
+4. You can perform bulk actions on multiple test steps by selecting them on the menu bar. The actions available are:
+ - **Select All**: This option allows you to select all the test steps on the current page.
+ - **Update Settings**: You can use this option to update settings for the selected test steps all at once. For more information, refer to [Update Settings](https://testsigma.com/docs/test-cases/create-steps-nl/step-settings/#update-settings).
+ - **Create Block**: Use this option to create a block from the selected test steps. This will help you manage and structure your test cases. For more information, refer to [Step Block](https://testsigma.com/docs/test-cases/step-types/block/#create-a-block-using-bulk-action).
+ - **Create Step Group**: This action lets you create a step group containing the selected test steps. Step groups help you organise and reuse test steps. For more information, refer to [Step Group](https://testsigma.com/docs/test-cases/step-types/step-group/#create-step-group-from-a-test-case).
+ - **Delete**: You can delete the selected test steps in bulk if they are no longer needed.
+5. Click on **Exit Bulk Action** in the top right corner of the screen within the menu bar to exit the Bulk Action mode. 
+
+---
diff --git a/src/pages/docs/test-cases/create-test-steps/actions-and-options-manual/step-options.md b/src/pages/docs/test-cases/create-test-steps/actions-and-options-manual/step-options.md
new file mode 100644
index 00000000..1a2694e6
--- /dev/null
+++ b/src/pages/docs/test-cases/create-test-steps/actions-and-options-manual/step-options.md
@@ -0,0 +1,138 @@
+---
+title: "Test Step Options"
+page_title: "Test Step Options | Testsigma Documentation"
+metadesc: "Explore Testsigma's Test Step Options - Configure, manage, and optimise your test steps efficiently. Enhance testing workflow with customisation and control."
+noindex: false
+order: 4.61
+page_id: "Test Step Actions"
+warning: false
+contextual_links:
+- type: section
+ name: "Contents"
+- type: link
+ name: "Prerequesties"
+ url: "#prerequesties"
+- type: link
+ name: "Clear Step"
+ url: "#clear-step"
+- type: link
+ name: "Step Settings"
+ url: "#step-settings"
+- type: link
+ name: "Disable Step"
+ url: "#disable-step"
+- type: link
+ name: "Ignore Step Result"
+ url: "#ignore-step-result"
+- type: link
+ name: "Enable Visual Testing"
+ url: "#enable-visual-testing"
+- type: link
+ name: "Clone Step"
+ url: "#clone-step"
+- type: link
+ name: "Delete Step"
+ url: "#delete-step"
+- type: link
+ name: "Steps Above and Below"
+ url: "#steps-above-and-below"
+- type: link
+ name: "Reorder Test Step"
+ url: "#reorder-test-step"
+---
+
+---
+
+In Testsigma, you can customise test steps within a test case using Test Step Options. These options allow you to control and customise various aspects of test execution, such as data inputs, assertions, and behaviour, enhancing the test scenario's flexibility and accuracy.
+
+Here is a list of all options you can perform on a test step.
+
+1. **Clear Step**
+2. **Step Settings**
+3. **Disable Step**
+4. **Ignore Step Result**
+5. **Enable Visual Testing**
+6. **Clone Step**
+7. **Delete Step**
+8. **Steps Above and Below**
+9. **Reorder Test Step**
+
+---
+
+## **Prerequesties**
+
+- You should know how to [manage a test case](https://testsigma.com/docs/test-cases/manage/add-edit-delete/).
+
+- You should know how to [manage test steps](https://testsigma.com/docs/test-cases/step-types/natural-language/).
+
+
+---
+
+## **Clear Step**
+
+Click on the **test step**, then click the **Eraser** icon to clear the step in a single click. Clearing the test step will remove any existing actions or data within the step. 
+
+---
+
+## **Step Settings**
+
+Click on the **test step**, then click the **Settings** icon or the **ellipsis** icon to open a dropdown list of **Test Step Settings**. Select the **Step Settings** option from this list to configure particular settings for the test step, such as timeouts, retries, prerequisites, or other settings. Refer to [Test Step Settings](https://testsigma.com/docs/test-cases/create-steps-nl/step-settings/) for more information. 
+
+---
+
+## **Disable Step**
+
+Click on the **test step**, then click on either the **Forbidden** icon or the **ellipsis** button to open a dropdown list of **Test Step Settings**. Select the **Disable step** option from this list to temporarily deactivate the selected step in the test case. This will prevent the test step from running during execution. 
+
+---
+
+## **Ignore Step Result**
+
+Click on the **test step**, and then click the **ellipsis** icon to open a dropdown list of **Test Step Settings**, then select the **Ignore Step Result** option from this list to exclude the outcome of a specific step from the overall test result. 
+
+---
+
+## **Enable Visual Testing**
+
+Click on the **test step**, and then click the **ellipsis** icon to open a dropdown list of **Test Step Settings**. Select the **Enable Visual Testing** option from this list to capture and compare how the user interface of an application looks between different builds or versions. Refer to [Visual Testing](https://testsigma.com/docs/visual-testing/configure-test-steps/) for more information. 
+
+---
+
+## **Clone Step**
+
+Click on the **test step**, then click the **ellipsis** icon to open a dropdown list of **Test Step Settings** and select the **Clone Step** option. It will create an identical copy of the selected step, which saves time when you need multiple similar steps within the same test case. 
+
+---
+
+## **Delete Step**
+
+Click on the **test step**, then click the **ellipsis** icon to open a dropdown list of **Test Step Settings**. Select the **Delete Step** option from this list, permanently removing the selected step from the test case, helping streamline test maintenance and organisation. 
+
+---
+
+## **Steps Above and Below**
+
+You can add steps above and below a test step by clicking on **Step Above** & **Step Below**.
+
+If you click on **Step Above**, you can add another step above the test step, while if you click on **Step Below**, you can add another step below the test step.
+
+
+
+---
+
+## **Reorder Test Step**
+
+Follow these steps to reorder test steps within a test case:
+
+1. Create a **test case** with a list of the **test steps**.
+2. You will find an **⋮⋮** (**vertical ellipsis**) icon before each test step. This icon represents the drag-and-drop handle for reordering.
+3. Hover your cursor over the **⋮⋮** icon for the test step you wish to move, then click and hold the icon to grab the test step and reorder it.
+4. Drag the test step to the desired position within the test case's list of test steps while holding it. As you move the test step, you will see a visual indicator of where the test step will be placed once you release it.
+5. Drop the test step into its new position by releasing the mouse button. Testsigma will automatically update the test step order in the test case after you release the test step.
+6. After reordering your test steps, click the **Save New Order** option in the screen's top right corner to save the new order.
+
+Here is a quick GIF demonstrating how to reorder test steps in Testsigma.
+
+
+
+---
diff --git a/src/pages/docs/test-cases/create-test-steps/actions-and-options-manual/step-settings.md b/src/pages/docs/test-cases/create-test-steps/actions-and-options-manual/step-settings.md
new file mode 100644
index 00000000..860bfffc
--- /dev/null
+++ b/src/pages/docs/test-cases/create-test-steps/actions-and-options-manual/step-settings.md
@@ -0,0 +1,67 @@
+---
+title: "Test Step Settings"
+page_title: "Test Step Settings | Testsigma Documentation"
+metadesc: "Configure wait times, retries, visuals, and other settings for efficient test automation in Testsigma using Test Step Settings and customise test execution."
+noindex: false
+order: 4.62
+page_id: "test-step-settings-testsigma"
+warning: false
+contextual_links:
+- type: section
+ name: "Contents"
+- type: link
+ name: "Prerequisites"
+ url: "#prerequisites"
+- type: link
+ name: "Use Test Step Settings"
+ url: "#use-test-step-settings"
+- type: link
+ name: "Update Step Settings"
+ url: "#update-step-settings"
+---
+
+---
+
+In Testsigma, you can control how each test step behaves in your test cases by using test step settings. These settings allow you to decide how your test cases run and show results. You can also use them to set step conditions and attempt them again if required.
+
+---
+
+## **Prerequisites**
+
+
+- You should know about [projects](https://testsigma.com/docs/projects/overview/) in Testsigma.
+
+- You should know how to [manage a test case](https://testsigma.com/docs/test-cases/manage/add-edit-delete/).
+
+- You should know how to [manage test steps](https://testsigma.com/docs/test-cases/step-types/natural-language/).
+
+---
+
+## **Use Test Step Settings**
+
+To use **test step settings**, click either the **Settings** icon or the **ellipsis** icon on a particular test step. Then, choose **Step Settings** from the list that appears to open the **Test Step Settings** panel on the test case page.
+
+Below is a summary of the available settings:
+
+| **Settings** | **Description** |
+|:------------------|:-------------|
+|**Max wait time**|Set the Maximum Wait Time limit for completing the test step. It will fail if the test step takes longer than the specified time (up to a maximum of 120 seconds).|
+|**No. of Retries on Step Failure**|Select the **Number of Retries on Step Failure** from the dropdown menu (up to 10 times) to decide how many times you want to attempt to execute the test step again if it fails.|
+|**Pre-Requisite**|Select a prerequisite step from the list of available steps in the same test case. This step must be successfully done before the current step runs.|
+|**Stop Test Case execution on Test Step**|It allows you to terminate test execution if the test fails at any step. By default, this option is checked, and test case execution will stop if the test step fails.|
+|**Ignore this step result in Test Case Result**|It allows you to exclude the outcome of a particular step from the overall test result.|
+|**Disable Step**|It allows you to capture and compare the visual appearance of an application's user interface between different builds or versions.|
+|**Enable Visual Testing for the Step**|You can disable the test step by choosing this option, and the test step will not run. By default, this option is unchecked.|
+
+Here is a quick GIF demonstrating the above workflow: 
+
+---
+
+## **Update Step Settings**
+
+To update several test steps, click the **checkboxes** next to the **test steps** you want to update and then click on **Update Settings** in the menu bar to open a popup window where you can make changes to the settings. 
+
+[[info | NOTE:]]
+| Update Step Setting does not allow updating the **Pre-Requisite** and **Number of Retries on Step Failure**. You should use Test Step Settings for each step individually.
+
+---
\ No newline at end of file
diff --git a/src/pages/docs/test-cases/create-test-steps/overview.md b/src/pages/docs/test-cases/create-test-steps/overview.md
new file mode 100644
index 00000000..85e8083f
--- /dev/null
+++ b/src/pages/docs/test-cases/create-test-steps/overview.md
@@ -0,0 +1,167 @@
+---
+title: "Create Test Steps in Testsigma"
+metadesc: "This article discusses creating test steps manually using simple English (NLPs) as well as with a recorder for web, mobile web, Android, & iOS app in Testsigma"
+noindex: false
+order: 4.60
+page_id: "Create Test Steps in Testsigma"
+warning: false
+contextual_links:
+- type: section
+ name: "Contents"
+- type: link
+ name: "Prerequisites"
+ url: "#prerequisites"
+- type: link
+ name: "Creating Test Steps Manually"
+ url: "#creating-test-steps-manually"
+- type: link
+ name: "Creating Test Steps Using Test Recorder"
+ url: "#creating-test-steps-using-test-recorder"
+---
+
+---
+
+In Testsigma terminology, each automated action executed by the test script is a test step. For example, in a login form, **Enter <username> in the <username> field** is a test step. This article discusses creating test steps for web, mobile web, Android, and iOS applications using Testsigma recorder & simple English (NLPs).
+
+---
+
+## **Prerequisites**
+
+- You should have Testsigma recorder installed.
+
+- You should know about [test step types](https://testsigma.com/docs/test-cases/step-types/overview/).
+
+- Web/Android/iOS application you want to test.
+
+
+---
+
+## **Creating Test Steps Manually**
+
+### **Web & Mobile Web**
+
+1. Navigate to **Create Tests > Test Cases**, and click on **Create Test Cases**.
+
+
+
+2. Enter **Name** and click on **Add new step**.
+
+
+
+3. Use NLPs to create test steps as per the test case scenario. For example, if you’re creating test steps for the login page, your test steps will be:
+
+ 1. Navigate to https://simply-travel.testsigma.com/
+ 2. Click on **Login/Sign Up**
+ 3. Click on **Login**
+ 4. Enter <**email**> in the <**email address**> field
+ 5. Click on **Continue**
+ 6. Enter <**password**> in the <**password**> field
+ 7. Click on **Submit**
+
+Here's a screenshot of reproduced test steps in Testsigma application.
+
+
+
+### **iOS Apps**
+
+1. Navigate to **Create Tests > Test Cases**, and click on **Create Test Cases**.
+
+
+
+2. Enter **Name** and click on **Add new step**.
+
+
+
+3. Use NLPs to create test steps as per the test case scenario.
+
+### **Android Apps**
+
+1. Navigate to **Create Tests > Test Cases**, and click on **Create Test Cases**.
+
+
+
+2. Enter **Name** and click on **Add new step**.
+
+
+
+3. Use NLPs to create test steps as per the test case scenario.
+
+[[info | **NOTE**:]]
+| - By default the first step for Android and iOS applications is **Launch App**.
+| - You can also add steps above and below a test step by clicking on **Step Above** & **Step Below**.
+| 
+
+
+
+Here's a sample GIF demonstrating creating test steps manually for a Web Application.
+
+
+
+
+---
+
+## **Creating Test Steps Using Test Recorder**
+
+### **Web & Mobile Web**
+
+1. Navigate to **Create Tests > Test Cases**, and click on **Create Test Case**.
+
+
+
+
+2. Create a test step using the URL that you want to automate and click on **Create Step**.
+
+
+
+
+3. Click on **Record**.
+
+
+
+
+4. A new window will open the given URL and you can record the test steps.
+
+
+
+
+[[info | **NOTE**:]]
+| Please wait a few seconds until the web page is fully loaded so the extension can collect information from the page in the background.
+
+5. Once the first web page is fully loaded, start interacting and performing actions on the page.
+
+
+6. The actions will be recorded and added to the test case in the background.
+
+
+7. Once the required actions are complete, click on **Done** to switch back to the test case details page.
+
+
+8. You can see the steps recorded in the test case details page.
+
+
+
+### **Android & iOS Apps**
+
+1. Navigate to **Create Tests > Test Cases**, click on **Create Test Case**.
+
+
+2. On **Test Case Details** page, click on **Record**.
+
+
+3. On **Record test steps** overlay, select **Test Lab**, **Test Machine** and **App Source** you want to test.
+
+
+4. Click on **Record**.
+
+
+5. Perform the actions on the application and once the required actions are complete, stop the recording to switch back to the test case details page.
+
+6. The test case details page will display the steps performed on the application.
+
+
+
+Here's a sample GIF demonstrating creating test steps using the recorder for a Web Application.
+
+
+
+---
\ No newline at end of file