diff --git a/src/left-nav-title.json b/src/left-nav-title.json
index 304c7b5f..77c09b5b 100644
--- a/src/left-nav-title.json
+++ b/src/left-nav-title.json
@@ -601,5 +601,17 @@
},
"partial-test-plan-run-via-api":{
"/docs/test-management/test-plans/partial-test-plan-run-via-api/": "Execute Partial Test Plans via API"
+ },
+ "basic-authentication":{
+ "/docs/FAQs/web-apps/basic-authentication/": "Basic Authentication for Web"
+ },
+ "monday.com":{
+ "/docs/integrations/bug-reporting/monday.com/": "Monday.com"
+ },
+ "how-to-enter-non-text-keys-in-test-cases":{
+ "/docs/FAQs/web-apps/how-to-enter-non-text-keys-in-test-cases/": "Non-Text Keys in Test Cases"
+ },
+ "why-cloud-devices-cannot-access-local-apps":{
+ "/docs/FAQs/web-apps/why-cloud-devices-cannot-access-local-apps/": "Steps to Test Locally Hosted Apps"
}
-}
+}
\ No newline at end of file
diff --git a/src/pages/docs/FAQs/web-apps/basic-authentication.md b/src/pages/docs/FAQs/web-apps/basic-authentication.md
new file mode 100644
index 00000000..83763faa
--- /dev/null
+++ b/src/pages/docs/FAQs/web-apps/basic-authentication.md
@@ -0,0 +1,41 @@
+---
+title: "Basic Authentication for Web Pages"
+metadesc: "To perform basic authentication for web pages, pass the authentication details via URL. This article discusses performing basic authentication for web pages"
+noindex: false
+order: 24.15
+page_id: "Perform Basic Authentication"
+warning: false
+contextual_links:
+- type: section
+ name: "Contents"
+- type: link
+ name: "Passing Authentication Details via URL"
+ url: "#passing-authentication-details-via-url"
+---
+
+---
+
+Basic Authentication is a simple and effective way to secure web pages. You can perform this easily by passing the authentication details directly via the URL. This article discusses how to perform basic authentication for web pages.
+
+---
+
+## **Passing Authentication Details via URL**
+
+We can use the below format for Basic Authentication:
+
+[[info | Format:]]
+| **[protocol]://[username]:[password]@hostname**
+|
+| This format will have the protocol (HTTP or HTTPS), username, and password.
+
+
+
+### **For Example:**
+
+In the NLP, Navigate to **test data**, replace the **test data** with https://admin:admin123@orangehrm.com.
+
+
+
+When we navigate to the host URL, the browser automatically sends the credentials for Authentication. We need to use HTTPS to secure sensitive information.
+
+---
diff --git a/src/pages/docs/agent/setup-on-windows-mac-linux.md b/src/pages/docs/agent/setup-on-windows-mac-linux.md
index e0d1fc17..09b13751 100755
--- a/src/pages/docs/agent/setup-on-windows-mac-linux.md
+++ b/src/pages/docs/agent/setup-on-windows-mac-linux.md
@@ -190,7 +190,6 @@ There are two ways of starting the testsigma local agent using docker:
---
-## **Creating an Agent in Testsigma Application**
1. On the dashboard, click on **Agents**.

diff --git a/src/pages/docs/agent/trigger-tests-locally.md b/src/pages/docs/agent/trigger-tests-locally.md
new file mode 100644
index 00000000..c8e9225d
--- /dev/null
+++ b/src/pages/docs/agent/trigger-tests-locally.md
@@ -0,0 +1,74 @@
+---
+title: "Triggering Tests on Local Devices"
+metadesc: "Execute the tests on local agents from another device using the same Testsigma account | Learn how to trigger tests on local devices from different machines"
+noindex: false
+order: 11.81
+page_id: "Trigger Tests Locally"
+warning: false
+contextual_links:
+- type: section
+ name: "Contents"
+- type: link
+ name: "Prerequisites"
+ url: "#prerequisites"
+- type: link
+ name: "Steps to Trigger Tests on Local Devices"
+ url: "#steps-to-trigger-tests-on-local-devices"
+---
+
+---
+
+With Testsigma, you can execute the tests on local devices from another device using the same Testsigma account. This article discusses how to trigger tests on the same local agent from different machines.
+
+---
+
+## **Prerequisites**
+
+- You should have [Testsigma Agent installed & registered](https://testsigma.com/docs/agent/setup-on-windows-mac-linux/) on the target machine.
+
+- Before triggering the tests, you should [start the Testsigma Agent](https://testsigma.com/docs/agent/setup-on-windows-mac-linux/#start-the-testsigma-agent-server-as-a-process) on the target machine.
+
+- For CI/CD pipelines, you should integrate Testsigma commands to trigger test plans.
+
+---
+
+## **Steps to Trigger Tests on Local Devices**
+
+1. Install and register **Testsigma Agent** on the target machine.
+
+
+1. Navigate to **Test Plans** from the **Dashboard** and select the Test Plan where you want to add local machines.
+
+
+1. Click on **Edit**.
+
+
+1. On the **Add Test Suites & Link Machine Profiles** sections, click on **Link Test Machine**.
+
+
+1. On **Select test machine profiles** overlay, click on **Add Machine**.
+
+
+1. On **Add test machine/device profile** overlay, add **Name**, select **Local Devices**, active agent on **Connected Machine** dropdown, and **Browser**. Click on **Create Profile**.
+
+
+1. Click on **Save Selection**.
+
+
+Now, your test plan is ready for execution from any machine.
+
+[[info | NOTE:]]
+| You can edit & add the local machines to test suites from any device, provided you have the agent active in the target machine.
+
+8. Navigate to the same test plan from any machine with the same account and click on **Run Now** to execute the Test Plan.
+
+
+
+
+
+
+Here’s a quick GIF demonstrating triggering tests on local devices.
+
+
+
+---
\ No newline at end of file
diff --git a/src/pages/docs/agent/troubleshooting/logs.md b/src/pages/docs/agent/troubleshooting/logs.md
index 3d6e1ecd..581f8959 100644
--- a/src/pages/docs/agent/troubleshooting/logs.md
+++ b/src/pages/docs/agent/troubleshooting/logs.md
@@ -9,9 +9,6 @@ warning: false
contextual_links:
- type: section
name: "Contents"
-- type: link
- name: "Send a Flare Request"
- url: "#send-a-flare-request"
- type: link
name: "Send the Logs manually"
url: "#send-the-logs-manually"
@@ -22,29 +19,10 @@ contextual_links:
To execute Testsigma tests on your local machines, a small utility program named Testsigma Agent needs to be on each local machine. In this article, we will discuss how to get the log files for the Testsigma Agent. Providing these files to the Testsigma Support Team will help us resolve Execution issues quickly.
-There are two ways you can provide the logs to the Testsigma Support team
-1. Send a Flare Request (recommended).
-2. Obtain the logs manually and send them manually.
-
-
-
-
---
-## **Send a Flare Request**
-
-Once the agent is started, you can see the Testsigma Agent icon on the status bar(Mac/Linux) or System Tray(Windows). Here’s a preview from Mac:
-
-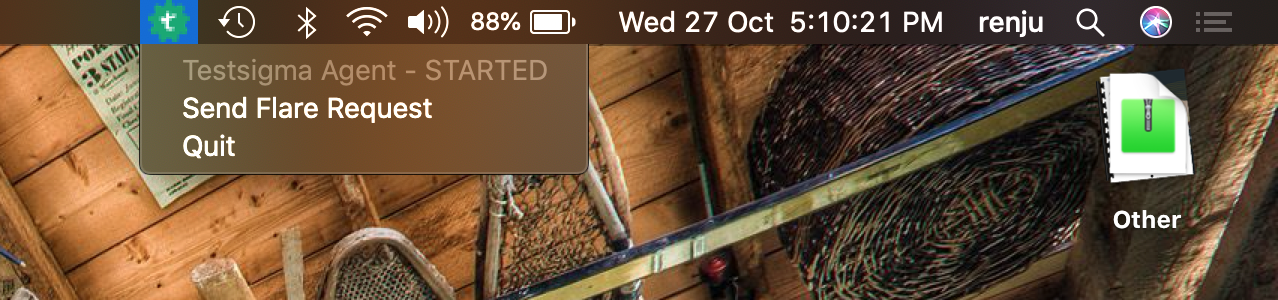
-Click on the Testsigma Agent icon to reveal the menu and click on the **Send Flare Request** option to send the agent logs to the Testsigma Support team automatically.
-Once the flare request is sent, follow up with the Support team to confirm delivery of the logs.
-
-[[info | NOTE:]]
-|Sending flare requests might fail if the Agent is not already registered or if there are restrictions in your network. In that case, follow the manual method of sending the logs as given in the next section.
-
----
## **Send the Logs manually**
You can find the Testsigma Agent logs folder for your machine as mentioned below:
@@ -66,16 +44,19 @@ There would be a logs folder in the above directory. Inside the **logs** directo
Please zip the **Agent** folder mentioned above and attach them in a mail to support@testsigma.com describing the issue.
-
+---
**Debugging Errors**
-For a technical user, the logs will serve as a great tool for debugging the issues themselves. However, if you need an extra hand, we are always there for you. Just drop in a mail to support@testsigma.com describing the issue and with the above-mentioned log files attached. Remember, adding as much detail as possible will help us resolve the issue in the shortest time.
+For a technical user, the logs will serve as a great tool for debugging the issues themselves. However, if you need an extra hand, we are always there for you. Just drop in a mail to **support@testsigma.com** describing the issue and with the above-mentioned log files attached. Remember, adding as much detail as possible will help us resolve the issue in the shortest time.
Please mention the following details in the mail:
-* Project Name, Application Name, Test Case name, and Execution Name.
-* Execution Type: Hybrid Web/ Hybrid Mobile. If it is Hybrid Mobile Execution, attaching the Appium Logs too will help. You can download the Appium logs from the Appium Server. Contact Support for more details.
+* **Project Name**, **Application Name**, **Test Case Name**, and **Execution Name**.
+* **Execution Type**: Hybrid Web/ Hybrid Mobile. If it is Hybrid Mobile Execution, attaching the Appium Logs too will help. You can download the Appium logs from the Appium Server. Contact Support for more details.
+
+
+---
\ No newline at end of file
diff --git a/src/pages/docs/desired-capabilities/network-logs.md b/src/pages/docs/desired-capabilities/network-logs.md
index 048819c5..f7433bfe 100644
--- a/src/pages/docs/desired-capabilities/network-logs.md
+++ b/src/pages/docs/desired-capabilities/network-logs.md
@@ -1,15 +1,18 @@
---
title: "Network Logs"
-page_title: "Network Logs in Testsigma: Track and Analyze Application Network Activity"
-metadesc: "Use Testsigma's Network Logs feature to track and analyze network activity. You can gain insights into requests, responses, and performance optimization. Start optimizing your application's network behavior today."
+page_title: "Network Logs: Analyse Application Network Activity"
+metadesc: "Explore comprehensive network log features for insightful test execution analysis. Capture, analyse, and debug network interactions seamlessly."
noindex: false
order: 15.92
-page_id: "Network Logs"
+page_id: "network-log-management"
search_keyword: ""
warning: false
contextual_links:
- type: section
name: "Contents"
+- type: link
+ name: "Prerequisites"
+ url: "#prerequisites"
- type: link
name: "Enable Network Logs in Test Case"
url: "#enable-network-logs-in-test-case"
@@ -27,45 +30,39 @@ Testsigma allows you to capture and analyse network traffic during test executio
This documentation will guide you on how to enable the network log in Test Case and Test Plan, access, view the status, and download network logs in the ad-hoc run page and the run test case page.
-[[info | NOTE:]]
-| Network Log will be enabled by default for Web and Mobile Web applications, but you must manually enable it for Android and iOS applications.
-
---
-### **Prerequisites**
+## **Prerequisites**
Before starting, understand the concepts of [Projects](https://testsigma.com/docs/projects/overview/), [Test Cases](https://testsigma.com/docs/test-cases/manage/add-edit-delete/), [Test Plans](https://testsigma.com/docs/test-management/test-plans/overview/), [Ad-hoc Runs](https://testsigma.com/docs/runs/adhoc-runs/), and [Test Machines](https://testsigma.com/docs/test-management/test-plans/manage-test-machines/) in Testsigma. Familiarising yourself with these concepts will make working with the Network Log feature easier.
+[[info | Note:]]
+| By default, Network Log is enabled for Web and Mobile Web applications, but for Android and iOS applications, you need to enable it manually.
+
+
---
## **Enable Network Logs in Test Case**
-1. Click **Run** in the top right corner of the screen on the **Test Case** page. 
-2. Select **BrowserStack** as a **Test Lab** on the **Ad-hoc Run** page on the right side of the screen, enable the **Network Log toggle**, and click **Run Now** to start Test Execution. 
-
-Here is a quick GIF demonstrating the above workflow: 
+1. Click **Run** in the top right corner of the screen on the Test Case details page.
+2. Select **BrowserStack** as a Test Lab on the **Ad-hoc Ru**n page on the right side of the screen, enable the **Network Log** toggle, and click **Run Now** to start Test Execution. 
---
## **Enable Network Logs in Test Plan**
-1. Navigate to the **Test Machines & Suites Selection** tab on the **Create** or **Edit Test Plan** page.
-2. Click on **Add Machine/Device** to add a test machine, and click on the **Edit** button in Created Test Machines/Device to edit an existing machine. 
-3. On the **Add** or **Edit Machine/Device** page, select **Test Lab Type** as **BrowserStack**, enable the **Network Log toggle**, and click **Update**. 
-
-Here is a quick GIF demonstrating the above workflow: 
+1. Navigate to the **Add Test Suites & Link Machine Profiles** tab on the **Create** or **Edit Test Plan** page.
+2. Click the **Test Machine Settings** icon, and the **Adding** or **Editing Test Machine/Device Profiles** overlay will appear.
+3. On the **Add** or **Edit Machine/Device Profile** overlay, select Test Lab Type as **BrowserStack**, enable the **Network Log** toggle, and click **Create/Update**. 
---
## **Network Log Management**
-To access and analyse the captured network logs in Testsigma, follow the steps outlined below after completing the test execution on the Run Test Case Page.
-
-1. Navigate to the **Logs** tab on the **Run Test Case** page. 
-2. You will find a section dedicated to the **Network Logs** under the **Logs** tab.
-3. You can see a summary of the captured network activity in the **Network Logs Preview**. The preview displays key information, such as request URLs, HTTP methods, status codes, and response sizes. You can quickly scan through the logs to identify any anomalies or errors in the network interactions. 
-4. Click **Download** in the top-right corner of the screen to download the network log file in **har** format if you want to analyse the network logs offline.
+After completing the test execution on the Run Test Case Page, you should follow these steps to access and analyse the captured network logs:
-Here is a quick GIF demonstrating the above workflow: 
+1. Click the **Show Logs** button on the Run Results page and locate the section dedicated to **Network Logs** under the **Logs** tab.
+2. In the **Network Logs** Previews, you can see a summary of captured network activity, including request URLs, HTTP methods, status codes, and response sizes. Quickly scan through the logs to identify anomalies or errors in the network interactions.
+3. Click **Download Log** File at the top-right of the screen to retrieve the network log file in **HAR** format. You can then analyse the network logs offline. 
---
diff --git a/src/pages/docs/desired-capabilities/overview.md b/src/pages/docs/desired-capabilities/overview.md
index 87a361da..d9bdbc7a 100644
--- a/src/pages/docs/desired-capabilities/overview.md
+++ b/src/pages/docs/desired-capabilities/overview.md
@@ -38,7 +38,7 @@ Desired Capabilities are a set of properties used for customizing the Test Envir
## **Desired Capabilities Format**
Desired Capabilities are entered as **key-value** pairs. Enter the details for Desired Capabilities as specified below:
-- **Key:** Enter the name of the capability.
+- **Key:** Specific properties or attributes that can be set for the test environment.
- **Data Type:** The data type of the value of the specific Desired Capability.
- **Value:** The value of the Desired Capability.

diff --git a/src/pages/docs/elements/auto-healing.md b/src/pages/docs/elements/auto-healing.md
new file mode 100644
index 00000000..3b8853cc
--- /dev/null
+++ b/src/pages/docs/elements/auto-healing.md
@@ -0,0 +1,101 @@
+---
+title: "AI Enabled Auto-Healing"
+metadesc: "Auto Healing helps prevent object flakiness when there are minor changes to the elements. This article discusses how to enable Auto Healing Feature in Testsigma"
+noindex: false
+order: 6.91
+page_id: "Auto Healing"
+warning: false
+contextual_links:
+- type: section
+ name: "Contents"
+- type: link
+ name: "Prerequisites"
+ url: "#prerequisites"
+- type: link
+ name: "Steps to Enable Auto Healing Feature"
+ url: "#steps-to-enable-auto-healing-feature"
+- type: link
+ name: "Use Case for Auto Healing"
+ url: "#use-case-for-auto-healing"
+- type: link
+ name: "Auto Healing Insights"
+ url: "#auto-healing-insights"
+---
+
+---
+
+
+Auto Healing helps prevent object flakiness and ensures your tests are reliable even when there are minor changes to the elements, and the locators fail to identify the element based on their previous attributes. This article discusses Auto Healing feature in Testsigma.
+
+---
+
+## **Prerequisites**
+
+- You should know how to [create a test case](https://testsigma.com/docs/test-cases/manage/add-edit-delete/).
+
+- You should know how to [create elements](https://testsigma.com/docs/elements/overview/).
+
+---
+
+## **Steps to Enable Auto Healing Feature**
+
+1. Navigate to **Settings > Preferences**.
+
+
+
+2. On the **Preferences** page, enable the toggle on **Auto Healing** widget.
+
+
+
+Your tests are ready to execute without manual intervention whenever there are changes in the build. The Auto Healing feature will take care of correcting the elements.
+
+Here’s the GIF demonstrating how to enable the Auto Healing feature.
+
+
+---
+
+## **Use Case for Auto Healing**
+
+Let’s say we are testing a login page for https://simply-travel.testsigma.com/.
+
+Here are steps to produce:
+1. Navigate to https://simply-travel.testsigma.com/.
+2. Click on Login/SignUp.
+3. Click on Login.
+4. Enter bsk08@gmail.com in the email field.
+5. Click on Continue.
+6. Enter 98764321 in the password field.
+7. Click on Submit.
+
+Consider that the XPATH for Login button on the step 3 changed from **//BUTTON[@id='login']** to **//BUTTON[@id='login-popUp']**.
+
+On executing the test case with **Auto Healing** feature enabled, the test lab will successfully locate the element with the new XPATH.
+
+
+
+---
+
+## **Auto Healing Insights**
+
+On successful completion of test execution, you can check the auto healing insights from the results page. Follow the steps below:
+
+1. Click on the test step in which the element is auto healed.
+
+
+
+2. Go to the step result and click on **Auto Heal**. This will open the **Auto Healing Details** overlay.
+
+
+
+3. You can check the **Auto Healing Insights** here.
+
+
+
+Here’s the GIF demonstrating how to check the Auto Healing insights.
+
+
+
+
+
+
+---
\ No newline at end of file
diff --git a/src/pages/docs/faqs/web-apps/how-to-enter-non-text-keys-in-test-cases.md b/src/pages/docs/faqs/web-apps/how-to-enter-non-text-keys-in-test-cases.md
index 55f160b3..62ded0c8 100644
--- a/src/pages/docs/faqs/web-apps/how-to-enter-non-text-keys-in-test-cases.md
+++ b/src/pages/docs/faqs/web-apps/how-to-enter-non-text-keys-in-test-cases.md
@@ -3,7 +3,7 @@ title: "Entering Non-Text Keys in Test Cases"
page_title: "Efficiently enter Non-Text Keys in Test Cases for Testing"
metadesc: "Learn how to simulate non-text key inputs seamlessly in your test cases, ensuring precise testing outcomes. Explore the guide for effective testing strategies."
noindex: false
-order: 24.2
+order: 24.14
page_id: "Enter non-text keys in Test Cases"
warning: false
contextual_links:
diff --git a/src/pages/docs/getting-started/testsigma-sample-apps.md b/src/pages/docs/getting-started/testsigma-sample-apps.md
index e37badfa..a6f7fbfc 100644
--- a/src/pages/docs/getting-started/testsigma-sample-apps.md
+++ b/src/pages/docs/getting-started/testsigma-sample-apps.md
@@ -25,9 +25,10 @@ This article provides a few sample applications for users to practice testing in
*For more information on how to create test cases, refer to [test cases](https://testsigma.com/docs/test-cases/overview/).*
-2. Use the following links for practicing mobile app testing.
+2. Use the following apps for practicing mobile app testing.
- [Sample IPA Application](https://s3.amazonaws.com/static-docs.testsigma.com/new_images/projects/applications/SimplyTravel.ipa)
- [Sample APK Application](https://s3.amazonaws.com/static-docs.testsigma.com/new_images/projects/applications/appdebug.apk)
+ - [SMS Forwarder Application](https://s3.amazonaws.com/static-docs.testsigma.com/new_images/projects/applications/smsforward.apk)
*For more information on uploading mobile apps for testing, refer to [upload android and iOS apps](https://testsigma.com/docs/uploads/upload-apps/).*
diff --git a/src/pages/docs/runs/test-locally-hosted-applications.md b/src/pages/docs/runs/test-locally-hosted-applications.md
index 1ba473fd..fb001475 100644
--- a/src/pages/docs/runs/test-locally-hosted-applications.md
+++ b/src/pages/docs/runs/test-locally-hosted-applications.md
@@ -13,16 +13,18 @@ warning: false
Testsigma’s access to applications deployed on your local machine/network is limited for security reasons. As a result, there may be times when Testsigma servers are unable to access your locally hosted applications. To prevent this, try one of the methods below.
---
+
### IP Whitelisting
In development/QA environments, it is common to keep your application hosted on servers with restricted Access from Unknown Sources. One of the ways you can use Testsigma Labs to execute tests is by whitelisting Testsigma IP Addresses on your server.
Testsigma Labs has reserved the following IP blocks for our services. Please whitelist these IP addresses to allow traffic in a restricted network setting.
-Login to https://app.testsigma.com and go to **Settings > About** to see the IP range to whitelist
+Login to https://app.testsigma.com and go to **Settings > Testsigma IP info** to see the IP range to whitelist.
-
+
---
+
### Hybrid Execution
Hybrid Executions are local executions that use your local machines to run the tests instead of devices available on the cloud. To perform this, you need to install the 'Testsigma Agent'.
@@ -30,6 +32,10 @@ Hybrid Executions are local executions that use your local machines to run the t
The Testsigma Agent connects the Testsigma server to your local machine. Learn more about [Testsigma Agent](https://testsigma.com/docs/agent/overview/).
---
+
### Secure Tunnel/VPN
Contact support **[(support@testsigma.com)](mailto:support@testsigma.com)** to learn more about this. Our team will set up this for you.
+
+
+---
\ No newline at end of file
diff --git a/src/pages/docs/test-cases/image-injection.md b/src/pages/docs/test-cases/image-injection.md
index b1837c2b..58fb2681 100644
--- a/src/pages/docs/test-cases/image-injection.md
+++ b/src/pages/docs/test-cases/image-injection.md
@@ -1,14 +1,17 @@
---
title: "Image Injection"
-pagetitle: "Image Injection Testsigma: Enhance Mobile App Testing"
-metadesc: "Image Injection feature elevates mobile app testing. You can seamlessly integrate QR codes and images to create realistic test scenarios on Android and iOS."
+pagetitle: "Image Injection in Testsigma: Enhance Mobile App Testing"
+metadesc: "Enhance your testing process by seamlessly incorporating images into test steps using Image Injection. Streamline workflows and improve accuracy."
noindex: false
order: 4.70
-page_id: "Image Injection"
+page_id: "image-injection-testsigma"
warning: false
contextual_links:
- type: section
name: "Contents"
+- type: link
+ name: "Prerequisites"
+ url: "#prerequisites"
- type: link
name: "Manual Image Injection using NLP"
url: "#manual-image-injection-using-nlp"
@@ -19,35 +22,38 @@ contextual_links:
---
-Testsigma allows you to enhance your testing process by inserting images into your test steps using Image Injection. You can use this feature, particularly for scenarios where you must interact with images, QR codes, or visual elements within your application. This documentation will guide you through both methods of injecting images into your test case: manual image upload and camera image injection.
-
-[[info | Note:]]
-| - You can utilise the Image Injection feature, exclusively available for **Android** and **iOS** apps.
-| - Ensure you upload image files in **PNG** format and wait a few seconds while the scanner scans the image.
+Testsigma enables you to enhance your testing process by inserting images into your test steps through Image Injection. This feature is handy for scenarios that require interactions with images, QR codes, or visual elements within your application. This documentation will guide you through both methods of injecting images into your test case: manual image upload and camera image injection while recording.
---
-### **Prerequisites**
+## **Prerequisites**
Before using Image Injection, you must understand specific concepts such as creating [Projects](https://testsigma.com/docs/projects/overview/), [Test Cases](https://testsigma.com/docs/test-cases/manage/add-edit-delete/), [Test Steps](https://testsigma.com/docs/test-cases/create-steps-nl/overview/), [Test Data Types](https://testsigma.com/docs/test-data/types/overview/), [Uploading Applications](https://testsigma.com/docs/uploads/upload-apps/), [Uploading Files](https://testsigma.com/docs/uploads/upload-files/), recording steps for [Android](https://testsigma.com/docs/test-cases/create-steps-recorder/android-apps/reorder/) and [iOS](https://testsigma.com/docs/test-cases/create-steps-recorder/ios-apps/reorder/), and performing Ad-hoc runs in [Android](https://testsigma.com/docs/runs/adhoc-runs/#android-application) and [iOS](https://testsigma.com/docs/runs/adhoc-runs/#ios-application).
+[[info | Note:]]
+| Ensure that you upload image files in **PNG** format for Image Injection, which is exclusively available for **Android** and **iOS** apps, and allow a few seconds for the scanner to complete the image scan.
+
---
## **Manual Image Injection using NLP**
-Using NLP in this method, you can manually add image injection steps to your test case. You can replace **test-data** with the image to add QR code images stored in your uploads.
+You can manually add image injection to test steps using NLPs. Use the NLP to have the placeholders for **test data** and replace **test data** with the **˄ Upload** to add QR code images stored in your uploads.
-1. Select the **NLP - Scan image from test data** from the dropdown list of suggestions that appears in the test step by searching.
-2. Click the **test data** placeholder to replace it, and then select the **˄|Upload|** from the **Test Data Types** dropdown menu. Select the file you want to add to the test step from the **˄ Uploads** section on the right side of the screen. 
-3. Remember, using the image scanning feature, you can execute your **Test Cases** and **Test Plans**. You can turn on **Camera Image Injection** for both **Ad-hoc runs** and when **adding a machine or device** to a **Test Plan**. When you run the test case, you can use the image you added using NLP for image injection.
+1. Use the NLP - **Scan image from test data** from the dropdown list of suggestions that appears in the test step by searching.
+2. Click the **test data** placeholder to replace it by selecting the **˄ Upload** from the **Test Data Types** dropdown menu.
+3. Select the file you want to add to the test step from the **˄ Uploads** section on the right side of the screen. 
+4. Remember to enable the **Camera Image Injection** toggle for both **Ad-hoc runs** and when **Adding** or **Editing Test Machine/Device Profiles** before running tests. 
---
## **Camera Image Injection during Recording**
-During test step recording, you can simplify the image injection process by using the camera image injection feature to insert QR code images directly.
+Simplify the image injection process during the test step recording using the camera image injection feature to insert QR code images directly.
-1. Click the **Record** button at the screen's top right corner to bring up the Record Test Steps overlay. Then, choose the **Version**, **Device**, and **Application**. Enable the toggle button for **Camera Image Injection** while recording test steps. Finally, start recording the test step by clicking the **Record** button again.
-2. Click the **Scan Image (Camera)** icon in the right sidebar of the **Recording** Overlay to upload the QR code image. Select the file you want to add to the test step from the **˄ Uploads** overlay. 
+1. Click the **Record** button at the screen's top right corner to bring up the Record Test Steps overlay.
+2. Choose the **Version**, **Device**, and **Application**.
+3. Enable the toggle button for **Camera Image Injection** while recording test steps.
+4. Start recording the test step by clicking the **Record** button again. 
+5. Click the **Scan Image (Camera)** icon in the right sidebar of the Recording page to upload the QR code image. Select the file you want to add to the test step from the **˄ Uploads** overlay. 
---
\ No newline at end of file
diff --git a/src/pages/docs/test-data/types/mailbox.md b/src/pages/docs/test-data/types/mailbox.md
index bd0c9bce..acc1f802 100644
--- a/src/pages/docs/test-data/types/mailbox.md
+++ b/src/pages/docs/test-data/types/mailbox.md
@@ -27,7 +27,12 @@ contextual_links:
- type: link
name: "Generate Mail Box Alias for Test Cases Execution"
url: "#generate-mail-box-alias-for-test-cases-execution"
-
+- type: link
+ name: "Sample Test Case for 2FA using Mailbox"
+ url: "#sample-test-case-for-2fa-using-mailbox"
+- type: link
+ name: "Creating Test Case for 2FA Using MailBox"
+ url: "#creating-test-case-for-2fa-using-mailbox"
---
---
@@ -137,4 +142,50 @@ With Testsigma, you can generate new mailbox aliases every time during test case
Below is a screenshot showing a test case generating a mailbox alias and getting content from the email.

+
+
+---
+
+
+## **Sample Test Case for 2FA using Mailbox**
+
+Two-factor authentication provides additional protection for your application. With Testsigma, you can easily set up Mailbox, retrieve OTP using mailbox functions, and perform tests securely. This article discusses testing 2FA for MailBox.
+
+### **Prerequisites:**
+
+- You should know how to [create a test case](https://testsigma.com/docs/test-cases/manage/add-edit-delete/).
+
+- You should know how to use [mailbox](https://testsigma.com/docs/test-data/types/mailbox/) & [data generator](https://testsigma.com/docs/test-data/types/data-generator/) test data types.
+
+- You need to have a dedicated Mailbox for your account. Contact **support@testsigma.com** for more information.
+
+---
+
+## **Creating Test Case for 2FA Using MailBox**
+
+1. Navigate to **Create Tests > Test Cases**, and click on **Create Test Case**.
+
+
+
+2. On the **Test Case details** page, create test steps manually or using the recorder.
+
+
+
+ - For Step 4, we use **& Mailbox** and enter the email linked to the account in the email input field.
+ 
+
+
+ - In Step 5, we click on the **! Data Generator**. This will open **! Data Generator** overlay.
+ 
+
+
+ - On the **! Data Generator** overlay, select **Type**, **Function Type**, **Function**, **Enter Regex**, **Runtime Variable**, **Timeout** and click on **Save**. Here, we add regex [0 - 9]+, which extracts the first encountered series of numbers. The extracted data, which is OTP, will be stored in the runtime variable. For more information on examples of regex, refer to https://regex101.com/.
+ 
+
+ - This will help fetch OTP and enter it in the input element.
+ 
+
+3. Click on **Run** to execute the test case.
+
+
---
diff --git a/src/pages/docs/test-data/types/phone-number.md b/src/pages/docs/test-data/types/phone-number.md
index ef5a3aff..fee51809 100644
--- a/src/pages/docs/test-data/types/phone-number.md
+++ b/src/pages/docs/test-data/types/phone-number.md
@@ -18,6 +18,9 @@ contextual_links:
- type: link
name: "Using Phone Number Type Test Data"
url: "#using-phone-number-type-test-data"
+- type: link
+ name: "Set Up and Use Message Forwarding"
+ url: "#set-up-and-use-message-forwarding"
---
---
@@ -63,4 +66,77 @@ We will use the test data generators available in Testsigma to fetch the OTP fro
We have successfully created a test case for 2FA authentication.
+---
+
+
+## **Set Up and Use Message Forwarding**
+
+Providing phone numbers for OTP and login purposes is restricted in certain countries. In this case, you can use Testsigma SMS forwarder app that sends SMS messages to a designated mailbox, and you retrieve the OTPs from the mailbox. This section discusses how to set up the Testsigma SMS forwarder app and perform OTP verifications using this app.
+
+---
+
+## **Prerequisites**
+
+- You should have Testsigma SMS Forwarder application.
+
+
+---
+
+### **Install the App & Setup the Account**
+
+1. Install the app on a device.
+
+2. Click on the icon in the top-left corner to access settings.
+
+3. Sign in to the app.
+
+4. If you're using Google accounts, select the Gmail API.
+
+
+### **Filter Set-up**
+
+1. Tap on **Filters** and click the plus icon.
+
+2. On the **Set up recipients** screen, click the plus icon.
+
+3. On **Add** overlay, tap on Enter Phone Number.
+
+4. Enter the **phone number** to which you want to forward messages.
+
+
+[[info | **NOTE**:]]
+| Alternatively, you can enter the automation email ID to forward messages to an email address.
+
+5. Swipe left to access the **Forwarding conditions** screen. Here, set the forwarding rule. You can specify rules for messages from a specific number or messages containing specific text.
+
+6. Swipe left to access **Change the content** screen. Here, you can add the phone number of the initial sender of the message and specific words of your choice.
+
+7. Swipe left to access the **More Settings** screen. Here, you can change the filter name and enable options for notifications and results.
+
+8. On completing all the steps, click **Save**.
+
+Here's a GIF demonstrating how to install, add phone numbers, and set up filters for message forwarding.
+
+
+
+---
+
+
+## **Use Case for Message Forwarding**
+
+1. Navigate to the URL
+
+2. Click on Login or Sign Up
+
+3. Enter phone number in the phone number input field
+
+4. Wait for 30 Seconds
+
+5. Use Data Generator to Fetch OTP
+
+6. Submit OTP
+
+Here's a quick GIF demonstrating how to create test case after setting up sms forwarder app.
+
+
---
\ No newline at end of file
diff --git a/src/pages/docs/troubleshooting/setup/prerequisites-for-cloud-executions.md b/src/pages/docs/troubleshooting/setup/secured-business-application-support.md
similarity index 98%
rename from src/pages/docs/troubleshooting/setup/prerequisites-for-cloud-executions.md
rename to src/pages/docs/troubleshooting/setup/secured-business-application-support.md
index c1dd6bc9..20d5e3c7 100644
--- a/src/pages/docs/troubleshooting/setup/prerequisites-for-cloud-executions.md
+++ b/src/pages/docs/troubleshooting/setup/secured-business-application-support.md
@@ -3,7 +3,7 @@ title: "Secured Business Application Support"
metadesc: "In Testsigma, some prerequisites are necessary to avoid issues and enhance the flexibility. This article discusses prerequisites for cloud executions"
noindex: false
order: 23.2
-page_id: "Testsigma Sample Apps"
+page_id: "Secured Business Application Support"
warning: false
contextual_links:
- type: section
diff --git a/src/pages/docs/troubleshooting/setup/troubleshooting-restricted-access.md b/src/pages/docs/troubleshooting/setup/troubleshooting-restricted-access.md
new file mode 100644
index 00000000..ad9f2f7c
--- /dev/null
+++ b/src/pages/docs/troubleshooting/setup/troubleshooting-restricted-access.md
@@ -0,0 +1,41 @@
+---
+title: "Troubleshooting Restricted Access to Testsigma"
+metadesc: "This article discusses accessing the Testsigma application by whitelisting the necessary URLs, if you have network restrictions set by your administrator"
+noindex: false
+order: 23.3
+page_id: "Troubleshooting Restricted Access"
+warning: false
+contextual_links:
+- type: section
+ name: "Contents"
+- type: link
+ name: "Blocking Exceptions to Access Testsigma"
+ url: "#blocking-exceptions-to-access-testsigma"
+---
+
+---
+
+If you cannot access the Testsigma application due to network restrictions set by your administrator, you need to request whitelisting the necessary URLs required for Testsigma. This article discusses how to access Testsigma under restricted environments.
+
+---
+
+## **Blocking Exceptions to Access Testsigma**
+
+### **1. Application Access**
+
+- To access the application, ensure that the following domain is whitelisted:
+ - ``` *.testsigma.com ```
+- To automate secured business applications refer to [secured business application support](https://testsigma.com/docs/troubleshooting/setup/prerequisites-for-cloud-executions/).
+
+
+### **2. Customer Support Portals**
+
+- **Testsigma Chat Support**: Testsigma chat support services ensure seamless communication with the Testsigma support team. For support queries via live chat.
+
+- **Testsigma Help Desk**: Allows you to create tickets and check the status of ticket inquiries. If you have any problems using Testsigma application, you can raise a ticket through Testsigma Help Desk. The support team will address all your queries.
+
+**Domains to whitelist to access customer support portals**:
+- ``` *.freshchat.com```
+- ```*.freshdesk.com```
+
+---
\ No newline at end of file