diff --git a/_partials/_grafana-connect.md b/_partials/_grafana-connect.md
index 268a33c127..afca26fb25 100644
--- a/_partials/_grafana-connect.md
+++ b/_partials/_grafana-connect.md
@@ -4,11 +4,11 @@ import IntegrationPrereqs from "versionContent/_partials/_integration-prereqs.md
-* Install [self-managed Grafana][grafana-self-managed], or sign up for [Grafana Cloud][grafana-cloud].
+* Install [self-managed Grafana][grafana-self-managed] or sign up for [Grafana Cloud][grafana-cloud].
-## Add your $SERVICE_LONG as a data source
+## Add your $SERVICE_SHORT or database as a data source
-To connect the data in your $SERVICE_LONG to Grafana:
+To connect the data in your $SERVICE_SHORT to Grafana:
@@ -17,27 +17,16 @@ To connect the data in your $SERVICE_LONG to Grafana:
In your browser, log in to either:
- Self-hosted Grafana: at `http://localhost:3000/`. The default credentials are `admin`, `admin`.
- Grafana Cloud: use the URL and credentials you set when you created your account.
-1. **Add your $SERVICE_LONG as a data source**
+1. **Add your $SERVICE_SHORT as a data source**
1. Open `Connections` > `Data sources`, then click `Add new data source`.
1. Select `PostgreSQL` from the list.
- 1. Configure the following fields:
- - `Host URL`: the host and port for your $SERVICE_SHORT, in this format: `:`.
- - `Database name`: the name to use for the dataset.
- - `Username`: `tsdbadmin`, or another privileged user.
- - `Password`: the password for `User`.
- - `Database`: `tsdb`.
+ 1. Configure the connection:
+ - `Host URL`, `Username`, `Password`, and `Database`: configure using your [connection details][connection-info].
+ - `Database name`: provide the name for your dataset.
- `TLS/SSL Mode`: select `require`.
- `PostgreSQL options`: enable `TimescaleDB`.
- Leave the default setting for all other fields.
- Get the values for `Host URL` and `Password` from the connection string generated when you created your $SERVICE_LONG. For example, in the following connection string:
-
- ```bash
- postgres://tsdbadmin:krifchuf3r8c5onn@s5pq0es2cy.vfbtkqzhtm.tsdb.cloud.timescale.com:39941/tsdb?sslmode=require
- ```
-
- `krifchuf3r8c5onn` is the password and `s5pq0es2cy.vfbtkqzhtm.tsdb.cloud.timescale.com:39941` is the host URL in the required format.
-
1. **Click `Save & test`**
Grafana checks that your details are set correctly.
@@ -47,4 +36,5 @@ To connect the data in your $SERVICE_LONG to Grafana:
[grafana-self-managed]: https://grafana.com/get/?tab=self-managed
[grafana-cloud]: https://grafana.com/get/
[cloud-login]: https://console.cloud.timescale.com/
-[create-service]: /getting-started/:currentVersion:/services/
\ No newline at end of file
+[create-service]: /getting-started/:currentVersion:/services/
+[connection-info]: /use-timescale/:currentVersion:/integrations/query-admin/find-connection-details/
\ No newline at end of file
diff --git a/_partials/_integration-prereqs.md b/_partials/_integration-prereqs.md
index 5d6945c09e..069f0044f4 100644
--- a/_partials/_integration-prereqs.md
+++ b/_partials/_integration-prereqs.md
@@ -1,5 +1,9 @@
-Before integrating with $CLOUD_LONG:
+Before integrating:
-* [Create a target $SERVICE_LONG][create-service].
+* Create a [target $SERVICE_LONG][create-service]. You need [your connection details][connection-info] to follow this procedure.
-[create-service]: /getting-started/:currentVersion:/services/
\ No newline at end of file
+ This procedure also works for [self-hosted $TIMESCALE_DB][enable-timescaledb].
+
+[create-service]: /getting-started/:currentVersion:/services/
+[enable-timescaledb]: /self-hosted/:currentVersion:/install/
+[connection-info]: /use-timescale/:currentVersion:/integrations/query-admin/find-connection-details/
\ No newline at end of file
diff --git a/use-timescale/integrations/about-connecting.md b/use-timescale/integrations/about-connecting.md
deleted file mode 100644
index 16cc6e75ea..0000000000
--- a/use-timescale/integrations/about-connecting.md
+++ /dev/null
@@ -1,89 +0,0 @@
----
-title: Connecting to Timescale
-excerpt: How to connect to a Timescale instance
-products: [cloud, mst, self_hosted]
-keywords: [connect, Managed Service for TimescaleDB, Timescale]
----
-
-
-# Connecting to Timescale
-
-Regardless of the tool you use to connect to your database, you need to make
-sure you have these details:
-
-* Hostname
-* Port
-* Username
-* Password
-* Database name
-
-For more information about using these details to connect with `psql`, see the
-[About psql][about-psql] section.
-
-## Find connection details
-
-
-
-
-
-
-
-### Finding connection details in Timescale
-
-1. Sign in to the [Timescale portal][tsc-portal].
-1. In the `Services` tab, find the service you want to connect to, and check
- it is marked as `Running`.
-1. Click the name of the service to see its connection information. Copy the
- `Service URL`.
-1. If you don't know the password for the service, navigate to the `Operations`
- tab, and click `Reset password`. You can choose your own password or allow
- Timescale to generate a secure password for you. Keep a copy of your
- new password.
-
-![]() -
-
-
-
-
-
-
-
-
-### Finding connection details in Managed Service for TimescaleDB
-
-1. Sign in to your Managed Service for TimescaleDB portal.
-1. In the `Services` tab, find the service you want to connect to, and check
- it is marked as `Running`.
-1. Click the name of the service to see its connection information. Copy the
- `host`, `port`, and `password`. You need these to connect.
-
-
-
-
-
-
-
-
-
-
-
-### Finding connection details in Managed Service for TimescaleDB
-
-1. Sign in to your Managed Service for TimescaleDB portal.
-1. In the `Services` tab, find the service you want to connect to, and check
- it is marked as `Running`.
-1. Click the name of the service to see its connection information. Copy the
- `host`, `port`, and `password`. You need these to connect.
-
-![]() -
-
-
-
-
-
-
-If you have installed your database on your local system, you can use the
-`localhost` hostname to log in as the PostgreSQL root user `postgres`. When you
-have connected using these details, make sure that you set up an additional user
-for accessing your database, and add additional authentication requirements.
-
-
-
-
-
-[about-psql]: /use-timescale/:currentVersion:/integrations/query-admin/psql/
-[tsc-portal]: https://console.cloud.timescale.com/
diff --git a/use-timescale/integrations/find-connection-details.md b/use-timescale/integrations/find-connection-details.md
new file mode 100644
index 0000000000..3fbfac432b
--- /dev/null
+++ b/use-timescale/integrations/find-connection-details.md
@@ -0,0 +1,57 @@
+---
+title: Find your connection details
+excerpt: How to connect to a Timescale instance
+products: [cloud, mst, self_hosted]
+keywords: [connect, Managed Service for TimescaleDB, Timescale]
+---
+
+# Find your connection details
+
+To connect to your $SERVICE_SHORT or self-hosted database, you need at least the following:
+
+- Hostname
+- Port
+- Username
+- Password
+- Database name
+
+Find the connection details based on your installation type.
+
+
+
+
+
+Retrieve the connection details for your $SERVICE_LONG:
+
+- **In `-credentials.txt`**:
+
+ All connection details are supplied in the configuration file you download when you create a new $SERVICE_SHORT.
+
+- **In $CONSOLE**:
+
+ Open the [`Services`][console-services] page and select your $SERVICE_SHORT. The connection details, except the password, are available in the `Connect to your service` widget. If necessary, click `Forgot your password?` to get a new one.
+
+ 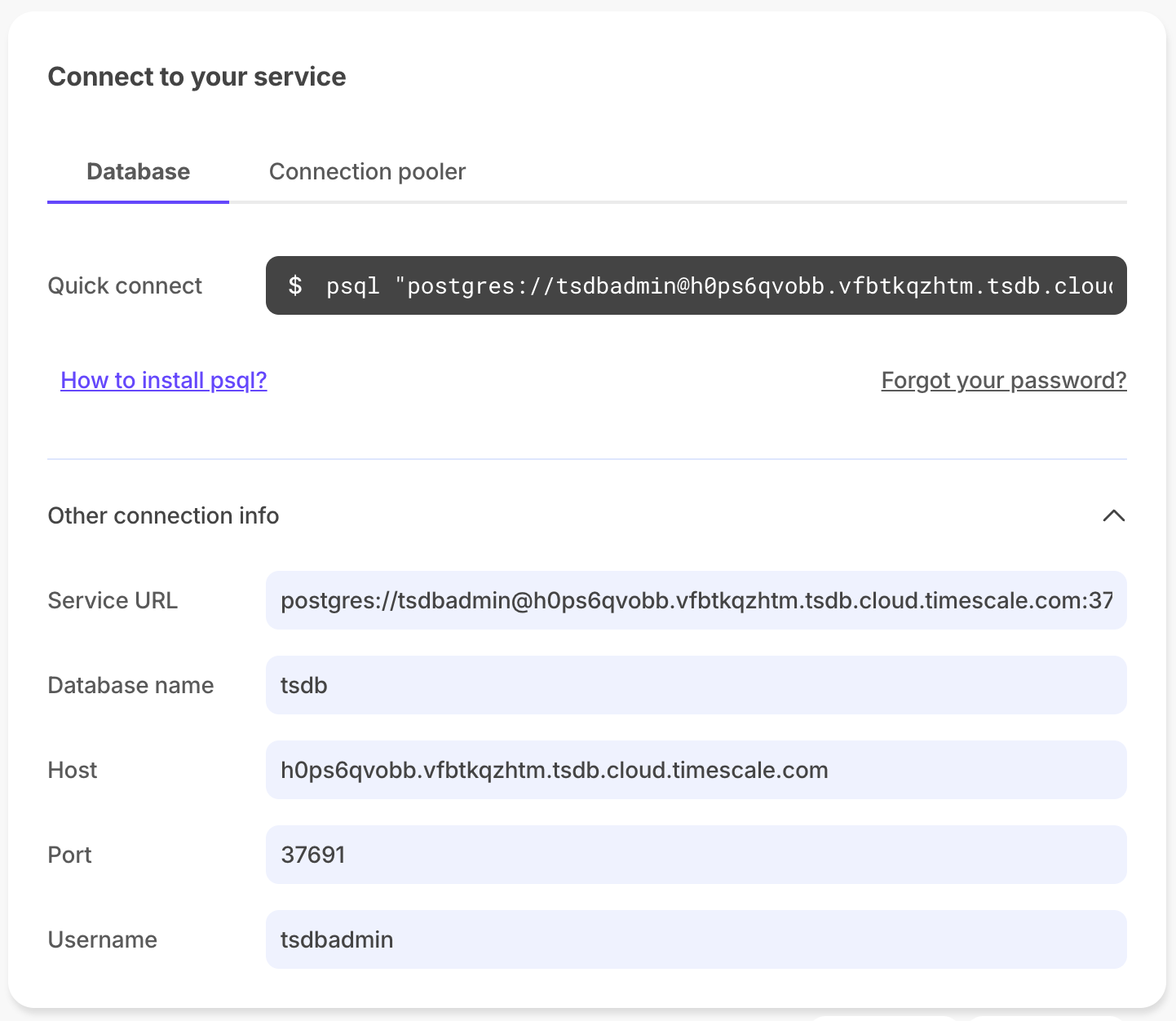
+
+
+
+
+
+Find the connection details in the [PostgreSQL configuration file][postgres-config] or by asking your database administrator.
+
+
+
+
+
+In the `Services` page of the $MST_CONSOLE_LONG, click the service you want to connect to. You see the connection details:
+
+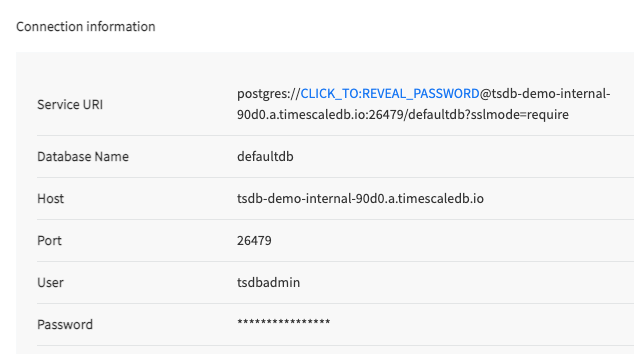
+
+
+
+
+
+[about-psql]: /use-timescale/:currentVersion:/integrations/query-admin/psql/
+[tsc-portal]: https://console.cloud.timescale.com/
+[console-services]: https://console.cloud.timescale.com/dashboard/services
+[postgres-config]: https://www.postgresql.org/docs/current/runtime-config-file-locations.html
diff --git a/use-timescale/integrations/grafana.md b/use-timescale/integrations/grafana.md
index b5fd6459fe..4d41851c54 100644
--- a/use-timescale/integrations/grafana.md
+++ b/use-timescale/integrations/grafana.md
@@ -7,11 +7,11 @@ keywords: [Grafana, visualizations, analytics, monitoring]
import GrafanaConnect from "versionContent/_partials/_grafana-connect.mdx";
-# Integrate Grafana and Timescale Cloud
+# Grafana
-[Grafana](https://grafana.com/docs/) is an open-source analytics and monitoring solution. You can use it to monitor, visualize, and perform analytics on data stored in your $SERVICE_LONG.
+[Grafana](https://grafana.com/docs/) enables you to query, visualize, alert on, and explore your metrics, logs, and traces wherever they’re stored.
-This page shows you how to connect Grafana with a $SERVICE_LONG, create a dashboard and panel, then visualize geospatial data.
+This page shows you how to integrate Grafana with a $SERVICE_LONG, create a dashboard and panel, then visualize geospatial data.
@@ -30,7 +30,7 @@ that system.
1. **Select the data source**
- Select your $SERVICE_LONG from the list of pre-configured data sources or configure a new one.
+ Select your $SERVICE_SHORT from the list of pre-configured data sources or configure a new one.
1. **Configure your panel**
@@ -124,11 +124,11 @@ tutorial as a starting point.
1. In your Grafana dashboard, click `Add` > `Visualization`.
- 1. Select `Geomap` in the visualization type drop-down.
+ 1. Select `Geomap` in the visualization type drop-down at the top right.
1. **Configure the data format**
- 1. In the `Queries` tab, select your data source.
+ 1. In the `Queries` tab below, select your data source.
1. In the `Format` drop-down, select `Table`.
@@ -155,7 +155,7 @@ tutorial as a starting point.
With default settings, the visualization uses green circles of the fixed size. Configure at least the following for a more representative view:
- -`Map layers` > `Styles` > `Size` > `value`.
+ - `Map layers` > `Styles` > `Size` > `value`.
This changes the size of the circle depending on the value, with bigger circles representing bigger values.
diff --git a/use-timescale/integrations/query-admin/psql.md b/use-timescale/integrations/query-admin/psql.md
new file mode 100644
index 0000000000..9a5680aab7
--- /dev/null
+++ b/use-timescale/integrations/query-admin/psql.md
@@ -0,0 +1,261 @@
+---
+title: Connect to a Timescale Cloud service with psql
+excerpt: Install the psql client for PostgreSQL and connect to your service
+products: [cloud, mst, self_hosted]
+keywords: [connect, psql]
+---
+
+import IntegrationPrereqs from "versionContent/_partials/_integration-prereqs.mdx";
+
+# Connect with psql
+
+`psql` is a terminal-based front-end to PostgreSQL that enables you to type in queries interactively, issue them to Postgres, and see the query results.
+
+This page shows you how to use the `psql` command line tool to interact with your $SERVICE_LONG.
+
+## Prerequisites
+
+
+
+## Check for an existing installation
+
+On many operating systems, `psql` is installed by default. To use the functionality described in this page, best practice is to use the latest version of `psql`. To check the version running on your system:
+
+
+
+
+
+
+```bash
+psql --version
+```
+
+
+
+
+
+
+```powershell
+wmic
+/output:C:\list.txt product get name, version
+```
+
+
+
+
+
+If you already have the latest version of `psql` installed, proceed to the [Connect to your $SERVICE_SHORT][connect-database] section.
+
+## Install psql
+
+If there is no existing installation, take the following steps to install `psql`:
+
+
+
+
+
+Install using Homebrew. `libpqxx` is the official C++ client API for PostgreSQL.
+
+
+
+1. Install Homebrew, if you don't already have it:
+
+ ```bash
+ /bin/bash -c "$(curl -fsSL https://raw.githubusercontent.com/Homebrew/install/HEAD/install.sh)"
+ ```
+
+ For more information about Homebrew, including installation instructions, see the [Homebrew documentation][homebrew].
+
+1. Make sure your Homebrew repository is up to date:
+
+ ```bash
+ brew doctor
+ brew update
+ ```
+
+1. Install `psql`:
+
+ ```bash
+ brew install libpq
+ ```
+
+1. Update your path to include the `psql` tool:
+
+ ```bash
+ brew link --force libpq
+ ```
+
+On Intel chips, the symbolic link is added to `/usr/local/bin`. On Apple Silicon, the symbolic link is added to `/opt/homebrew/bin`.
+
+
+
+
+
+
+
+Install using MacPorts. `libpqxx` is the official C++ client API for PostgreSQL.
+
+
+
+1. [Install MacPorts][macports] by downloading and running the package installer.
+
+1. Install the latest version of `libpqxx`:
+
+ ```bash
+ sudo port install libpqxx
+ ```
+
+1. View the files that were installed by `libpqxx`:
+
+ ```bash
+ port contents libpqxx
+ ```
+
+
+
+
+
+
+
+Install `psql` on Debian and Ubuntu with the `apt` package manager.
+
+
+
+1. Make sure your `apt` repository is up to date:
+
+ ```bash
+ sudo apt-get update
+ ```
+
+1. Install the `postgresql-client` package:
+
+ ```bash
+ sudo apt-get install postgresql-client
+ ```
+
+
+
+
+
+
+
+`psql` is installed by default when you install PostgreSQL. This procedure uses the interactive installer provided by PostgreSQL and EnterpriseDB.
+
+
+
+1. Download and run the PostgreSQL installer from [www.enterprisedb.com][windows-installer].
+
+1. In the `Select Components` dialog, check `Command Line Tools`, along with any other components you want to install, and click `Next`.
+
+1. Complete the installation wizard to install the package.
+
+
+
+
+
+
+
+## Connect to your $SERVICE_SHORT
+
+To use `psql` to connect to your $SERVICE_SHORT, you need the connection details. See [Find your connection details][connection-info].
+
+Connect to your $SERVICE_SHORT with either:
+
+- The parameter flags:
+
+ ```bash
+ psql -h -p -U -W -d
+ ```
+
+- The $SERVICE_SHORT URL:
+
+ ```bash
+ psql "postgres://@:/?sslmode=require"
+ ```
+
+ You are prompted to provide the password.
+
+- The $SERVICE_SHORT URL with the password already included and [a stricter SSL mode][ssl-mode] enabled:
+
+ ```bash
+ psql "postgres://:@:/?sslmode=verify-full"
+ ```
+
+## Useful psql commands
+
+When you start using `psql`, these are the commands you are likely to use most frequently:
+
+|Command|Description|
+|-|-|
+|`\c `|Connect to a new database|
+|`\d `|Show the details of a table|
+|`\df`|List functions in the current database|
+|`\df+`|List all functions with more details|
+|`\di`|List all indexes from all tables|
+|`\dn`|List all schemas in the current database|
+|`\dt`|List available tables|
+|`\du`|List PostgreSQL database roles|
+|`\dv`|List views in current schema|
+|`\dv+`|List all views with more details|
+|`\dx`|Show all installed extensions|
+|`ef `|Edit a function|
+|`\h`|Show help on syntax of SQL commands|
+|`\l`|List available databases|
+|`\password `|Change the password for the user|
+|`\q`|Quit `psql`|
+|`\set`|Show system variables list|
+|`\timing`|Show how long a query took to execute|
+|`\x`|Show expanded query results|
+|`\?`|List all `psql` slash commands|
+
+For more on `psql` commands, see the [Timescale psql cheat sheet][psql-cheat-sheet] and [psql documentation][psql-docs].
+
+## Save query results to a file
+
+When you run queries in `psql`, the results are shown in the console by default.
+If you are running queries that have a lot of results, you might like to save
+the results into a comma-separated `.csv` file instead. You can do this using
+the `COPY` command. For example:
+
+```sql
+\copy (SELECT * FROM ...) TO '/tmp/output.csv' (format CSV);
+```
+
+This command sends the results of the query to a new file called `output.csv` in
+the `/tmp/` directory. You can open the file using any spreadsheet program.
+
+## Run long queries
+
+To run multi-line queries in `psql`, use the `EOF` delimiter. For example:
+
+```sql
+psql -d $TARGET -f -v hypertable= - <<'EOF'
+SELECT public.alter_job(j.id, scheduled=>true)
+FROM _timescaledb_config.bgw_job j
+JOIN _timescaledb_catalog.hypertable h ON h.id = j.hypertable_id
+WHERE j.proc_schema IN ('_timescaledb_internal', '_timescaledb_functions')
+AND j.proc_name = 'policy_compression'
+AND j.id >= 1000
+AND format('%I.%I', h.schema_name, h.table_name)::text::regclass = :'hypertable'::text::regclass;
+EOF
+```
+
+## Edit queries in a text editor
+
+Sometimes, queries can get very long, and you might make a mistake when you try
+typing it the first time around. If you have made a mistake in a long query,
+instead of retyping it, you can use a built-in text editor, which is based on
+`Vim`. Launch the query editor with the `\e` command. Your previous query is
+loaded into the editor. When you have made your changes, press `Esc`, then type
+`:`+`w`+`q` to save the changes, and return to the command prompt. Access the
+edited query by pressing `↑`, and press `Enter` to run it.
+
+[psql-cheat-sheet]: https://www.timescale.com/learn/postgres-cheat-sheet
+[psql-docs]: https://www.postgresql.org/docs/13/app-psql.html
+[ssl-mode]: /use-timescale/:currentVersion:/security/strict-ssl/
+[homebrew]: https://docs.brew.sh/Installation
+[macports]: https://guide.macports.org/#installing.macports
+[windows-installer]: https://www.postgresql.org/download/windows/
+[connect-database]:/use-timescale/:currentVersion:/integrations/query-admin/psql/#connect-to-your-service
+[connection-info]: /use-timescale/:currentVersion:/integrations/query-admin/find-connection-details/
+
diff --git a/use-timescale/page-index/page-index.js b/use-timescale/page-index/page-index.js
index 8c5e0cd9c2..85e290571f 100644
--- a/use-timescale/page-index/page-index.js
+++ b/use-timescale/page-index/page-index.js
@@ -774,9 +774,9 @@ module.exports = [
excerpt: "Integrate third-party solutions with Timescale Cloud",
children: [
{
- title: "About connecting to Timescale",
- href: "about-connecting",
- excerpt: "Learn about using connecting to your Timescale database",
+ title: "Find your connection details",
+ href: "find-connection-details",
+ excerpt: "Learn about connecting to your Timescale database",
},
{
title: "Azure Data Studio",
-
-
-
-
-
-
-
-If you have installed your database on your local system, you can use the
-`localhost` hostname to log in as the PostgreSQL root user `postgres`. When you
-have connected using these details, make sure that you set up an additional user
-for accessing your database, and add additional authentication requirements.
-
-
-
-
-
-[about-psql]: /use-timescale/:currentVersion:/integrations/query-admin/psql/
-[tsc-portal]: https://console.cloud.timescale.com/
diff --git a/use-timescale/integrations/find-connection-details.md b/use-timescale/integrations/find-connection-details.md
new file mode 100644
index 0000000000..3fbfac432b
--- /dev/null
+++ b/use-timescale/integrations/find-connection-details.md
@@ -0,0 +1,57 @@
+---
+title: Find your connection details
+excerpt: How to connect to a Timescale instance
+products: [cloud, mst, self_hosted]
+keywords: [connect, Managed Service for TimescaleDB, Timescale]
+---
+
+# Find your connection details
+
+To connect to your $SERVICE_SHORT or self-hosted database, you need at least the following:
+
+- Hostname
+- Port
+- Username
+- Password
+- Database name
+
+Find the connection details based on your installation type.
+
+
+
+
+
+Retrieve the connection details for your $SERVICE_LONG:
+
+- **In `-credentials.txt`**:
+
+ All connection details are supplied in the configuration file you download when you create a new $SERVICE_SHORT.
+
+- **In $CONSOLE**:
+
+ Open the [`Services`][console-services] page and select your $SERVICE_SHORT. The connection details, except the password, are available in the `Connect to your service` widget. If necessary, click `Forgot your password?` to get a new one.
+
+ 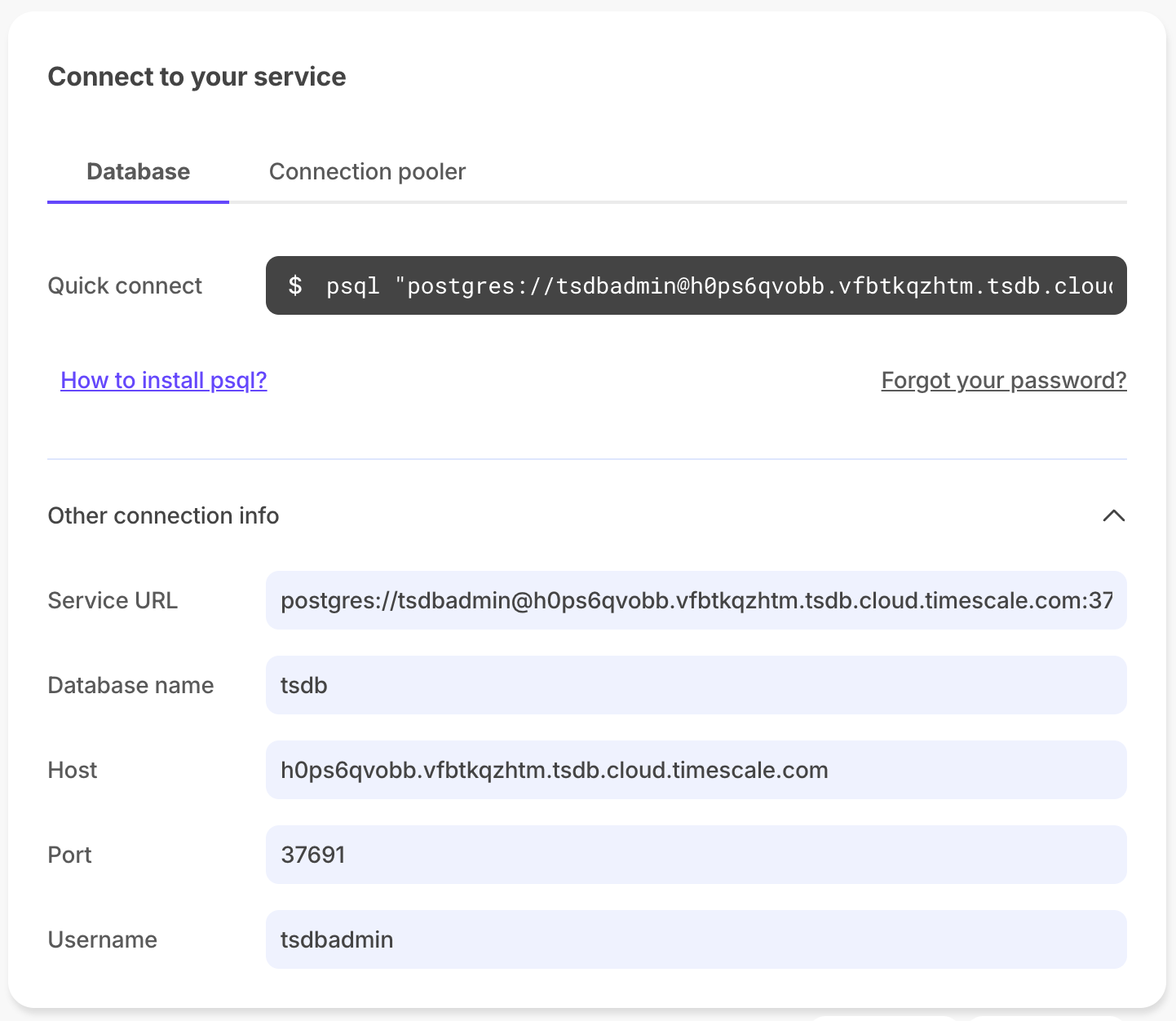
+
+
+
+
+
+Find the connection details in the [PostgreSQL configuration file][postgres-config] or by asking your database administrator.
+
+
+
+
+
+In the `Services` page of the $MST_CONSOLE_LONG, click the service you want to connect to. You see the connection details:
+
+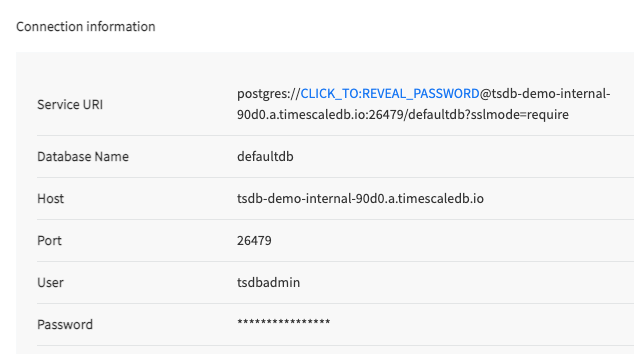
+
+
+
+
+
+[about-psql]: /use-timescale/:currentVersion:/integrations/query-admin/psql/
+[tsc-portal]: https://console.cloud.timescale.com/
+[console-services]: https://console.cloud.timescale.com/dashboard/services
+[postgres-config]: https://www.postgresql.org/docs/current/runtime-config-file-locations.html
diff --git a/use-timescale/integrations/grafana.md b/use-timescale/integrations/grafana.md
index b5fd6459fe..4d41851c54 100644
--- a/use-timescale/integrations/grafana.md
+++ b/use-timescale/integrations/grafana.md
@@ -7,11 +7,11 @@ keywords: [Grafana, visualizations, analytics, monitoring]
import GrafanaConnect from "versionContent/_partials/_grafana-connect.mdx";
-# Integrate Grafana and Timescale Cloud
+# Grafana
-[Grafana](https://grafana.com/docs/) is an open-source analytics and monitoring solution. You can use it to monitor, visualize, and perform analytics on data stored in your $SERVICE_LONG.
+[Grafana](https://grafana.com/docs/) enables you to query, visualize, alert on, and explore your metrics, logs, and traces wherever they’re stored.
-This page shows you how to connect Grafana with a $SERVICE_LONG, create a dashboard and panel, then visualize geospatial data.
+This page shows you how to integrate Grafana with a $SERVICE_LONG, create a dashboard and panel, then visualize geospatial data.
@@ -30,7 +30,7 @@ that system.
1. **Select the data source**
- Select your $SERVICE_LONG from the list of pre-configured data sources or configure a new one.
+ Select your $SERVICE_SHORT from the list of pre-configured data sources or configure a new one.
1. **Configure your panel**
@@ -124,11 +124,11 @@ tutorial as a starting point.
1. In your Grafana dashboard, click `Add` > `Visualization`.
- 1. Select `Geomap` in the visualization type drop-down.
+ 1. Select `Geomap` in the visualization type drop-down at the top right.
1. **Configure the data format**
- 1. In the `Queries` tab, select your data source.
+ 1. In the `Queries` tab below, select your data source.
1. In the `Format` drop-down, select `Table`.
@@ -155,7 +155,7 @@ tutorial as a starting point.
With default settings, the visualization uses green circles of the fixed size. Configure at least the following for a more representative view:
- -`Map layers` > `Styles` > `Size` > `value`.
+ - `Map layers` > `Styles` > `Size` > `value`.
This changes the size of the circle depending on the value, with bigger circles representing bigger values.
diff --git a/use-timescale/integrations/query-admin/psql.md b/use-timescale/integrations/query-admin/psql.md
new file mode 100644
index 0000000000..9a5680aab7
--- /dev/null
+++ b/use-timescale/integrations/query-admin/psql.md
@@ -0,0 +1,261 @@
+---
+title: Connect to a Timescale Cloud service with psql
+excerpt: Install the psql client for PostgreSQL and connect to your service
+products: [cloud, mst, self_hosted]
+keywords: [connect, psql]
+---
+
+import IntegrationPrereqs from "versionContent/_partials/_integration-prereqs.mdx";
+
+# Connect with psql
+
+`psql` is a terminal-based front-end to PostgreSQL that enables you to type in queries interactively, issue them to Postgres, and see the query results.
+
+This page shows you how to use the `psql` command line tool to interact with your $SERVICE_LONG.
+
+## Prerequisites
+
+
+
+## Check for an existing installation
+
+On many operating systems, `psql` is installed by default. To use the functionality described in this page, best practice is to use the latest version of `psql`. To check the version running on your system:
+
+
+
+
+
+
+```bash
+psql --version
+```
+
+
+
+
+
+
+```powershell
+wmic
+/output:C:\list.txt product get name, version
+```
+
+
+
+
+
+If you already have the latest version of `psql` installed, proceed to the [Connect to your $SERVICE_SHORT][connect-database] section.
+
+## Install psql
+
+If there is no existing installation, take the following steps to install `psql`:
+
+
+
+
+
+Install using Homebrew. `libpqxx` is the official C++ client API for PostgreSQL.
+
+
+
+1. Install Homebrew, if you don't already have it:
+
+ ```bash
+ /bin/bash -c "$(curl -fsSL https://raw.githubusercontent.com/Homebrew/install/HEAD/install.sh)"
+ ```
+
+ For more information about Homebrew, including installation instructions, see the [Homebrew documentation][homebrew].
+
+1. Make sure your Homebrew repository is up to date:
+
+ ```bash
+ brew doctor
+ brew update
+ ```
+
+1. Install `psql`:
+
+ ```bash
+ brew install libpq
+ ```
+
+1. Update your path to include the `psql` tool:
+
+ ```bash
+ brew link --force libpq
+ ```
+
+On Intel chips, the symbolic link is added to `/usr/local/bin`. On Apple Silicon, the symbolic link is added to `/opt/homebrew/bin`.
+
+
+
+
+
+
+
+Install using MacPorts. `libpqxx` is the official C++ client API for PostgreSQL.
+
+
+
+1. [Install MacPorts][macports] by downloading and running the package installer.
+
+1. Install the latest version of `libpqxx`:
+
+ ```bash
+ sudo port install libpqxx
+ ```
+
+1. View the files that were installed by `libpqxx`:
+
+ ```bash
+ port contents libpqxx
+ ```
+
+
+
+
+
+
+
+Install `psql` on Debian and Ubuntu with the `apt` package manager.
+
+
+
+1. Make sure your `apt` repository is up to date:
+
+ ```bash
+ sudo apt-get update
+ ```
+
+1. Install the `postgresql-client` package:
+
+ ```bash
+ sudo apt-get install postgresql-client
+ ```
+
+
+
+
+
+
+
+`psql` is installed by default when you install PostgreSQL. This procedure uses the interactive installer provided by PostgreSQL and EnterpriseDB.
+
+
+
+1. Download and run the PostgreSQL installer from [www.enterprisedb.com][windows-installer].
+
+1. In the `Select Components` dialog, check `Command Line Tools`, along with any other components you want to install, and click `Next`.
+
+1. Complete the installation wizard to install the package.
+
+
+
+
+
+
+
+## Connect to your $SERVICE_SHORT
+
+To use `psql` to connect to your $SERVICE_SHORT, you need the connection details. See [Find your connection details][connection-info].
+
+Connect to your $SERVICE_SHORT with either:
+
+- The parameter flags:
+
+ ```bash
+ psql -h -p -U -W -d
+ ```
+
+- The $SERVICE_SHORT URL:
+
+ ```bash
+ psql "postgres://@:/?sslmode=require"
+ ```
+
+ You are prompted to provide the password.
+
+- The $SERVICE_SHORT URL with the password already included and [a stricter SSL mode][ssl-mode] enabled:
+
+ ```bash
+ psql "postgres://:@:/?sslmode=verify-full"
+ ```
+
+## Useful psql commands
+
+When you start using `psql`, these are the commands you are likely to use most frequently:
+
+|Command|Description|
+|-|-|
+|`\c `|Connect to a new database|
+|`\d `|Show the details of a table|
+|`\df`|List functions in the current database|
+|`\df+`|List all functions with more details|
+|`\di`|List all indexes from all tables|
+|`\dn`|List all schemas in the current database|
+|`\dt`|List available tables|
+|`\du`|List PostgreSQL database roles|
+|`\dv`|List views in current schema|
+|`\dv+`|List all views with more details|
+|`\dx`|Show all installed extensions|
+|`ef `|Edit a function|
+|`\h`|Show help on syntax of SQL commands|
+|`\l`|List available databases|
+|`\password `|Change the password for the user|
+|`\q`|Quit `psql`|
+|`\set`|Show system variables list|
+|`\timing`|Show how long a query took to execute|
+|`\x`|Show expanded query results|
+|`\?`|List all `psql` slash commands|
+
+For more on `psql` commands, see the [Timescale psql cheat sheet][psql-cheat-sheet] and [psql documentation][psql-docs].
+
+## Save query results to a file
+
+When you run queries in `psql`, the results are shown in the console by default.
+If you are running queries that have a lot of results, you might like to save
+the results into a comma-separated `.csv` file instead. You can do this using
+the `COPY` command. For example:
+
+```sql
+\copy (SELECT * FROM ...) TO '/tmp/output.csv' (format CSV);
+```
+
+This command sends the results of the query to a new file called `output.csv` in
+the `/tmp/` directory. You can open the file using any spreadsheet program.
+
+## Run long queries
+
+To run multi-line queries in `psql`, use the `EOF` delimiter. For example:
+
+```sql
+psql -d $TARGET -f -v hypertable= - <<'EOF'
+SELECT public.alter_job(j.id, scheduled=>true)
+FROM _timescaledb_config.bgw_job j
+JOIN _timescaledb_catalog.hypertable h ON h.id = j.hypertable_id
+WHERE j.proc_schema IN ('_timescaledb_internal', '_timescaledb_functions')
+AND j.proc_name = 'policy_compression'
+AND j.id >= 1000
+AND format('%I.%I', h.schema_name, h.table_name)::text::regclass = :'hypertable'::text::regclass;
+EOF
+```
+
+## Edit queries in a text editor
+
+Sometimes, queries can get very long, and you might make a mistake when you try
+typing it the first time around. If you have made a mistake in a long query,
+instead of retyping it, you can use a built-in text editor, which is based on
+`Vim`. Launch the query editor with the `\e` command. Your previous query is
+loaded into the editor. When you have made your changes, press `Esc`, then type
+`:`+`w`+`q` to save the changes, and return to the command prompt. Access the
+edited query by pressing `↑`, and press `Enter` to run it.
+
+[psql-cheat-sheet]: https://www.timescale.com/learn/postgres-cheat-sheet
+[psql-docs]: https://www.postgresql.org/docs/13/app-psql.html
+[ssl-mode]: /use-timescale/:currentVersion:/security/strict-ssl/
+[homebrew]: https://docs.brew.sh/Installation
+[macports]: https://guide.macports.org/#installing.macports
+[windows-installer]: https://www.postgresql.org/download/windows/
+[connect-database]:/use-timescale/:currentVersion:/integrations/query-admin/psql/#connect-to-your-service
+[connection-info]: /use-timescale/:currentVersion:/integrations/query-admin/find-connection-details/
+
diff --git a/use-timescale/page-index/page-index.js b/use-timescale/page-index/page-index.js
index 8c5e0cd9c2..85e290571f 100644
--- a/use-timescale/page-index/page-index.js
+++ b/use-timescale/page-index/page-index.js
@@ -774,9 +774,9 @@ module.exports = [
excerpt: "Integrate third-party solutions with Timescale Cloud",
children: [
{
- title: "About connecting to Timescale",
- href: "about-connecting",
- excerpt: "Learn about using connecting to your Timescale database",
+ title: "Find your connection details",
+ href: "find-connection-details",
+ excerpt: "Learn about connecting to your Timescale database",
},
{
title: "Azure Data Studio",