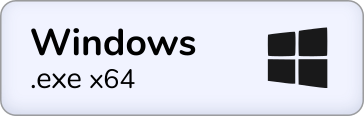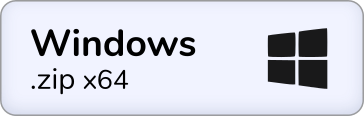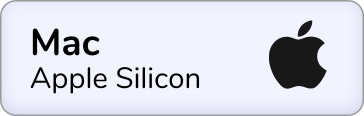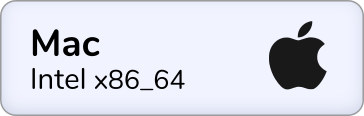To install Music Presence, pick the right download for your platform:
Don't know what download to choose? Click here or scroll to the bottom of the page.
Continue reading for detailed instructions on how to install your download.
After installing the app for the first time, you should see the following popup window appear. That's when you know you did everything right and you're ready to use Music Presence!
If you downloaded the exe file,
simply double-click it and follow the installer's instructions.
At the end you should be given the option to launch Music Presence.
You will also get a start menu entry and for convenience,
Music Presence will launch whenever you log into your computer.
If you picked the zip file download,
you have to right-click and extract it,
then open the extracted folder, double-click Music Presence.exe
and you are good to go!
Installation on Mac can be a little more tricky, especially on macOS Sequoia.
At this time your Mac won't be able to "identify the developer" of Music Presence because the application is not signed by me yet. You might get a dialog that says one of the following things (in quotes):
"Music Presence cannot be opened because it is from an unidentified developer"
In this case it should be enough to hold down your Control key while you right-click the app and click Open, and then click Open again in the popup window that appears.
Alternatively you can navigate to your system settings, go to Privacy & Security and there should be an option to "open anyway". If not, try opening Music Presence again and see if you can click "open anyway" now.
"Music Presence is damaged and can't be opened"
This is macOS Sequoia or newer "quarantining" any download it can't verify. In reality the file is not damaged and it can be opened, macOS is just trying to protect you from malicious downloads in a rather questionable way that puts you out of control.
To work around this, please check the following help article:
After you installed and started Music Presence, you should see an icon in the tray menu of your device:
On Windows it might be hidden under the little arrow when you start it for the first time:
On Mac it should appear in your system tray as well:
Right-click on the icon to open the settings, the rest should be straight-forward!
If your media player is not detected, please read the troubleshooting guide here.
Are you on Windows? Simply pick the exe download,
this should be the easiest to install!
On Mac you need to check if you're using an Intel or an Apple Silicon Mac first. Click the Apple logo in the top left of your screen, then click "About This Mac".
- If it shows "M1", "M2", "M3" or similar under the Chip category, then you're on Apple Silicon and you need to pick the Apple Silicon download from above
- If it shows "Intel" under the Processor category, you're using an Intel CPU and you need to pick the "Intel x86_64" download from above
Join our Discord community: discord.gg/musicpresence
Or open an issue here: github.com/ungive/discord-music-presence/issues
You can make a small monthly donation to help with making the installation experience more straightforward and less involved, especially for Mac users. Your donation would allow me to:
- Get an Apple Developer account (99 USD a year) to sign macOS builds and completely remove the above errors. Also allows me to add animated album art for Apple Music (#23)
- At some point get a Windows signing certificate (prices vary, but certificates cost multiple hundred dollars a year). The need for this is not as high as signed builds for macOS though, since macOS makes it especially hard to install unsigned apps, even more so since macOS Sequoia
Check the links here for all available donation options. Thank you, if you do decide to make a donation!