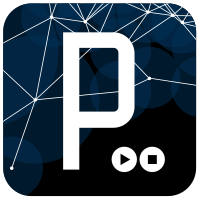rocessing is the open source language developed over the Java programming language to aid teaching computer programming through visual interactions. In this section, we will be learning the basics of processing to aid us in understanding distributed computing.
- Install Processing
- Make a simple sketch
- Make an animation
First, you need to install processing on your Raspberry Pi 2. There is no official ARM version of processing available, but luckily it runs in java, making it (mostly) platform independent. Install processing by first pulling the latest version of the summer-2015 git repository and then running install_processing.sh.
cd ~/summer-2015 # or where you checked out this reposoitory
git pull
cd parallel
sudo ./install_processing.shLaunche the Processing IDE using the command
processingDisregard if you did an automatic install
You can also do a manual installation if you would like to learn how to install software without using apt-get. First, Processing 2.2.1 (stable) requires Oracle Java 7, so we'll need to download and install that from the Raspbian repositories.
sudo apt-get -y install oracle-java7-jdkNow that we have java, we can download and un-tar processing.
wget http://download.processing.org/processing-2.2.1-linux32.tgz
tar -xzf processing-2.2.1-linux32.tgzThe -xzf parameters tell tar to e(x)tract and un(z)ip the (f)ile: processing-2.2.1-linux32.tgz. The gz in tgz denotes a gzipped tarball. Now, we just need to link in our new Java to make it functional.
cd processing-2.2.1
rm -rf java
ln -s /usr/lib/jvm/jdk-7-oracle-armhf javaThe ln command makes a symbolic link to our Oracle Java 7 without having to move or copy the installation. We can now test to make sure everything worked by launching Processing.
./processingAfter launching processing and some messages are printed to your console, the graphical IDE pictured below should appear.
IDE stands for Integrated Development Environment and usually allows code editing, building, and debugging all from inside the single program. All of our Processing development will be taking place inside of this IDE, so you won't be learning any new keyboard shortcuts! Even though IDE development is easier, knowing how to edit text inside a terminal is invaluable when working on remote systems like stampede. Up next, we'll be making our first program, or sketch.
Lets make a really simple first sketch.
rect(25,25,50,50);Now run the program by pressing play!
After waiting a few seconds, a window that looks like the image below should appear.
While a simple square on a window may not seem very impressive, take a look at your single line transformed into real Java code.
import processing.core.*;
import processing.data.*;
import processing.event.*;
import processing.opengl.*;
import java.util.HashMap;
import java.util.ArrayList;
import java.io.File;
import java.io.BufferedReader;
import java.io.PrintWriter;
import java.io.InputStream;
import java.io.OutputStream;
import java.io.IOException;
public class first extends PApplet {
public void setup() {
rect(25,25,50,50);
noLoop();
}
static public void main(String[] passedArgs) {
String[] appletArgs = new String[] { "first" };
if (passedArgs != null) {
PApplet.main(concat(appletArgs, passedArgs));
} else {
PApplet.main(appletArgs);
}
}
}Scary.
This pile of Java is why Processing was developed. You don't start with the traditional "Hello World!"; you're starting with a graphic! From a single line, which the compiler turned into complicated Java code. Before we make a bigger and better program, lets learn a little about the window, or canvas, that all graphics are drawn to.
The processing canvas sits on a coordinate system. When the square was drawn to the canvas we drew it to point (25,25). If we were drawing the square on a calculator or a graph, (25,25) would be in the upper-right corner. However, (0,0) is the upper-left and (∞,∞) is the lower-right on a processing canvas.
| Graph | Processing |
|---|---|
 |
 |
Now that you how shapes are drawn on the canavs, we can experiment with the rect command. According to the documentation, the parameters of rect(x,y,w,h) correspond to:
| Parameter | Description |
|---|---|
| x | x-coordinate of the top-left corner |
| y | y-coordinate of the top-left corner |
| w | width of the rectangle |
| h | height of the rectangle |
Take some time and try to replicate these examples from what we learned about the rect() command.
| Objective | Example |
|---|---|
| Draw the square in the lower-left corner |  |
| Draw the square half off the screen |  |
| Draw a rectangle |  |
| Draw multiple rectangles |  |
After recreating all examples, take a look at the "2D Primitives" in the Processing documentation and try making other shapes. A good start would be using ellipse() to make a circle.
- You learned how to draw rectangles of different sizes all around your Processing canvas.
- You learned how to read the documentation to draw different shapes we didn't cover in this lesson.
Now that you can make simple shapes and understand how to draw them to different parts of the canvas, you're ready to make your first animation. Fist, lets learn about two important sections in processing code: setup and draw.
Processing automatically looks for and calls the setup() function when a program starts. Your Processing sketch can have only one setup() function. It is used to define initial environment properties like:
The canvas size can be specified with the size() command, which takes the two arguments: width and height. Processing defaults to a 100 by 100 pixel canvas. If we wanted to create a canvas that was 300 pixels wide and 200 pixels tall, we would define setup() like so:
void setup() {
size(300,200);
}You can set the background of your canvas to either a specific color or an image using the background() function in your setup() initialization. The default background is the light gray you saw behind your white shapes, but you can change that color 4 main ways:
- background(rgb)
- background(gray)
- background(v1, v2, v3)
- background(image)
| Parameter | Type | Description |
|---|---|---|
| rgb | int | Any value of the color datatype or a hex code |
| gray | float | Specifies a value between white and black [0,255] |
| v1 | float | Red or hue value (depending on the current color mode) |
| v2 | float | Green or saturation value (depending on the current color mode) |
| v3 | float | Blue or brightness value (depending on the current color mode) |
| image | PImage | PImage to set as background (must be same size as the sketch window) |
Lets be extra interesting and make a light blue background.
void setup() {
background(#99CCFF);
}You can also pick a different color from http://www.w3schools.com/tags/ref_colorpicker.asp.
Make sure that any commands are all in the same setup() function because there can only be one per program, and any extras won't be called. Otherwise, you will get "duplicate method setup()..." errors if you try to include more than one.
The other main function besides setup() is draw(). It is called directly after setup() and continuously loops over the code inside it until the sketch is killed. Because draw() is called automatically, you never have to call it yourself. Just like with setup(), there can only be a single draw() function per sketch.
All the fun happens inside draw() and since it loops, we can update each of the objects that we're drawing. Lets give it a try with
void draw() {
rect(25,25,50,50);
}Nothing moved! Hopefully this wasn't disappointing.
You should see that while we are drawing the rectangle in a loop, we never update where it is drawn. We can fix this by using variables to specify where the rectangle is drawn. Let's use xPos for the x-position and yPos for the y-position, and make them a floating point number (float), otherwise known as a decimal.
float xPos = 0.0;
float yPos = 0.0;
void draw() {
rect(xPos, yPos, 50, 50);
}The square now starts in the top-left corner of the canvas, but it still doesn't move. We just need to use some physics and give it a velocity, or a rate the position changes at. In this case, lets change both the x and y positions at 0.5 pixels per frame, making the rectangle move towards the lower-right corner.
float xPos = 0.0;
float yPos = 0.0;
void draw() {
rect(xPos,yPos,50,50);
xPos+=0.5;
yPos+=0.5;
}It moves!
Lets finish up this example by cleaning up the path of old rectangles by redrawing the background (grayscale 204) before drawing a new rectangle.
float xPos = 0.0;
float yPos = 0.0;
void draw() {
background(#99CCFF);
rect(xPos,yPos,50,50);
xPos+=0.5;
yPos+=0.5;
}Watch out Pixar, CODE@TACC is moving boxes!
Now that you can make a shape move across your Processing canvas, try to do the following exercises.
- Make a square move from the top-left to the top-right.
- Make a circle move from the bottom-right to the top-right.
- You learned to move a square along the x-axis.
- You learned to first reposition a circle since it is drawn from the center and then move it along the y-axis.
To put the finishing touches on the animation we made, we're going to use conditional (if) statements to make changes to our animation to make our rectangle bounce when it hits the edge of our canvas. To do so, we first need to introduce a velocity variable.
float xPos = 0.0;
float yPos = 0.0;
float xVel = 1.0; //x-velocityThis allows to to change it from positive (moving left to right) to negative (right to left) when our program runs. Now, lets incorporate xVel into our draw update.
void draw() {
background(#99CCFF);
rect(xPos,yPos,50,50);
xPos += xVel;
yPos += 0.5;
}If you run the program, your shape should run off the right of your screen twice as fast as it usually did, so we just need it to change directions when it reaches the right wall of your canvas.
void draw() {
background(#99CCFF);
rect(xPos,yPos,50,50);
if(xPos > width) { // width equals the width of your canvas
xVel *= -1;
}
xPos += xVel;
yPos += 0.5;
}While the code above makes the rectangle bounce back from the right side, it does so after moving past the edge. We can fix this by changing the bound to the canvas width minus the width of the rectangle (50).
void draw() {
background(#99CCFF);
rect(xPos,yPos,50,50);
if(xPos > width-50) {
xVel *= -1.0;
}
xPos += xVel;
yPos += 0.5;
}Now we just need to make the rectangle bounce off the left side as well.
void draw() {
background(#99CCFF);
rect(xPos,yPos,50,50);
if(xPos > width-50) {
xVel *= -1.0;
}
if(xPos < 0) {
xVel *= -1.0;
}
xPos += xVel;
yPos += 0.5;
}If you remove the yPos update, you rectangle will bounce between the two walls forever!
- Have a circle bounce back and forth without going past the edge.
- Add a y-velocity (yVel) and make the rectangle bounce back from the edges of the y-axis.
- You calculated the radius of your cicle and changed the bound of your bounce to make sure it happend at the edge of the circle.
- You added a y-velocity to the rectangle example and made it bounce back from the y-axis bounds.
You're officially off to a good start with animations in processing. If you want to learn more and have time, take a look at
to learn how to do more things like color and input. We however will be moving on to making animations distributed across multiple Raspberry Pis.
✅ Learn about sequential and parallel computation
✅ Make simple graphics
➡️ Make distributed graphics