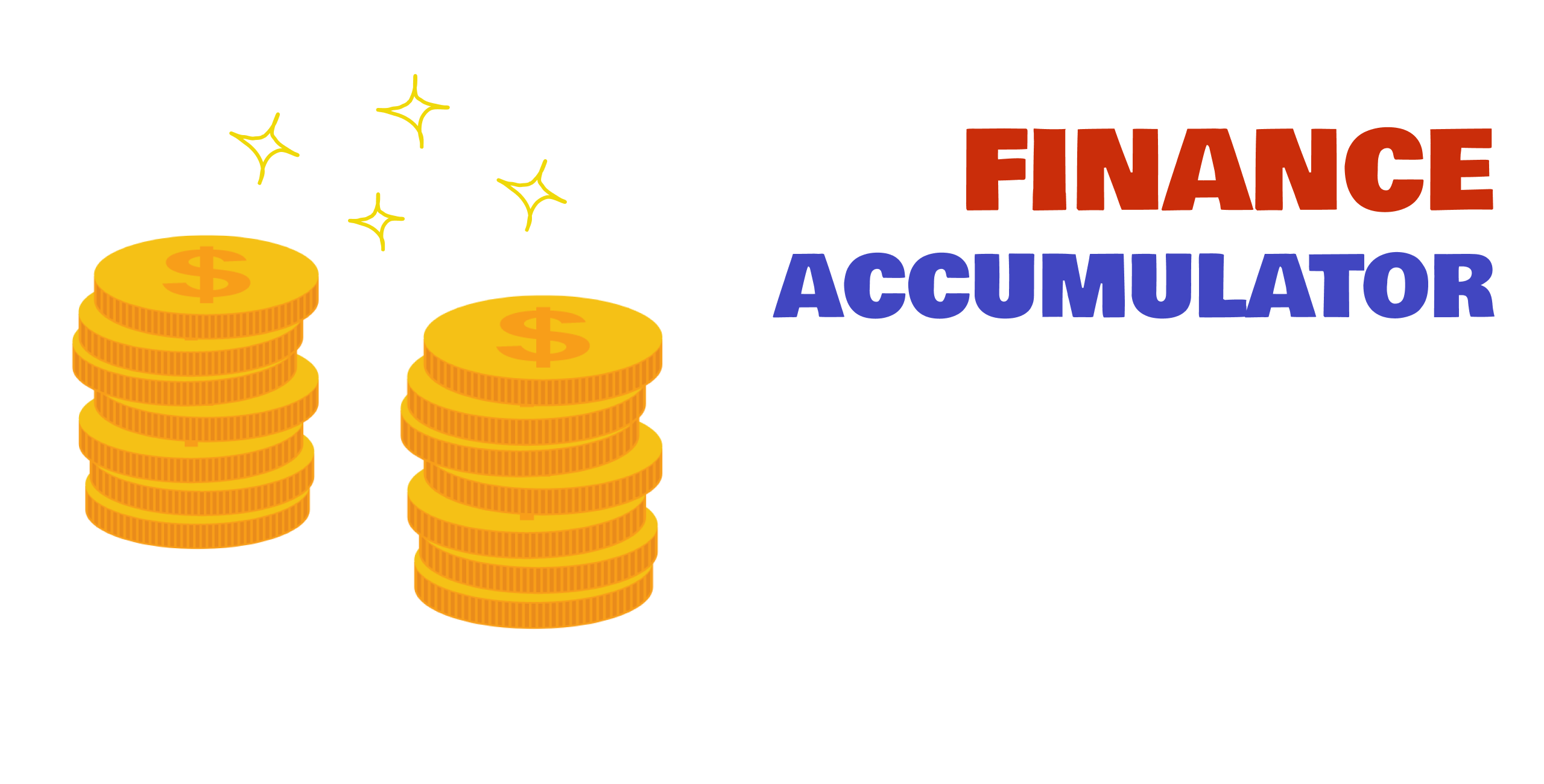Finance Accumulator is a full-stack web application (still under evolution) designed to download statistical income data from selected providers (Stripe, PayPal, Shopify). This project incorporates Continuous Integration/Continuous Deployment (CI/CD) practices using various devops tools to ensure a secure and swift deployment process.
- React, Next.js: Full-stack framework.
- Azure Web Services: Deployment.
- GitHub Actions: CI/CD automation.
- Docker: Containerization.
- GitGuardian: Security analysis.
- Better Stack, Azure App Insights: Monitoring.
- Cypress, Playwright, Jest, Codecov: Automated end-to-end and unit testing.
- End-to-end full-stack application
- OAuth authentication using Google and GitHub providers
- Stripe API integration for downloading financial income report
- CI/CD integration to automate testing and deployment
Before you begin, ensure you have the following installed on your machine to be able to run Finance Accumulator:
- Node.js (Version: >=20.x)
- npm (Recommended)
This project integrates with external services. You may want to register your application with these services and obtain the necessary credentials. You can find more details on Integrations section below.
- Start by cloning the project repository to your local machine:
git clone https://github.com/Codespice1/finance_accumulator_web.git- Navigate to the project directory:
cd finance_accumulator_web- Install dependencies:
npm install- Set up your
.envfile:
- Duplicate
.env.local.exampleto.env.local - Use
openssl rand -base64 32to generate a key and add it underNEXTAUTH_SECRETin the.env.localfile. - Set
NEXTAUTH_SECRETtohttp://localhost:3000
- run the development server:
npm run dev
# or
yarn dev
# or
pnpm dev
# or
bun devOpen http://localhost:3000 with your browser to see the result.
To integrate Stripe into your project, you'll need to obtain your Stripe API Key. Follow these steps to get your key:
If you don't already have a Stripe account, you'll need to create one:
- Go to the Stripe Signup Page.
- Fill in the required information to create your account.
- Once your account is created, you'll be redirected to the Stripe Dashboard.
After logging in to your Stripe account:
- Navigate to the Stripe Dashboard.
- On the left-hand side menu, find and click on Developers.
In the Developers section:
-
Click on API keys under the Developers section on the left-hand menu.
-
You'll see two types of API keys:
- Publishable key: Used on the client-side to make requests to Stripe.
- Secret key: Used on the server-side to authenticate requests.
-
To obtain your Secret Key (which is needed for server-side operations):
- Under Standard keys, you'll see
Secret keywith a masked value. - Click the Reveal test key button to view the full key.
- Copy the revealed key.
- Under Standard keys, you'll see
- Once you've copied your Secret Key, open your project's
.env.localfile. - Paste the key into the
STRIPE_KEYvariable like this:
STRIPE_KEY=sk_live_your_stripe_secret_keyIf you don't already have a GitHub account, you'll need to create one:
- Go to the GitHub Signup Page.
- Fill in the required information to create your account.
- Once your account is created, you'll be redirected to the GitHub homepage.
To obtain the credentials for OAuth, you'll need to register your application with GitHub:
- Log in to your GitHub account and navigate to GitHub Developer Settings.
- Under the OAuth Apps section, click on New OAuth App.
When registering your new application, you'll need to provide the following details:
- Application name: Enter a name for your application. This can be anything you like, e.g., "Finance Accumulator Web".
- Homepage URL: Enter the URL where your application will be hosted. For local development, you can use
http://localhost:3000. - Authorization callback URL: This is the URL to which users will be redirected after they authorize with GitHub. For local development, use
http://localhost:3000/api/auth/callback/github.
Example setup:
- Application name: Finance Accumulator Web
- Homepage URL:
http://localhost:3000 - Authorization callback URL:
http://localhost:3000/api/auth/callback/github
After filling in these details, click Register Application.
Once your application is registered, you'll be redirected to a page with your OAuth credentials:
- Client ID: This is your
AUTH_GITHUB_ID. - Client Secret: Click on Generate a new client secret to get your
AUTH_GITHUB_SECRET. Be sure to copy this immediately, as it will only be shown once.
-
Open your project's
.env.localfile. -
Add the credentials as follows:
AUTH_GITHUB_ID=your_github_client_id AUTH_GITHUB_SECRET=your_github_client_secret
If you don't already have a Firebase project, you'll need to create one:
- Go to the Firebase Console.
- Sign in with your Google account.
- Click on Add Project.
- Enter a project name (e.g., "Finance Accumulator Web") and click Continue.
- (Optional) Enable Google Analytics for your project and configure your settings, or you can skip this step.
- Click Create Project and wait for Firebase to set up your new project.
- Once your project is ready, click Continue to navigate to the Firebase project dashboard.
To enable Google as an authentication provider:
- In the Firebase Console, navigate to Authentication under Build from the left-hand menu.
- Click on the Sign-in method tab.
- In the list of providers, find Google and click on it.
- Enable the Google provider by toggling the switch to Enabled.
- Enter a public name and email address to the form.
- Click Save.
- On the same window, open up Google provider.
- Click on Web SDK Configuration.
- You'll be presented with your
Web client IDandWeb client secret:
- Web client ID: This is your
GOOGLE_CLIENT_ID. - Web client secret: This is your
GOOGLE_CLIENT_SECRET.
- Go to the Settings > Project Settings.
- Click on the Service Accounts tab.
- Click Manage Service Account Permissions.
- On the Google Cloud Console, search API & Services on the search bar.
- Click Web Client under OAuth 2.0 Client IDs.
- Add following:
- Authorized JavaScript origins: Add
http://localhost:3000for local development. - Authorized redirect URIs: Add
http://localhost:3000/api/auth/callback/google.
- Authorized JavaScript origins: Add
- Click Save.
The project includes test suites that cover unit tests, integration tests, and end-to-end tests.
Testing Suites:
- Unit Tests: Focus on individual components, such as API handlers or utility functions.
- Integration Tests: Ensure that components work together as expected, especially when interacting with external services like PayPal and Stripe.
- End-to-End Tests: Simulate user interactions and ensure that the entire application workflow functions correctly from start to finish.
Continuous Integration:
The project is set up with CI/CD pipelines (e.g., GitHub Actions) to automatically run tests on every commit and pull request on all branches, ensuring that only passing code is merged into the base branch. Codecov was integrated in CI to automatically upload coverage reports after each test run. This ensures that test coverage is tracked automatically for each commit or pull request. Every pull request has also auto-generated coverage comment by Codecov that details coverage changes in the pull request.
- Install testing dependencies:
Ensure all testing dependencies are installed:
npm install- Run the test suites:
- To run unit tests, use the following command:
npm test- To run end-to-end tests with Cypress, use the following command:
npm run test:e2e:open- To run end-to-end tests with Playwright, use the following command:
npm run playwright-testThe deployment to Azure Web App is automated using GitHub Actions. The workflow is triggered on every push to the staging branch, ensuring that new features and changes are deployed to the staging environment first. Once validated, the same workflow can be triggered for production deployment through a manual dispatch.
Workflow Overview
The deployment pipeline consists of two main jobs:
1. Build Job: This job builds a Docker image for the application, caches Docker layers, and pushes the image to an Azure Container Registry (ACR).
2. Deploy Job: This job pulls the Docker image from the ACR and deploys it to an Azure Web App service.
Monitoring & Alerts
The project leverages Better Slack for incident detection and alerting via Slack, and Azure Application Insights for real-time application performance monitoring and logging.