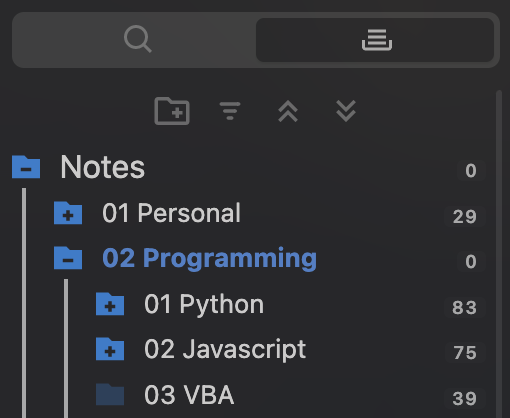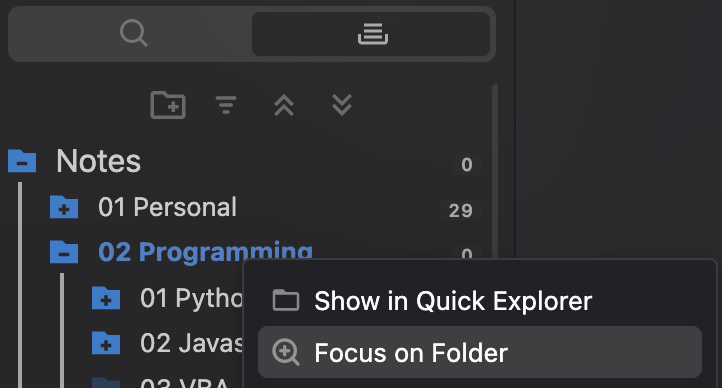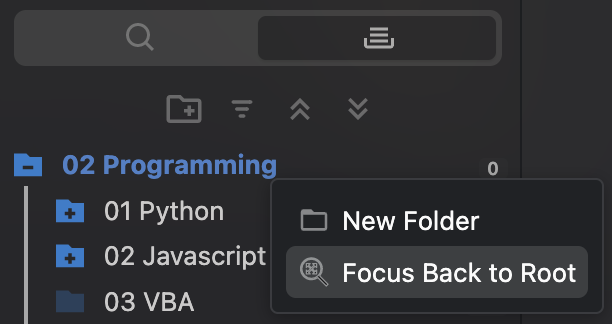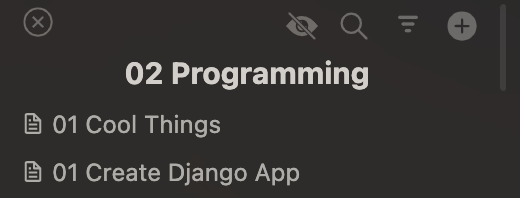The default file explorer of Obsidian has all files and folders in a single view. The File Tree Alternative plugin helps you to have separate views for folders and files.
The plugin is updated quiet regularly. You can see the details of each release using the following link Release Updates
- You can use
Evernoteview, which shows folders and file list at the same time. Or simply turn it off to have separate views. The plugin supports splitting the viewhorizontallyorvertically. Make sure that you adjust the plugin settings accordingly. - You can use
Ribbon Iconto activate theFile Tree Leafin case you close by mistake. You can turn offribbon iconfrom the plugin settings. It will only work if you closed the plugin view accidentaly or on purpose to build it back.
-
You can see the
number of notesunder each folder within thefoldersview. You have an option if you want to see the number for notes ornumber of all files. You can also turn this function off completely to remove counts from the display. -
You can also
focus in and outto a certain folder, which will help you to save space in the folder pane: -
The plugin remembers
last expanded foldersandlast focused folderstate to load for the following session in case you relaunch your vault. -
You can define certain
folder pathsin plugin settings to exclude from main folder list. All subfolders are going to be excluded, as well. -
You can turn on/off
root folderwithin the file tree. -
You can customize the
folder icons. Check the available options from plugin settings: -
You can expand/collapse all folders using the navigation buttons on the top.
-
The plugin lists all files including the
files under sub-folders. You can turn off this option from plugin settings if you want to see only the files under the folder you selected. You can also turn ontoggle buttonfrom the plugin settings and it'll include an additional button (looks like an eye) to togglefiles under sub-folders. You can also toggle viewing direct or all files under a folder. -
The plugin allows you to
Pinyour favorite files to the top. They are saved for the following sessions. -
You can define certain
file extensionsin plugin settings to exclude from listing in file explorer. -
You can
star/unstaryour files in case you haveStarredplugin turned on. -
You can drop
external filesinto file list to add the files into current active folder path. -
You can turn on
Searchfeature from plugin settings to filter files with their names.- You can use
all:syntax in search box to search files from all folders rather than the active folder. - You can use
tag:syntax in search box to search files with tag. It will show all files with full or partial match.
- You can use
-
You can fix the buttons and the header on the top of the file list. Not all themes are compatible with this option. You might need to add custom CSS to use this option effectively:
-
You can sort your files depending on your needs. Current options are
File Name,File Size,Creation TimeandUpdate Time. You can sort from both sides usingReverse Orderbutton.
As of version 2.3.2, the plugin supports Custom Style Setings. To be able to use it, you need to install Style Settings plugin. You can customize the size, colors etc.

You can also checkout the Youtube video created by Antone Heyward explaining the functionalities of the plugin: Enhance The File Explorer File Tree Alternative Plugin
If you have any issue or you have any suggestion, please feel free to reach me out directly using contact page of my website ozan.pl/contact/ or directly to [email protected].
If you are enjoying the plugin then you can support my work and enthusiasm by buying me a coffee: