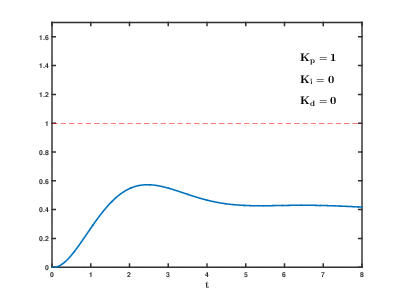-
Notifications
You must be signed in to change notification settings - Fork 21
Home
- Flash firmware via ESP Flash Download Tool or PlatformIO
- Connect to
OpenTherm Gatewayhotspot, password:otgateway123456 - Open configuration page in browser:
192.168.4.1 - Set up a connection to your wifi network
- Set up a connection to your MQTT server: ip, port, user, password
- Set up a
Opentherm GPIO INandOpentherm GPIO OUT. Typical GPIOs for your board can be see here. - Set up a
Outdoor sensor GPIOandIndoor sensor GPIO. - if necessary, set up a the
Opentherm Master Member ID
After connecting to your wifi network, you can go to the setup page at the address that ESP received. The OTGateway device will be automatically added to homeassistant if MQTT server ip, login and password are correct.
- It is recommended to use PlatformIO: all necessary dependencies and libraries will be downloaded and installed automatically.
- To build the file system need to install Node.js (for GULP)
- After installing PlatformIO, download the repository as a zip archive and open it in your IDE or clone the repository in your IDE.
- Now you need to select your board from the list of environment and click on Build. After building the firmware and file system image, they will be placed in the "build" directory.
- Download the latest version ESP Flash Download Tool
- Download the firmware and filesystem image for your board from the releases page (or compile yourself)
- Run ESP Flash Download Tool as administrator
- Select the firmware image file, address:
0x0. For ESP32 use factory images! - Select the filesystem image file, address:
-
ESP8266:
0x300000 -
ESP32:
0x370000
- Select the COM port to which the board is connected and the speed (BAUD)
921600 - Press ERASE to clear all ESP memory
- Press START to upload firmware and file system
- Manually restart the ESP
By default, the "Equitherm" and "PID" modes are disabled. In this case, the boiler will simply maintain the temperature you set.
To use "Equitherm" or "PID" modes, the controller needs to know the temperature inside and outside the house.
Some boilers have the ability to connect inside and outside temperature sensors. If your boiler supports it, you need to go to Settings page, in the Outdoor sensor settings and Indoor sensor settings sections change the parameters:
Source type: Boiler
After this, you need to check the "Outdoor temperature" and "Indoor temperature" sensors. If any of them has a value of 0, then the boiler does not report the temperature via OpenTherm and you need to use an external sensor or report the temperature from the home assistant using automation.
The highest accuracy of readings is when using external temperature sensors. I prefer to use DS18B20, but you can use any compatible sensor. These sensors must be connected directly to the ESP GPIO. Some OT adapters already have connectors to connect them.
After physically connecting the sensors, you need to set the GPIO numbers in the controller settings.
To do this, you need to go to Settings page, in the Outdoor sensor settings and Indoor sensor settings sections change the parameters:
GPIOSource type: External
And save the settings. After this you can check the sensors. To do this, look at the values of the "Indoor temperature" and "Outdoor temperature" sensors.
Tip
Of course you can combine temperature sources. For example, you can take the outside temperature from an external DS18B20 sensor, and the inside temperature from a Zigbee sensor using automation.
There is a simple automation that takes the temperature from any temperature sensor (eg Zigbee) and reports it to the controller.
Before creating automation you need to go to Settings page, in the Indoor sensor settings sections change the parameters:
Source type: Manual via MQTT/API
Use Blueprint to import automation into your Home Assistant:
- Source entity: the source sensor from which we take the temperature.
-
Target entity: to report indoor temperature:
number.opentherm_indoor_temp; to report outdoor temperature:number.opentherm_outdoor_temp.
Tip
The same code can be used to report the outside temperature. For example, if you have a Zigbee temperature sensor that is installed outside.
But don't forget to change the parameters on the Settings page in the External sensor settings section:
Source type: Manual via MQTT/API
There is a simple automation that takes the temperature from Home Assistant weather integration and reports it to the controller. It is important that the address of your home is entered correctly in the Home Assistant settings.
Before creating automation you need to go to Settings page, in the Outdoor sensor settings sections change the parameters:
Source type: Manual via MQTT/API
Use Blueprint to import automation into your Home Assistant:
- Source entity: the source weather from which we take the temperature.
-
Target entity: target entity number where we set the temperature, usually:
number.opentherm_outdoor_temp.
Some boilers have a water flow rate sensor and report this value via OpenTherm. You can check this, to do this you need to activate the "DHW flow rate" entity. Now when you open a hot water tap, the value of this sensor should change. If the value is non-zero, then your boiler supports this function.
Now we can create a sensor that will calculate the consumption of hot water. It is good practice to use Home Assistant Packages:
- Add to your
configuration.yaml:
homeassistant:
...
packages: !include_dir_merge_named packages/- Create folders
packages/dhw_metersin the root directory/homeassistant - Create file dhw_meter.yaml in the directory
/homeassistant/packages/dhw_meters - After changing the Home Assistant configuration, you must restart HA.
Once the sensor appears in your Home Assistant, you can add it to your Energy dashboard and monitor your hot water consumption:

- Heating min temp - minimum possible temperature of the heat carrier.
- Heating max temp - maximum possible temperature of the heat carrier.
- Max modulation - maximum possible modulation level. Can be used to reduce the burner startup frequency.
Weather-compensated temperature control maintains a comfortable set temperature in the house. The algorithm requires temperature sensors in the house and outside.
Instead of an outdoor sensor, you can use the weather forecast and automation for HA.
N - heating curve coefficient. The coefficient is selected individually, depending on the insulation of the room, the heated area, etc.
Range: 0.001...10, default: 0.7, step 0.001
K - сorrection for desired room temperature.
Range: 0...10, default: 3, step 0.01
T - thermostat correction.
Range: 0...10, default: 2, step 0.01
Tip
I created a table in Excel in which you can enter temperature parameters inside and outside the house and select coefficients. On the graph you can see the temperature that the boiler will set.
- Set the K and T coefficients to 0.
- The first thing you need to do is to fit the curve (N coefficient). If your home has low heat loss, then start with 0.5. Otherwise start at 0.7. When the temperature inside the house stops changing, increase or decrease the coefficient value in increments of 0.1 to select the optimal curve.
Please note that passive heating (sun) will affect the house temperature during curve fitting. This process is not fast and will take you 1-2 days. Important. During curve fitting, the temperature must be kept stable as the outside temperature changes.
At this stage, it is important for you to stabilize the indoor temperature at exactly 20 (+- 0.5) degrees.
For example. You fit curve 0.67; set temperature 20; the temperature in the house is 20.1 degrees while the outside temperature is -10 degrees and -5 degrees. This is good. - After fitting the curve, you must select the K coefficient. It influences the boiler temperature correction to maintain the set temperature. For example. Set temperature: 23 degrees; temperature in the house: 20 degrees. Try setting it to 2 and see how the temperature in the house changes after stabilization. Select the value so that the temperature in the house is close to the set.
- Now you can choose the T coefficient. Simply put, it affects the sharpness of the temperature change. If you want fast heating, then set a high value (6-10), but then the room may overheat. If you want smooth heating, set 1-5. Choose the optimal value for yourself.
- Check to see if it works correctly at different set temperatures over several days.
Read more about the algorithm here.
See Wikipedia.
In Google you can find instructions for tuning the PID controller.