-
Notifications
You must be signed in to change notification settings - Fork 0
Jetson Nano 初始配置
本文将介绍 Jetson Nano 基本配置流程,大致流程与 Nvidia 官方教程:Getting Started With Jetson Nano Developer Kit 相同,针对视觉组需求做了一些特化。
Jetson Nano 没有内部存储,使用 TF 卡作为外部存储,和树莓派类似。在进行下一步前,你需要准备:
- Jetson Nano。如果使用 5V DC 接口供电:
- 5V >=3A 的电源适配器
- 用跳线帽短接 DC 接口上方的 2 pin 针脚
- 至少 32 G 的 microSD 储存卡
- USB 3.0 TF 卡读卡器
- 不要尝试用 USB 2.0 的...
- HDMI/DP 显示器及连接线
- HDMI 转 VGA 可能不能识别
- USB 接口的键盘
- 如果实在没有键盘,后续可以在 Ubuntu 中安装屏幕键盘,但在此之前,你需要通过鼠标复制粘贴找到你要的输入的字母或数字...
- USB 接口的鼠标
- 一台电脑,Windows、macOS、Ubuntu 等
- 建议自备梯子。下载安装程序时常遇到网络不佳的情况,如果电脑上配置了基于 HTTP/HTTPS 的代理,且开放给局域网访问(例如设置本地 IP 为 0.0.0.0,可供局域网内其他设备访问,而 127.0.0.1 往往只能用于本级使用)
- 下载好的 Jetson Nano SD 卡系统镜像
- 实验室公用硬盘上有
- Getting Started With Jetson Nano Developer Kit | NVIDIA Developer,Write Image to the microSD Card。官方连接速度较慢,自己下载的话做好心理准备...
- (可选)网线、网线转 USB 适配器(如需),用于没有可以进行 SSH 的局域网时(校网 WiFi 不可),通过有线连接 SSH。
- (可选)无线网卡
- 若使用 USB 网卡,请选用 Linux 免驱的 USB 网卡,如 EDIMAX EW-7811Un,一些号称免驱的网卡仅对 Windows 免驱,Ubuntu 并不支持。可搜索树莓派网卡。Realtek 芯片一般对 Linux 支持较好。
- Jetson Nano 自带一个 M.2 接口,可用 Intel 系列网卡。可搜索 Jetson Nano 专用网卡。M.2 接口在散热片下。注意选择 Ubuntu 系统支持的网卡(截止本文书写时,Jetson Nano 系统镜像基于 Ubuntu 18.04),太新型号的网卡可能不被支持
如果是部署战队使用的 Jetson Nano,请参考战队 ONES Jetson Nano 管理文档,并做好相应标记。
下载 balenaEtcher。下文以 macOS 为例。
将 microSD 卡连接到电脑。请确保使用 USB 3.0 的读卡器,否则请做好心理准备...
如果系统提示磁盘“无法识别”或“无法读取”,选择忽略。

在 balenaEtcher 中选择镜像文件,选择 microSD 卡,点击 Flash。

Flash 完成后,还有 Verification 的过程,如果使用 USB 3.0 的读卡器,整个烧录过程大约 10 分钟。
将烧录好的 SD 卡插入 Jetson Nano,连接显示器、键盘、鼠标、电源,Jetson Nano 启动。
首次启动可能会卡在启动页面,不要慌张,拔掉电源重新启动即可。
根据 Ubuntu 指引完成初始化。语言建议选择 English,时区选择 Shanghai。
用户名、密码、设备名称,请参照战队 ONES Jetson Nano 管理文档进行配置。选择 Log in automatically。
系统初始化,重启后进入欢迎界面。
Jetson Nano 使用 Nvidia 定制的 Ubuntu 系统,不需要自动更新。
右上角菜单 - System Settings... - Software & Updates - Updates - Automatically check for updates - Never。
右上角菜单 - System Settings... - Brightness & Lock - Lock OFF,取消 Require my password when waking from suspend。
以下步骤需要 Jetson 连接网络,可使用 WiFi、有线网等方式连接。如果没有无线网卡,也没有路由器,也可使用 PC 和 Jetson 网线直连,从 PC 共享网络的方案,请参考 Jetson Nano 网络与 SSH。
连接 ZJUWLAN 后需要从浏览器登陆。连接 eduroam 参考:Connecting to the eduroam wireless network using Linux (Ubuntu) | Information Systems & Technology | University of Waterloo。
以下的安装和配置不是必须的,根据实际需求安装。
以下的工具经常会用到,建议安装。 如有新的工具,请更新这一列表。
sudo apt install -y vim curl screen minicom ntpdate htop python3-pipsudo -H pip3 install -U jetson-stats趁你还有实体键盘时,赶紧安装一个屏幕键盘,除非你想体验一下到处翻文档复制粘贴字母来输入密码...
Software - 搜索 OnBoard - 安装 OnBoard 和 OnBoard Settings。
一个好的终端能够极大的提高工作效率。
sudo apt install -y zshsh -c "$(curl -fsSL https://raw.github.com/ohmyzsh/ohmyzsh/master/tools/install.sh)" # 官网
sh -c "$(curl -fsSL https://gitee.com/mcornella/ohmyzsh/raw/master/tools/install.sh)" # 镜像源使用 SSH Key 可以免去每次输入密码的麻烦,对于 remote development 也是必须的。
关于 SSH Key 的介绍和完整教程,请参考 Jetson Nano 网络与 SSH。
如果本地已生成过 SSH Key,使用 ssh-copy-id 拷贝公钥至 Jetson 端:
ssh-copy-id -i ~/.ssh/id_rsa.pub [email protected]我们在新配置的 Jetson 上生成一对新的 SSH Key,作为这台设备的认证。
在 Jetson 运行 ssh-keygen,参考 Jetson Nano 网络与 SSH 或 Generating a new SSH key and adding it to the ssh-agent - GitHub Docs。
将生成的 /home/meta/.ssh/id_rsa.pub 传到 GitHub 上。如果想要让这个密钥拥有读写某一个 Repo 的权限,在这个 Repo 的 Settings 中加入密钥,并勾选上写入权限。
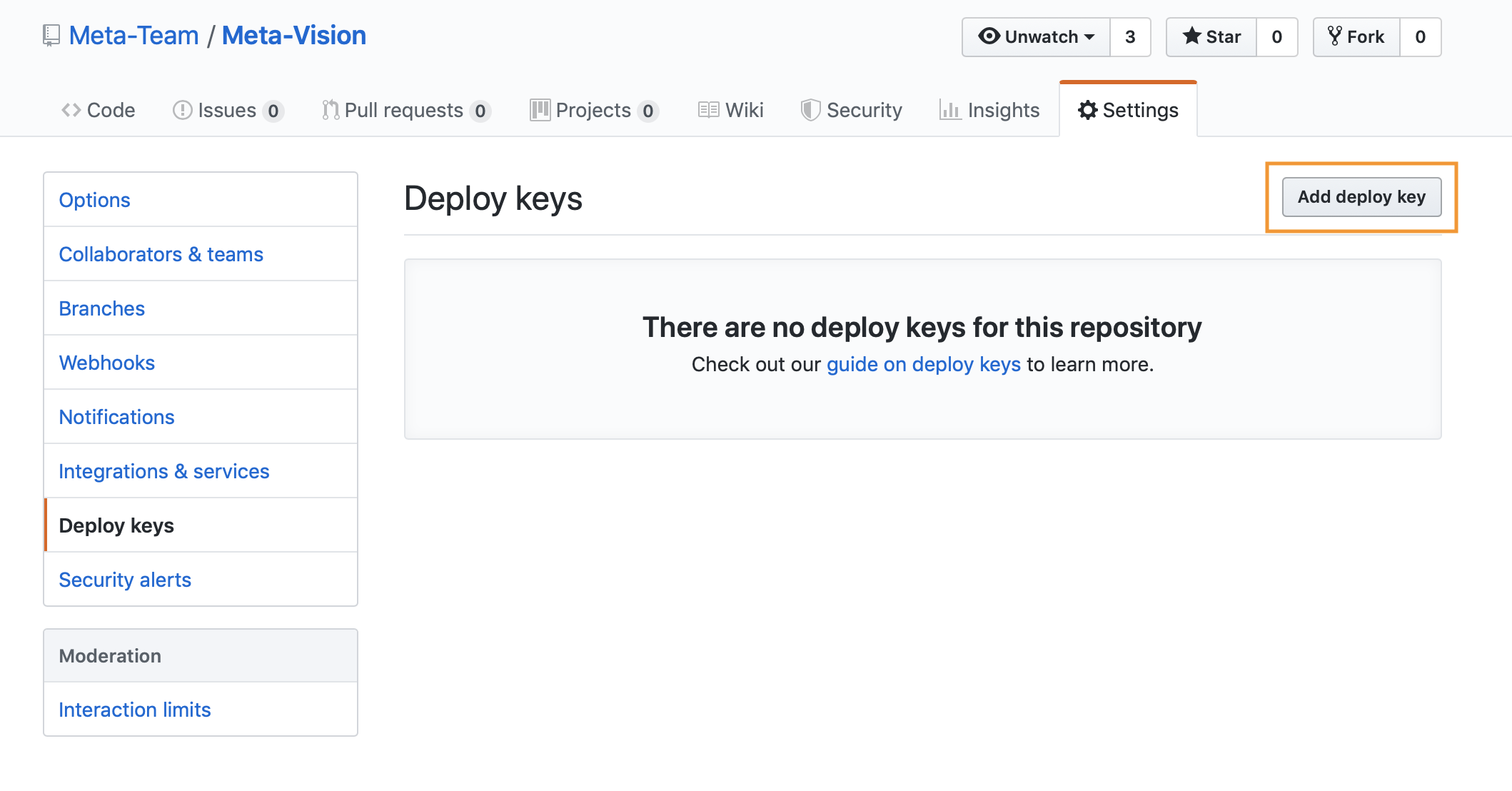
如果要授权整个账号的读写权限(等同于保存了 GitHub 的账户密码),在账户 Settings 中加入密钥(这意味着此 Key 可用于访问账号能访问的所有 repo,注意安全风险)。
配置密钥后再 git clone,则 push 的时候会自动使用这个密钥。
- 2021.3.9 liuzikai 初始版本
- 2021.6.12 liuzikai 更新 SSH Key 部分