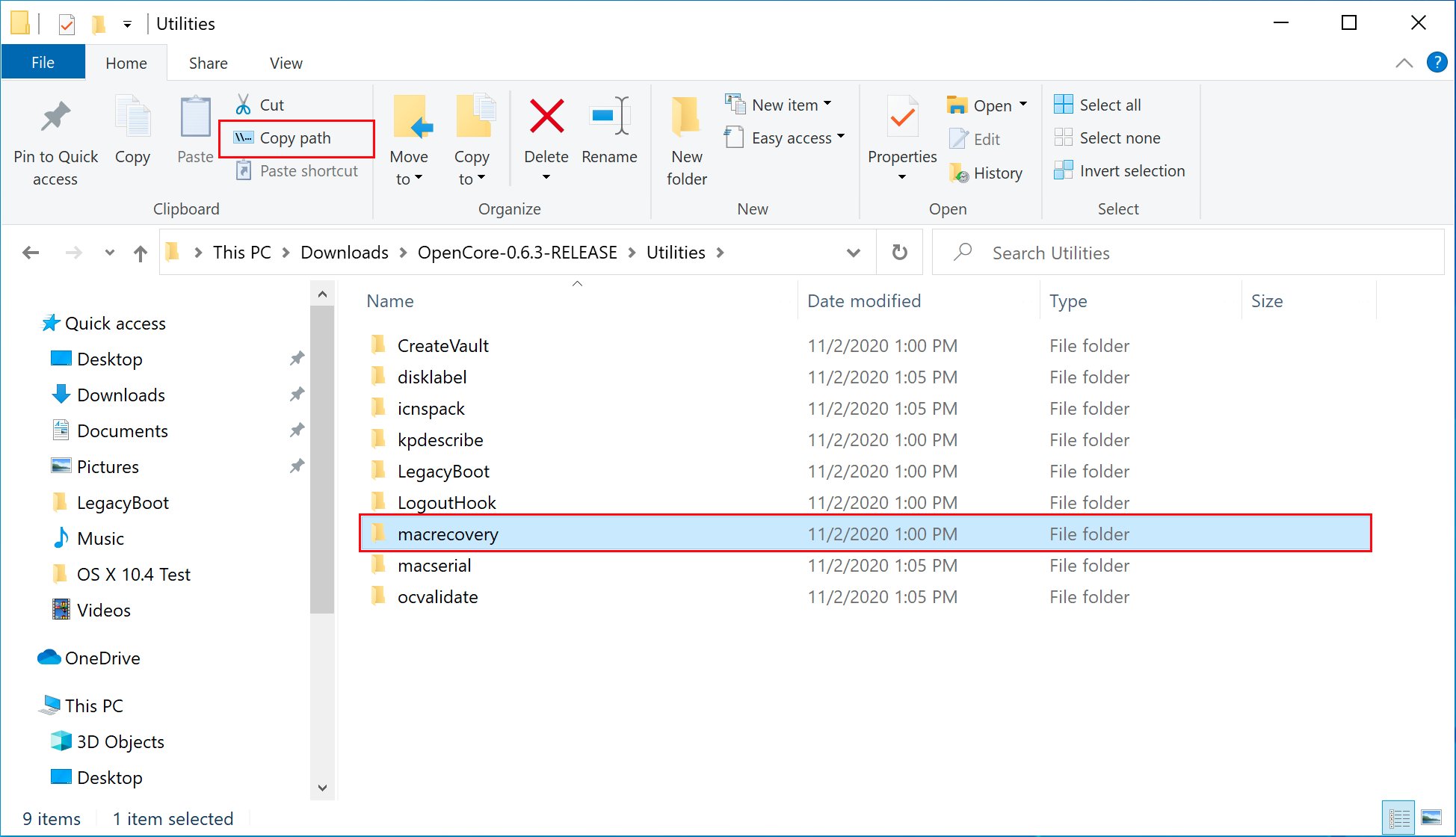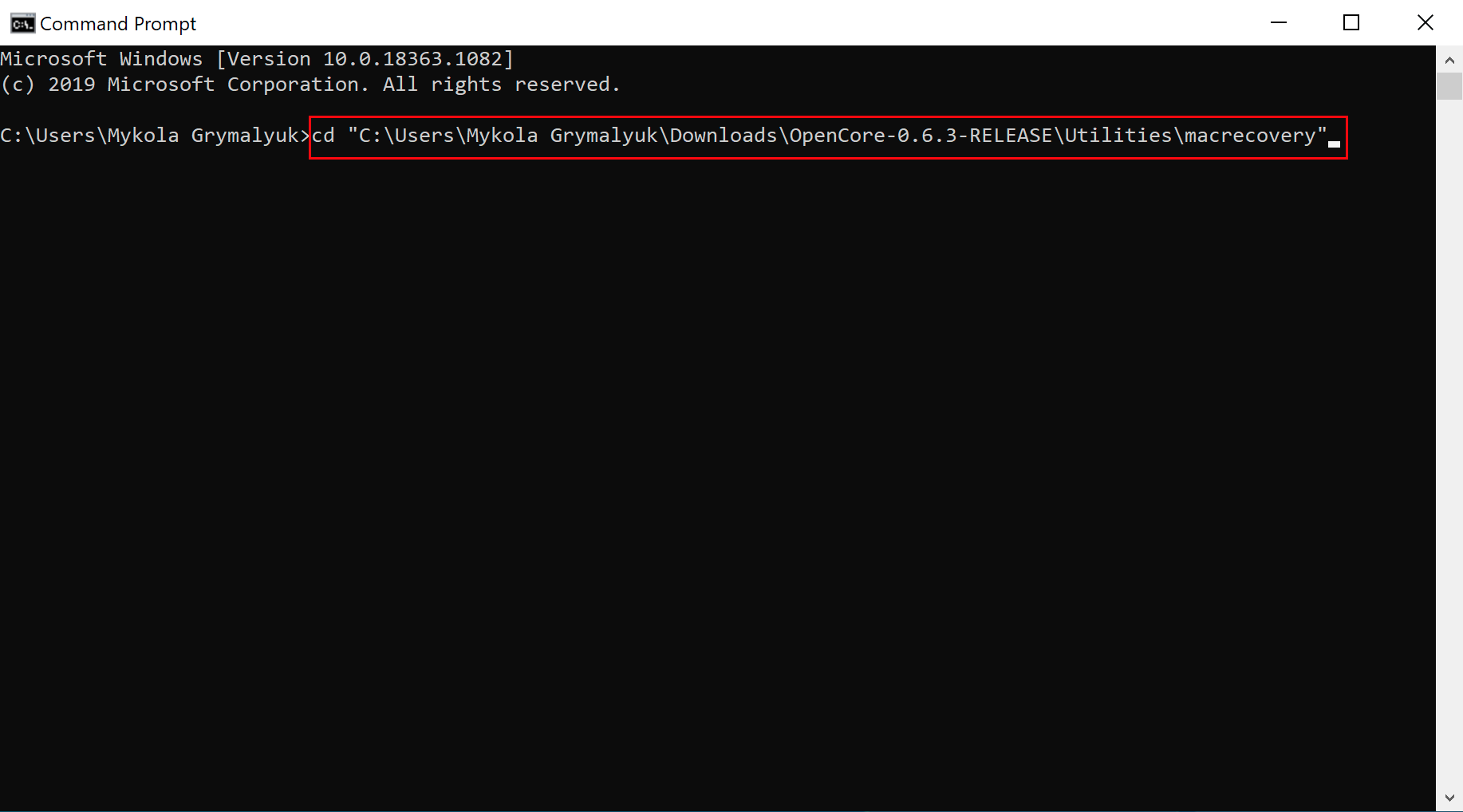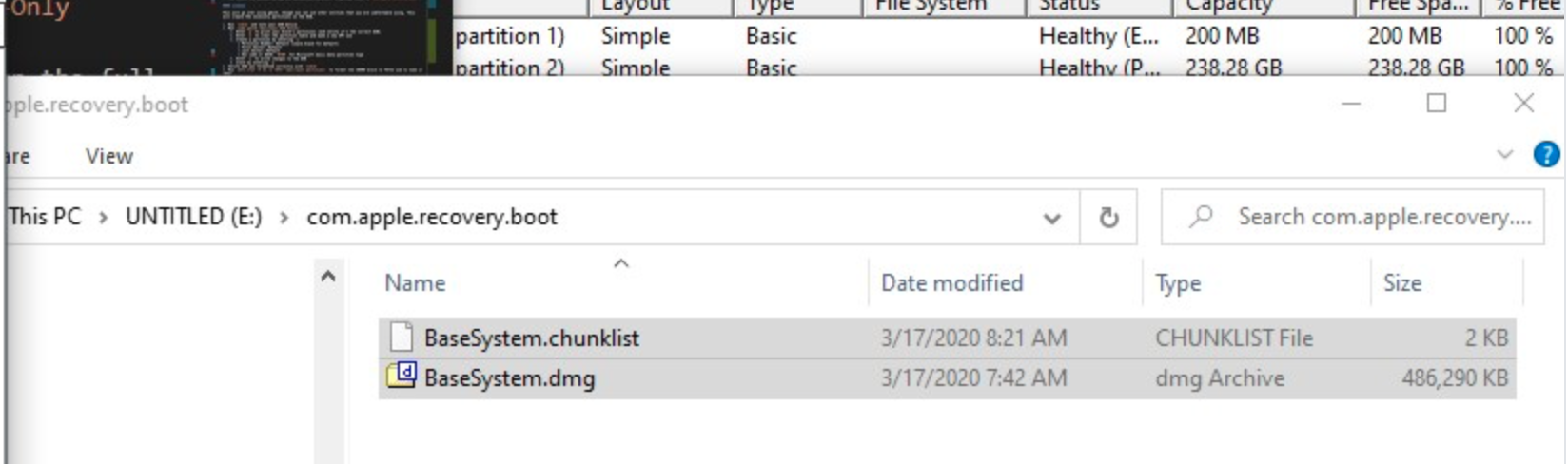Lenovo ThinkPad X240 using OpenCore Bootloader
- Intel HD Graphics 4400 QE/CI
- Brightness Control
- TouchScreen with Gestures
- Keyboard & Backlit
- TouchPad with Gestures
- Dual Battery Support
- Secure Boot
- FileVault
- Sleep and Wake
- Audio and DisplayPort Audio
- Power Management
- USB Ports
- LAN
- DisplayPort
- VGA
- Wireless and Bluetooth
- SD Card Reader
- Docking Station USB Ports
- Docking Station LAN
- Docking Station DisplayPort
- Docking Station VGA Port
- Docking Station DVI Port
- DRM content
- FingerPrint Reader
- Docking Station Kernel Panic if
Sleep, Reboot, Shutdownattempted while external display connected on one of the Dock Ports - Docking Station DisplayPort Audio
To start you'll need the following:
-
A Lenovo ThinkPad X240 (Obviously)
-
A PC with a copy of Windows 10 or higher installed
-
4GB USB Stick
-
For USB larger than 16 GB to format in FAT32, use the Rufus method.
-
A copy of the EFI folder
-
This will require Python installed.
- To grab legacy installers is super easy, first grab a copy of OpenCorePkg and head to /Utilities/macrecovery/. Next copy the folder path for the macrecovery folder.
- From here, you'll want to open up a Command Prompt and cd into the macrecovery folder that we copied earlier:
cd Paste_Folder_Path
- Now run one of the following depending on what version of macOS you want(Note these scripts rely on Python support, please install if you haven't already):
python macrecovery.py -b Mac-2E6FAB96566FE58C -m 00000000000F25Y00 download
python macrecovery.py -b Mac-C3EC7CD22292981F -m 00000000000F0HM00 download
python macrecovery.py -b Mac-7DF2A3B5E5D671ED -m 00000000000F65100 download
python macrecovery.py -b Mac-F60DEB81FF30ACF6 -m 00000000000FNN100 download
python macrecovery.py -b Mac-E43C1C25D4880AD6 -m 00000000000GDVW00 download
python macrecovery.py -b Mac-FFE5EF870D7BA81A -m 00000000000GQRX00 download
python macrecovery.py -b Mac-77F17D7DA9285301 -m 00000000000J0DX00 download
python macrecovery.py -b Mac-7BA5B2D9E42DDD94 -m 00000000000J80300 download
python macrecovery.py -b Mac-BE088AF8C5EB4FA2 -m 00000000000J80300 download
python macrecovery.py -b Mac-7BA5B2DFE22DDD8C -m 00000000000KXPG00 download
python macrecovery.py -b Mac-00BE6ED71E35EB86 -m 00000000000000000 download
python macrecovery.py -b Mac-42FD25EABCABB274 -m 00000000000000000 download
This will take some time, however once you're finished you should get either BaseSystem or RecoveryImage files:
- Download Rufus, set the BOOT selection as not bootable, set File System as Large FAT32, click Start, and delete all file autorun in USB Drive partition.
- Next, go to the root of this USB drive and create a folder called com.apple.recovery.boot. Then move the downloaded BaseSystem or RecoveryImage files. Please ensure you copy over both the .dmg and .chunklist files to this folder:
-
Open up and extract the EFI folder archive you downloaded earlier.
-
Copy the folder named, "EFI," to the root of your USB Drive.
-
Restart your computer.
-
Open BIOS and disable all the security options.
-
Boot via your Flash Drive.
-
Boot the Hackintosh installer.
-
Now open Disk Utility and format your internal or external Hard Drive or SSD as APFS.
-
Install macOS.
-
Your system might reboot during the install.
-
Now after install again boot into your usb drive but now boot into the drive in which you installed macOS to.
-
Open Clover Configurator and Mount the EFI partition of the drive you want to boot off of.
-
Now copy my EFI Folder and overrite it with the one system created.
-
Now try booting macOS without the USB drive.
-
Congratulations, you've successfully hackintoshed your Lenovo ThinkPad X240.
- Download and install the OpenCore Updater.
- When the app opens, press Get Started. A dialog will appear asking you to select the EFI directory.
- Mount the EFI Partition on your drive using Clover Configurator.
- Select your EFI directory. It's usually /Volumes/EFI/EFI. It should have BOOT and OC directories inside.
- If your OpenCore version is detected, your OpenCore version and list of kexts you are using will be displayed. If your OpenCore version is not detected, you will be asked to select the OpenCore version you are using. Select the version you are using and press Select this version.
- If you are not using the latest version of OpenCore, the app will ask you to update. Press Update to update OpenCore.
- The app will start to download OpenCore, kexts, and Binary Data. this might take some time and you might see the spinning beach ball. DO NOT CLOSE THE APP.
- When the app finishes downloading, it will create a backup of your old EFI and will swap files with the new ones.
- Then, it will update config.plist. When it's done, it will display that it's done. It will also display the list of not updated kexts, the backup directory, and that OpenCore Vault is disabled(if it was enabled). You need to reboot your computer to see the changes.
These are the recommended settings to have everything working properly:
Security Tab:
Security Chip > Security Chip [Disabled]Anti-Theft > Intel (R) AT Module Activation > Current Setting [Disabled]Anti-Theft > Computrace > Computrace Module Activation > Current Setting [Disabled]
Note: These laptops do have whitelist which doesn't allow you to use other Card than the Intel AC7260. In order to use a different / supported card, you need to mod your bios (remove whitelist).
Users with 1366x768 or 1600x900 displays can go ahead and enable secure boot and enjoy it.
Users with upgraded displays to 1080p or native 1080p displays will have garbled screen if CSM is disabled in BIOS (which can't be left enabled if Secure Boot enabled)
In order to fix this problem we need to patch Display-EDID.
First we need to download these three Applications: Hackintool, AWEDIDEditor and HexFiend
- Open Hackintool and go to the
Displaystab and click the Export icon/button on the bottom-right side. - On desktop, you will see some new files appeared, now open the
EDID-***-****-orig.binfile with AWEDIDEditor - Go to
Detailed Datatab and changeH. Sync Width:value to100. - Save the EDID as
Patched-EDIDor whatever name you like just to know which one is the patched one - Open the
Patched-EDIDwith HexFiend and make sure you expand it so it contains 8 columns of code bytes. - Copy the 128 bytes code and paste it into:
EFI>OC>Config.plist>DeviceProperties>PciRoot(0x0)/Pci(0x2,0x0)>AAPL00,override-no-connect - Save the config.plist file and reboot, Enjoy Secure Boot without garbled screen.
If your Lenovo Thinkpad X240 doesn't have a TouchScreen display, it is required for you to disable the kext responsible for TouchScreen.
Go to EFI/OC/Config.plist > Kernel > Add > and disable the 4 following kexts:
VoodooI2CServices.kext - Enabled = NoVoodooGPIO.kext - Enabled = NoVoodooI2C.kext - Enabled = NoVoodooI2CHID.kext - Enabled = No
Most of the users have probably already upgraded to a X250 Touchpad (the one with Physical Buttons) and this one does work natively, no need to touch anything. For you users that have the standard Touchpad that came with this laptop, you have to do some changes as VoodooRMI doesn't seem to work very well with them.
Go to EFI/OC/Config.plist > Kernel > Add and disable the VoodooRMI kexts:
VoodooRMI.kext - Enabled = NoVoodooRMI.kext/Contents/PlugIns/RMISMBus.kext - Enabled = NoVoodooRMI.kext/Contents/PlugIns/VoodooTrackpoint.kext - Enabled = NoVoodooRMI.kext/Contents/PlugIns/VoodooInput.kext - Enabled = No
Once done, enable the VoodooPS2Controller kexts for Touchpad:
VoodooPS2Controller.kext/Contents/PlugIns/VoodooInput.kext - Enabled = YesVoodooPS2Controller.kext/Contents/PlugIns/VoodooPS2Trackpad.kext - Enabled = YesVoodooPS2Controller.kext/Contents/PlugIns/VoodooPS2Mouse.kext - Enabled = Yes
Now enable the SSDT-TPD.aml for Touchpad to work with VoodooPS2:
EFI/OC/Config.plist > ACPI > Add > SSDT-TPD.aml > Enabled = Yes
To have working Keyboard Function Keys (Fn) and Fan reading etc, you need to install the YogaSMCPane and the YogaSMC App. YogaSMC.kext is already included in the EFI so when yo go to releases tab, you download the YogaSMC-App-release.dmg
ALCPlugFIx is required to fix static noise on headphones, however Black-Dragon74 released a Swift version that doesn't require hda-verb, alc-verb or CodecCommander kext. the ALCPlugFix.zip is included in the Tools folder.
Installation:
- Extract ALCPlugFix zip into desktop
- Open terminal and type following commands one by one on the listed order:
sudo spctl --master-disablesudo mkdir /usr/local/bin/cd desktop/ALCPlugFixsudo cp -R ALC3232.plist /usr/local/bin/./install.sh- Now the installer will ask you to drop the
ALC3232.plistinto the terminal window. - Open a new finder window and press
Shift + Cmd(Alt) + Gto open a newgo to folder:window - Now type:
/usr/local/bin/ - Drag the
ALC3232.plistfrom the/usr/local/binfolder into the terminal window and press enter. - Done
Users with Intel AC7260 cards can enjoy out of the box support for both Wireless and Bluetooth.
Keep in mind that Airportitlwm/itlwm is still in early development and only N speeds are supported.
Users with one of these two cards first need to disable the intel kexts:
EFI/OC/Config.plist > Kernel > Add > Airportitlwm > Enabled = NoEFI/OC/Config.plist > Kernel > Add > IntelBluetoothInjector > Enabled = NoEFI/OC/Config.plist > Kernel > Add > IntelBluetoothFirmware > Enabled = No
Then enable the corresponding kexts for those two cards:
EFI/OC/Config.plist > Kernel > Add > AirportBrcmFixup > Enabled = YesEFI/OC/Config.plist > Kernel > Add > AirPortBrcm4360_Injector > Enabled = YesEFI/OC/Config.plist > Kernel > Add > BrcmBluetoothInjector > Enabled = YesEFI/OC/Config.plist > Kernel > Add > BrcmFirmwareData > Enabled = YesEFI/OC/Config.plist > Kernel > Add > BrcmPatchRAM3 > Enabled = Yes
This card uses the same kexts as DW1560, DW1830 but needs this additional injector:
EFI/OC/Config.plist > Kernel > Add > AirPortBrcmNIC_Injector > Enabled = Yes
We also need to disable pci-aspm-default to fix system freezes caused from this card:
Go into EFI/OC/Config.plist > DeviceProperties > and rename / uncomment:
#PciRoot(0x0)/Pci(0x1C,0x1)/Pci(0x0,0x0)toPciRoot(0x0)/Pci(0x1C,0x1)/Pci(0x0,0x0)and the device property:#pci-aspm-defaulttopci-aspm-default
This card is the best one you can find for the moment, it is the same as the Apple BCM94360CS2 which works natively but it does have a standard NGFF form factor.
This is the native Apple Wireless and Bluetooth card that can be found on MacBookPro(s). In order to fit this one you will have to buy the NGFF adapter and the extending cable module. There is not enough room to fit the full height so you will be required to place it somewhere else.
Some countries have different 5GHz bands and may not be supported for some, the default one is set as US. You can specify other country codes like: US, CN, #a, etc by going into:
EFI/OC/Config.plist > DeviceProperties > Add > PciRoot(0x0)/Pci(0x1C,0x1)/Pci(0x0,0x0)and rename/uncomment:#country-codetocountry-codeand set the desired value (#a is the preset value, replace with the country code that you need)