-
Notifications
You must be signed in to change notification settings - Fork 57
Installing and configuring Jenkins
The following guide provides a step-by-step description of how to do a basic install of Jenkins in order to use it as an automation server.
Please refer to the official documentation to familiarize yourself with Jenkins and the installation process, if you want more in-depth knowledge.
The following are the system requirements we used internally to run our Jenkins server. You can adapt them to your environment to match the number of deployments you intend to run.
- Windows Server 2016
- Ubuntu 18.04 LTS
- CPU: 4 vCPU
- Memory: 16 GB
-
Disk:
- Root disk: 50 GB
- Data disk: 100 GB
- Instance Type: t2.xlarge
-
Disk:
- Root disk: 50 GB
- Data disk: 100 GB
- Instance Type: Standard_D4_v3
-
Disk:
- Root disk: 100 GB
- Data disk: 100 GB
You need to open communication on the following ports / hosts:
- Jenkins -> LifeTime (HTTP, port 80) [only needed if you don't use HTTPS]
- Jenkins -> LifeTime (HTTPS, port 443)
- Your network -> Jenkins (HTTP / HTTPS, port 80, 443)
Download Jenkins here. We use LTS versions of Jenkins, to provide a more stable environment. Version used was Jenkins 2.x.
Run the installer and follow the instructions. Use the Data disk as target for the installation.
Optional: It's advised to use the Data disk for the Jenkins Home. Make sure the volume is formated and mounted automatically on boot. After this, make sure there's a folder inside the disk and that the owner is the jenkins user.
# Format the second disk as ext4. Note: your volume name may be different!!
sudo mkfs.ext4 /dev/xvdb
# Make a directory for the mountpoint
sudo mkdir /data
# Get the block device ID. Copy the line for the data volume (e.g. xvdb)
sudo blkid
# The output should be similar to this:
#/dev/xvda1: LABEL="cloudimg-rootfs" UUID="a35c0336-90dc-4445-a988-b60872c987a7" TYPE="ext4" PARTUUID="9820e40e-01"
#/dev/loop0: TYPE="squashfs"
#/dev/loop1: TYPE="squashfs"
#/dev/xvdb: UUID="3c55800d-d84e-4032-a473-988f453ad61e" TYPE="ext4" <<< this is the UUID we want
# Edit the Fstab to mount the disk on boot
sudo cp /etc/fstab /etc/fstab.orig
sudo vi /etc/fstab
# Add a line with the new volume
# Example:
# UUID=3c55800d-d84e-4032-a473-988f453ad61e /data ext4 defaults,nofail 0 2
# Test the mount point
sudo mount -a
# See the block devices
sudo lsblk -o NAME,FSTYPE,SIZE,MOUNTPOINT,LABELTo install Jenkins you need to run the following commands:
wget -q -O - https://pkg.jenkins.io/debian-stable/jenkins.io.key | sudo apt-key add -
sudo sh -c 'echo "deb https://pkg.jenkins.io/debian-stable binary/" >> /etc/apt/sources.list.d/jenkins.list'
sudo apt update
sudo apt install -y jenkinsTo change the home directory do:
# Edit the defaults for Jenkins
sudo vi /etc/default/jenkins
# Locate JENKINS_HOME (around line 23) and change it to your mount point/dir
JENKINS_HOME=/data/jenkins
# Restart jenkins
sudo systemctl restart jenkinsThis step is optional. If you want to have Jenkins being accessible through HTTPS, you'll need to configure a reverse proxy with a certificate. The certificate generation for the hostname is left to you. Next we will describe how to install the reverse proxy on the Jenkins machine.
The configuration for the proxy was adapted from here.
- IIS 7.0 or greater
- IIS 8.5 or greater if you want Certificate Rebind
-
URL Rewrite 2.1 or greater
- As the article explains, it introduces a feature flag to turn off the default non-compliant-RFC3986 behavior. Which is what we want.
- Application Request Routing 3.0 or greater
Install IIS role on the server, adding the HTTP Redirection (Under Common HTTP Features) and WebSocket Protocol (Under Application Development)
Install URL Rewrite and Application Request Routing. You should have downloaded earlier.
In the Internet Information Services (IIS) Manager, click on the <hostname> server. Go to Application Request Routing Cache and, in the Actions panel, click on Server Proxy Settings.... Enable the proxy and disable the reverse rewrite host in the response header. Apply the configs.
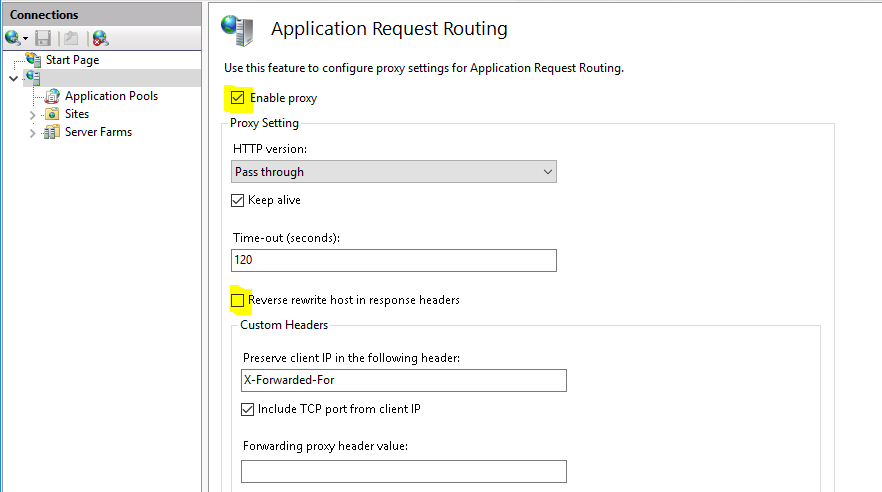
Configure the SSL Bindings by going to <hostname> server, click Sites and select Default Web Site. On the Actions panel, under Edit Site, click on Bindings.... Add the HTTPS port with the certificate you previously installed.
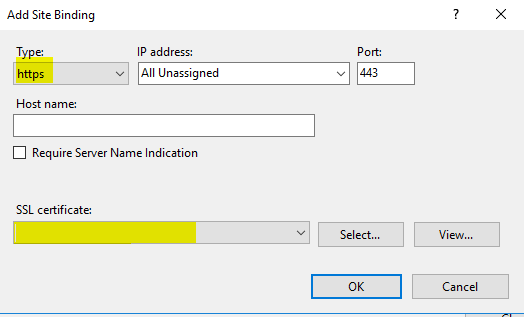
Click ok. You should see both HTTP and HTTPS bindings:
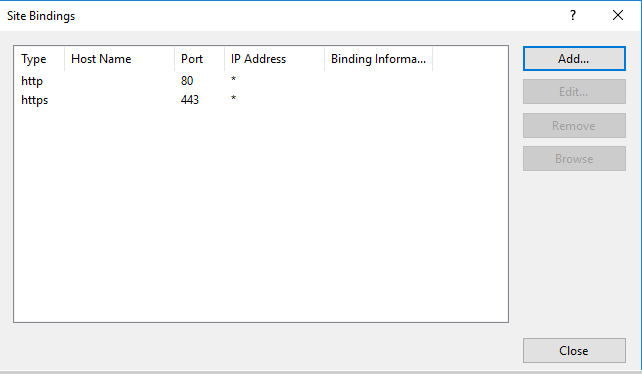
Open the Jenkins configuration page (http://jenkins-hostname/configure) and change the Jenkins URL to https://jenkins-hostname/ if you didn't do it during the installation.

Go to Configure Global Security and enable Enable proxy compatibility if you have already enabled Prevent Cross Site Request Forgery exploits.
Go to Manage (https://jenkins-hostname/manage) and you'll see a banner "It appears that your reverse proxy set up is broken." as expected.
On IIS Manager, go to Application Pools then edit DefaultAppPool so that the .NET CLR version is No Managed Code (Right-click, select Basic Setttings... and change it):
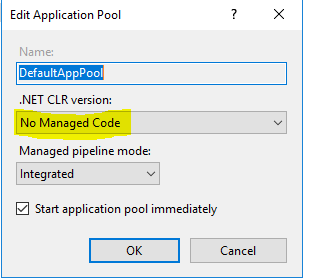
Go to Sites, Default Web Site, Request Filtering. In the Actions panel choose Edit Feature Settings... and turn on Allow double escaping:
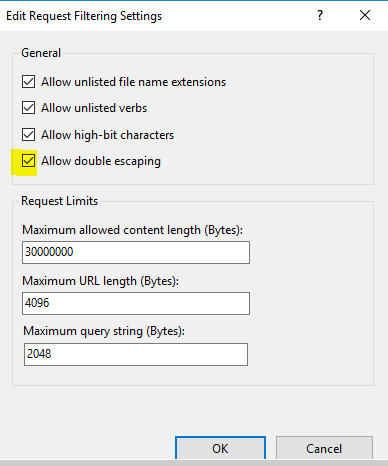
Go to Sites, Default Web Site, Configuration Editor and change the Section to system.webServer/rewrite/rules:

Change useOriginalURLEncoding to False (if you don't see it, you forgot to install URL Rewrite 2.1):

And that should be it. You can now use the https to access Jenkins.
To install Nginx run sudo apt install -y nginx. Once it finishes installing, you will need to configure the site configuration for Jenkins. Next we will detail how to create a site configuration:
cd /etc/nginx/sites-available
sudo touch jenkins
cd ../sites-enabled
sudo ln -s ../sites-available/jenkins jenkins
sudo rm default ../site-available/defaultThis will create the Jenkins site configuration and the soft link to enable that configuration. It will also delete Nginx's default configuration. Next, add the following configuration to the site configuration:
sudo vi jenkins
upstream app_server {
server 127.0.0.1:8080 fail_timeout=0;
}
# HTTP server configuration
#
server {
server_name <DNS_NAME> www.<DNS_NAME>;
listen 80;
return 301 https://$server_name$request_uri;
}
# HTTPS server configuration
#
server {
server_name <DNS_NAME> www.<DNS_NAME>;
listen 443 ssl;
# SSL configuration
#
ssl_certificate /etc/nginx/ssl/server.crt;
ssl_certificate_key /etc/nginx/ssl/server.key;
# Log configuration
#
access_log /var/log/nginx/jenkins.access.log;
error_log /var/log/nginx/jenkins.error.log;
# Proxy configuration
location / {
include /etc/nginx/proxy_params;
proxy_pass http://app_server;
proxy_read_timeout 90s;
proxy_redirect http://localhost:8080 https://$server_name;
}
}Replace <DNS_NAME> with you hostname of your Jenkins (e.g. example.net).
Run sudo nginx -t to test if the configuration. If it returns the following output it means the configuration is correct:
nginx: the configuration file /etc/nginx/nginx.conf syntax is ok
nginx: configuration file /etc/nginx/nginx.conf test is successfulNote: It's assumed that you generated a server.key (without passphrase) and server.crt with the private key and certificate (respectively) on the ssl folder inside Nginx (you might have to create it too). If you have your cryptographic material somewhere else, point it to the corret directory / file. If you don't want to use a key without passphrase, look up on how to use a ssl_password_file.
Extra: To generate a server key from a .pfx, you can do:
# Extract the private key (you will be prompted to insert the password and a new passphrase)
openssl pkcs12 -in <yourfile.pfx> -nocerts -out <keyfile-encrypted.key>
# Either run this command to remove the passphrase or use a ssl_password_file
openssl rsa -in <keyfile-encrypted.key> -out <keyfile-decrypted.key>
# Extract the certificate
openssl pkcs12 -in <yourfile.pfx> -clcerts -nokeys -out <certificate.crt>You will also need to make sure Jenkins is not being accessed without passing through the Nginx Proxy. To do that, you need to change the Listen Address on Jenkins.
sudo vi /etc/default/jenkinsLocate the line containing JENKINS_ARGS. It should be the last line of the file. Change it's value to this:
JENKINS_ARGS="--webroot=/var/cache/$NAME/war --httpListenAddress=127.0.0.1 --httpPort=$HTTP_PORT"
Restart Nginx and Jenkins to refresh the configurations:
sudo systemctl restart nginx
sudo systemctl restart jenkinsIf you didn't set up the hostname in the installation, you have to do it now. Log in to Jenkins and go to Manage Jenkins > Configure System > Jenkins Location. Set the Jenkins URL with the new URL you set up on Nginx. Remember to use HTTPS to access Jenkins.
To install plugins, just type the name on the Available Plugins, under Manage Jenkins > Manage Plugins
- (Optional) BlueOcean: https://wiki.jenkins.io/display/JENKINS/Blue+Ocean+Plugin
- (If you're not using local users) Build Authorization Token Root: https://wiki.jenkins.io/display/JENKINS/Build+Token+Root+Plugin
- JUnit: https://wiki.jenkins.io/display/JENKINS/JUnit+Plugin
- Pyenv Pipeline: https://wiki.jenkins.io/display/JENKINS/Pyenv+Pipeline+Plugin
- Git:
- Windows: https://git-scm.com/download/win
- Linux: should be installed by default, if not use the default package repos
- Python 3.X:
- Windows: (tested with 3.7.1) https://www.python.org/downloads/release/python-371/
- Linux:
- Python 3.X should be already installed. By default Ubuntu comes with Python 3.6.X
- You will need to install the python3 venv:
sudo apt install -y python3-venv
- Pip:
-
Windows: install guide
-
Linux: run:
sudo apt install -y python3-pip
-
Python on Windows:
- Don't forget to install it to all users and add it to the Windows PATH.
- Reboot the machine to reload the PATH variables.
- Test Python with CMD:
-
python -Vshould return something likePython 3.7.1
-
- If it doesn't work (and returns an error saying python command is not recognized), you'll need to add it manually to the PATH and reboot the machine.
Python on Linux:
- Careful not to override the default system Python (usually is 2.X), since it will break your package manager.
- When using Python, refer to Python3 and Pip3 in your Jenkinsfile.