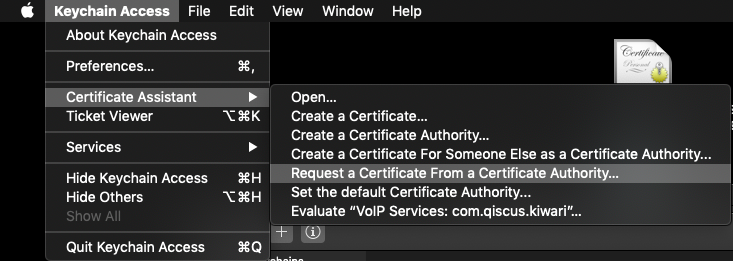- iOS 10.0+
- minimum Xcode 11.4
- Swift 5
- Alamofire
- AlamofireImage
- SwiftyJSON
- QiscusCoreAPI
- SDWebImage
CocoaPods is a dependency manager for Cocoa projects. For usage and installation instructions, visit their website. To integrate MultichannelWidget into your Xcode project using CocoaPods, specify it in your Podfile:
pod 'MultichannelWidget', '~> 1.1.6'Carthage is a decentralized dependency manager that builds your dependencies and provides you with binary frameworks. To integrate MultichannelWidget into your Xcode project using Carthage, specify it in your Cartfile:
github "Qiscus-Integration/ios-multichannel-widget"
To use the widget you will need to initialize MultichannelWidget, in order to do this you will need APP_ID.
let widget = MultichannelWidget(appID: YOUR_APP_ID)after the initialization, you can access all the widget's function.
set the widget's user (this is mandatory before you can start to chat).
widget.setUser(id: "user01", displayName: "Cus Tom R", avatarUrl: "https://customer.avatar-url.com")you can check whether the user has already logged in.
widget.isLoggedIn()Before start chatting, please don't for get to set the user. After the user has been set you can start chatting using this function.
widget.prepareChat(withTitle: "Customer Care", andSubtitle: "ready to serve").startChat { (chatViewController) in
someViewController.navigationController?.pushViewController(chatViewController, animated: true)
}You can customize widget components color befor start chatting.

You will need to call this function to clear logged in user.
widget.clearUser()configure system message visibility by calling setShowSystemMessage(isShowing: Bool).
widget.prepareChat(withTitle: "Customer Care", andSubtitle: "ready to serve")
...
.setShowSystemMessage(isShowing: false)
...
.startChat { (chatViewController) in
viewController.navigationController?.setViewControllers([viewController, chatViewController], animated: true)
}In order to have push notification working in your apps, you will need to follow these steps below.
- Create a Certificate Signing Request(CSR).
- Create a Push Notification SSL certificate in Apple Developer site.
- Export a p12 file and upload it to https://support.qiscus.com/hc/en-us/requests/new.
- Register a device token in Multichannel Widget and handle incoming notification.
Open Keychain Access on your Mac (Applications -> Utilities -> Keychain Access). Select Request a Certificate From a Certificate Authority.
In the Certificate Information window, do the following:
- In the User Email Address field, enter your email address.
- In the Common Name field, create a name for your private key (for example, John Doe Dev Key).
- The CA Email Address field must be left empty.
- In the Request is group, select the Saved to disk option.
Log in to the Apple Developer Member Center and find the Certificates, Identifiers & Profiles menu. Select App IDs, find your target application, and click the Edit button.
Turn on Push Notifications and create a development or production certificate to fit your purpose.
Upload the **CSR file** that you created in section (1) to complete this process. After doing so, download a **SSL certificate**. Double-click the file and register it to your **login keychain.**Under the Keychain Access, click the Certificates category from the left menu. Find the Push SSL certificate you just registered and right-click it without expanding the certificate. Then select Export to save the file to your disk.
Then, open this submit request page.
fill in your email and subject.

write the description, choose Product Associated (Multichannel CS Chat), choose Category of Query (Multichannel Customer Service Chat), your APP_ID, and the most important is don't forget to attach the .p12 certificate for the APNS push notification.

finally you just need to click submit.

**Note:
**Example of this certificate for production, you need create cert Push Notification for development, and Export A p12 File and Attach It To Sbumit Request attachment if you run from Xcode
create a class to hold the Widget (in this example we will use a Singleton Object class called ChatManager that will wrap the MultichannelWidget functionalities, in this step we will highlight the deviceToken registration and notification tap handling).
final class ChatManager {
static let shared: ChatManager = ChatManager()
lazy var widget: MultichannelWidget = {
return MultichannelWidget(appID: "YOUR_APP_ID")
}()
...
func register(deviceToken: Data?) {
if let deviceToken = deviceToken {
var tokenString: String = ""
for i in 0..<deviceToken.count {
tokenString += String(format: "%02.2hhx", deviceToken[i] as CVarArg)
}
self.widget.register(deviceToken: tokenString, isDevelopment: false, onSuccess: { (response) in
print("Multichannel widget success to register device token")
}) { (error) in
print("Multichannel widget failed to register device token")
}
}
}
func userTapNotification(userInfo : [AnyHashable : Any]) {
self.widget.tapNotification(userInfo: userInfo)
}
...
}In your app's AppDelegate, store your device token as a variable.
import UserNotifications
@UIApplicationMain
class AppDelegate: UIResponder, UIApplicationDelegate {
func application(_ application: UIApplication, didFinishLaunchingWithOptions launchOptions [UIApplication.LaunchOptionsKey: Any]?) -> Bool {
// MARK : Setup Push Notification
if #available(iOS 10.0, *) {
// For iOS 10 display notification (sent via APNS)
UNUserNotificationCenter.current().delegate = self
let authOptions: UNAuthorizationOptions = [.alert, .badge, .sound]
UNUserNotificationCenter.current().requestAuthorization(
options: authOptions,
completionHandler: {_, _ in })
} else {
let settings: UIUserNotificationSettings =
UIUserNotificationSettings(types: [.alert, .badge, .sound], categories: nil)
application.registerUserNotificationSettings(settings)
}
// MARK : register the app for remote notifications
application.registerForRemoteNotifications()
return true
}
func application(_ application: UIApplication, didRegisterForRemoteNotificationsWithDeviceToken deviceToken: Data) {
ChatManager.shared.register(deviceToken: deviceToken)
}
func application(_ application: UIApplication, didReceiveRemoteNotification userInfo: [AnyHashable : Any]) {
ChatManager.shared.userTapNotification(userInfo: userInfo)
}
}
// [START ios_10_message_handling]
@available(iOS 10, *)
extension AppDelegate : UNUserNotificationCenterDelegate {
// Receive displayed notifications for iOS 10 devices.
func userNotificationCenter(_ center: UNUserNotificationCenter, willPresent notification: UNNotification, withCompletionHandler completionHandler: @escaping (UNNotificationPresentationOptions) -> Void) {
completionHandler([.alert, .sound])
}
func userNotificationCenter(_ center: UNUserNotificationCenter, didReceive response: UNNotificationResponse, withCompletionHandler completionHandler: @escaping () -> Void) {
let userInfo = response.notification.request.content.userInfo
ChatManager.shared.userTapNotification(userInfo: userInfo)
completionHandler()
}
}
// [END ios_10_message_handling]for example using tool Easy APNs Provider :
**Note:
**Follow step 1 - 6 tools to test push notification. **We test using cert Apple Development IOS Push Service
Firstly, you need to register to Qiscus Multichannel, by accessing this link. The APP ID can be retrieved from setting section.

In your Qiscus Multichannel, activate Qiscus Widget Integration.

After cloned the example, you will need to run
pod install
This will install all cocoapods dependencies needed by the Example
Set the example Qiscus Multichannel APP ID you got from step 1. Open Example/ChatManager.swift, replace the appId at line 21 with your APP ID.
lazy var widget: MultichannelWidget = {
return MultichannelWidget(appID: "YOUR_APP_ID_FROM_STEP_1")
}()The Example is ready to use. You can start chatting with your customer service.

ios-multichannel-widget is fully open-source. All contributions and suggestions are welcome!