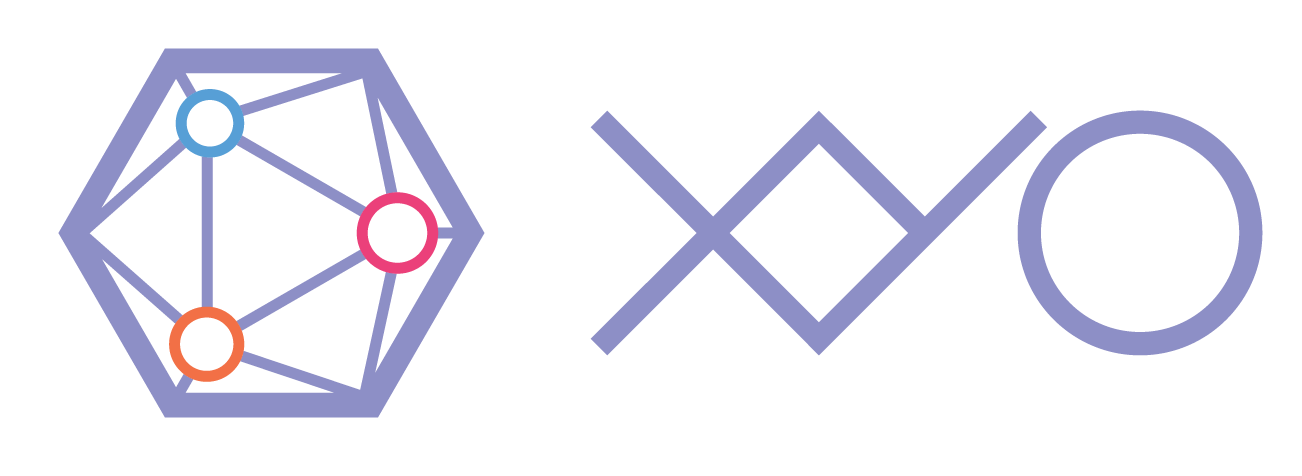I created this repository as a reference for anyone wanting to setup a BridgeX on a Raspberry Pi Zero 1.1/2 W, but theoretically it should work on just about anything.
It basically is an upgrade to using @abandonware/bleno, @abandonware/noble and @abandonware/bluetooth-hci-socket which allows NodeJS 12+ (I'm using 20.5.1 with NVM) to be used inconjunction with the latest Raspbian OS.
I will try to document my process and guide through the installation, feel free to message me if you have any questions. I will also make quality of life changes throughout the codebase, as there is a lot of unneccesary or unused portions.
If you're wanting to use the original bridgex.img with the Pi0W, you can simply run sudo npm rebuild --unsafe-perm --build-from-source in /usr/lib/node_modules/ to get it running and you don't need this repo.
Note: I've tested this with Raspbian OS 11 on a Raspberry Pi Zero 1.1 W & Pi Zero 2 W & Pi 3b+, Raspbian OS 10 on a Raspberry Pi Zero 1.1 W & Pi 3b+
- Clone the repository in home directory
git clone https://github.com/TacoDelPaco/BridgeX - Run
npm rebuild --unsafe-perm --build-from-sourcein the root of the project directory - Run
npm startornode node_modules/@xyo-network/bridge.pi/bin/start.js
Everything should be running, although you may want to put it in a screen or tmux to be able to run in the background. The web side of things also doesn't work, as it requires more steps which I include in the next section.
Note: Be sure and edit
<Pi Username>in each file to whatever you set the Raspbian OS username to when setting it up/formatting
After installing, the following steps continue setting up the BridgeX to automatically start and run the webserver but is not required.
- Create a file
sudoedit /etc/xdg/lxsession/LXDE-pi/autostartand paste the following:
#@lxpanel --profile LXDE-pi
#@pcmanfm --desktop --profile LXDE-pi
#@xscreensaver -no-splash
@xset s off
@xset -dpms
@xset s noblank
@chromium-browser --noerrdialogs --disable-infobars --kiosk --app=file:///home/<Pi USERNAME>/BridgeX/bridge-client/loader.html
- Create a symbolic link
sudo ln -s /home/<Pi Username>/BridgeX/node_modules/@xyo-network/bridge.pi/bin/start.js /usr/bin/xyo-pi-bridge - Create a file
sudoedit /usr/local/bin/xyo-bridge-start.shand paste the following:
#!/bin/bash
sudo PORT=80 STORE=/home/<Pi Username>/BridgeX/bridge-store STATIC=/home/<Pi Username>/BridgeX/bridge-client /usr/bin/node /usr/bin/xyo-pi-bridge
- Set executable permissions on previous file
sudo chmod +x /usr/local/bin/xyo-bridge-start.sh - Create a file
sudoedit /etc/systemd/system/xyo-bridge.serviceand paste the following:
[Unit]
Description=XYO Bridge Service
After=network.target
[Service]
User=root
Type=simple
ExecStart=/usr/local/bin/xyo-bridge-start.sh
Restart=on-failure
[Install]
WantedBy=multi-user.target
- Run
sudo systemctl enable xyo-bridge && sudo systemctl start xyo-bridge
You should now have a fully automated BridgeX running on an updated NodeJS, OS, Pi02W, etc. 🎉
Depending on your Pi's hostname you should be able to visit it via http://raspberrypi.lan (might require Bonjour) or http://raspberrypi.local with the default password geohacker.
If you notice your Pi's wireless timing out/disconnecting after some time, you may need to disable wireless power managment.
Run sudoedit /etc/rc.local and add before exit 0:
/sbin/iwconfig wlan0 power off
Note: Try these at your own risk, I have mostly everything running on all of my Pi's and it seems fine but your mileage may vary
I've been experimenting with options to help with Bluetooth errors, here are a few things that may or may not help (in no particular order):
- Run
sudoedit /usr/local/bin/xyo-bridge-start.shand addNOBLE_MULTI_ROLE=1aftersudoor beforePORT=80 - Run
sudoedit /boot/config.txtand make sureotg_mode=1 - Run
sudoedit /boot/cmdline.txtand adddwc_otg.microframe_schedule=1 dwc_otg.speed=1before therootwaitparameter
Note: If your Pi's Bluetooth is segfaulting, you might need to disable Bluetooth and reboot
- Run
sudo systemctl disable bluetoothandsudo reboot
As noted in the Bleno README. After rebooting, BridgeX seems to re-enable Bluetooth but the error stopped occuring 🤷
Also, sometimes you don't need to reboot - only if you're noticing the Noble scanner to unendingly loop in which case you can simply run sudo systemctl stop xyo-bridge; sudo systemctl stop bluetooth; sudo systemctl start xyo-bridge and wait a few minutes then run sudo systemctl start bluetooth
Note: Be sure and edit
<Pi Username>in each file to whatever you set the Raspbian OS username to when setting it up/formatting
Running nvm, you'll need to update where node is referenced and also sudo won't work, so you'll need to either allow sudo or configure your Pi to allow access with node.
You'll need to edit wherever node is linked and replace it with a static link to the NVM version you're using. It seems you no longer have to edit /usr/bin/xyo-pi-bridge.
Run sudoedit /usr/local/bin/xyo-bridge-start.sh and change where node is referenced:
#!/bin/bash
sudo PORT=80 STORE=/home/<Pi USERNAME>/BridgeX/bridge-store STATIC=/home/<Pi USERNAME>/BridgeX/bridge-client /home/<Pi Username>/.nvm/versions/node/<Node Version>/bin/node /usr/bin/xyo-pi-bridge
Run nano ~/.nvm/nvm.sh and paste the following at the end of the file:
alias node='$NVM_BIN/node'
# possibly adding an alias for npm as well?
# alias node='$NVM_BIN/npm'
alias sudo='sudo '
Note: This method does not require NVM
Run the following command:
sudo setcap cap_net_bind_service,cap_net_raw+eip $(eval readlink -f `which node`)
This grants the Node binary cap_net_raw & cap_net_bind_service privileges, so it can start/stop BLE advertising and listen on port 80.
You can then edit the following files to switch from using root:
- Run
sudoedit /usr/local/bin/xyo-bridge-start.shand removesudo - Run
sudoedit /etc/systemd/system/xyo-bridge.serviceand updateUser=roottoUser=<Pi Username>
Note: The above command requires setcap to be installed
sudo apt install libcap2-bin