-
Notifications
You must be signed in to change notification settings - Fork 1
Template Setup
This page will guide you on making your first mission with Theseus.
To open any files with the following extensions:
.cpp.ext.hpp.sqf.sqm
Regular Notepad shall not be used! There are multiple alternatives and two of the most common are Visual Studio Code (with SQF extension) and Notepad++ (older and slimmer).
These can help by utilising Syntax highlighting and code formatting features.
Navigate to the Template release and download the Zip file.
Once it has been downloaded keep it somewhere easily accessible until a new release. Unzip the file and inside you will see the following:

To actually utilise the template you first need to have saved a mission. Then open the Editor on the map you wish to make your mission on, then CTRL+S and make sure you save it to MPMissions not just Missions to avoid confusion in the Wiki.
The next step is to Navigate again to your profile folder in your documents.
My Documents > Arma 3 - Other Profiles > Your%20Name > MPMissions > YourMissionName.MapName
And inside the Mission Template folder you downloaded open the template folder. Here you will see a list of files:
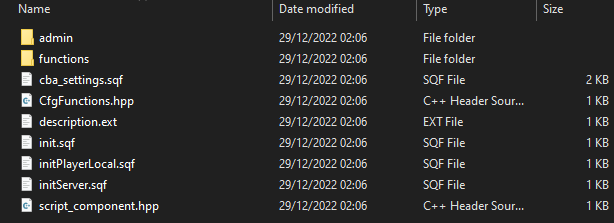
Note: The file layout may change but the method will remain the same.
Copy every file and folder from inside here into your MPMissions > YourMissionName.MapName folder. The folder should only contain one file named mission.sqm before you paste the template, Do NOT delete the mission.sqm file.
The first folder inside the template is "compositions", these make placing Theseus based assets easy to achieve. There are 2 sub-folders which are named
-
contract(Contract Compositions) -
extra(Extra Compositions) -
sog(S.O.G CDLC Compositions)
The "Contract Compositions" are the necessary ones, "Extra Compositions" are potentially useful tools.

Note: Over time the amount of compositions may change, but the steps will not.
To be able to access these compositions in-game, Copy everything inside the contract (Contract Compositions) folder and navigate to
My Documents > Arma 3 - Other Profiles > Your%20Name > Compositions
Paste the files into here.
The game automatically binarizes the mission.sqm file upon saving. This shall be disabled, as removing mods from the modpack could result in you being unable to load your mission without redownloading and enabling the removed mods. Additionally it allows quick fixes to be made without opening the Editor.
Update 2.0 for Arma also added another setting named "Automatic Composition Layering" when placing the template this always messes up the role select by having some of the playable units in a layer and leaving the others out of it.
There are 2 methods of turning both settings off.
Editor Method: When in the editor, navigate to the top bar > Settings > Preferences (Or CTRL+K) and uncheck "Binarize New Scenario Files" (Note: this will not unbinarize any currently saved missions.) and "Automatic Composition Layering"
To unbinarize a currently made mission file navigate to the top bar > Attributes > General > Uncheck "Binarize the Scenario File" then save the mission again.
Profile Method:
Navigate to your profile
My Documents > Arma 3 - Other Profiles > Your%20Name >
If you have been working with the editor before you will have a file named: Your%20Name.3den.Arma3Profile
Open this with a text editor, inside if you already have a class EngineAttributes line you can overwrite it with the code snippet below.
class EngineAttributes
{
saveBinarized=0;
placeCompositionInLayer=0;
};
Pages
- Home
- Your First Mission
- Creating A Mission
- Contract Missions
- Difficulty Guidelines
-
Functions Library
- Base Spectator
- Bomber
- Car Alarm
- Collect Intel
- Connect Battery To Defusable
- Contamination Gas
- Count Alive
- Dialogue
- Disable AI
- Download Intel
- Earthquake
- Enable AI
- Force Shooting
- Ground Fog
- Hunt
- Lock Doors
- Mark Buildings
- Monitor Units
- Mortar Strike
- Ping
- Players
- Reaction
- Reinforcements
- Reinforcement Waves
- Respirator Effects
- Set Sleeping
- Sound Source
- Surrender
- Switch Action
- Teleport
- Toggle Lights
- Trigger Area
- Helicopters
- Resources
- Quality Checklist
- Useful Commands
- ArmaQDL