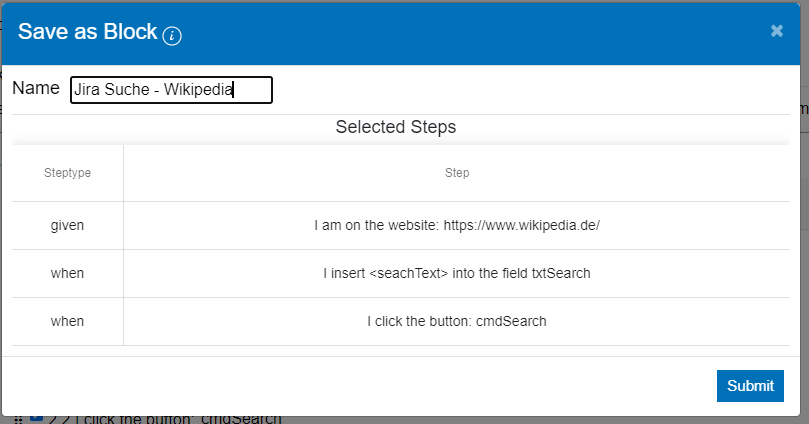-
Notifications
You must be signed in to change notification settings - Fork 9
Tutorial_deu
Um sich bei Seed-Test anzumelden benötigen Sie entweder einen Seed-Test Account oder Sie können sich mit ihrem Github Account anmelden.
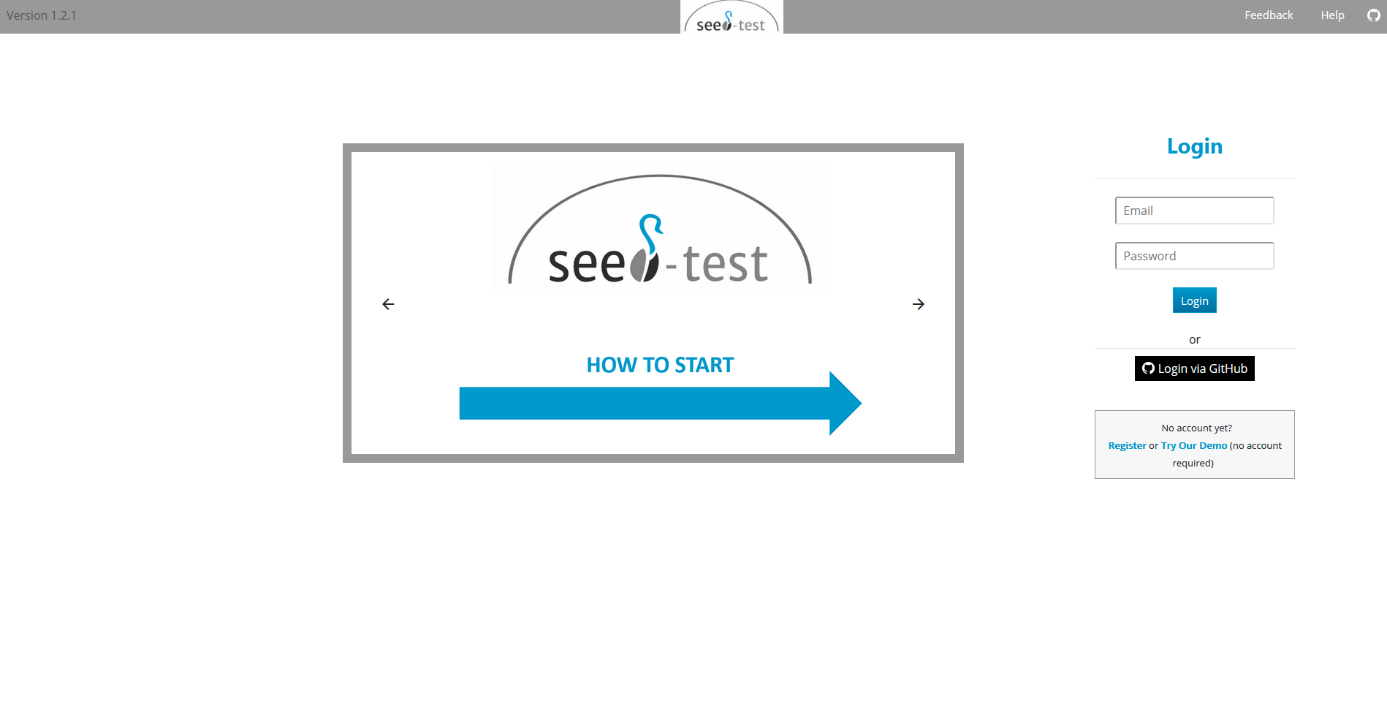
Um einen Seed-Test Account anzulegen, klicken Sie auf "Register here". Als Alternative können Sie unter "Try Our Demo" ebenfalls eine Demoversion ohne Anmeldung nutzen.
Sobald Sie sich erfolgreich über GitHub angemeldet haben, können Sie ein zu verwendendes Projekt aus der erscheinenden Liste Ihrer GitHub-Projekte wählen. Bei Anmeldung über einen Seed-Test Account muss zunächst ein Neues Custom Projekt in den Account Settings angelegt werden.
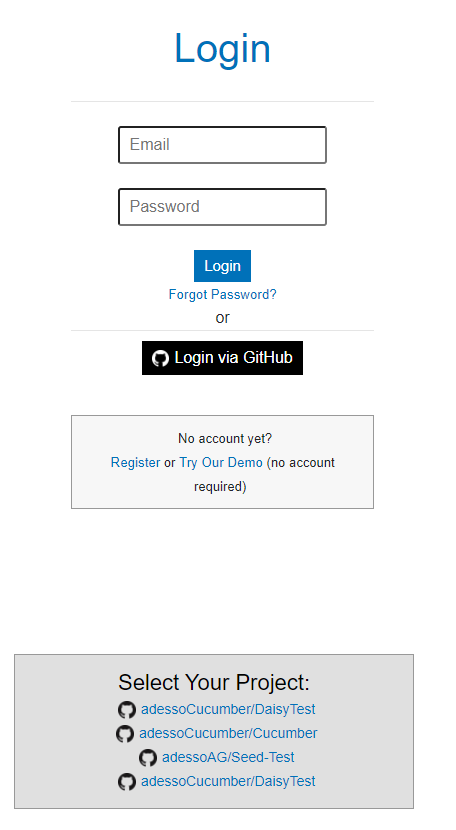
Sie können die Projektauswahl jederzeit auf der oberen linken Navigationsleiste unter „Projects“ ändern.
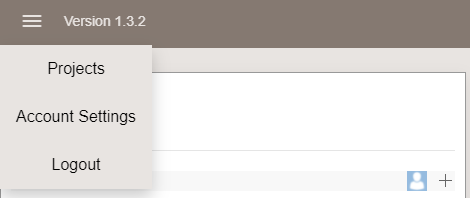
Über das Accountmanagement können Sie auch im Nachhinein ihren Seed-Test Account mit einem Github oder Jira Account verbinden. Somit können Sie auch die dort erstellten Projekte einsehen und mit Seed-Test benutzen. Alternativ können Sie auch ein Custom Project anlegen, hier benötigen Sie keinen Github oder Jira Account.

Bevor Sie mit Seed-Test in Verbindung mit GitHub oder Jira arbeiten können, müssen Sie ein Issue in Ihrem GitHub-Repository / Jira-Projekt erstellen und diesem das Label „story“ zuteilen, welches Sie ggf. zuvor erstellen müssen. In Jira ist dieser Vorgang analog, hier muss das Label "Seed-Test" gesetzt werden, damit die Story in Seed-Test erscheint.
Sobald Sie Ihre Issues entsprechend konfiguriert haben, können in Seed-Test mehrere Szenarien zu einem Issue erstellt werden. Hierfür können Sie in der Seitenleiste für jede Story eine Liste an Szenarios ausklappen. Falls noch kein Szenario existiert, können Sie mit dem „+“-Button in der Szenarioansicht ein neues Szenario erstellen.
Sie können den Titel des Szenarios bearbeiten („Pen“-Button neben dem Szenarionamen), den Background des Szenarios festlegen (-> Erklärung in Kapitel „Advanced“) und die Given/When/Then-Schritte ausfüllen bzw. bearbeiten. Für jedes der Given/When/Then-Abschnitte haben Sie eine Auswahl von Testschritten. Diese Schritte können Sie aufrufen und einfügen, indem sie auf den „+“-Button an der rechten Seite des jeweiligen Abschnittes drücken. Sobald Sie darauf klicken öffnet sich eine Auswahl unter dem Button, in der Sie aus den verschiedenen Schritten wählen können. Zudem können Sie in der Actionbar einzelne oder mehrere Schritte selektieren, diese in die Zwischenablage kopieren und einfügen, deaktivieren oder als einen Block speichern (-> Erklärung in Kapitel „Advanced“).
Im Folgenden finden Sie Erklärungen zu den einzelnen Elementen, außerdem eine Auflistung und einzelne Beispiele zu deren Auswahlmöglichkeiten:
-
Given:
-
Bezeichnet eine Annahme / Voraussetzung
-
Möglichkeiten: Website / Add Cookie / Remove Cookie / Screenshot
-
Beispiele: “I am on the website: XY”
-
-
When:
-
Bezeichnet eine Kondition / Ablauf
-
Möglichkeiten: Website / Button / Textfield / Radio / Dropdown/ HoverOverAndSelect / Checkbox / Switch Tab / Upload File / Wait / Screenshot
-
Beispiele: “I go to the Website: XY”, “I click the button: XY”
-
-
Then:
-
Bezeichnet eine Folge / Überprüfung
-
Möglichkeiten: Website / Textbox / This Text / Not This Text / Validate Downloaded File/ Screenshot
-
Beispiele: “So I will be navigated to the website: XY”, “So I can see the text XY in the textbox: XY”
-
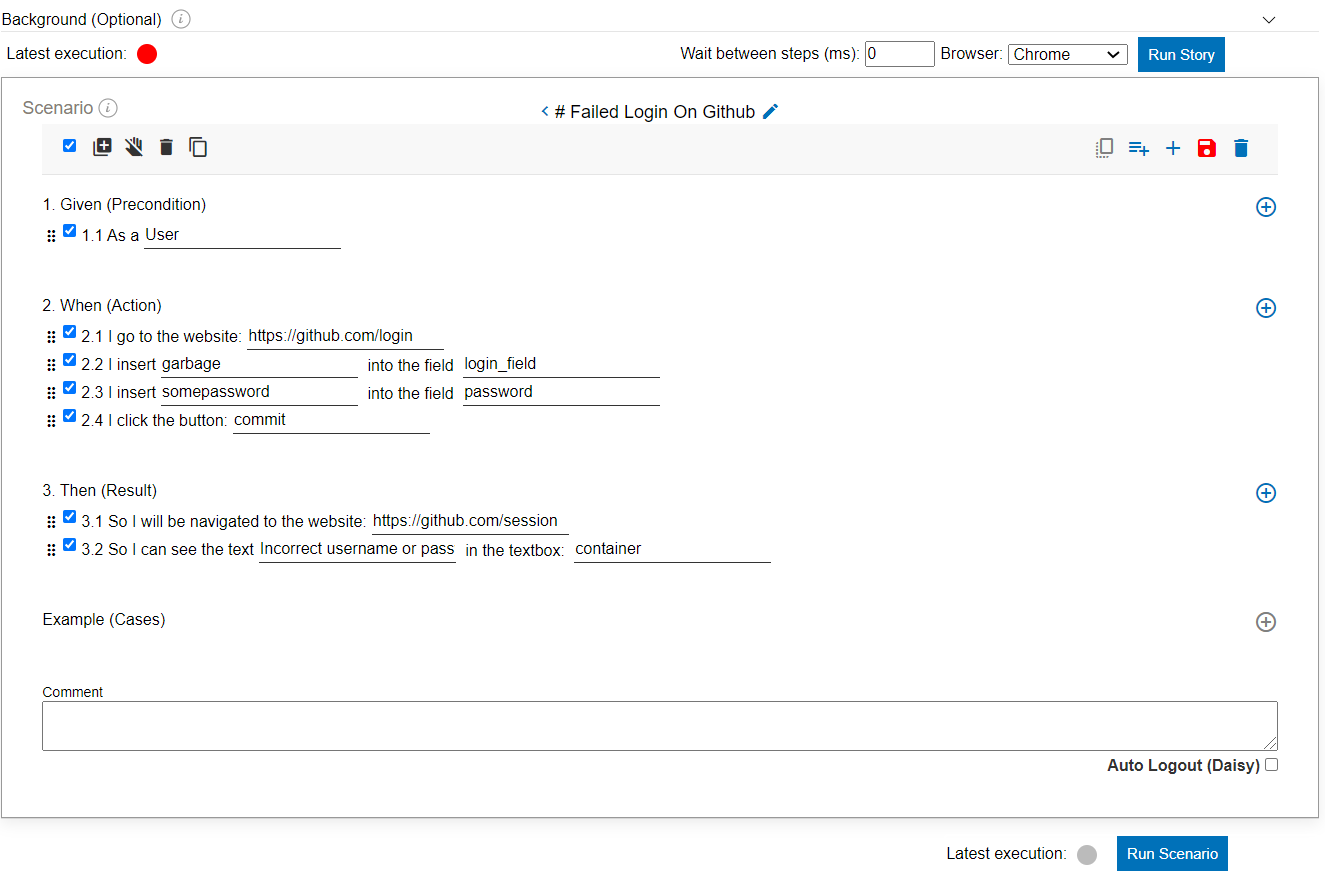
Sobald Sie Ihre Schritte erstellt und konfiguriert haben, können Sie die Änderungen mit einem Klick auf das Disketten Icon Speichern.
Nachdem Sie nun ein Test-Szenario konfiguriert haben, können Sie dieses ausführen. Dazu können Sie den „Run Scenario“-Button für das Ausführen des ausgewählten Szenarios drücken. Sobald Sie diesen drücken, werden Tests mit Ihren zuvor festgelegten Schritte (given/when/then) durchgeführt. Ist die Ausführung aller Testschritte beendet, werden Ihnen die Ergebnisse in einem Report dargestellt.
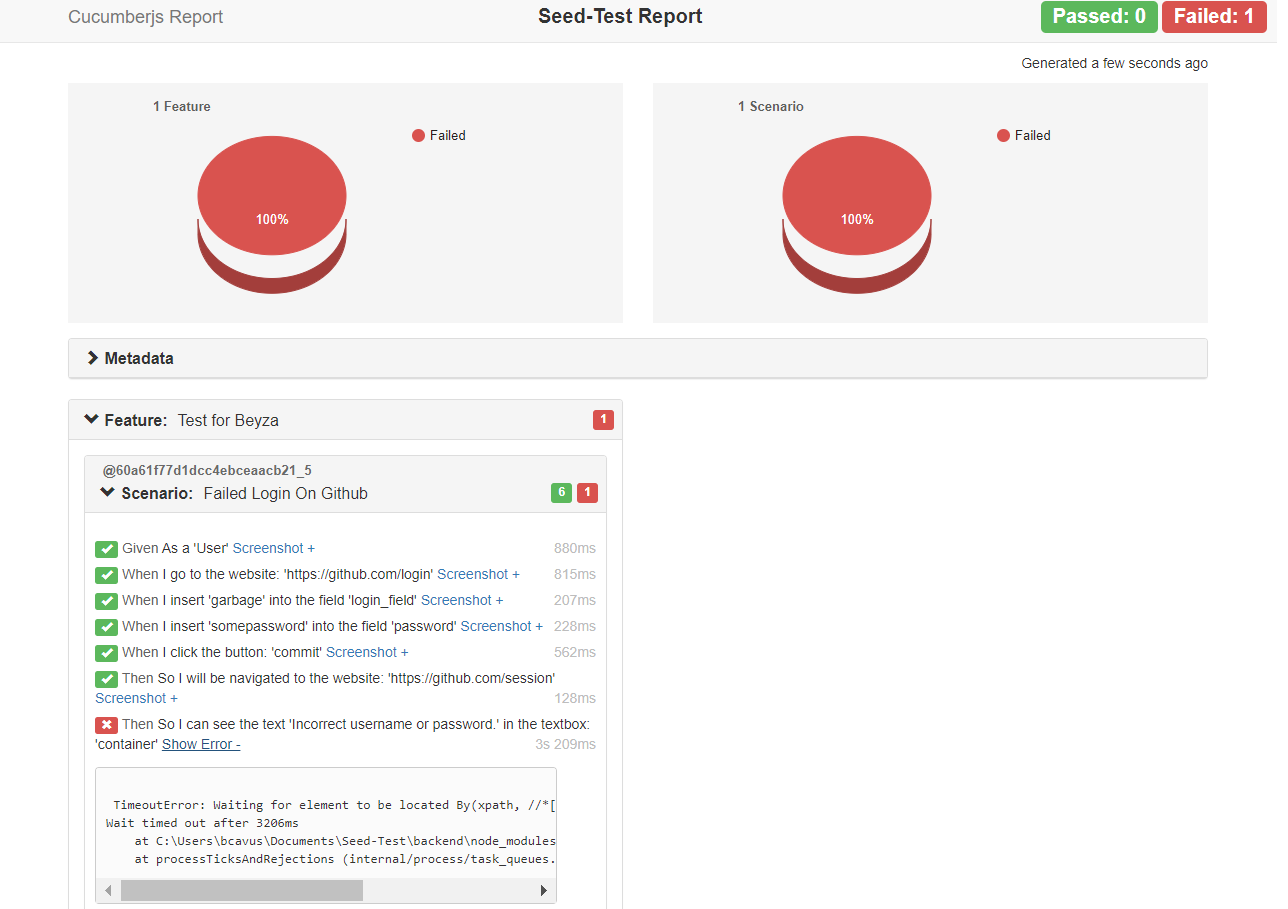
Im Report können Sie durch das Aufklappen der Bereiche "Feature" und "Scenario" den Status der einzelnen Schritte, deren Dauer, eventuelle Fehlermeldungen und Screenshots ansehen.
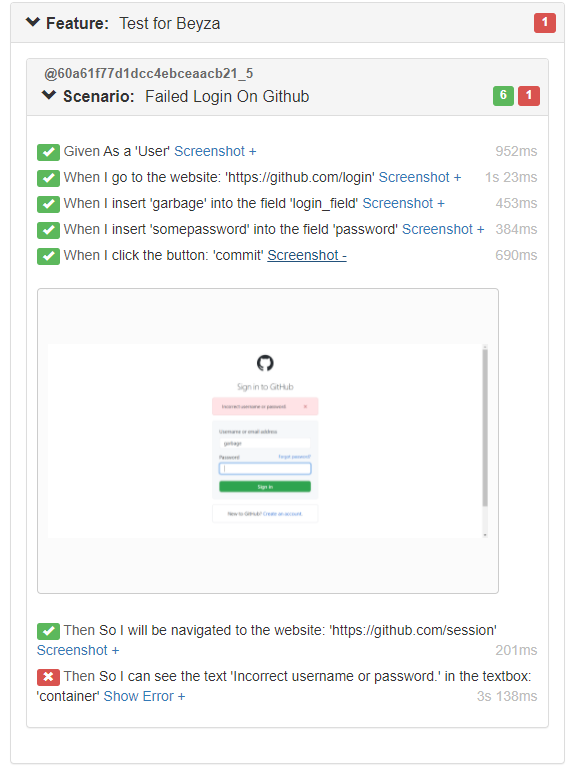
Neben dem „Run Scenario“-Button wurden nun zwei weitere Buttons freigeschaltet, der „Pfeil“-Button, welchen Sie verwenden können, um das Testergebnis-Feld ein- und auszuklappen, sowie der „Download“-Button, über den Sie Ihre Testergebnisse im HTML-Format herunterladen können.
Sie können ebenfalls eine Story (mit mehreren Szenarien) als Ganzes ausführen. Dazu verwenden Sie den „Run Story“-Button im oberen Story-Bereich. Der Ablauf der Tests erfolgt exakt so wie der Test eines einzelnen Szenarios. Sie können nun in der Anzeige der Testergebnisse unter „Feature“ eine Auflistung aller getesteter Szenarios mit ihren jeweiligen Screenshots finden und diese auf mögliche Fehlermeldungen untersuchen. Auch diese Ergebnisse können Sie unter Verwendung des „Download“-Buttons herunterladen.
In diesem Kapitel finden Sie nützliche Aktionen, die Sie neben den Hauptaktionen verwenden können.
-
Background:
-
Den Background ermöglich es Ihnen Aktionen festzulegen, die vor der Ausführung eines jeden Szenarios durchgeführt werden sollen. Er ermöglicht also eine Festlegung von Vorbedingungen, die für alle Szenarios gelten.
-
Beispiel:
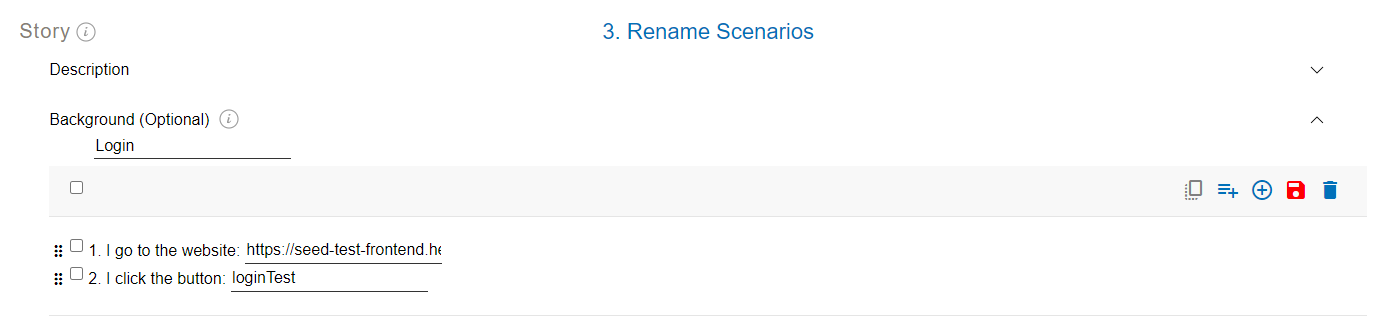
-
-
Examples:
-
Zur Verwendung von Examples können Sie in Ihren Given/When/Then-Statements Platzhalter erstellen. Fügen Sie dazu statt eines Wertes, die Zeichen "<Variablenname>" ein. Den Variablen können Sie in einer Tabelle Werte zuweisen, welche an Stelle des Platzhalters verwendet werden. Einem Platzhalter können mehrere Werte zugewiesen werden. Ist dies der Fall, wird für jeden Wert nacheinander ein Szenario durchgeführt. Die dadurch erstellte Testfall werden als Szenario individuell und unabhängig voneinander durchgeführt.
-
Beispiel:
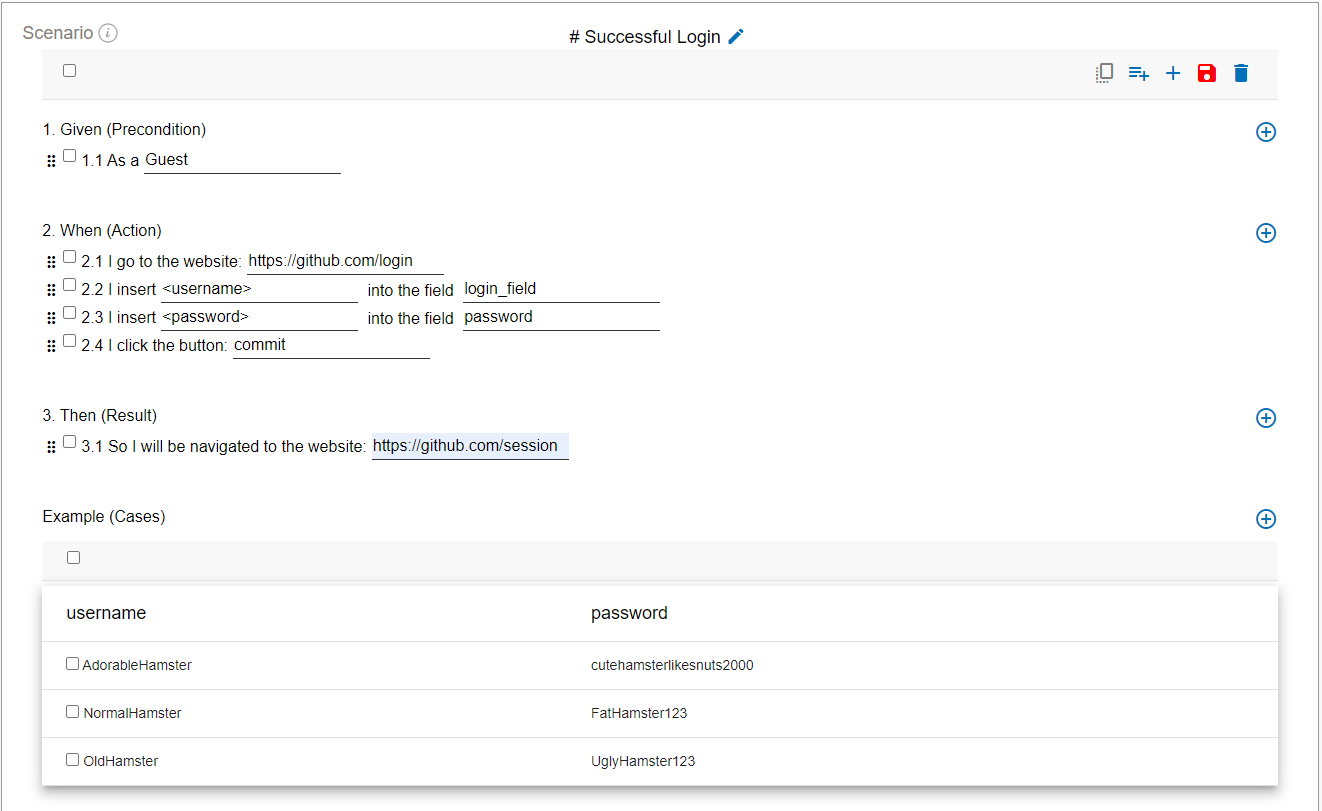
-
-
Actionbar:
-
Die Actionbar ermöglicht Schritte zu selektieren, deaktivieren, in die Zwischenablage zu kopieren und als Block zusammenzufassen. Für die Speicherung der Schritte zu einem Block öffnet sich eine Maske, bei der Sie den Block benennen können.
-
Beispiel:
Dieser ist dann für alle, die dem jeweiligen Projekt zugeordnet sind, sichtbar und verwendbar. Anschließend können Sie den Block oder die Schritte in der Zwischenablage beliebig bei anderen Storys einsetzen.
-
In diesem Kapitel finden Sie eine Auflistung nützlicher Links, welche bei Problemen helfen sollen.