-
Notifications
You must be signed in to change notification settings - Fork 0
Commit
This commit does not belong to any branch on this repository, and may belong to a fork outside of the repository.
- Loading branch information
Showing
31 changed files
with
353 additions
and
43 deletions.
There are no files selected for viewing
Binary file not shown.
This file contains bidirectional Unicode text that may be interpreted or compiled differently than what appears below. To review, open the file in an editor that reveals hidden Unicode characters.
Learn more about bidirectional Unicode characters
This file contains bidirectional Unicode text that may be interpreted or compiled differently than what appears below. To review, open the file in an editor that reveals hidden Unicode characters.
Learn more about bidirectional Unicode characters
| Original file line number | Diff line number | Diff line change |
|---|---|---|
| @@ -1,5 +1,5 @@ | ||
| { | ||
| "label": "自动传递通知", | ||
| "label": "自动传递班主任通知", | ||
| "position": 2, | ||
| "link": { | ||
| "type": "generated-index", | ||
|
|
||
This file contains bidirectional Unicode text that may be interpreted or compiled differently than what appears below. To review, open the file in an editor that reveals hidden Unicode characters.
Learn more about bidirectional Unicode characters
This file contains bidirectional Unicode text that may be interpreted or compiled differently than what appears below. To review, open the file in an editor that reveals hidden Unicode characters.
Learn more about bidirectional Unicode characters
This file contains bidirectional Unicode text that may be interpreted or compiled differently than what appears below. To review, open the file in an editor that reveals hidden Unicode characters.
Learn more about bidirectional Unicode characters
This file contains bidirectional Unicode text that may be interpreted or compiled differently than what appears below. To review, open the file in an editor that reveals hidden Unicode characters.
Learn more about bidirectional Unicode characters
| Original file line number | Diff line number | Diff line change |
|---|---|---|
| @@ -1,5 +1,5 @@ | ||
| { | ||
| "label": "自动搬运家长留言(文档)", | ||
| "label": "自动搬运家长留言", | ||
| "position": 2, | ||
| "link": { | ||
| "type": "generated-index", | ||
|
|
||
178 changes: 178 additions & 0 deletions
178
docs/tutorial-feishu-docs/feishu-document-api-configuration.md
This file contains bidirectional Unicode text that may be interpreted or compiled differently than what appears below. To review, open the file in an editor that reveals hidden Unicode characters.
Learn more about bidirectional Unicode characters
| Original file line number | Diff line number | Diff line change |
|---|---|---|
| @@ -0,0 +1,178 @@ | ||
| --- | ||
| slug: feishu-document-api-configuration | ||
| description: 班主任电脑配置【自动】搬运家长留言的指南。 | ||
| sidebar_position: 4 | ||
| --- | ||
|
|
||
| # 配置自动搬运家长留言 | ||
|
|
||
| ## 在班主任的电脑上 | ||
|
|
||
| 1. 将文件夹【`banzhuren-notifier`】里面 `cofiguration_template.txt` 重命名为 `configuration.txt` | ||
| 2. 打开 `configuration.txt` | ||
| 3. 找到并填写如下几个值: | ||
|
|
||
| :::warning | ||
|
|
||
| 暂时请勿修改【已填写】的值,如 `app_id` 和 `app_secret`。 | ||
|
|
||
| ::: | ||
|
|
||
| ```bash | ||
| notice_dir= | ||
|
|
||
| document_id= | ||
| ``` | ||
|
|
||
| - `notice_dir` 为班主任电脑中,通知 Word 模板 `2025-01-xx 通知.docx` 所在的【绝对路径】 | ||
|
|
||
| - 您可以打开【我的电脑】,找到通知 Word 模板 `2025-01-xx 通知.docx` 所在的文件夹,直接复制顶上的地址 | ||
|
|
||
|  | ||
|
|
||
| - `document_id` 为您的 `家长留言自动通知文档(马冬梅)` 的唯一标识。 | ||
|
|
||
| - 您需要在浏览器中打开文档,在地址栏中获取文档的 `document_id`。 | ||
|
|
||
| 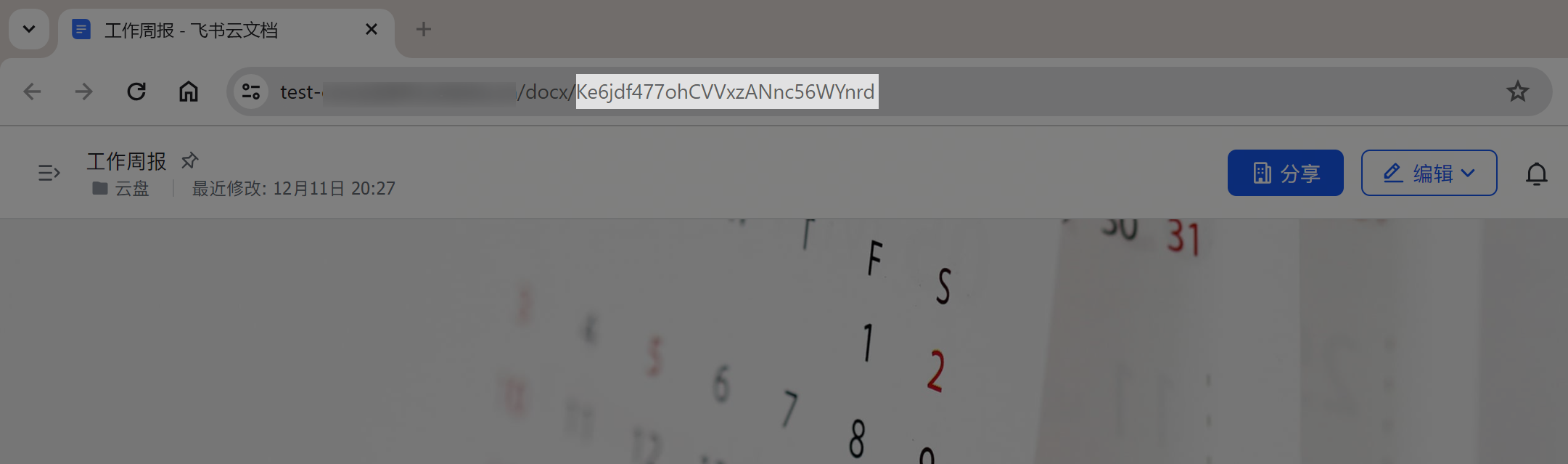 | ||
|
|
||
| 填写完成之后大概长这样: | ||
|
|
||
| ```bash | ||
| notice_dir=D:\Users\Desktop\可编辑文件夹 | ||
|
|
||
| document_id=Ke6jdf477ohCVVxzANnc56WYnrd | ||
| ``` | ||
|
|
||
| 4. 按住【win】键,再按【Q】键 | ||
| 5. 搜索【任务计划程序】,打开之后这个东西大概长这样(在下面的图片上按鼠标的【右键】可以放大看): | ||
|
|
||
|  | ||
|
|
||
| 6. 点击右边的【创建任务】 | ||
| 7. 在弹出的窗口中,【常规】下面的【名称】随便填 | ||
| 8. 点击【触发器】,点击【新建】 | ||
|
|
||
|  | ||
|
|
||
| 9. 在弹出的【新建触发器】窗口中,设置你希望家长在 `家长留言自动通知文档(马冬梅)` 中通过【评论】写下的留言,什么时候被自动搬运到当天的班主任通知(如 `2025-01-02 通知.docx`)中。 | ||
|
|
||
| 比如,你希望从每天的 06:30 开始,每隔 30 min 就自动将家长通过【评论】写下的留言,自动搬运到当天的班主任通知中,那就设置成下面图片这样: | ||
|
|
||
|  | ||
|
|
||
| 建议:尽量不要设置成和【[自动传递班主任通知——配置自动打开通知](../tutorial-bat/openning-configuration)】中设置的时间冲突,有可能产生意料之外的错误 | ||
| 10. **上一步设置的【触发器】可以设置多个!** | ||
|
|
||
| 如果您希望在很多个时刻自动搬运家长留言到班主任当天的通知中,就设置很多个对应的【触发器】 | ||
|
|
||
| 11. 设置完【触发器】之后,点击【操作】,点击【新建】 | ||
|
|
||
|  | ||
|
|
||
| 12. 在弹出来的【新建操作】窗口中,点击【浏览】 | ||
|
|
||
|  | ||
|
|
||
| 13. 找到在【班主任电脑】中的文件夹【`banzhuren-notifier`】中的 `run_feishu_server_api` 或者 `run_feishu_server_api.bat` 文件,点击【打开】 | ||
|
|
||
|  | ||
|
|
||
| 14. 一路【确定】回到【任务计划程序】界面 | ||
|
|
||
|  | ||
|
|
||
| :::tip 恭喜! | ||
|
|
||
| 理论上,现在班主任的电脑已经可以【自动】根据设置的时间(如每隔 30 min),将家长通过【评论】写下的留言,搬运到班主任当天的通知 Word 文档中(如 `2025-01-02 通知.docx`)了。 | ||
|
|
||
| ::: | ||
|
|
||
| :::info | ||
|
|
||
| 搬运后的家长留言,会在飞书文档的【家长留言区】下面,留下记录,如: | ||
|
|
||
| > 2024-11-30 12:34:56【已通知】请 XXX 打电话给家长。 | ||
| ::: | ||
|
|
||
| :::tip | ||
|
|
||
| 班主任【无需】手动每天新建当天的通知 Word 文档。 | ||
|
|
||
| 只要通知 Word 模板 `2025-01-xx 通知.docx` 存在并且上面步骤的设置没出问题,工具能根据【通知 Word 模板】自动新建当天的通知 Word 文档,再自动搬运家长的留言。 | ||
|
|
||
| ::: | ||
|
|
||
| :::tip | ||
|
|
||
| 班主任是 `家长留言自动通知文档(马冬梅)` 的管理员,班主任可以像家长一样使用【评论】进行留言,班主任也可以直接在【家长留言区】下面直接留言。 | ||
|
|
||
| 两种方式的留言,都会被自动搬运到当天的通知 Word 文档之中。 | ||
|
|
||
| ::: | ||
|
|
||
| ## 在班主任的电脑上(进阶) | ||
|
|
||
| ### 配置通知 Word 文档的【通知标题】 | ||
|
|
||
| 1. 进入文件夹【`banzhuren-notifier`】 | ||
| 2. 打开 `configuration.txt`,您会发现: | ||
|
|
||
| ```bash | ||
| notice_message_heading=通知栏 | ||
| ``` | ||
|
|
||
| 3. 打开飞书文档 `家长留言自动通知文档(马冬梅)`,您会发现: | ||
|
|
||
|  | ||
|
|
||
| :::note | ||
|
|
||
| 没错,`configuration.txt` 里面 `notice_message_heading` 的值,和通知 Word 文档里面的【通知标题】是一样的。 | ||
|
|
||
| ::: | ||
|
|
||
| :::warning | ||
|
|
||
| 如果您不喜欢用“通知栏”这几个字,进行修改的时候, | ||
|
|
||
| 记得同时改 `configuration.txt` 和 通知 Word 模板 `2025-01-xx 通知.docx`【两个】地方! | ||
|
|
||
| ::: | ||
|
|
||
| ### 配置“家长留言自动通知文档”(飞书文档)的【留言标题】 | ||
|
|
||
| 1. 进入文件夹【`banzhuren-notifier`】 | ||
| 2. 打开 `configuration.txt`,您会发现: | ||
|
|
||
| ```bash | ||
| message_heading_text=家长留言区 | ||
| ``` | ||
|
|
||
| 3. 打开飞书文档 `家长留言自动通知文档(马冬梅)`,您会发现: | ||
|
|
||
|  | ||
|
|
||
| :::note | ||
|
|
||
| 没错,`configuration.txt` 里面 `message_heading_text` 的值,和飞书文档里面的一级标题【家长留言区】是一样的。 | ||
|
|
||
| ::: | ||
|
|
||
| :::warning | ||
|
|
||
| 如果您不喜欢用“家长留言区”这几个字,进行修改的时候, | ||
|
|
||
| 记得同时改 `configuration.txt` 和飞书文档 `家长留言自动通知文档(马冬梅)`【两个】地方! | ||
|
|
||
| ::: | ||
|
|
||
| ## 在班主任的手机上(进阶) | ||
|
|
||
| 1. 班主任已经按上述步骤进行配置。 | ||
| 2. **班主任的电脑开着!** | ||
| 3. 班主任(不在办公室甚至不在学校)使用手机,通过分享给家长们的链接,访问 `家长留言自动通知文档(马冬梅)`。 | ||
| 4. 班主任像家长一样,通过【评论】留下给同学们的通知。工具能自动将班主任的通知留言,抓取到当天的通知 Word 文档之中。 | ||
| 5. 工具根据班主任的配置,自动将当天的通知 Word 文档展示给同学们。 | ||
| 6. 实现超级远距离通知。 |
Oops, something went wrong.