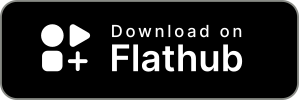LosslessCut
The swiss army knife of lossless video/audio editing



Thanks to my supporters and everyone who purchased LosslessCut!
LosslessCut aims to be the ultimate cross platform FFmpeg GUI for extremely fast and lossless operations on video, audio, subtitle and other related media files. The main feature is lossless trimming and cutting of video and audio files, which is great for saving space by rough-cutting your large video files taken from a video camera, GoPro, drone, etc. It lets you quickly extract the good parts from your videos and discard many gigabytes of data without doing a slow re-encode and thereby losing quality. Or you can add a music or subtitle track to your video without needing to encode. Everything is extremely fast because it does an almost direct data copy, fueled by the awesome FFmpeg which does all the grunt work.
- Lossless cutting of most video and audio formats
- Smart cut (experimental)
- Losslessly cut out parts of video/audio (for cutting away commercials etc.)
- Losslessly rearrange the order of video/audio segments
- Lossless merge/concatenation of arbitrary files (with identical codecs parameters, e.g. from the same camera)
- Lossless stream editing
- Combine arbitrary tracks from multiple files (ex. add music or subtitle track to a video file)
- Remove unneeded tracks
- Replace or re-encode only some tracks
- Extract all tracks from a file (extract video, audio, subtitle, attachments and other tracks from one file into separate files)
- Fast multi-file workflow (note: no mass/batch export yet)
- Keyboard shortcut workflow
- Losslessly remux video/audio into a different container (file) format
- Take full-resolution snapshots from videos in JPEG/PNG format (low or high quality)
- Export ranges of video frames to images (every nth frame, second, by scene change, best thumbnails)
- Export only from a selected time range (segment)
- Optionally include original timestamps in image file names
- Manual input of cutpoint times
- Apply a per-file timecode offset (and auto load timecode from file)
- Edit file metadata, per-track metadata and per-track disposition
- Change rotation/orientation metadata in videos
- View technical data about all tracks
- Timeline zoom and frame/keyframe jumping for cutting around keyframes
- Video thumbnails and audio waveform
- Saves per project cut segments to project file
- View FFmpeg last command log so you can modify and re-run recent commands on the command line
- Undo/redo
- Give labels to cut segments
- Annotate segments with tags
- Import/export segments: MP4/MKV chapter marks, Text file, YouTube, CSV, CUE, XML (DaVinci, Final Cut Pro) and more
- MKV/MP4 embedded chapters marks editor
- View subtitles
- Customizable keyboard hotkeys
- Black scene detection, silent audio detection, and scene change detection
- Divide timeline into segments with length L or into N segments or even randomized segments!
- Speed up / slow down video or audio file (changing FPS)
- Basic CLI and HTTP API
- Show (DJI) embedded GPS track on a map
- Losslessly Download videos over HTTP (e.g. HLS
.m3u8)
- Cut out commercials from a recorded TV show (and re-format from TS to MP4)
- Remove audio tracks from a file
- Extract music track from a video and cut it to your needs
- Add music to a video (or replace existing audio track)
- Combine audio and video tracks from separate recordings
- Include an external subtitle into a video
- Quickly change a H264/H265 MKV video to MOV or MP4 for playback on iPhone
- Import a list of cut times from other tool as a EDL (edit decision list, CSV) and run these cuts with LosslessCut
- Export a list of cut times as a CSV EDL and process these in another tool
- Quickly cut a file by its MP4/MKV chapters
- Quickly cut a YouTube video by its chapters (or music times from a comment)
- Change the language of a file's audio/subtitle tracks
- Attach cover art / thumbnail to videos / audio from an external JPEG file or from a frame on the timeline
- Change author, title, GPS position, recording time of a video
- Fix rotation of a video that has the wrong orientation flag set
- Great for rotating phone videos that come out the wrong way without actually re-encoding the video.
- Loop a video / audio clip X times quickly without re-encoding
- See #284
- Convert a video or parts of it into X image files (not lossless)
- Losslessly split a video into one file per scene (note you probably have to shift segments, see #330.)
- Cut away silent parts of an audio/video
- Split video into segments to for example respect Twitter's 140 second limit
- Annotate each segment with one or more tags, then use those tags to organize your segments or use it to create an output folder structure or hierarchy for your segments.
- Export with Merge and "Create chapters from merged segments" enabled
- Open the exported file and select "Import chapters" in the dialog
- File -> Export project -> YouTube Chapters
First export each track as individual files. Then use Handbrake or similar to re-encode the audio file (if mp4 file, encode as AAC.) Then open the extracted video stream in LosslessCut. The open your encoded audio file and select "Include all tracks from the new file". Then export.
Tip: you can use LosslessCut in multiple passes in order to achieve separate trimming of individual tracks:
- Open a file an export all tracks as individual files
- Open the exported track files independently and cut them as desired
- Add the track back to the video and combine them to one output video
If you want to support my continued work on LosslessCut, and you want the advantage of a secure and simple installation process with automatic, stable updates, consider getting it from your favorite store:
For Linux these are some alternatives:
If you prefer to download the executables manually, this will of course always be free:
- Mac OS X: Intel DMG / Apple Silicon DMG (note that universal.pkg does not work)
- Windows: 7zip (Windows 7, 8 and 8.1 is no longer supported after v3.50.0)
- Linux: x64 tar.bz2 / x64 AppImage / arm64 tar.bz2 / Raspberry Pi armv7l
- More releases (note that APPX for Windows and PKG for MacOS do not work)
If you find LosslessCut useful, I'm very thankful for your support.
What's the difference between App Stores and GitHub download? Please see FAQ
If you want to test the very latest and greatest bleeding-edge version. 1. Go to Actions, 2. click on the latest Build/release, 3. scroll all the way down to Artifacts. Note: these builds may be totally broken!
LosslessCut uses Chromium's HTML5 video player, and not all FFmpeg supported formats and codecs are natively supported. Generally, the following formats should work: MP4, MOV, WebM, Matroska, OGG and WAV. The following audio codecs: FLAC, MP3, Opus, PCM, Vorbis and AAC. Video codecs: H264, AV1, Theora, VP8, VP9 and H265 (needs hardware decoder). More information about Chromium supported formats / codecs. What's the difference between a codec and a format?
Codecs and formats not listed above can still be converted to a supported format/codec from the File menu. (Try the fastest option first.) A low quality version of the file (with/without audio) will then be created and opened in the player. The actual cut/export operation will still be performed on the original file, so it will be lossless. This allows for potentially opening any file that FFmpeg is able to decode.
- Common features
- How to add a thumbnail / cover art to an MP4
- How to add multi-language audio to a video
- Your video here? If you would like to make a video showing off LosslessCut use cases, let me know and I can link it here!
- Drag drop a video file into player or use ⌘/CTRL+O.
- Press SPACE to play/pause or ◀▶, ,. or mouse/trackpad wheel to seek back/forth.
- Select the cut segment's start and end time by moving the time marker and then pressing I to set start time, and O to set end time.
- Note that all segments you create will be preserved and exported as new files. You can change this behavior with the Yin Yang symbol ☯️, in which case it will instead remove all selected segments and export the parts between segments.
- Note also that start times will not be accurate, see Known issues
- (optional) If you want to add more than one segment, move to the desired start time and press +, then select the next segment start/end times with I/O.
- (optional) If you want to re-merge all the selected segments into one file after cutting, toggle the button
Separate filestoMerge cuts. - (optional) If you want to export to a certain output folder, press the
Working dir unsetbutton (default: Input file folder) - (optional) If you want to change orientation, press the rotation button
- (optional) By default, audio, video and subtitle tracks from the input file will be cut and exported. Press the
Tracksbutton to customise and/or add new tracks from other files. - (optional) select a new output format
- (optional) In the right-hand segments panel, right click a segment for options, or drag-drop to reorder. Segments will appear in this order in the merged output.
- When done, press the
Exportbutton (or E) to show an overview with export options. - (optional) adjust any export options
- Then press
Exportagain to confirm the export - Press the Camera button (or C) if you want to take a JPEG/PNG snapshot from the current time
- If you want to move the original file to trash, press the trash button
- For best results you may need to trial and error with another output format (Matroska takes nearly everything), change keyframe cut mode or disable some tracks (see known issues).
- Press SHIFT + / to view all keyboard & mouse shortcuts.
- Note: The original video file will not be modified. Instead, a file is created file in the same directory as the original file with from/to timestamps in the file name.
If you have any problem or question, please read this before creating an issue. I try to answer most common questions here.
This project is maintained by me alone. The project will always remain free and open source, but if it's useful for you, consider supporting me. :) It will give me extra motivation to improve it. Or even better donate to ffmpeg because they are doing the world a big favor 🙏
- Featured in the Console newsletter
- Hacker News 2024 2022 2020-10 2020-01 2016
- Are you using LosslessCut for some interesting project and want your link here? Reach out!
- App icon made by Dimi Kazak from www.flaticon.com is licensed by CC 3.0 BY
- Lottie animation
- Thanks to Adi Abinun for his UI sketch work, inspiration and guidance
- Thanks to everyone for supporting my open source work 🙌
- Thanks to translators who helped translate the app. You can too!
- I made a command line video editor with slick transitions and lots of colors! editly
- I made a tool for cross platform sharing of files between computer/phone over the local network: ezshare
- I created a super simple Instagram bot for getting more followers SimpleInstaBot
Made with ❤️ in 🇳🇴
Follow me on GitHub, YouTube, IG, Twitter for more awesome content!