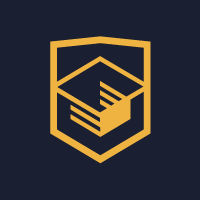- Студент: Евгений Карпель.
Не удаляйте и не изменяйте папки и файлы:
.editorconfig, .gitattributes, .gitignore.
Если у вас ещё нет аккаунта на github.com, скорее зарегистрируйтесь.
Откройте репозиторий и нажмите кнопку «Fork» в правом верхнем углу. Репозиторий из Академии будет скопирован в ваш аккаунт.
Получится вот так:
Будьте внимательны: нужно клонировать свой репозиторий (форк), а не репозиторий Академии. Также обратите внимание, что клонировать репозиторий нужно через SSH, а не через HTTPS. Нажмите зелёную кнопку в правой части экрана, чтобы скопировать SSH-адрес вашего репозитория:
Клонировать репозиторий можно так:
git clone SSH-адрес_вашего_форка
Команда клонирует репозиторий на ваш компьютер и подготовит всё необходимое для старта работы.
Репозиторий создан для обучения на профессиональном онлайн‑курсе «Vue.js для опытных разработчиков» от HTML Academy.
- Docker
- Docker-compose
- NodeJS 10+
- Pre commit (optional)
https://docs.docker.com/compose/install/
https://nodejs.org/en/download/
- Установить пакет локально, следуя инструкциям
- Выполнить команду
pre-commit install - После этого каждый коммит будет проверять правила линтинга и править ошибки
- Перейти в директорию
cd src/frontend
- Установить зависимости
$ npm install
В директории src/frontend возможно выполнить следующие скрипты:
npm run serve - запуск проекта (только клиент) в режиме разработки
npm run build - создание продакшн сборки проекта
npm run test:unit - запуск юнит тестов
npm run lint - запуск линтера
- Перейти в директорию:
cd src/backend
- Установить зависимости:
$ npm install
- Выполнить команду:
$ docker-compose build
- Запустить проект с помощью команды:
$ make start_project
- Сервер будет запущен по адресу
localhost:3000, а клиент по адресуlocalhost:8080
Мы создали готового пользователя и разместили его в нашей базе данных. Для входа в систему используйте следующие данные:
email: [email protected]
password: [email protected]
Вы можете поменять данные пользователя в файле src/backend/src/factory/users.json
Запустите проект и перейдите по адресу:
http://localhost:3000/explorer/
Перейдите в директорию:
template/
Установите зависимости, выполнив команду:
npm install
Запустите проект командой:
npm start
Шаблон и вёрстка будут доступны по адресу: http://localhost:9999.
Вёрстку можно посмотреть в директории template/src.
Для установки требуется Windows 10 версии 1903 или более поздняя со сборкой 18362 или более поздней версии.
Устанавливаем WSL прямо по шагам, указанным в этой статье.
На шаге 6 «Установка дистрибутива Linux по выбору» для Windows 10 с русским языком в Microsoft Store нет ничего. Поэтому используем ссылки на страницы Microsoft Store ниже под картинкой: устанавливаем Ubuntu 18.04 LTS. Далее продолжаем установку по инструкции. В конце установки Ubuntu рекомендуется закрепить ярлык на начальном экране (при нажатии на «Пуск»).
Устанавливать Терминал Windows необязательно, так как удобнее использовать терминалы из VSCode.
Подключаем и обновляем репозиторий:
sudo add-apt-repository universe
sudo apt-get update
Устанавливаем Python 3 и его систему управления пакетами pip:
sudo apt install python3
python3 --version
sudo apt install -y python3-pip
pip3 --version
Устанавливаем make:
sudo apt install make
make --version
Скачиваем и устанавливаем LTS версию 14.17.3 (включающую в себя npm 6.14.13) отсюда.
Перезагружаем ОС.
Скачиваем и устанавливаем Docker Desktop on Windows.
Перезагружаем ОС.
Docker-compose уже включён в Docker Desktop on Windows. Поэтому дополнительно его устанавливать не нужно.
В трее на значке Docker нажимаем правой кнопкой мыши и во всплывающем меню выбираем пункт Settings.
Переходим в Resources/WSL INTEGRATION и включаем на ней всё.
На Experimental Features оставляем параметр «Use Docker Compose V2» выключенным - будет использоваться стабильная версия 1.29
При первом запуске VS Code после установки Docker будет предложено установить расширение Docker для VS Code.
Открываем проект Pizza (Ctrl + K, Ctrl + O).
Смотрите по этой ссылке.
В терминале VS Code открываем (добавляем) новую оболочку Ubuntu-18.04 (WSL).
Установить пакет локально:
sudo -H pip3 install pre-commit
Проверить установку можно командой:
pre-commit --version
Выполнить команду:
pre-commit install
Результат: pre-commit installed at .git/hooks/pre-commit - после этого каждый коммит будет проверять правила линтинга и править ошибки
В терминале VS Code переключаемся на оболочку PowerShell.
- Перейти в директорию
cd src/frontend - Установить зависимости
npm install
В терминале VS Code в оболочке PowerShell:
- Вернуться в корневой каталог проекта
cd ../.. - Перейти в директорию
cd src/backend - Установить зависимости
npm install - Вернуться в корневой каталог проекта
cd ../..
В терминале VS Code в оболочке PowerShell:
- Выполнить команду
docker-compose build
В терминале VS Code переключаемся на оболочку Ubuntu-18.04 (WSL):
- Запустить проект с помощью команды
make start_project - Для остановки нажать
Ctrl + C
В терминале VS Code переключаемся на оболочку PowerShell:
- Находясь в корневом каталоге проекта, перейдите в директорию template:
cd template - Установите зависимости, выполнив команду
npm install - Запустите проект командой
npm start