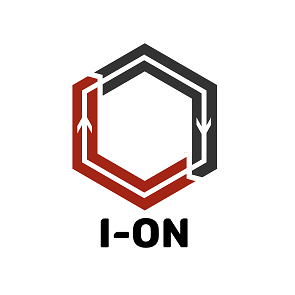I-On is an open source academic information aggregation and distribution system.
Academic information such as class schedules or academic calendars is often scattered throughout each institution's webpage, departmental sections or its Learning Management System and can often times make it hard for students to navigate and find what they need.
I-On's purpose is to collect and present this data in a simple and meaningful way and provide a set of functionalities to make students' lives easier, such as building course schedules or keeping track of tests and exams.
I-On Integration's purpose is to obtain and process all of this unstructured data, normalize and present it in a consistent and structured format that is institution agnostic so it can be used by other project components.
I-On Integration uses batch processing techniques to acquire and process all unstructured data and write it to the common File Repository (a Git repo whose sole purpose is to host this data). The data is available for anyone that wishes to use this data on their own projects. It is available at GitHub i-on Integration Data repository.
The Scheduler component, as the name suggests, is responsible for periodically triggering job executions through Integration's Web API (not yet available).
Presently I-On integration is built using the following main frameworks and technologies:
- Spring Batch for batch processing and job maintenance
- Spring Boot Starter Web for it's Web API (not yet available)
- Github for version control, CI/CD pipelines and to host the File Repository in a separate Github Repo
- Kotlin as the main programming language
- Docker for containerization of deployed artifacts
- Docker Compose for local development
Getting your own copy of I-On Integration running locally while not difficult can be tedious if done manually so we've provided a simple Docker Compose script to simplify it.
- Docker
- Docker Compose (Note: Already included in Docker Desktop for Windows)
- Git (Optional) to clone the repository, although you can also download it as a zip file from the top of this page
Navigate to the directory in your local file system where you've chosen to place the source code in and, using your favorite terminal, run the following command:
docker-compose up
This mode will run all the application containers and bind their output to your standard output. If you want to run them in the background simply add the detach flag to the command:
docker-compose up -d
The first time you run the app will take longer than usual as Docker downloads all required images from the remote repository. These are then cached locally and will be available for following builds, making them faster.
By default the app containers will be accessible via the following ports:
- Git server: Port 8080
- PostgreSQL Database: Port 5432
If you wish to change these values please refer to the Customizing Containers section.
While the Integration app will be able to connect to the database out of the box without any human intervention you might also be interested in connecting directly to run your own queries.
You can use your favorite SQL client to connect to the containerized database just as you would for any other database server.
The default JDBC connection string is:
jdbc:postgresql://localhost:5432/ion_integration
Or, if you're using a client that supports PostgreSQL Drivers (like DBeaver) you can simply connect to a PostgreSQL destination with the following parameters:
- Host: localhost
- Port: (SQL_PORT in .env file)
- Database: (SQL_DATABASE in .env file)
- Authentication: Database Native
- Username: (SQL_USER in .env file)
- Password: (SQL_PASSWORD in .env file)
The Git server currently deployed for local development is based on the GitBucket image which should be pretty familiar and intuitive to anyone with experience using GitHub.
It's Web front-end can be accessed by pointing your browser to localhost:8080 (default port, see the Customizing Containers section if you need to use a different port value).
On startup a repository named "integration-data" is created and initialized to mirror the existing production repository.
If you inspect the docker compose file you might notice a node named "git-setup". It's only function is run a cUrl command that submits a POST request to the actual git server node in to order to guarantee the starter repository is created on first launch.
This node is ephemeral, runs only once on app start up and is then shut down.
The server is deployed with a single account that can be accessed by entering root for both username and password fields.
While the environment works out of the box for most setups you may run into port binding issues if you're already using any of the default ports described in the Running with Docker Compose section.
These ports are configured from Docker environment variables and their preset values can be viewed by running the docker-compose config command or by reading the .env file (which is a simple list of key-value pairs). Simply edit the .env file with the port values you wish to use and you're good to go.
Note: All port binding commands in docker use the HOST:CONTAINER format so, for example, the binding 1337:80 would bind the 1337 port on the host machine to the 80 port inside the container.
The default database, username and password are also customizable through the .env file.
Note: If changing the default port (8080) for the local Git Server you must also update the GIT_SERVER_ADDRESS variable in the .env file to the new port value.
You can also setup your local environment to write its output files into a remote Git Repository of your choosing.
To do this you need to configure the following environment variables in the .env file:
GIT_SERVER_ADDRESS: The address of the repository (i.e.https://github.com/i-on-project/integration-data/)GIT_BRANCH: The branch to write to (i.e.staging)*GIT_USER: A valid Github personal access token (see Creating a personal access token).GIT_PASSWORD: Should be left blank as the Token provided in the previous item will be used for authentication.
After configuring the .env file with these variables your app will be ready to commit and push to your newly configured repository after the next restart. At this point you can also bring down the local Git Server container.
* NOTE: If the configured branch does not exist in the remote repository it will be created and published automatically by the application.
If you are running in attached mode (without the -d flag) you can use Ctrl + C to stop all containers gracefully or, if you're in a hurry (or a container is not stopping on its own) you can press Ctrl + C a second time to force shutdown.
In dettached mode you can stop all containers with the docker-compose stop command.
Note that this will only stop the containers.
If you wish to remove all the containers you have to use the docker-compose down command. This will not remove images or volumes.
To also remove all images you can use docker-compose down --rmi all.
To remove created volumes (which are used to persist data across different containers) you can use the docker-compose down -v. This might be useful if you wish to reset the database as it relies on a volume to persist its data.
Developing GitHub Actions can be challenging. Workflows require code to be pushed to GitHub repositories in order to be triggered. This is time-consuming and discouraging. In order to facilitate these tests the act tool was created.
Act will read the GitHub Actions workflows from .github/workflows and run the actions, jobs and steps that compose them. It will use Docker API to retrieve the images and run the respective containers.
Act has to be run on medium+ images, otherwise the workflow will fail as is. If the wrong type is chosen it can be configured by editing the .actrc file (or deleting it will reset act config).
The staging workflow deploys i-on integration in Heroku. In order to connect to the Heroku Postgres database we need to retrieve the DATABASE_URL environment variable during the deployment. For that you'll need to have the HEROKU_API_KEY in the repository secrets.
To run a specific job like push_integration run the following command:
act -j push_integration --secret-file my.secrets
The file my.secrets is a local file that has additional environment variables relevant for the deployment like:
HEROKU_APP_NAMEHEROKU_API_KEYHEROKU_EMAILGITHUB_TOKENGIT_USER
Integration exposes a simple Web API to allow the creation of new job executions, checking currently running jobs and querying the status of any previous created execution through it's ID.
The Web API currently exposes the following resources:
| Resource | HTTP Method | Description |
|---|---|---|
| /integration/jobs | GET | Retrieve all running jobs. |
| /integration/jobs/{id} | GET | Retrieve details about job with id={id}. |
| /integration/jobs | POST | Create a new job execution. |
| /integration/swagger | GET | Open API Specification. |
API requests must submit a Base64 encoded token in the Bearer token format. The application expects only one valid token which is configured and passed as the TOKEN environment variable.
We have included a Postman collection and environment to help test and understand the Web API through practical examples.
Please consult the Postman documentation for the most up to date information on how to import collections and environments.