-
-
Notifications
You must be signed in to change notification settings - Fork 193
ioBroker Basisinstallation
Anleitung zur Einrichtung eines Sonoff NSPanel mit Lovelace UI unter ioBroker
Am Ende dieses Leitfaden sollte auf eurem Panel der Bildschirmschoner zu sehen sein.
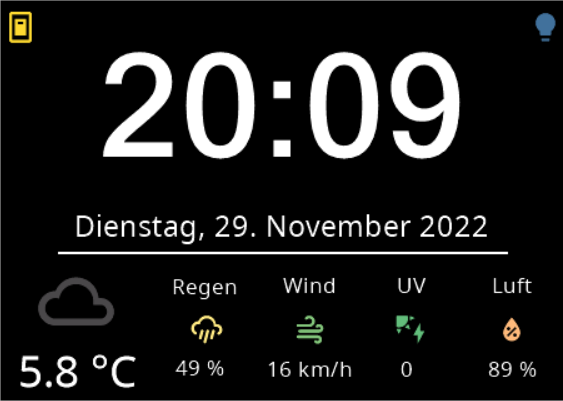
1.) ioBroker Voraussetzungen
2.) NSPanel mit Tasmota flashen
3.) Berry-Treiber installieren
4.) MQTT (Tasmota) Config
5.) TFT-Firmware flashen
6.) MQTT (ioBroker) Config
- 6a) Standard-Variante mit MQTT Broker/Client Adapter
- 6b) Abweichende Variante mit extern betriebenem Mosquitto MQTT-Broker --> mit MQTT-Client Adapter
7.) CustomSend anlegen
8.) Einstellungen in JS-Adapter Instanz
9.) Icon "TypeScript" anlegen
10.) „NSPanelTs.ts“ anlegen
11.) „NSPanelTs.ts“ konfigurieren
12.) Aliase anlegen
13.) Seitengestaltung
Für den Betrieb wird „kein“ ioBroker-lovelace-Adapter benötigt. Die komplette lovelace-Integration erfolgt über die TFT-Firmware und die nachfolgenden ioBroker-Adapter.

Die Kommunikation zwischen dem NSPanel und ioBroker erfolgt mittels MQTT über Tasmota. Es besteht auch die Möglichkeit einen externen MQTT-Server zu nutzen. Dazu mehr im Punkt MQTT Config.
Es werden zwei Type-Skripte (TS = das etwas mächtigere Javascript) benötigt. Zum Einen ein Icon-Skript, da alle verwendeten Icons nicht als „echte Grafiken“ im Panel hinterlegt sind, sondern als Schriftzeichen-Symbole. Des Weiteren ein TS-Skript mit dem eigentlichen Laufzeit-Code, welches für jedes eingesetzte NSPanel vorhanden und konfiguriert sein muss.

Über diesen Adapter sollen die Aliase später (mit Ausnahme des Media-Alias für Alexa & Co.) erstellt werden. Mehr infos dazu dann im Abschnitt Alias erstellen
 Spielt in erster Linie eine Rolle beim Screensaver-Wetter, da zum Ersten die Icons und die Temperatur-Informationen für den Forecast ausgelesen werden und zum Zweiten das aktuelle Wettericon für den Screensaver benötigt wird.
Spielt in erster Linie eine Rolle beim Screensaver-Wetter, da zum Ersten die Icons und die Temperatur-Informationen für den Forecast ausgelesen werden und zum Zweiten das aktuelle Wettericon für den Screensaver benötigt wird.
als Alternative kann auch der DAS WETTER Adapter genutzt werden. In dem Fall muss im Script unter Punkt 3 die Konfiguration angepasst werden.
Sollte das NSPanel bereits vor der Bereitstellung der Tasmota v13.0.X initial geflashed worden sein, kann es zu Partitionierungs-Problemen mit einer Version >= 13.0.X kommen. In diesem Fall muss das Partitionsschema geändert werden. Ein neues NSPanel kann mit der neuesten Tasmota-Version geflashed werden.
Dazu gibt es eine Anleitung hier im Wiki unter Tasmota FAQ.
Danach kann man auf Version 13.0 und höher updaten.
Matthias Kleine hat ein neues Video zum ganzen Installationsprozzes, vom flashen bis zum Anpassen der NSPanel-Script Datei, erstellt.
Neues Video Tutorial von haus-automatisierung.com https://www.youtube.com/watch?v=ZPLJk2ZLo_8 - NSPanel mit Lovelace UI - so habe ich mir das vorgestellt!
Als Alternative zu den von Matthias gezeigten Tools zum Flashen des ESP32 kann man mittlerweile auch den Tasmota WebInstaller nutzen. Die Nutzung ist relativ selbsterklärend.
Nach dem Flashen solltest du bereits die grundsätzliche Tasmota Konfiguration vornehmen:
a) Unter „Sonstige Einstellungen“ trägst du im Feld Vorlage
{"NAME":"NSPanel","GPIO":[0,0,0,0,3872,0,0,0,0,0,32,0,0,0,0,225,0,480,224,1,0,0,0,33,0,0,0,0,0,0,0,0,0,0,4736,0],"FLAG":0,"BASE":1}ein, hakst Aktivieren "an" und klickst auf Speichern. Du kannst natürlich auch noch Device und Friendly Name vergeben

b) Unter Logging fügst du die IP von deinem ioBroker unter Sys-Log Host () ein und klickst auf Speichern.

c) Hinweis: Unter Umständen macht es Sinn, die NSPanel Temperatursensoren noch zu konfiguirieren / kalibrieren. Wir haben dies in der Tasmota FAQ erklärt.
Im Tasmota findest du unter „Konsolen“ den Button „Verwalte Dateisystem“. Wenn du diesen anklickst, siehst du einen weiteren Button „Datei erstellen und bearbeiten“. Du änderst den Dateinamen „neue-datei.txt“ in „autoexec.be“ und fügst den Inhalt aus dem folgenden Link ein: https://raw.githubusercontent.com/joBr99/nspanel-lovelace-ui/main/tasmota/autoexec.be

Danach klickst du auf „Speichern“ und dann solltest du Tasmota rebooten.
Wenn das Panel bereits unter einer anderen Variante installiert war, dann bitte alle Dateien (insbesondere autoexec.be und autoexec.bec) vorher über das Flammensymbol hinter dem Dateinamen löschen. Und von vorne mit dem Punkt 3 beginnen.

Im Tasmota unter „Einstellungen/MQTT konfigurieren“:
Host -> die IP deines ioBrokers / MQTT-Server
Port deiner ioBroker-MQTT-Adapter-Instanz eingeben (für mqtt.0.). Wenn du noch keinen MQTT-Adapter installiert hast, dann verwende bitte nicht unbedingt den Standard-Port 1883. Dieser Port wird auch von anderen Pseudo-MQTT-Adaptern (Sonoff/Shelly/etc.) ebenfalls verwendet und führt im parallelen Betrieb mit anderen MQTT-Devices später unweigerlich zu Komplikationen. Verwende für die MQTT-Instanzen einen Port ab 1886 oder 1887 oder 1888 oder höher. Das Problem zeigt sich in der Regel ab dem Zeitpunkt, an dem der Topic „CustomSend“ nicht von deiner MQTT-Instanz abonniert wird.
Client Name der in der Connect Meldung vom MQTT-Adapter angezeigt werden soll (mqtt.0.info.connection)
Benutzer und Passwort Wenn in der ioBroker-MQTT-Instanz vergeben wurde, hier auch eintagen
Topic Name für die Variable %topic% , diese wird für die Hierarchie im MQTT genutzt
Full Topic verwende in der Regel „SmartHome/%topic%/%prefix%/“. Eine Erklärung dazu, warum es anders sein soll als wie in der Tasmota vorgeschlagen, findest du hier.
Speichern klicken und Einstellungen verlassen

Important
Es gab Probleme mit der Tasmota-Version 14.2.X beim Flashen. Daher bitte vor dem Flashen des Displays (TFT) auf die Tasmota-Version >= 14.3.0 upgraden. Ansonsten kann es zu Fehlern beim FlashNextion kommen!
Achtung !!!
Zum Flashen ist es wichtig, dass Ihr die aktuelle TFT-Firmware-Version nutzt, sonst kann es zu ungewollten Fehlern kommen und ggf. müsst Ihr den Flashvorgang dann wiederholen. Ihr findet die aktuelle Version immer im aktuellen NsPanelTS.ts-Skript am Ende des ioBroker TypeScript Header:**
Upgrades in Konsole:
Tasmota BerryDriver : Backlog UpdateDriverVersion https://raw.githubusercontent.com/joBr99/nspanel-lovelace-ui/main/tasmota/autoexec.be; Restart 1
>> TFT EU STABLE Version : FlashNextion http://nspanel.pky.eu/lovelace-ui/github/nspanel-v4.4.0.tft <<
---------------------------------------------------------------------------------------
*/
/******************************* Begin CONFIG Parameter *******************************/ Zum Flashen müsst Ihr dann die Tasmota Konsole öffnen und in die Kommandozeile
FlashNextion <Hier den Link aus dem NsPanelTS.ts-Skript einfügen> (siehe oben)
eingeben und mit Enter bestätigen. Das Panel installiert jetzt die TFT-Firmware (Kann beim ersten Mal ein paar Minuten dauern – Fortschritt beobachten – am Ende erfolgt ein Reboot und das Panel wechselt in einen Screen – „Waiting for Content“


Wenn du bereits eine Instanz des MQTT-Adapters (z.B. mqtt.0.) nutzt, dann bitte den Port der MQTT-Adapter-Instanz auch im Tasmota-MQTT verwenden. Bitte auch hier den Hinweis aus Punkt 4b beachten und ggf. einen anderen Port für die Kommunikation eintragen.
Ansonsten wählst du im ioBroker-Menü unter „Adapter“ den mqtt-Adapter aus und erstellst wie gewohnt eine Instanz des Adapters. Du kannst dir natürlich auch eine zusätzliche Instanz (z.B. mqtt.1. oder mqtt.2. etc.) erstellen.
Einstellungen im Reiter Verbindung
a) IP = Server/Broker
b) Zugriff von allen IPs zulassen auswählen
c) Port 1886 (analog Port aus Tasmota/MQTT)
d) Benutzer (analog Benutzer aus Tasmota/MQTT)
e) Kennwort + Kennwort wiederholen (analog Passwort aus Tasmota/MQTT)
 Einstellungen im Reiter Server-Einstellungen
Einstellungen im Reiter Server-Einstellungen
f) States bei subscribe publizieren (angehakt)
g) Leere Session erzwingen: Client-Einstellungen verwenden
 Einstellungen im Reiter MQTT-Einstellungen
Einstellungen im Reiter MQTT-Einstellungen
h) Maske zum Bekanntgeben eigener States: mqtt.0.* (Bei zusätzlicher Instanz entsprechend höher (mqtt.1.* etc.)
i) Eigene States beim Verbinden publizieren (angehakt)

!!! ACHTUNG: !!!
Der haken bei "Nur bei Änderungen publizieren" darf nicht aktiv sein, da es sonst zu Problemen in der Navigation kommen kann!
Es wird oft das Sternchen * hinter der Zahl vergessen mqtt.0.*

Note
Nur befolgen, wenn ein externer MQTT-Broker "außerhalb der ioBroker-Umgebung" betriebsbereit installiert wurde!
Wichtig ist bei Zusätzliche subscriptions das Topic einzutragen.

Einstellungen für die Datenpunkte, hier am Beispiel von .../cmnd/CustomSend

Kurzanleitung mit dem MQTT-Client Adapter unter: https://forum.iobroker.net/post/1204391
Der MQTT Datenpunkt wird benötigt und muss vom MQTT-Adapter angelegt werden.
Es gibt drei Varianten um diesen Datenpunkt zu erzeugen:
Variante 1:
Gehe in das Objeckt-Verzeichnis "mqtt.0.SmartHome.NSPanel_1.cmnd" und legst in diesem Verzeichnis mit Hilfe des "Expertenmodus" einen Datenpunkt CustomSend (Achtung auf korrekte Schreibweise achten) an. Nachdem der Datenpunkt angelegt wurde, sollte der Expertenmodus wieder deaktiviert werden.
Im Video wird die Variante 1 direkt in den Objekten des mqtt.0. gezeigt!
Variante 2:
Um den Datenpunkt zu erzeugen, öffnest du im Tasmota die Konsole und gibst
CustomSend time~12:00
ein.
Variante 3:
Alternativ kann auch der MQTT-Explorer (http://mqtt-explorer.com/) genutzt werden und ein payload unter .../cmnd abgesendet werden.
im Feld Topic wird er koplette Topic eingetragen.
SmartHome/NSPanel_1/cmnd/CustomSend
den Punkt raw auswählen und als Wert time~12:00 eintragen. Zum Schluß den Button PUBLISH drücken.

Danach sollte im MQTT-Adapter unter Objekte ein Datenpunkt: „SmartHome/NSPanel_1/cmnd/CustomSend“ erscheinen. Falls nicht, solange wiederholen bis dieser Datenpunkt abonniert wurde, oder ggfs. Nochmals die MQTT-Einstellungen überprüfen.
Achtung: Wenn man den MQTT-Client Adapter einsetzt, wird der Wert '12:00' NICHT im ioBroker gesetzt - dh. der MQTT-Pfad wird erzeugt, aber der Wert steht auf (null) und nicht auf '12:00'. Es muss zuerst für 'CustomSend' die Publish-Funktion aktiviert werden (Zahnrad rechte Seite) - erst jetzt kann man nochmal den Wert mit dem MQTT-Explorer publischen oder den Wert '12:00' direkt im ioBroker unter 'CustomSend' eingeben.
Für den erfolgreichen Start des NSPanelTs.ts (siehe Punkt 10) TypeScript sind noch nachfolgende Einstellungen in der JavaScript-Adapter-Instanz erforderlich:
- Hinzufügen der npm Module:
momentundmoment-parseformat - Aktivierung der Option
Kommando "setObject" erlauben - Aktivierung der Option
Kommando "exec" erlauben

Wie bereits in der Einleitung erwähnt, werden zwei TypeScripts (TS) benötigt. Das erste ist das Icon-Skript. Das Icon-Skript dient zur Übersetzung von Schriftzeichensymbolen zwischen dem Skript und der TFT-Firmware.
Unter dem grünen Vezeichnisbaum „global“ im ioBroker-Menüpunkt Skripte erzeugst du ein Skript mit dem Namen „IconsSelector“ vom Typ: TypeScript (TS). Dort fügst du den Inhalt der Datei:
https://raw.githubusercontent.com/joBr99/nspanel-lovelace-ui/main/ioBroker/icon_mapping.ts
ein und startest das Skript.
Nur zur Info:
Du kannst die einzelnen Icon-Symbolnamen (aktuell 6896 unterschiedliche Icon-Symbole) auf
https://htmlpreview.github.io/?https://github.com/jobr99/Generate-HASP-Fonts/blob/master/cheatsheet.html
einsehen und später (kommen wir bei der Alias-Erstellung noch zu) auch jedes Icon in deinem Panel an entsprechender Stelle verwenden. Für die Einbindung sind die „Namen“ der Icons wichtig.
Unter dem regulären Vezeichnisbaum „common“ im ioBroker-Menüpunkt Skripte erzeugst du (gerne auch in weiteren Unterverzeichnissen) ein weiteres TypeScript mit dem Inhalt:
https://raw.githubusercontent.com/joBr99/nspanel-lovelace-ui/main/ioBroker/NsPanelTs.ts
Dieses Script enthält nur die Grundstruktur und ist nach der Parametereinstellung lauffähig.
Für jedes einzelne NSPanel das du konfigurieren möchtest, musst du dieses Skript anlegen und speziell für dieses jeweilige NSPanel entsprechende Einstellungen vornehmen. Für den Skriptnamen verwende in der Regel eine Kombination aus Panel und Skriptversion, wie z.B.: NSPANEL_1_3.9.0
(Es kommen in regelmäßigen Abständen weitere NSPanel-Features und Bug-Fixes in das GitHub-Skript in denen dann nur noch der untere Teil (--- ab hier keine Konfiguration mehr ---) ausgetauscht werden muss und die NSPanel-Parameter erhalten bleiben)
Im oberen Teil des Skripts sind die grundsätzlichen Teile der zu erstellenden Aliase, Konstanten und Variablen (auch Seiten) enthalten. An dieser Stelle ist zunächst wichtig, die Kommunikationsparameter für die MQTT-Kommunikation anzupassen, beginnend mit
/***** 1. Tasmota-Config *****/
// DE: Anpassen an die Verzeichnisse der MQTT-Adapter-Instanz
// EN: Adapt to the MQTT adapter instance directories
const NSPanelReceiveTopic: string = 'mqtt.0.SmartHome.NSPanel_1.tele.RESULT';
const NSPanelSendTopic: string = 'mqtt.0.SmartHome.NSPanel_1.cmnd.CustomSend';
....
/***** 2. Directories in 0_userdata.0... *****/
// DE: Anpassen an das jeweilige NSPanel
// EN: Adapt to the respective NSPanel
const NSPanel_Path = '0_userdata.0.NSPanel.1.';Bitte starte das Skript. Alle weiteren Parameter stellen wir später ein. Ab jetzt sollte der Startup-Screen „Waiting for Connection“ in den Sreensaver wechseln und minütlich die Uhrzeit an den Screensaver übertragen und das Datum aktualisiert werden.
Im Punkt 9 haben wir zunächst die nur Kommunikation zwischen Panel und Skript über MQTT hergestellt. Jetzt kommen wir zum Inhalt des Panels:
a) Screensaver einstellen
das Aussehen des Screensaver kannst du ganz nach deinen Wüschen gestallten. Dafür haben wir im Wiki ein eigenes Thema erstellt, da sich im Laufe der Zeit die Möglichkeiten immer erweitert haben. Hier lang zu den Einstellungen
b) Diverse Datenpunkte
Beim ersten Start des Scripts erzeugt das Skript unter 0_userdata diverse Datenpunkte für Screensaver Dimmode, interne Sensoren, Tasmota-Statuswerte, etc.
Der Pfad kann im Skript unter „NSPanel_Path“ angepasst werden.
Achtung!
Ab TS-Script-Version 3.5.0.5 und mit installiertem JavaScript-Adapter ab Version v6.1.3 können auch weitere Alias automatisch erzeugt werden, wenn die Konstante autoCreateALias auf true steht.
Jetzt kommt der eigentliche Teil der Seitengestaltung. Es werden keine Datenpunkte benötigt, sondern Aliase.
Ein Alias ist „kein“ Datenpunkt, sondern ein Objekt mit mehreren Datenpunkten.
Das Skript setzt entsprechende Trigger auf die Alias-Datenpunkte .SET, .GET, .ACTUAL usw. Deshalb werden deine Steuerelemente im Panel nicht greifen, wenn du mit einzelnen Datenpunkten aus den verschiedenen Adaptern arbeitest.
Eine genaue Beschreibung für die diversen Alias-Typen findest du hier.
Die Seitengestaltung ist nun in einen eigenen Bereich hier in der Wiki gewandert.













