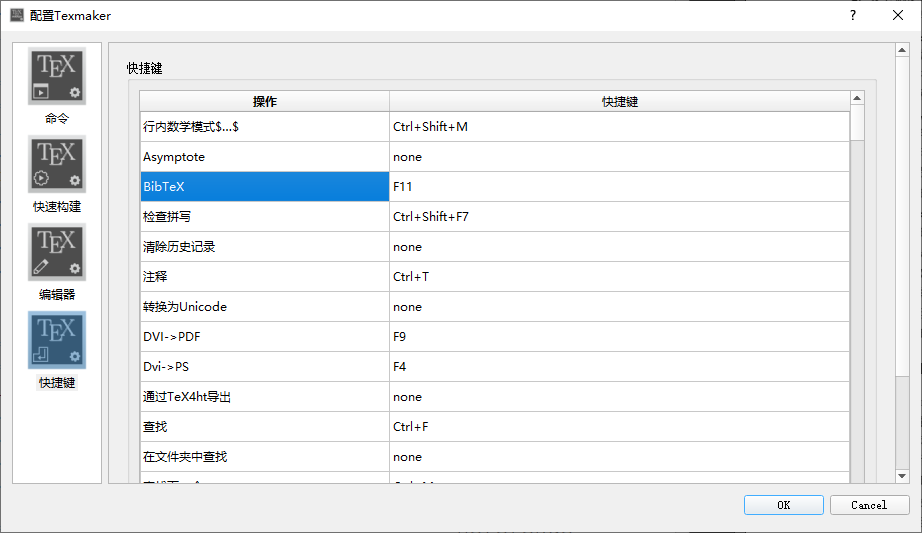本模板使用教程亦可见于:硕博学位论文 $\LaTeX$ 模板及其使用教程
为了避免学位论文撰写后期因文件过大而导致 MS Word 打开速度过慢或卡死、以及内容格式控制困难等问题,本人一开始就毅然决然地选择了用
但是在学位论文的撰写过程中,由于没有一个对应的详细使用教程,所以遇到了不少问题。经过长期的探索与试错,基本将使用
本人就读于西安交通大学,在完成论文撰写工作后,遵从西安交通大学最新版($2021$ 版)之规范,并借鉴其他多所大学的硕博学位论文之
其他学校的知友亦可以将本模板及教程作为练习使用
点击此页面上名为 Code 的绿色按钮,然后点击 Download ZIP 即可下载本模板的源文件,如下图所示。
GitHub 上模板源文件的下载界面
将下载得到的模板源文件压缩包解压到一个文件夹中。(注意:该文件夹的路径中千万不要出现中文或其他特殊字符,否则将给论文的编撰带来极大的不便。)
本教程所用模板在 Windows + MikTeX + Texmaker 平台下开发,并采用 XeLaTeX 编译。
在编辑文档前需要安装两个软件,即 MikTeX 和 Texmaker。MikTeX 是当下较为流行的一款免费且跨平台的 Texmaker 则是一款免费且跨平台的编辑器,其能够设置各种快捷键,实现轻松、高效的编辑。
这两款软件均为跨平台免费软件,所以本教程不仅适用于 Windows 系统,同样也适用于 MacOS 和 Linux 系统。这两款软件的下载地址分别为:
-
Texmaker 下载链接 (初次下载的 Windows 用户建议下载后缀为 .msi 的版本)
由于安装过程较为简单,这里不再详细叙述,只需要注意安装路径中不要出现中文或其他特殊字符。
安装完成后,分别对两款软件进行配置。
将 MikTeX 中的软件包更新到最新版本,方法是以管理员模式打开 MiKTeX Console :
以管理员模式打开 MiKTeX Console
然后点击 Check for updates:
检测更新
最后选择 Updates,点击其中的 Update now,等待其更新完毕即可:
现在更新
Texmaker 打开后的界面如下:
Texmaker 软件界面
如果界面不同,可以在顶部菜单栏的 查看 选项中进行修改,如上图所示。
Texmaker 的配置关键在于一些除默认配置以外的快捷键自定义设置。这里将其分成四块,分别是:文本定位快捷键、编译运行快捷键、主要符号表快捷键和参考文献快捷键。
MS Word 最大的不同之处就在于其文本与效果是分离的。这样的好处是在模板确定的情况下,只需要专注于内容,而不用担心字体和格式出错;麻烦之处就是查看区与编辑区分离,所以需要将两个区域快速对应起来。
-
PDF -> 文本:
Texmaker默认可以通过Ctrl+鼠标左键的方式从 PDF 文件跳转并定位到其对应的文本位置。(如果不行,极有可能是因为文档的存放路径中包含了中文或其他特殊字符) -
文本 -> PDF:这是一个可以自定义的快捷键,通过
Ctrl+,或者“选项-配置Texmaker”可以打开配置界面,在右下角一个很隐蔽的地方有一个选项,如下图:
切换定位快捷键
我设定的是 Alt+B,当然也可以换成自己喜欢的快捷键,只要不发生冲突就行,这样就可以通过该快捷键从光标所在的文本处跳转到其在 PDF 文件上的对应位置。
由于学位论文中包含中文,所以这里需要用 XeLaTeX 进行编译,为了实现快速编译,将快速构建命令选定为 XeLaTeX + View PDF,如下图:
编译运行快捷键
这样设置之后,只需要按 F1 键就可以完成主体内容的编译,并将结果以 PDF 的格式输出查看。
对于公式较多的理工类学位论文,主要符号表就显得很有必要了,但是符号表和主体内容不是同步编译的,如果想要在目录之后紧接着显示主要符号表,就需要自定义一个命令。
点击顶部菜单栏 “自定义-自定义命令-编辑自定义命令”,在菜单项中填写 MAKEINDEX,在命令中填写以下命令并保存:
makeindex %.nlo -s nomencl.ist -o %.nls
如下图所示:
主要符号表快捷键
这样,通过 Shift+Alt+F1 就可以生成主要符号表的格式化文件 main.nls。
注意:模板源文件中的主要符号表文本文件是位于模板源文件 setup 文件夹中的 nomenclature.tex,而且只有先通过 F1 编译主文件并在根文件夹中生成 main.nlo 文件之后,才可以正常使用 Shift+Alt+F1 命令。
在使用 Shift+Alt+F1 命令之后,会在根文件夹中生成主要符号表的格式化文件 main.nls。在此情况下,再次使用 F1 编译一遍,就可以将主要符号表里的内容插入到目录之后。
Shift+Alt+F1 命令只有在主要符号表未生成,或者主要符号表的内容发生改变的情况下才需要重新运行。
与主要符号表类似,参考文献和主体内容也不是同步编辑的,其默认的快捷键是 F11,如下图所示:
参考文献快捷键
按 F11 键可以生成参考文献的格式化文件 main.bbl。
注意:模板源文件中的参考文献文本文件是位于模板源文件 bib 文件夹中的 mybib.bib,而且只有先通过 F1 编译主文件并在根文件夹中生成 main.aux 文件之后,才可以正常使用 F11 命令。
在使用 F11 命令之后,会在根文件夹中生成参考文献的格式化文件 main.bbl。在此情况下,再次使用 F1 编译一遍,就可以将参考文献内容插入到主要章节之后。但此时的参考文献是不包含编号的,不过没有关系,只需要再次按一下 F1 键完成编译,即可生成编号。
F11 命令只有在参考文献未生成,或者参考文献的内容发生改变的情况下才需要重新运行。
在 Texmaker 中打开模板源文件中的 main.tex 文件或直接双击 main.tex 文件(硕士学位论文的模板文件位于 Master 文件夹中;博士学位论文的模板文件位于 PhD 文件夹中),紧接着按 Ctrl+0 或者点击顶部菜单栏 “选项-设置当前文档为主文档”。(这一步非常关键,因为如果不设置 main.tex 文件为主文档,那么就不能在编辑除 main.tex 的其他章节时直接按 F1 键进行编译,而是必须要切换到 main.tex 的编辑界面。
也就是说,一旦设置了主文档,不管正在编辑的是哪一个章节的内容,只要按 F1 键,编译都是从主文档开始的,各个章节的内容相互独立但顺序与格式又由主文档统一控制,这使得编译过程更加清晰、简便。)
设置完主文档后,按 F1 键可以进行编译,并展示生成的 PDF 文档。注意:第一次运行时,系统会提示需要安装一些宏包以供编译使用,如下图:
宏包自动下载
为了避免窗口反复弹出,可以将上图中 总是显示此对话框(A) 前面的勾选去掉。
第一次运行由于安装宏包较多,所以需要较长的时间,请务必耐心等待,这取决于网速和电脑性能,之后的速度会快很多。
如果需要插入主要符号表,则需要在按 F1 键编译完成后再按Shift+Alt+F1,之后再按 F1 键得到包含主要符号表的论文。
如果需要插入参考文献,则需要在按 F1 键编译完成后再按 F11 键,之后再按 F1 键得到包含参考文献的论文,最后再按一次 F1 键为参考文献添加序号。
注意:在修改文本后,要记得随手保存。带超链接的内容,例如目录和图片、公式、表格等的编号,均是在按 F1 键编译完成后再按一次 F1 键编译才能完整、正确地输出,并且要等前一次编译运行完成后再进行第二次编译。
原因是文档所在路径中包含中文或其他特殊字符,需要改为英文路径。
原因是未正确设置主文档,对于该模板,其主文档为 main.tex 文件。需要在 Texmaker 中打开 main.tex 文件,然后 Ctrl+0 或者点击顶部菜单栏“选项-设置当前文档为主文档”。
注意:这里拿 tabularx.sty 举个例子,如果出现其他类似于 not found 的情况,亦可以参考本方法,举一反三。
如果运行后消息框提示错误 ! LaTeX Error: File 'tabularx.sty' not found.,说明此时系统缺少一个名称为 tabularx.sty 的宏包。需要做的就是以管理员模式打开 MiKTeX Console,然后点击 宏包 或 packages,在搜索栏中输入 tabularx.sty 并回车搜索,搜索结果如下图:
搜索宏包
选择第一个,右击点击 `安装宏包` 即可解决该问题。此报错是因为第二次编译运行时,前一次编译尚未完成,导致两次生成的中间文件之间发生了同名冲突。这种情况是无法通过修改代码的方式解决的,必须要在保留源文件的前提下删除运行过程中生成的中间文件。
在根目录文件夹中有一个 clean.bat 文件可以一键解决该问题,只需要双击该文件,即可删除所有编译时所生成的中间文件。
只要代码中没有语法错误,清理完中间文件后再次按 F1 键即可顺利运行(注意:由于所有中间文件都删除了,主要符号表和参考文献也需要按照前面给的方法重新生成一遍)。
“选项-配置Texmaker-命令-PDF查看器”,勾选“嵌入”复选框,重启软件即可。