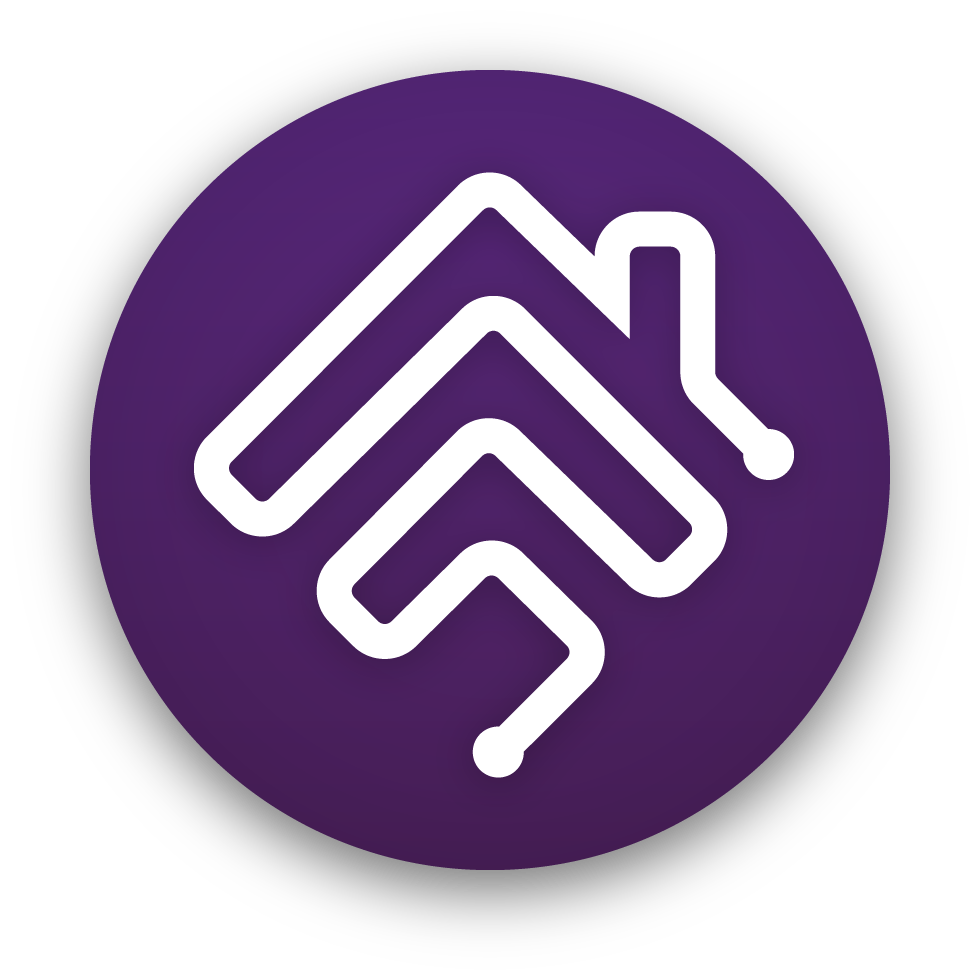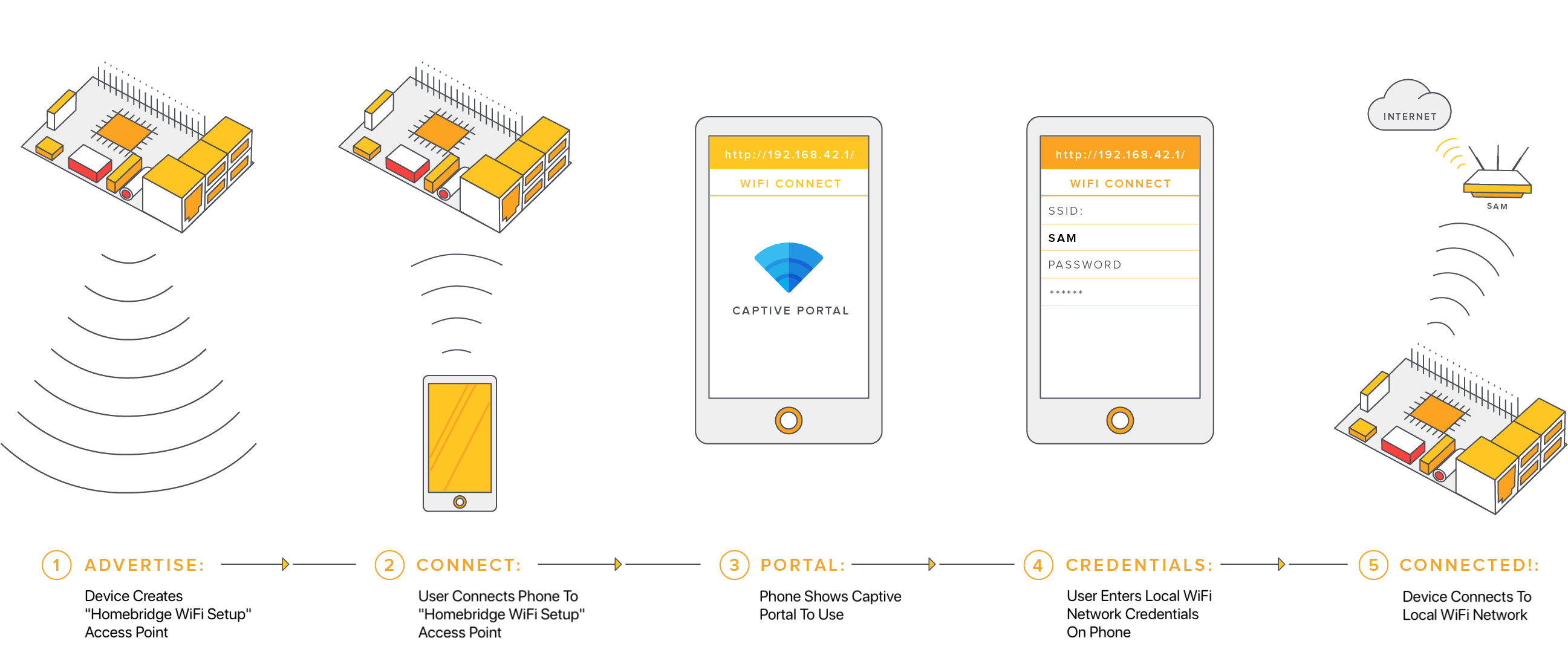This project provides a free Raspbian based Raspberry Pi image with Homebridge and Homebridge Config UI X pre-installed.
- Works on all Raspberry Pi models
- Built on Raspbian Lite (no desktop)
- Simple WiFi Setup
- Includes
ffmpegpre-compiled with audio support (libfdk-aac) - Includes a user friendly, easy to use web based GUI to configure Homebridge and monitor your Raspberry Pi
- Visual configuration for over 400 plugins (no manual config.json editing required)
This image also provides a command called hb-config which helps you keep Node.js up-to-date, perform maintenance on your Homebridge server, and install additional optional software such as Pi Hole and deCONZ.
The Homebridge service is installed using the method described in the official Raspberry Pi Installation Guide on the Homebridge project wiki.
Note: The homebridge Image is temporarily not available for download within the Raspberry PI Imager Tool.
As a workaround, please download latest image from here, and use the 'Custom' option under 'Choose OS' within the imager tool.
The Homebridge Raspberry Pi Image is completely free (no sign up required).
The easiest way to flash the Homebridge Raspberry Pi Image to your SD card is to use the Raspberry Pi Imager.
- Download and install the latest version of Raspberry Pi Imager.
- Open the Raspberry Pi Imager application.
- Click Choose Device
- Scroll down and select the No filtering option.
- Click Choose OS.
- Scroll down and select the Other specific purpose OS category.
- Select the Home assistants and home automation category.
- Select Homebridge, then choose your Homebridge image.
- 32bit - For all RPI Models
- 64bit - For RPI 3B, 3B+, 3A+, 4B, 400, 5, CM3, CM3+, CM4, CM4S, Zero 2 W
- Click Choose Storage and select your SD card.
- Click Next
- For Use OS Customisation, select No
- Click Write
Raspberry Pi Imager will now download and flash the latest version of the Homebridge Raspberry Pi Image to your SD card, this may take several minutes depending on the speed of your internet connection and SD card.
Advanced users:
If you wish to use another tool such as Etcher or dd to flash the Homebridge Raspberry Pi Image, you can manually download the image from our releases page:
Now that you have flashed your SD card, you can insert it into your Raspberry Pi.
Before powering on your Raspberry Pi decide if you want to use Ethernet or WiFi to connect to your network.
If you have decided to connect your Raspberry Pi using ethernet, do so before you power on your device for the first time.
Follow these steps to connect your device to WiFi:
- Power on your device without an Ethernet cable attached.
- Wait 1-2 minutes
- Use your mobile phone to scan for new WiFi networks
- Connect to the hotspot named Homebridge WiFi Setup
- Wait a few moments until the captive portal opens, this portal will allow you to connect the Raspberry Pi to your local WiFi network.
If you enter your WiFi credentials incorrectly the Homebridge WiFi Setup hotspot will reappear allowing you to try again.
The Homebridge UI web interface will allow you to install, remove and update plugins, and modify the Homebridge config.json and manage other aspects of your Homebridge service.
If you're using macOS or a mobile device, you should be able to access the UI via http://homebridge.local.
If you're using Windows, or http://homebridge.local does not work for you, you will need to find the IP address of your Raspberry Pi another way:
- Login to your router and find the "connected devices" or "dhcp clients" page to find the IP address that was assigned to the Raspberry Pi.
- Use an iPhone to access
http://homebridge.local, once you login using the default username and password (admin/admin) you can find the IP address under System Information. - Download the Fing app for iOS or Android to scan your network to find the IP address of your Raspberry Pi.
- As a last resort, if you plug a monitor into your Raspberry Pi, the IP address will be displayed on the attached screen once it has finished booting.
Once you've found your IP address, login to the web interface by going to http://<ip address of your server>.
- Privacy: The Homebridge Raspbian Image, as well as the Homebridge and Homebridge Config UI X software components, do not contain any analytics, call home, or similar features that would allow the project maintainers to track you or the usage of this image.
- Security: The Homebridge Raspbian Image is kept up-to-date with the latest official Raspbian builds. To find out more, or to report a security issue or vulnerability, please see the project's SECURITY policy.
- Transparency: The Homebridge Raspbian Image project is open source and each image is built using the public GitHub Action runners. The build logs for each release are publicly available on the project's GitHub Actions page and every release contains a SHA-256 checksum of the image you can use to verify the integrity of your download.
The official Homebridge Discord server and Reddit community are where users can discuss Homebridge and ask for help.
The Homebridge Raspberry Pi Image wiki contains more information and instructions on how to further customise your install:
https://github.com/homebridge/homebridge-raspbian-image/wiki