-
Notifications
You must be signed in to change notification settings - Fork 1
Windowsでの翻訳の進め方
https://code.visualstudio.com/ から、Windows用のVisual Studio Codeをダウンロードしてインストールします。管理者権限は必須ではありません。
https://gitforwindows.org/ から、Windows用のGitをダウンロードしてインストールします。こちらも管理者権限はなくてもインストールができますが、その場合はインストールされたgit.exe がどこにあるのかを把握しておきましょう。
Visual Studio Codeを起動して、Ctrl+Shift+Pを押してコマンドパレット(">"記号) を出し、Git: Cloneのメニューを選びます。Git ぐらいまでタイプすると候補が表示されるはずです。

リポジトリのURLを入力するよう促されるので、
https://github.com/ohdsi-japan/TheBookOfOhdsi_JPN
と入力しましょう。リポジトリを自分のPCにクローンするので、クローン先のフォルダを選択すると、ダウンロードが始まります。ダウンロードが終了すると、選択したフォルダにリポジトリのコピーが作られているはずです。
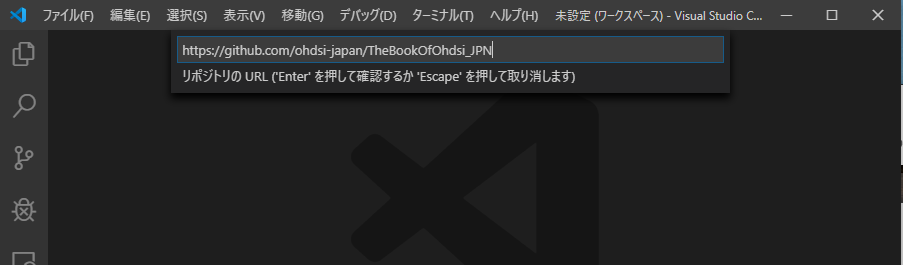
(VScode Google Translate)[https://github.com/funkyremi/vscode-google-translate] などの翻訳向けExtension を導入すると翻訳がはかどります。とくに、インラインコード ("`...`") が入っているパラグラフなどを翻訳するときは、パラグラフをまとめて機械翻訳にかけるとおかしくなりがちで、選択部分だけを翻訳する、というような機能(このExtensionを入れていると Alt+Shift+T) があると便利です。
基本的には、masterブランチではなく、JapaneseTranslationブランチにPushしてください。 (本家リポジトリに不要なPull Requestが飛ぶのを防ぐため、デフォルトブランチをJapaneseTranslationブランチとしているためです)