-
Notifications
You must be signed in to change notification settings - Fork 3
Step 2 Install pypilot
marcobergman edited this page Jul 3, 2023
·
11 revisions
WARNING: this information has been written in 2021, when pypilot version was 0.24 and Openplotter was 2.0. In 2023 these versions have by far been superceded and information in this chapter is most likely to be partly obsolete. Work in progress will be documented in the Workbook Release Notes.
In this step, you will install pypilot. In Openplotter, this is dead easy. Referring to the story above, this will install the pypilot software component, and the openplotter User Interface component.
- The top left corner shows a raspberry icon. This is your start menu. When I say Raspberry, I mean this icon.
- Click Raspberry→Openplotter→Settings. In the first tab, you will see a list of Openplotter apps. You will see ‘Press refresh’ at least 7 times in your screen, so don’t ignore it. It is this button:

- At this point, the Settings panel will hang. It hangs because it is trying to access the internet. You can now try to act like a smart IT professional, trying something for which you don’t have to get off your chair, or you can get yourself a good old ethernet cable and stick it in the raspberry. For the sake of getting on with it, I suggest the latter. The screen will refresh with version numbers.
- Scroll down to Pypilot, click it, install it, say yes. It will take a few minutes. You will have ample time to get yourself a cup of tea. When it’s done, you will see a new menu item Raspberry→Openplotter→Pypilot. Click it. This brings up your first pypilot User Interface, the openplotter user interface.
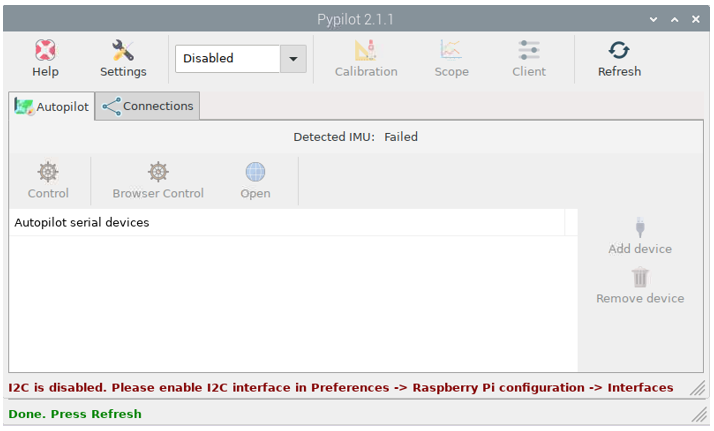
not good
- You will see 3 things that are wrong here. First, it ‘failed to detect an IMU’. I told you: pypilot needs an IMU. The IMU needs to be hooked up with 4 wires to the raspberry GPIO header. If you are smart, you ordered one in advance from the pypilot store, and you just stick it right-way-up onto the gpio header. If you think you were smart and you ordered some clone from some iffy online store, you need to solder wires to connect 3v3, SCL, SDA and GND and keep your fingers crossed.

- The bottom line on the screen says you need to enable i2c. Go to Raspberry→Preferences→Raspberry Pi configuration, click the Interfaces tab, and enable i2c. Go back to the pypilot user interface and click Refresh. It will now see the IMU.
- Finally, change 'Disabled' to 'Autopilot'. When the changes are applied, you have a running pypilot! Don’t let your tea grow cold.

good
| At the time of writing, the openplotter install as described above still yields a very old version of pypilot (0.16) which is incompatible with other software components. I'm deliberately vague here, because you are supposed to read carefully through all the steps of this workbook, and not stop at this step. So carry on reading - later you will find out how to update the archaic version that is installed by openplotter with the latest version of pypilot. |
git clone https://github.com/pypilot/openplotter-pypilot
cd openplotter-pypilot/
sudo python3 setup.py install
sudo pypilotPostInstall
openplotter-pypilot
Pypilot Workbook
- Introduction
- What is pypilot
- The software component
- The hardware component
- The User Interface component
- Pypilot functions
- Data connections
-
The steps
- OLD
- Step 1: Install Openplotter Headless
- Step 2: Install pypilot
- Step 3: The openplotter user interface
- Step 4: The browser interface
- Step 5: The HAT interface
- Step 6: The Arduino controller
- Step 7: OpenCPN Pypilot Plugin
- Step 8: Looking under the hood
- Step 9: Wiring up the Nano
- Step 10: Installing Tinypilot
- Step 11: Tinypilot under the hood
- Step 12: Using openplotter tools remotely
- Step 13: SignalK connections
- Step 14: The Pypilot Motor Controller
- Step 15: Understanding motor.ino
- Parameters
- Gains
- NEW
- Step 1: Installing pypilot
- Step 2: Web interface
- Step 3: OpenCPN pypilot plugin
- Step 4: Installing the arduino
- Step 5: Wiring the arduino
- Step 6: Setting up data connections
- Step 7: SignalK connections
- Step 8: HAT interface
- Step 9: Debian under the hood
- Step 10: Tinypilot under the hood
- Step 11: Openplotter details
- Updating pypilot: debian
- Updating pypilot: tinypilot
- Feedback
- Todo
- Finally
- Autopilot Route Plugin
- Watchdog
- Workbook Release Notes