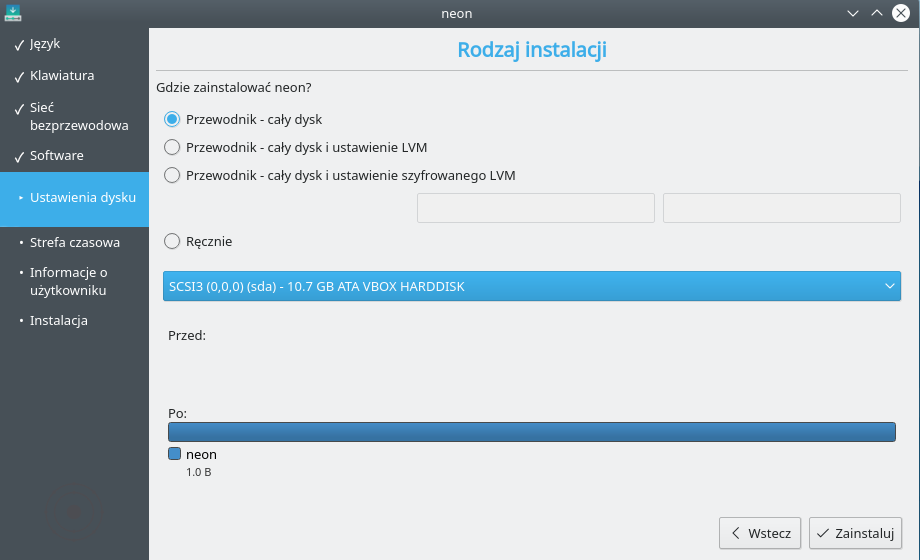- Informacje o repozytorium
- Czym jest GNU/Linux i czy będzie dla mnie odpowiedni?
- Mity i Fakty
- Dystrybucje, wydania LTS, dystrybucja ciągłe i cykliczne
- Tworzenie Bootowalnego Pendrive'a
- Instalacja i Testowanie
- Konfiguracja Systemu
- Granie na GNU/Linuxie
- Urządzenia wspierające GNU/Linuxa
- Laptopy, Komputery i Telefony z GNU/Linuxem
- Słowniczek
- Strony gdzie można znaleźć pomoc
- Strony z zaawansowanymi materiałami do nauki
- Newsy o GNU/Linuxie
- Jak Pomóc
Repozytorium zawiera podstawowe informacje o jądrze Linux, bazujących na nim dystrybucjach, mitach i faktach itp. Opisuję w nim również instrukcję instalacji oraz podstawowej konfiguracji systemu KDE Neon, którego sercem jest kernel Linux.
Jest ona przeznaczona dla początkujących osób, chcących zacząć przygodę z tym systemem.
Linux jest to jądro będące sercem systemu operacyjnego GNU/Linux i odpowiedzialne jest za obsługę sprzętu. Stworzone zostało w 1991 roku przez Linusa Torvaldsa, który ciągle współtworzy je wraz z tysiącami deweloperów z całego świata.
Linux jest dystrybuowany na licencji GPL 2, dzięki czemu można go używać kompletnie za darmo zarówno na użytek osobisty jak i komercyjny.
Zapewne spotkasz się z wieloma osobami, które mimo, że nigdy nie używały GNU/Linuxa i nie posiadają podstawowej wiedzy na jego temat, będą Cię przestrzegały przed jego używaniem. Według mnie, najlepszym sposobem na obalenie(lub potwierdzenie) tych obaw jest przetestowanie samemu tego systemu.
Z racji swojej budowy i modelu licencjonowania nadaje się dla:
- osób dbających o swoją prywatność
- ludzi troszczących się o swoje bezpieczeństwo
- programistów
- zarządzających sieciami komputerowymi
- zwykłych użytkowników
- retro i niedzielnych graczy
- graczy, którym nie straszne są wyzwania
- ludzi, którzy nie chcą wydawać pieniędzy na system operacyjny
Mimo wszystko istnieją takie grupy użytkowników, dla których GNU/Linux jako główny system po prostu nie nadaje się:
- hardcore'owi gracze dla których liczy się każda klatka
- użytkownicy korzystający z oprogramowania nieistniejącego na GNU/Linuxie lub niepoprawnie działającego poprzez WINE
- osoby korzystające ze sterowników do urządzeń, których nie ma na Linuxie
Wiele nieprawdziwych i przestarzałych informacji krąży na temat GNU/Linuxa i dlatego postanowiłem je skonfrontować z rzeczywistością:
-
Sterowniki na Linuxa są tragicznej jakości - FAŁSZ
Jeszcze kilka/kilkanaście lat temu znaczna część producentów traktowała po macoszemu GNU/Linuxa i wydawane przez nich sterowniki na ten system były często zamknięte oraz słabej jakości. Dzisiaj jednak, większość czołowych producentów dostarcza kod swoich sterowników razem z kernelem, dzięki czemu wraz ze społecznością firmy takie jak Intel czy AMD, przygotowują sterowniki, które obsługują np. wyższe wersje OpenGL i Vulkan lub likwidują błędy na urządzeniach, które przestały już być wspierane na Windowsie. -
GNU/Linux nie jest dobrym systemem dla graczy - Częściowo PRAWDA
Na początek trzeba rozgraniczyć trzy kategorie graczy:- Pierwszą z nich są tzw. retro gracze korzystający z różnej maści emulatorów konsol, takich jak Playstation 1, SNES czy Gamecube. Ogromna ilość takich narzędzi sprawia, że system GNU/Linux jest bardzo dobrym wyborem dla takich użytkowników.
- Drugą z nich są osoby grające w gry, nie oferujące zaawansowanej grafiki. Znaczna większość takich gier powinna bez większych problemów działać poprzez WINE i w zależności od tytułu, wydajność powinna być porównywalna do gry uruchomionej na maszynie z Windowsem. Polski sklep GOG oferuje ogromną ilość gier bez DRM, z których wiele posiada wsparcie dla Linuxa prosto od producentów, a reszta przeważnie świetnie działa poprzez Wine. Warto wspomnieć, że część gier, które z najróżniejszych powodów nie działa poprawnie pod Windowsem 10, działa poprawnie na Linuxie.
- Trzecią i ostatnią, jest grupa zwykłych i hardkorowych graczy, którzy używają swojego sprzętu do uruchamiania zaawansowanych graficznie gier. Do czasu ogłoszenia Vulkan API, nie istniała technologia, za pomocą której można by było uruchamiać gry na GNU/Linuxie z wysoką wydajnością. Wszystko się zmieniło z jego wydaniem, które przyczyniły się do wydania takich narzędzi jak D9VK, DXVK oraz VKD3D umożliwiających tłumaczenie odwołań DirectX 9, 10, 11 i 12 na multi-platformowy Vulkan, przeważnie zapewniając grom 70% - 90% wydajności z Windowsa a czasami działając na Linuxie płynniej i szybciej z powodu mniejszego narzutu sterowników.
Znacznym problemem dla grania na Linuxie jest używanie przez niektóre produkcje systemów anti-cheat niekompatybilnych z tym systemem, ponieważ te narzędzia często błędnie banują graczy linuksowych podczas zwykłej rozgrywki lub wcale nie pozwalają na uruchomienie gry.
-
Na GNU/Linuxa nie ma komercyjnych programów - FAŁSZ
Część producentów komercyjnego oprogramowania jak np. Adobe od samego początku omija szerokim łukiem GNU/Linuxa, jednak znaczna część firm widząc potencjał drzemiący w tym systemie oferuje na niego ogromną ilość płatnych programów. Rynek serwerowy, na którym króluje GNU/Linux, przynosi ogromne zyski dla wydawców komercyjnego oprogramowania. -
W Linuxie trzeba korzystać z konsoli - FAŁSZ
Znaczna część dystrybucji, a w szczególności te bazujące na Ubuntu(np. KDE Neon, Linux Mint), zdolna jest do obsługi systemu bez konieczności używania terminala. Trzeba jednak dodać, że znajomość podstawowych komend konsolowych, chociaż wydaje się nieco przytłaczająca dla nowych użytkowników, pozwala na sprawniejsze korzystanie z systemu. -
Na GNU/Linuxa nie ma wirusów - FAŁSZ
Zwykły użytkownik GNU/Linuxa, prawdopodobnie nigdy nie spotka się z wirusem ponieważ są one zwykle tworzone z myślą o serwerach, gdyż na rynku komputerów GNU/Linux posiada jedynie niewielki procent rynku. Dodatkowo, zainstalowanie robaka w systemie wymagałoby świadomego jego uruchomienia.
Aktualny system i oprogramowanie chroni również przed już załatanymi lukami, które cyberprzestępcy próbują użyć przeciwko niezałatanym systemom. -
Linux to najczęściej używany kernel na świecie - PRAWDA
Linux jest obecny wszędzie, ogromna ilość komputerów, smartfonów, routerów, komputerów jedno-płytkowych, kamer, telewizorów posiada go wewnątrz siebie.
System Android, znajdujący na większości telefonów, jest zbudowany wokół jądra Linux i jest obecny na ponad 2 miliardach urządzeń.
Podstawowym zagadnieniem, na który natkniesz się jest słowo Dystrybucja, które oznacza system operacyjny z jądrem Linux. Dystrybucje mogą się od siebie wywodzić, dzięki czemu każda przejmuje część z właściwości swojego pierwowzoru. Takim przykładem jest choćby Linux Mint, który wywodzi się od Ubuntu, który to natomiast pochodzi od Debiana.
Ważną informacją dla wielu użytkowników jest to, czy dana dystrybucja wspiera model wydań LTS. Takie wydania są obecne np. w Ubuntu oraz Linux Mint i oznaczają, że przez okres 3 lub 5 lat, w zależności od wersji, system będzie wspierany, podczas gdy zwykłe wydania są wspierane jedynie przez 9 miesięcy.
W świecie GNU/Linuxa panuje podział na dwa typy dystrybucji, ciągłe (zwane także rolling release) i cykliczne.
- Dystrybucja Ciągła - Oferuje najnowsze dostępne programy i funkcje, lecz czasami nowsze wersje pakietów mogą powodować niestabilność systemu lub jego całkowite uszkodzenie. Korzystając z takich dystrybucji niemal jest konieczne posiadanie kopii zapasowej. Przykładami takich dystrybucji są: Arch Linux, Manjaro, GuixSD.
- Dystrybucja Cykliczna - Kolejne wersje systemu wydawane są co określony czas. Aktualizacje dotykają jedynie podstawowych pakietów i często dotyczą jedynie poprawek bezpieczeństwa. Przykładami takich dystrybucji są: Ubuntu, Linux Mint, Fedora
W tej instrukcji posłużę się bardzo przyjazną dystrybucją dla początkujących i nie tylko - KDE Neon z pulpitem KDE Plasma 5 bazującym na Ubuntu 18.04.
Najnowszą dostępną wersję systemu należy pobrać tutaj.
W przypadku gdy komputer jest słabszy, polecam dystrybucję Linux Mint Mate, której instalacja przebiega bardzo podobnie.
Potrzebujemy przygotować pendrive'a o minimalnym rozmiarze 4GB, by można było uruchomić z niego system.
Część z systemów po wypakowaniu pliku ISO na pendrive'a powinna działać, lecz my dla pewności skorzystamy z programu Etcher obecnego na GNU/Linuxie, Windowsie i macOSie.
Na początek uruchamiamy Etchera i naciskamy na przycisk Select Image, aby wybrać pobrany wcześniej plik ISO z systemem KDE Neon.
Potem klikamy na Select target, aby wybrać pendrive na który chcemy zrzucić obraz (minimum 4 GB).
UWAGA - Wszystkie dane zawarte na pendrive'ie zostaną skasowane
Na koniec naciskamy Flash by rozpocząć proces wgrywania plików na pendriva.

Testowanie systemu może mieć miejsce na:
- Maszynie Wirtualnej - System instalujemy w programie typu VirtualBox, który umożliwia nam bezpieczne przetestowanie systemu.
Plusem takiego rozwiązania, jest szybka możliwość przetestowania nawet wielu dystrybucji. Minusem jednak jest konieczność posiadania wydajnego komputera, który umożliwiwi na uruchomienie dodatkowego systemu. Dodatkowo testując go na maszynie wirtualnej, nie mamy pewności jak dokładnie system będzie działał i czy będzie posiadał jakiekolwiek problemy - Na Sprzęcie - System uruchamiamy z pendrive'a w trybie LiveCD, umożliwiającym nam dokładne przetestowanie systemu, bez konieczności jego instalacji. Przetestowanie kilku dystrybucji wymaga za każdym razem wrzucenia nowego obrazu na pendrive'a i ponownego uruchomienia systemu.
Po pierwsze musimy się upewnić, wchodząc do biosu, że mamy wyłączoną opcję Secure Boot.
Następnie musimy uruchomić system z pendrive'a, lecz sposób wejścia do Boot Menu jest zależny od posiadanej płyty głównej. Informacja ta powinna być podana na ekranie podczas włączania komputera, w instrukcji lub na stronie płyty głównej. Często są to klawisze F2, F8, F9, F10, F11, F12 czy ESC, więc można eksperymentować, aby znaleźć ich odpowiednią kombinację.
Dostępnego menu menu wyboru wybieramy pendrive'a. W wypadku gdy na liście są dwa rekordy wybieramy ten z przydomkiem UEFI.
Naszym oczom powinien ukazać się pulpit systemu KDE Neon.
Teraz możemy dowolnie sprawdzać i używać GNU/Linuxa w trybie LiveCD i wszystkie dane po wyłączeniu tego systemu zostaną usunięte.
Aby zacząć instalację należy na pulpicie włączyć plik Install neon user.
Na początek wybieramy z menu języków wybieramy język polski.
 Potem jeśli chcemy to łączymy się z siecią bezprzewodową (sieć przewodowa łączy się automatycznie). Jest to bardzo przydatne, ponieważ dostęp do internetu umożliwi pobranie własnościowych sterowników oraz aktualizacji pakietów.
Potem jeśli chcemy to łączymy się z siecią bezprzewodową (sieć przewodowa łączy się automatycznie). Jest to bardzo przydatne, ponieważ dostęp do internetu umożliwi pobranie własnościowych sterowników oraz aktualizacji pakietów.
W następnym menu wybieramy układ klawiatury.

Następnie zalecam zaznaczenie opcji Pobierz aktualizacje podczas instalowania neon aby zainstalować aktualizacje systemu w czasie jego instalowania oraz Install third-party software for graphics and Wi-Fi hardware and additional media formats by zainstalować własnościowe sterowniki do poprawnego działania systemu.

W kolejnym kroku, przechodzimy do konfiguracji dysków.
Jeśli na dysku nie znajdują się żadne dane, lub usunięcie ich nie jest problemem, wtedy należy wybrać opcję Przewodnik - cały dysk oraz niżej wybrać dysk na jakim ma być system zainstalowany.
W przypadku konieczności zainstalowania systemu obok Windowsa albo innego GNU/Linuxa lub konieczności stworzenia niestandardowych partycji, należy wybrać opcję Ręcznie. Niestety jest to nieco skomplikowane oraz zależne od indywidualnej konfiguracji, dlatego polecam stworzenie wątku na forum lub tagu wspomnianym w paragrafie Strony, fora, działy i tagi. Pragnę jedynie wspomnieć o podstawowych rzeczach związanych z tworzeniem partycji w tym trybie
- Punkt montowania «/» określa lokalizację w której zostanie zainstalowany systemy
- /home określa gdzie będą zapisywane informacje o użytkownikach, nie trzeba wtedy kopiować wszystkich danych gdy system będzie ponownie instalowany
- Podstawowym systemem plików dla Linuxa jest EXT4 z księgowaniem
- Aby partycje były automatycznie montowane, należy je zamontować w lokalizacji /mnt/nazwa_partycji
- Ubuntu 17.04 i wzwyż i dystrybucje na nim bazujące tj. KDE Neon, nie tworzą już podczas instalacji osobnej partycji swap, gdyż od tej pory używa się pliku wymiany
Po zatwierdzeniu zmian w menedżerze dysków, rozpocznie się w tle proces instalacji systemu.
Musimy następnie wybrać naszą strefę czasową.

Na następnym ekranie tworzymy administratora urządzenia, począwszy od góry wypełniamy:
Imię i Nazwisko lub Pseudonim
Nazwę użytkownika pisaną małymi literami
Hasło wpisywane dwukrotnie aby uniknąć pomyłek(najlepiej będące zlepkiem kilku słów i znaków)
Nazwę Komputera(dobrze by było gdyby coś oznaczała)
Typ logowania - czy chcemy wpisywać hasło przy logowaniu, czy automatycznie ma się komputer logować na nasze konto

Po tym kroku czekamy na zakończenie instalacji, po której możemy wybrać, czy dalej chcemy testować system czy chcemy uruchomić ten zainstalowany.

Powinna po próbie uruchomienia ponownie komputera wyskoczyć informacja o konieczności wysunięcia pendriva i naciśnięciem Entera
Po zakończeniu instalacji systemu, możemy w końcu zalogować się na swoje konto. Użytkownicy kart graficznych AMD i Intela (zintegrowanych), mogą po lewej stronie na dole wybrać opcję Plasma Wayland, która zapobiega występowania "rwania" obrazu (uwaga: Wayland nie jest jeszcze do końca dopracowany i może powodować problemy. Jeśli one wystąpią, można spróbować użyć X-a.).
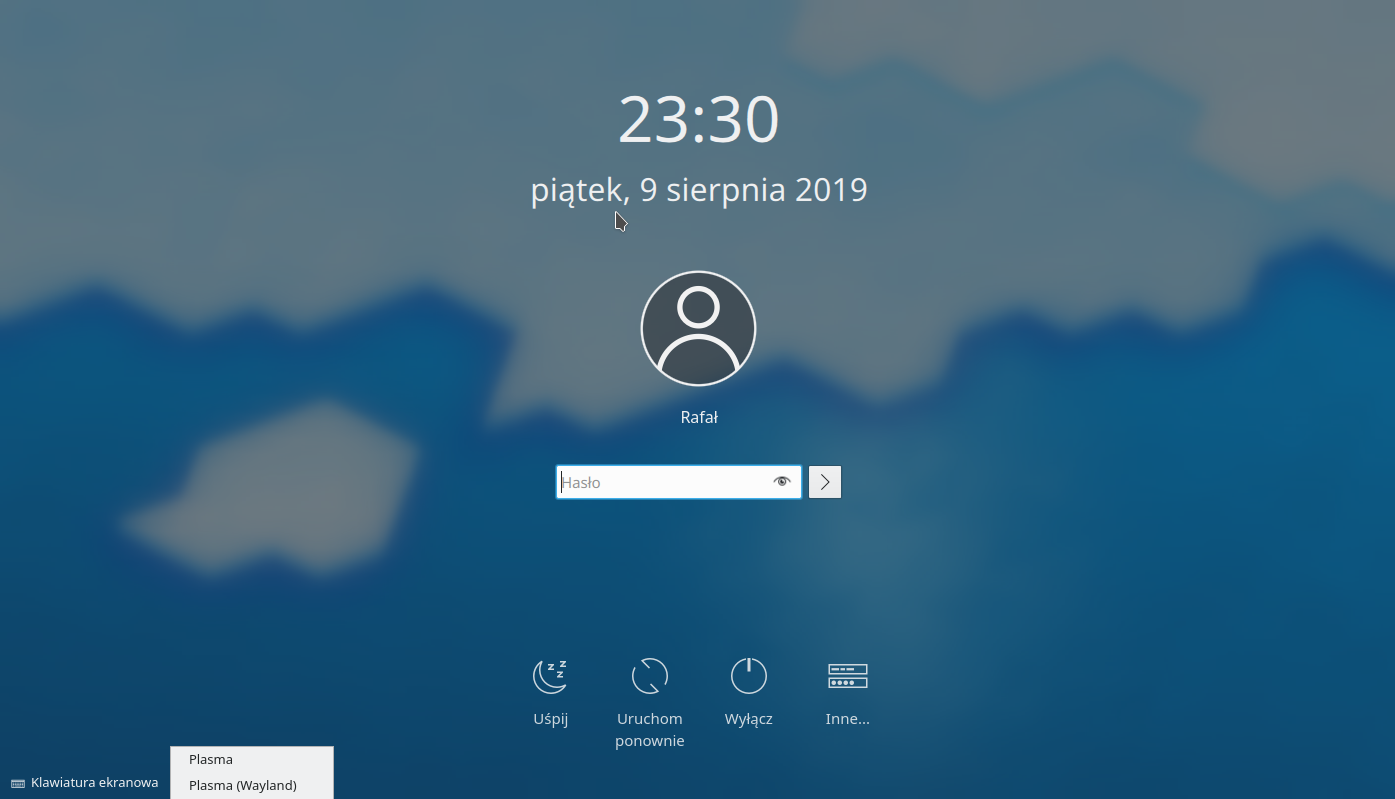 Naszym oczom powinien ukazać się pulpit, przypominający wyglądem i działaniem ten z Windowsa.
Naszym oczom powinien ukazać się pulpit, przypominający wyglądem i działaniem ten z Windowsa.
Po lewej stronie na dole widzimy aktywator programów, umożliwiający przeglądanie zainstalowanych programów, można go również otworzyć klawiszem Super znajdującym się obok lewego klawisza Ctrl oraz prawego Alt.
Po prawej stronie na dole znajduje się pasek zadań, w którym to znajdują się opcje umożliwiające połączenie z siecią, sprawdzenie jasności czy połączenie komputera z telefonem.
Po skierowaniu myszy na lewy górny róg, w czasie gdy mamy uruchomione kilka okien, powinniśmy zobaczyć podgląd ich wszystkich.
Po prawej stronie u góry znajduje się menu opcji Pulpitu w którym możemy choćby zmienić tapetę.

Mimo, że system jest już wstępnie skonfigurowany, to niektóre rzeczy według mnie wymagają zmiany
System z domyślnymi ustawieniami zapisze hasło do WiFi w Portfelu będącym menedżerem haseł. Przy każdym uruchomieniu systemu, będzie trzeba podać hasło do portfela celem uruchomienia WiFi. Hasło może być przechowywane poza portfelem co oszczędzi nam nerwów podczas kolejnej próby wpisywania hasła.
Aby to zrobić należy uruchomić Aktywator Programów, wyszukać i uruchomić program Połączenia.
Wybieramy z lewej strony połączenie WiFi o które nam chodzi, wtedy po prawej przechodzimy do zakładki Zabezpieczenie Wi-Fi, wpisujemy tam hasło i wybieramy opcję Zachowaj dla wszystkich użytkowników (nieszyfrowane)
Zatwierdź to klikając OK.

Domyślny motyw jest dla mnie, jak i wielu zbyt jasny. Aby to zmienić należy uruchomić Aktywator Programów i wyszukać i uruchomić ustawienia systemowe. W zakładce Wrażenia wzrokowe i dotykowe wybieramy motyw Ciemna bryza i zatwierdzamy to za pomocą przycisku Zastosuj. Dodatkowo programy GTK wymagają aby zmienić również w zakładce Wygląd Programów -> Wygląd aplikacji GNOME/GTK ustawienia Wygląd GTK2 i Wygląd GTK3 na Breeze-dark oraz nieco niżej Zestaw ikon oraz Zestaw Zapasowy na Ciemna Bryza
Domyślnie jeden klik w przeciwieństwie do Windowsa i innych środowisk otwiera plik. Aby to zmienić należy przejść do zakładki w ustawieniach systemowych Zachowanie Pulpitu -> Przestrzeń Robocza i zaznaczyć opcję Dwukrotne kliknięcie otwiera pliki i katalogi
KDE Plasma przywraca sesję po ponownym uruchomieniu komputera, która to przywraca wszystkie okna sprzed restartu. Aby temu zapobiec, należy w ustawieniach w zakładce Uruchamianie i wyłączanie -> Sesja pulpitu zaznaczyć opcję w sekcji Przy logowaniu opcję Rozpocznij pustą sesję

Domyślnie Plasma, po próbie zamknięcia lub wylogowania się z systemu, pokazuje 30-sekundowe okno, podczas gdy jest wyświetlone, możemy jeszcze zmienić decyzję. Aby je wyłączyć należy przejść do Ustawień systemowych i w zakładce Uruchamianie i wyłączanie->Sesja pulpitu odznaczyć opcję Wylogowuj za potwierdzeniem oraz zaznacz opcję Wyłącz Komputer w dziale Przy Wychodzeniu
Aby dodać pełne wsparcie dla języka polskiego, należy w ustawieniach systemowych w zakładce Ustawienia regionalne -> Język dodać język polski, zatwierdzić zmiany oraz wylogować się//uruchomić ponownie komputera
Aby zainstalować różne aplikacje, należy skorzystać z programu Odkrywca, który można znaleźć w Aktywatorze programów.
Listę dostępnego wolnego oprogramowania znajdziesz tutaj Rewelacyjne OpenSource
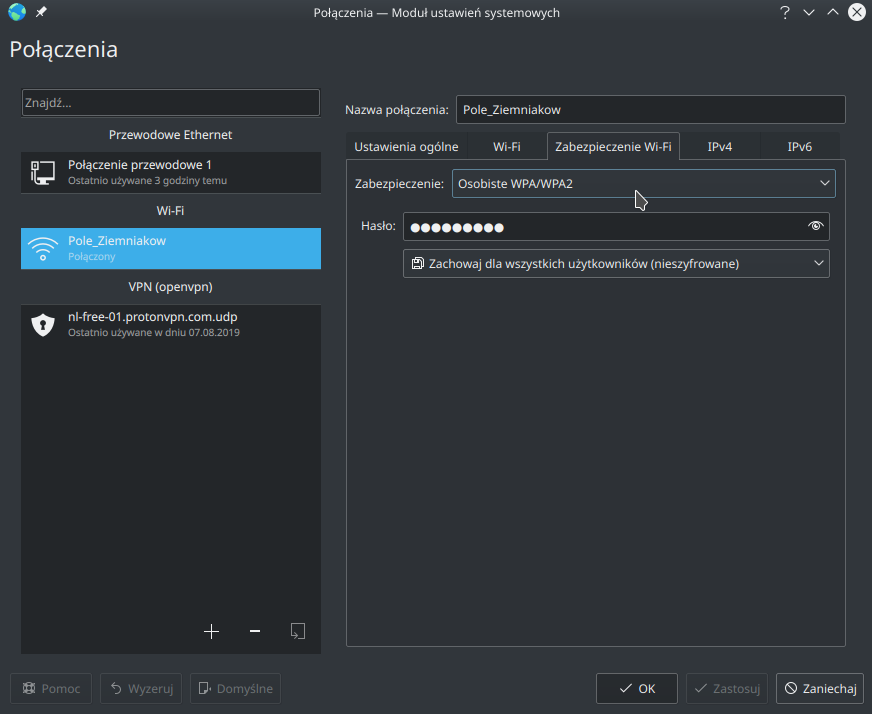
Podstawą bezpiecznego systemu jest jego częste aktualizowanie.
W Linuxie aktualizacja systemu jest powiązana z aktualizacją programów, dzięki czemu nie będziemy posiadać niebezpiecznego nieaktualnego oprogramowania.
Aby zaktualizować system musimy najpierw otworzyć program Odkrywca, który otwieramy poprzez Aktywator Programów. Następnie przechodzimy do zakładki Uaktualnienia znajdującej się w lewym dolnym rogu programu.
Po odczekaniu chwili potrzebnej na pobranie informacji na temat dostępnych aktualizacji, należy w prawym górnym rogu nacisnąć na przycisk Uaktualnij wszystko
Będziemy musieli podać hasło do konta, aby umożliwić instalacje pakietów.
UWAGA - Zalecane jest, aby uruchomić ponownie komputer po aktualizacji, aby uniknąć niepożądanych zachowań systemu.
UWAGA - Aktualizację systemu powinno się wykonywać co najmniej 1 raz w miesiącu (im częściej, tym lepiej)
Dostępna jest również możliwość aktualizacji systemu z poziomu konsoli, która nieco różni się od polecenia apt w Ubuntu:
sudo pkcon refresh
**sudo pkcon update **

Intel oraz AMD domyślnie posiadają sterowniki do swoich kart graficznych w bilbiotece graficznej Mesa, dostępnej domyślnie na większości dystrybucji, w tym w KDE Neon, których aktualizacja przebiega wraz z aktualizacją systemu.
Do kart Nvidii również został przygotowany otwartoźródłowy sterownik nouveau, lecz poprzez szereg decyzji Nvidii, mających na celu zablokowanie jego rozwoju, nouveau nie nadaje się do codziennego użytku na nowszych kartach graficznych, dlatego trzeba posłużyć się zamkniętym sterownikiem.
Jego instalacja jest prosta, lecz wymaga otworzenia konsoli, którą można uruchomić z Aktywatora Programów lub za pomocą skrótu klawiszowego CTRL + ALT* + T
* tzw. lewy Alt, zwany też czasem Meta
Po otworzeniu okna z terminalem należy skopiować i wkleić następujące polecenia:
sudo apt install ubuntu-drivers-common
sudo ubuntu-drivers autoinstall
Po pierwszym z nich będzie konieczne będzie wpisanie hasła administratora(UWAGA, zazwyczaj podczas wpisywania haseł pojawiają się gwiazdki oznaczające wpisywane znaki, na Linuxie jednak w ramach zabezpieczenia, nie widać ich i może to być lekko mylące).
Należy po tych wykonaniu tych poleceń uruchomić ponownie komputer aby zmiany zostały wprowadzone.
Granie na GNU/Linuxie niegdyś wymagało by gracz posiadał duże umiejętności aby zainstalować grę, która, jeśli się uruchamiała, działała często z niewielką wydajnością.
Te czasy się na szczęście minęły dzięki takim firmom jak AMD i Intel, które udostępniły otwartoźródłowe sterowniki do swoich kart graficznych i umożliwiły wprowadzanie do nich łatek przez zewnętrznych deweloperów, czy Valve oraz Codewavers tworzących narzędzia uruchamiające gry Windowsowe i ulepszająch poszczególne komponenty kernela poprawiając osiągi gier.

Najprostszym, niewymagającym żadnej wiedzy i najczęściej stosowanym rozwiązaniem jest zainstalowanie Steama. Firma Valve bardzo przysłużyła się GNU/Linuxowej społeczności graczy, tworząc szereg narzędzi na czele z Protonem, umożliwiających w granie w gry przeznaczone na system Windows za pomocą jednego kliknięcia. Listę działających gier z użyciem tego narzędzia można znaleźć tutaj.
Do starszych lub niewymagających dużej mocy obliczeniowej gier zwykle nie potrzeba nic instalować oprócz Wine dostępnego w repozytorium - Instalacja wymagająca skopiowania kilku poleceń w języku angielskim znajduje się tutaj.
W przypadku zainstalowania Lutrisa do zarządzania grami, również potrzebna będzie instalacja Wine. Za jego pomocą, możemy prosto instalować zoptymalizowane wersje Wine, używać Esync poprawiającego wydajność gier czy DXVK umożliwianego uruchamianie gier DX11 z pomocą Vulkan API. Szczegółowe instrukcje znajdują się tutaj

- Karty Graficzne - Zintegrowane karty graficzne AMD i Intela oraz zwykłe dedykowane karty graficzne AMD, świetnie działają pod Linuxem, posiadają otwarte sterowniki oraz wspierają wiele otwartych technologii.
Karty graficzne Nvidii są odradzane, z powodu posiadania zamkniętych sterowników, które to sprawiają wiele problemów w laptopach korzystających z Bumblebee(przełączanie między grafiką Intela a Nvidii). Również starsze sterowniki, używane w już nie wspieranych kartach graficznych, czasami po instalacji nowszej wersji kernela lub pakietów, uniemożliwijają uruchomienie systemu. - Routery - Domyślnie wiele routerów bazuje na linuxowym kernelu, lecz w wielu istnieje możliwość zainstalowania bezpiecznego i szybkiego systemu OpenWRT będącego linuxową dystrybucją. Wiele routerów od ASUS, D-Link, Linksys, Netgear, TP-Link oferuje możliwość jego zainstalowania, pełną tabelę znajdziesz tutaj.
- Karty Sieciowe - Wiele kart sieciowych firm takich jak Realtek, TP-Link, Mediatek, Intel czy Qualcomm, powinno świetnie działać tuż po wpięciu ich do komputera.
- Drukarki - Bardzo dobrym wyborem będą drukarki i urządzenia wielofunkcyjne firm HP oraz Brother, oferujące sterowniki bardzo dobrej jakości. Prawdopodobnie produkty od firmy Epson powinny bez większych problemów działać pod Linuxem. Obszerniejszą listę podzieloną pomiędzy każdego producenta można znaleźć tutaj.
Wielu producentów, zamiast płacenia Microsoftowi za licencję na Windowsa, woli zapewnić wsparcie dla systemów z rodziny GNU/Linux. Każde z takich urządzeń jest testowane, dzięki czemu zawsze w razie problemów, możemy liczyć na łatki od producenta sprzętu.
Oto niektóre z bardziej znanych firm/urządzeń:
- System76 - Producent laptopów, komputerów i serwerów. W swoich produktach korzysta z systemu Pop!_OS bazującym na wersji ostatniej wersji LTS Ubuntu. Strona główna producenta.
- Ubuntu - Ubuntu nie tworzy własnych komputerów ani laptopów, lecz certyfikuje urządzenia producentów tj. Dell, Lenovo czy HP. Pełną listę można znaleźć tutaj, a po kliknięciu na danego producenta, wyświetli się lista wszystkich wspieranych modeli.
- Purism - Firma specjalizująca się w tworzeniu bezpiecznych laptopów. Tworzy również usługi do przechowywania plików w chmurze oraz sieci społecznościowe. Korzysta z otwartego Coreboot zamiast Biosu lub UEFI oraz własnego systemu PureOS bazowanego na Debianie. Strona główna producenta.
- KDE Slimbook - Laptop stworzony przez twórców KDE, i używany do testowania środowiska KDE Plasma wraz innymi programami od KDE. Strona główna laptopa.
- Pinebook - Tani i niewielki laptop, stworzony do bardzo podstawowych zadań. Strona główna laptopa.
- Rasberry Pi - Niewielki komputer jednopłytowy, często będący używany do nauki jako serwer plików, www czy stacja monitorująca. Strona główna komputerka.
Mimo, że Linux jest obecny w systemie Android na smartfonach, to nie jest to system GNU/Linux z powodu nie używania programów z projektu GNU.
Android, jest systemem posiadającym znacznie mniejszą funkcjonalność, niż komputerowe dystrybucje, dlatego niektóre z firm rozpoczęły prace nad smartfonami z mobilnym GNU/Linuxem nie posiadającym takich ograniczeń.
- Librem 5 - Smartfon mający być pierwszym w pełni korzystającym z systemu GNU/Linux. Ma posiadać fizyczne przyciski do wyłączania Wifi, mikrofonu czy głośników, dzięki czemu będzie bezpieczną alternatywą dla smartfonów z iOS i Androidem. Planowana premiera jest na trzeci kwartał 2019r. Strona ze smartfonem
- Pinephone - Tańsza alternatywa dla Librem 5, jego podzespoły będą posiadały nieco słabsze, lecz będzie również posiadał fizyczne przyciski wyłączające dane funkcjonalności. Strona główna smartfonu
- Linux - Kernel stworzony przez Linusa Torvaldsa. Nadzoruje wszystkie zadania systemu operacyjnego.
- GNU/Linux - System operacyjny zawierający kernel Linux, dystrybuowany wraz z oprogramowaniem GNU.
- Snap, Flatpak, Appimage - Paczki z oprogramowaniem, zawierające w sobie niezbędne zależności dzięki temu będące niezależne od innych programów zainstalowanych w systemie.
- Terminal/Konsola - Program w którym można wydawać polecenia bez konieczności korzystania z graficznego interfejsu użytkownika.
- System Operacyjny - Oprogramowanie zarządzające fizycznymi elementami komputera, bez którego nie można by było uruchomić żadnych programów.
- Dystrybucja - Jest to system operacyjny, posiadający szereg wbudowanych programów.
- Lutris - Program do zarządzania grami/aplikacjami, uproszczający używanie WINE, DXVK czy Esync.
- Repozytorium - Jest to miejsce, gdzie znajdują się różne programy.
- PPA - Są to repozytoria tworzone przez np. twórców aplikacji, by zapewnić użytkownikowi najnowszą wersję programów.
- Wine - Oprogramowanie symulujące system Windows i pozwalające na uruchamianie programów przeznaczonych na ten system na GNU/Linuxie.
- Srodowisko - Jest to powłoka graficzna systemu operacyjnego. Może posiadać różny wygląd oraz zapotrzebowanie na zasoby. Na słabsze komputery zalecane są takie powłoki jak Mate, LXQT, XFCE czy LXDE a na nieco mocniejsze komputery Plasma, Gnome czy Cinnamon.
- Coreboot - Otwarta implementacja biosu, jego zadaniem jest przygotowanie sprzętu dla systemu operacyjnego. Dostępny jest np. w Chromebookach, gdzie ważna jest szybkość i bezpieczeństwo.
- wykop.pl - tag Linux
- forum.dobreprogramy.pl - kategoria GNU/Linux oraz długa lista przydatnych linków
- forum.linux.pl - forum Linux
- linuxiarze.pl - forum Linuxiarze
- reddit.com - subreddit Linux4Noobs
- Udostępniaj - Byłbym wdzięczny, gdybyś rozpowszechnił ją wśród znajomych, rodziny czy na Facebooku.
- Zgłaszaj błędy - Jeśli znalazłeś błąd w instrukcji, lub jej część jest dla ciebie niejasna, to zgłoś to w zakładce Issues
- Dodawaj i naprawiaj treści - Jeśli chcesz naprawić błąd w instrukcji lub dodać/ulepszyć jej część, to stwórz Pull Request z potrzebnymi zmianami.