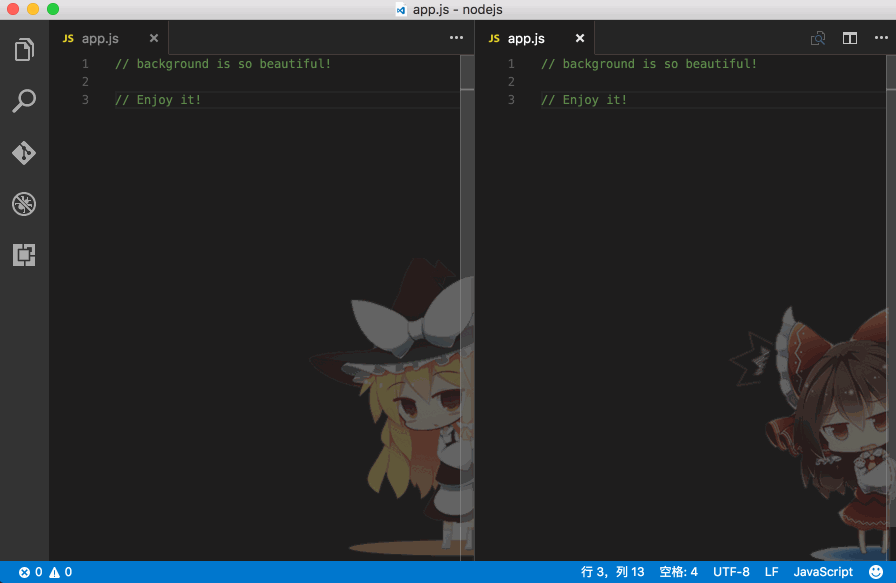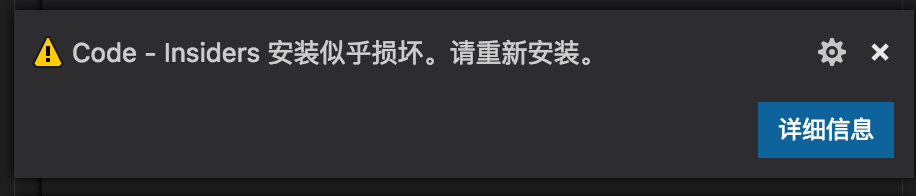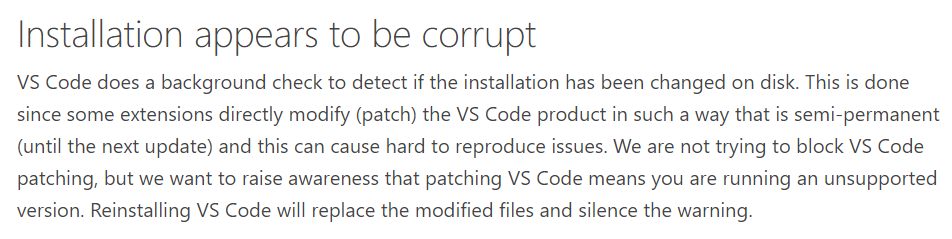Visual Studio Code にも背景画像を。
エディターごとの画像表示、全画面の画像表示、画像の切り替わり、画像・CSSのカスタマイズ...
エディターごとの画像
背景画像の全画面表示
サイドバーの拡張機能タブからbackgroundを検索!
ext install background
settings.jsonからユーザー設定をカスタマイズすることができます。
| 設定 | タイプ | デフォルト | 説明 |
|---|---|---|---|
background.enabled |
Boolean |
true |
拡張機能を有効化するかどうかを制御します。 |
| 設定 | タイプ | デフォルト | 説明 |
|---|---|---|---|
background.useFront |
Boolean |
true |
画像を最前面に表示するかどうかを制御します。 |
background.style |
Object |
{} |
全ての画像に適応される CSS を制御します。 |
background.styles |
Array<Object> |
[{},{},{}] |
個別の画像に適応される CSS を制御します。 |
background.customImages |
Array<String> |
[] |
画像のパスを指定してください。 |
background.interval |
Number |
0 |
次の画像を表示するまでの秒数を制御します。0の場合、画像は変更されません。 |
CSSについて知る css style
デフォルト設定を上書きする可能性があります。
| 設定 | タイプ | デフォルト | 説明 |
|---|---|---|---|
background.fullscreen |
Object |
null |
全画面画像を設定する |
example:
{
"background.fullscreen": {
"images": ["https://pathtoimage.png"], // URLもしくはファイルパス(file:///~/~.png)
"opacity": 0.91, // 0.85 ~ 0.95 がおすすめです
"size": "cover", // CSSのbackground-sizeに相当します。`cover` ,`contain`,`200px 200px` のように設定します
"position": "center", // 同` background-position `,デフォルト` center `
"interval": 0 // 次の画像を表示するまでの秒数を制御します。`0`の場合、画像は変更されません。
}
}- 拡張機能を無効化する
{
"background.enabled": false
}- カスタムイメージを使用する
https 通信を採用しているリンクを使用する必要があります, http 通信は VSCode により制限されています。
{
"background.customImages": ["https://a.com/b.png", "file:///Users/somepath/a.jpg"]
}- カスタム CSS - 透明度
{
"background.style": {
"opacity": 0.6
}
}- カスタム CSS - 画像サイズ
{
"background.style": {
"background-size": "300px 460px" //"横幅 縦幅"
}
}- 全画面表示
{
"background.fullscreen": {
"images": ["https://pathtoimage.png"], // URLもしくはファイルパス(file:///~/~.png)
"opacity": 0.91, // 0.85 ~ 0.95 がおすすめです
"size": "cover", // CSSのbackground-sizeに相当します。`cover` ,`contain`,`200px 200px` のように設定します
"position": "center", // 同` background-position `,デフォルト` center `
"interval": 0 // 次の画像を表示するまでの秒数を制御します。`0`の場合、画像は変更されません。
}
}この拡張機能は、VSCode 本体の CSS ファイルを編集することで機能します。
そのため、初回インストール時または vscode 更新時に警告が表示されます,[二度と表示しない] をクリックして非表示にできます。
原因:
3つの方法
1. (おすすめ)
F1キーを押し、コマンドパネルを開ます。
「Background - Uninstall (remove extension)」と入力して、
自動アンインストールします。
2.
setting.jsonで{"background.enabled": false} と変更してから
手動でアンインストールします。
3. 非友好的な方法:
もしあなたがこのプラグインを直接アンインストールしたら、心配しないでください
次にvscodeを完全に終了し、開いてもう一度再起動すると、画像がなくなり、、、
(変なのは私も知っていますが、とにかくvscodeの制限=。=)
チェンジログで全ての変更を確認できます。
Q: [Code インストールが壊れている可能性があります。]を消すには?
A: 確認してください: https://github.com/lehni/vscode-fix-checksums
Q: MACに拡張機能をインストールしましたが、機能しません。
A: `Visual Studio Code` を`Download`フォルダー から`Applications`フォルダーに移動してください。
Q: プラグインは、vscode css ファイルの変更に基づいて実行され、権限がない場合は権限の昇格を試みます。
ユーザーが何らかの理由で機能せず、自分でアクセス許可を変更する必要がある場合はどうなりますか?
A: Windows では、vscode のアイコンを右クリックし、[管理者として実行] を選択します。
A: Mac/Linux では、https://github.com/shalldie/vscode-background/issues/6 を試してください。
MIT